FaceTime is the holy grail of Apple offerings, being exclusive for iPhone, iPad, and Mac users.
The audio/video quality it provides is usually excellent, but while Apple takes pride in providing its users with the best apps and functionalities possible, there are times when you may experience issues with FaceTime’s volume.
So, why is your FaceTime volume low, and what can you do about it?
Thankfully, you can always restart the device or uninstall and reinstall the app to fix this issue quickly!
Additionally, if you’ve turned on the Reduce Loud Sounds option by any chance, go to Settings and turn it off.
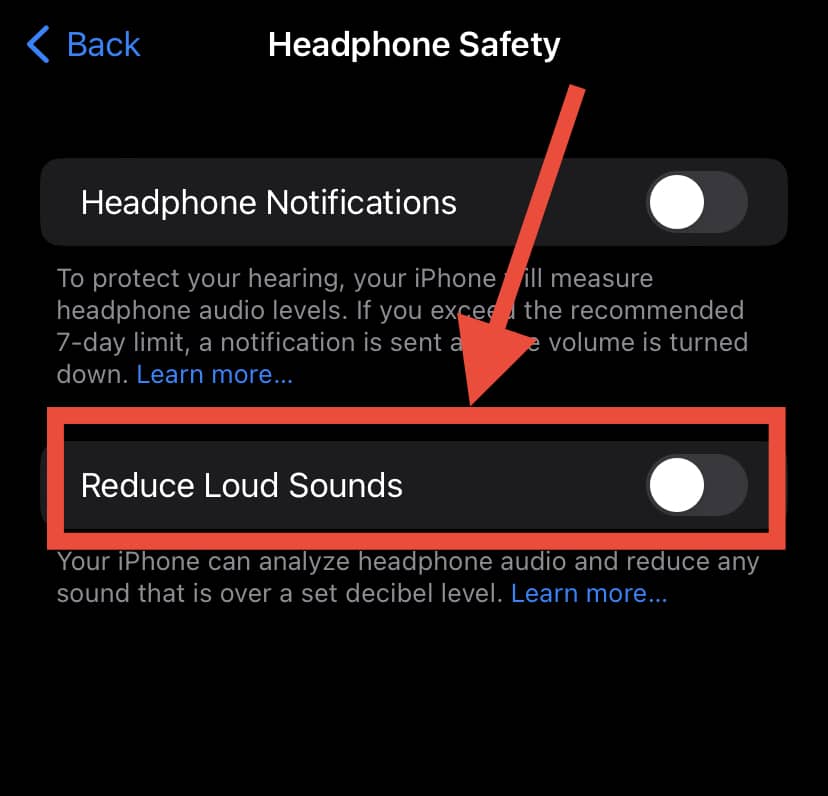
With this option turned on, your device will never increase the volume to over 60% – resulting in your FaceTime app functioning below expectations.
However, if following these quick solutions above doesn’t help, we do have a couple more useful solutions listed below. Read on!
Why Can I Barely Hear on FaceTime?
There can be many reasons for low-volume issues on FaceTime, but it will most likely be related to the app itself.
Though you might think your speakers are involved, that’s often not the case. However, just to be sure, open a music app and check that your speakers are working fine.
If they’re not, it’s best to take your phone to be professionally repaired.
Noise cancellation in the mic is another potential factor that might cause this issue in your device. Since it turns down the audio automatically to reduce the background noise, it can result in low volume on FaceTime as well.
If you’re calling only one person, that person might be further away from the mic than ideal and as a result, you may not be able to hear them properly.
If it’s a group call, a weak network connection can also cause this issue. You may need to try connecting to another internet source or switching to cellular data.
If you’re using any cover or case on your device, try removing it and then check if the sound is still low. Sometimes, the phone case you have on can completely block the speakers, and you won’t be able to hear anything clearly!
A final thing you can do is use an external speaker or earphones to see if they are working/ If they are working fine, the problem is with your speakers or the built-in mic.
If they are having the same issue, FaceTime itself is what’s causing this problem, and we have some solutions in the next section that might help to solve this!
How Do I Increase Volume on FaceTime?
Solution 1: The Basics
Let’s start with the most basic of answers.
Press the volume up key and turn the volume to the maximum level! This might sound weird (and way too obvious), but Apple devices actually automatically lower the volume to prevent your ears from being damaged.
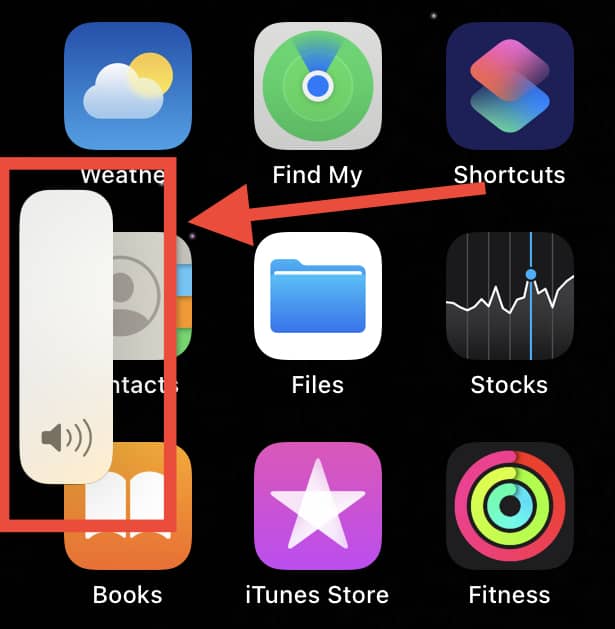
Solution 2: Check the Hardware

If the problem persists, the next thing is to check the mic and speakers of your device.
Play an audio file or video to check the speakers. Record a video while talking and then stay silent for 2-3 seconds. Do this using both the rear and the front camera to test the mic.
Play the videos and see whether they have a clear sound or not. Check the silent parts; if you can’t hear any other sound around while recording, your mic is likely faulty! To fix the microphone, get it cleaned out or replaced, or use an external mic.
Solution 3: Switching to Cellular
Instead of using Wi-Fi, try using your cellular network to call on Facetime. Cellular networks have less traffic and therefore suffer less lag while calling.
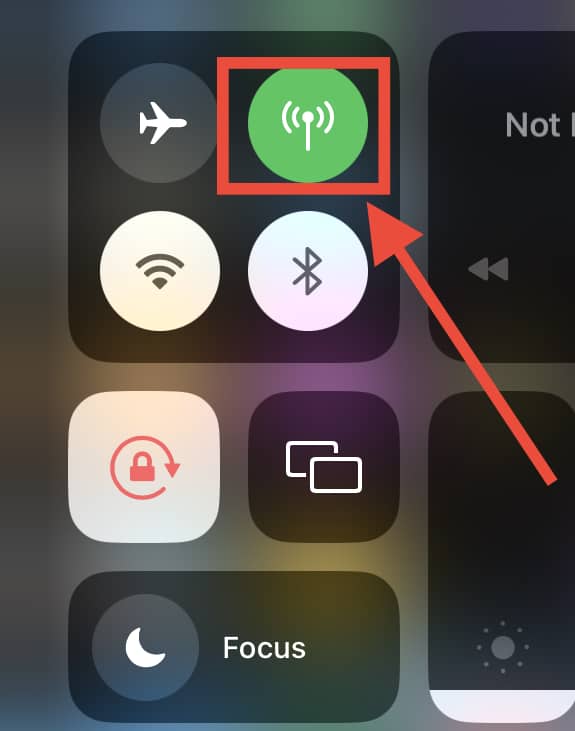
Vice versa, if your cellular network is causing an issue, try switching to Wi-Fi.
Solution 4: Reset Network Settings
You can try resetting the network settings as well as the FaceTime app. You can do that by opening the “Settings” app.
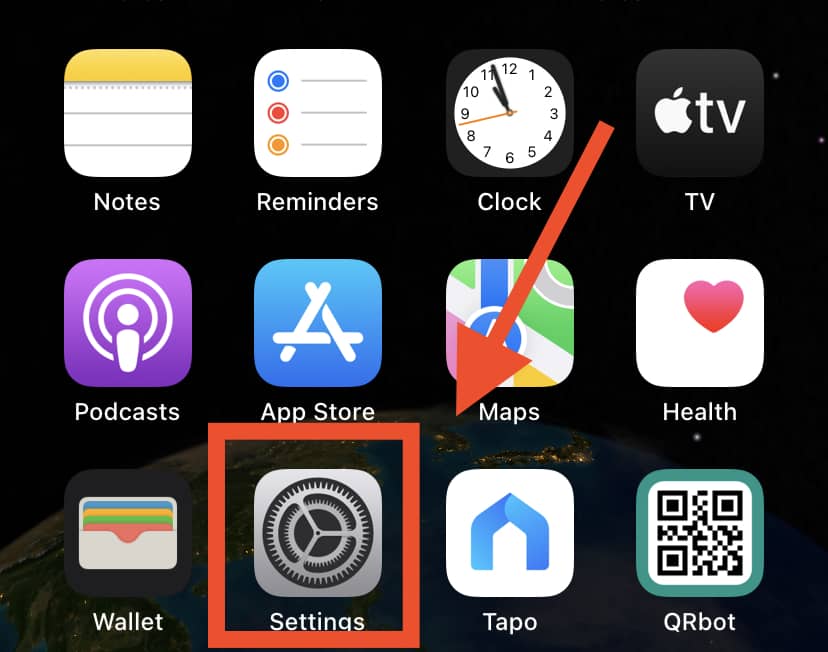
Tap on General > Reset and then tap Reset Network Settings.
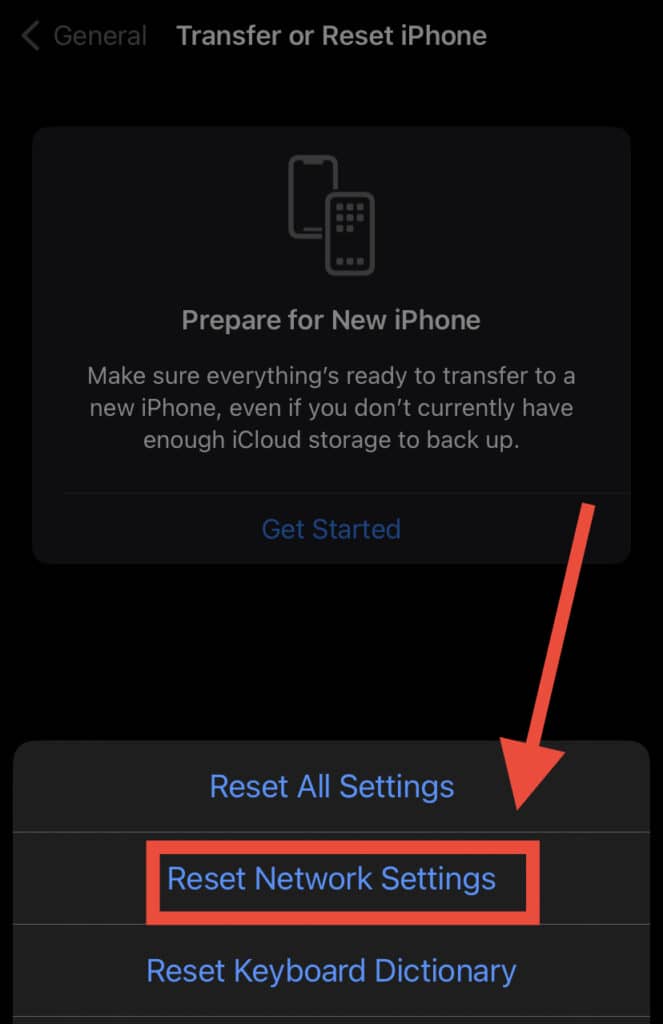
Follow the on-screen instructions, and once done, try using the FaceTime app to see if the issue has been resolved.
How to Reset FaceTime
The final thing you can try is to reset the FaceTime app itself. Doing so will log you out of your app and remove all your data related to FaceTime.
That’ll fix every problem related to FaceTime, and you can always restore your data relatively easily.
To do that, you need to make sure that your FaceTime app is on. Then navigate to Settings > FaceTime and check if you see “Waiting for Activation.”
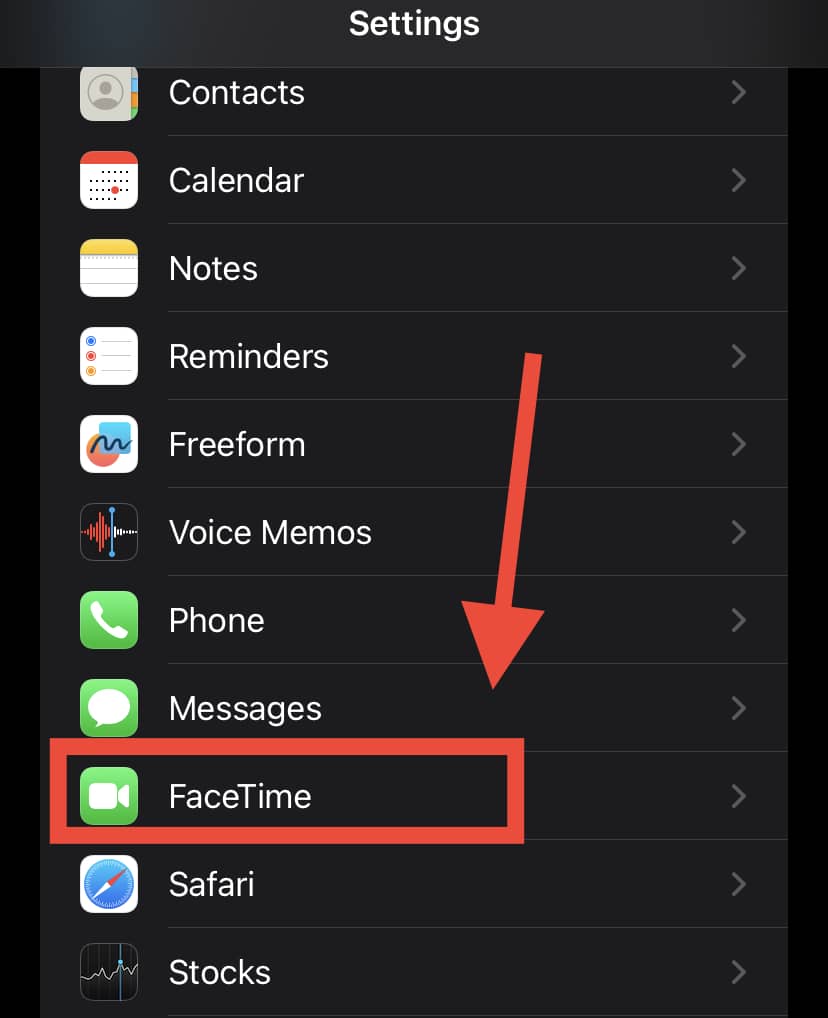
In that case, slide the toggle to turn FaceTime off and then turn it back on.
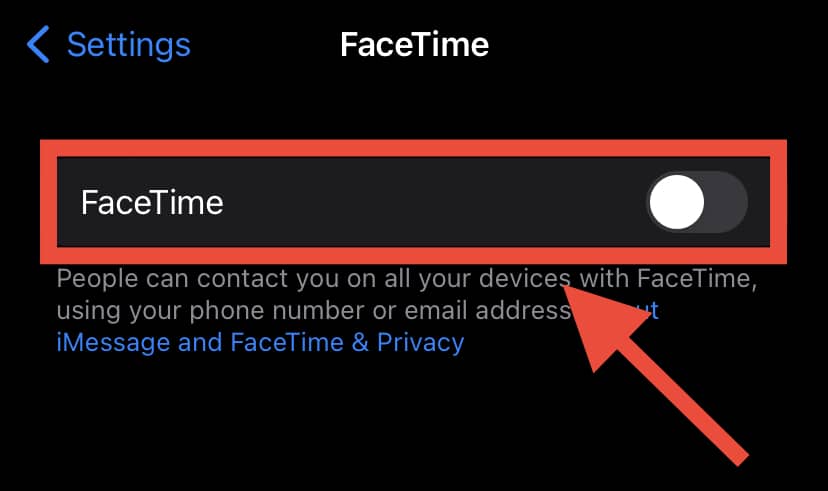
After that, navigate to Settings > Screen Time > Content & Privacy Restrictions > Allowed Apps.
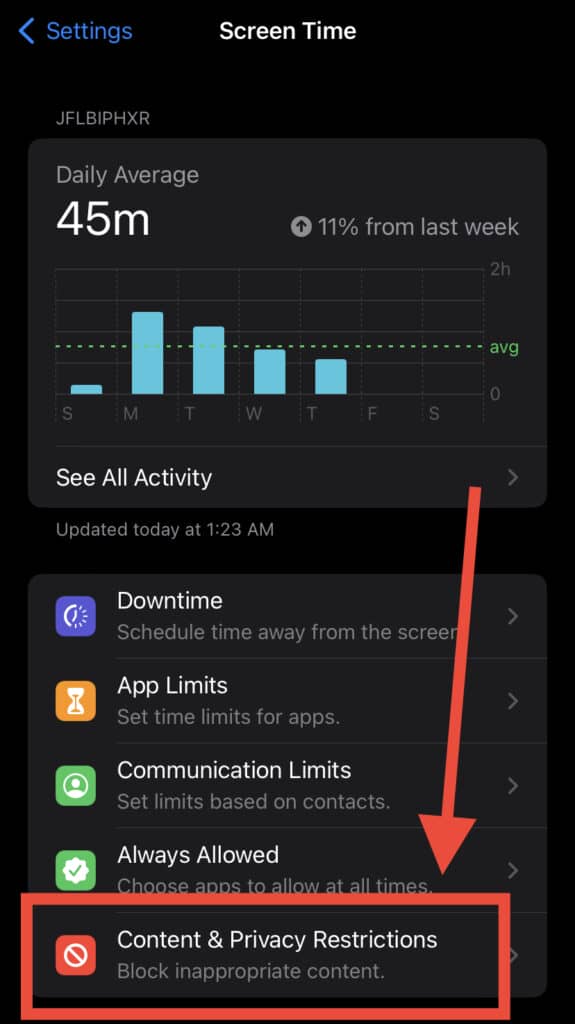
In the “Allowed Apps” section,
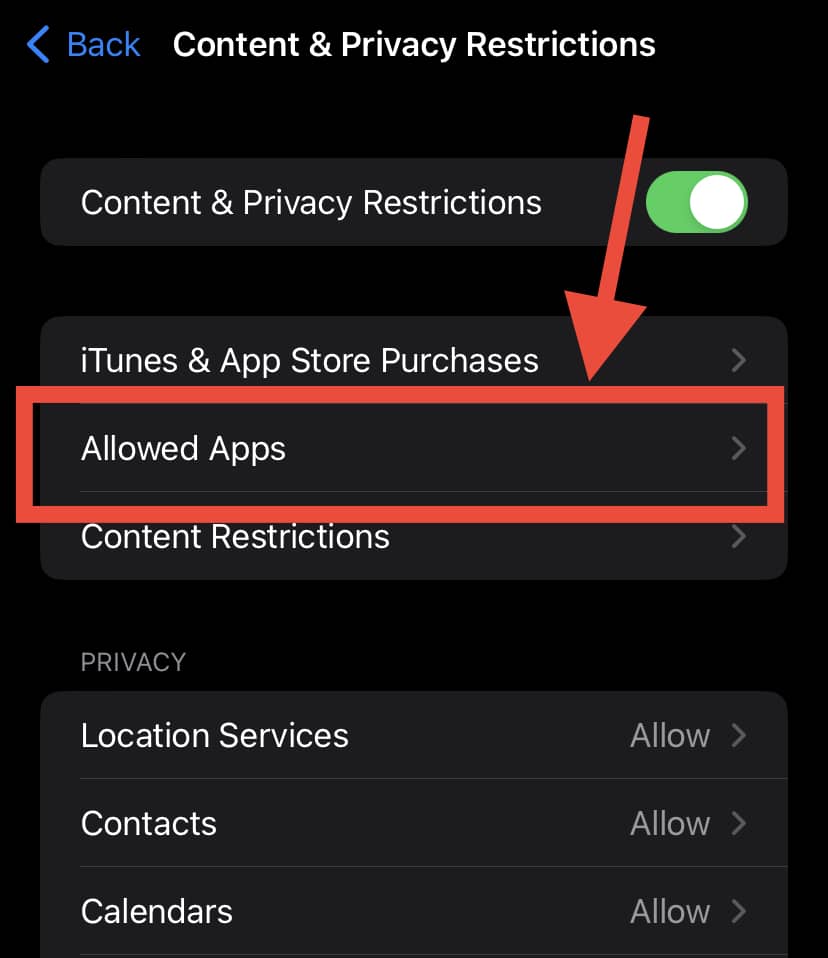
check if FaceTime can use the camera and mic. Remove the permission and go back to the app drawer.
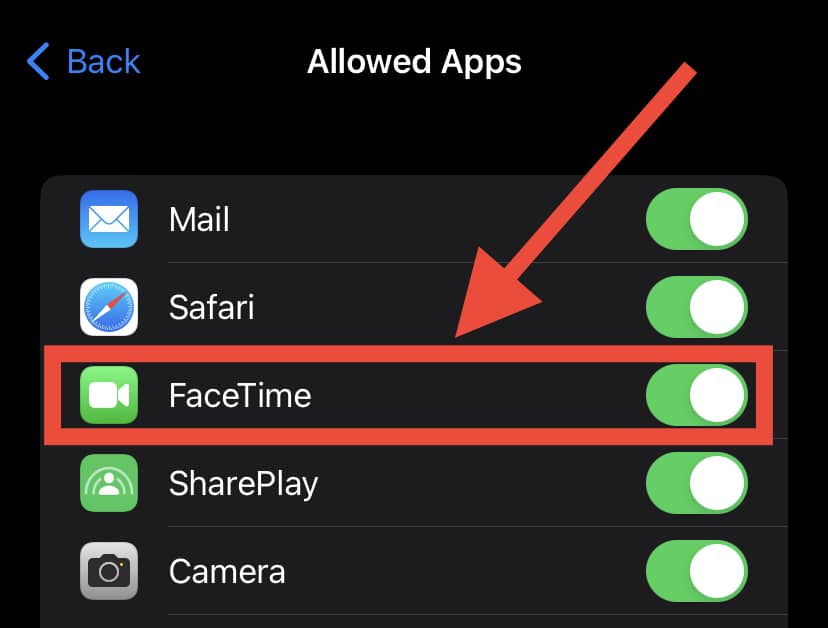
Finally, tap and hold onto the FaceTime app, and tap on Remove App.
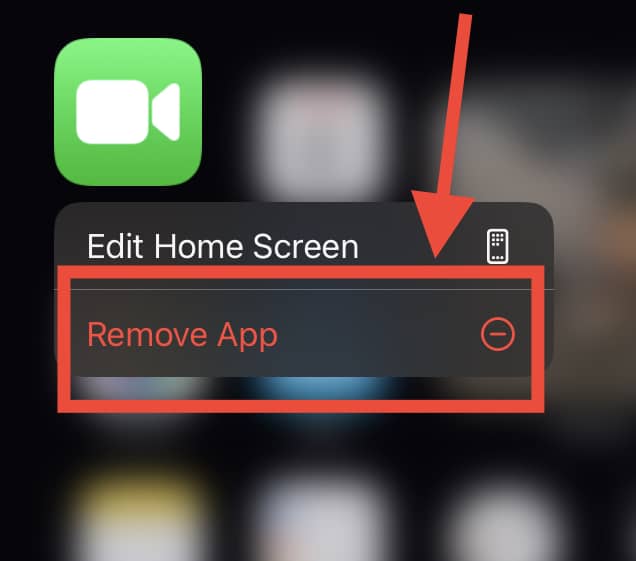
That’ll remove the app, and you can download it again from the App Store.
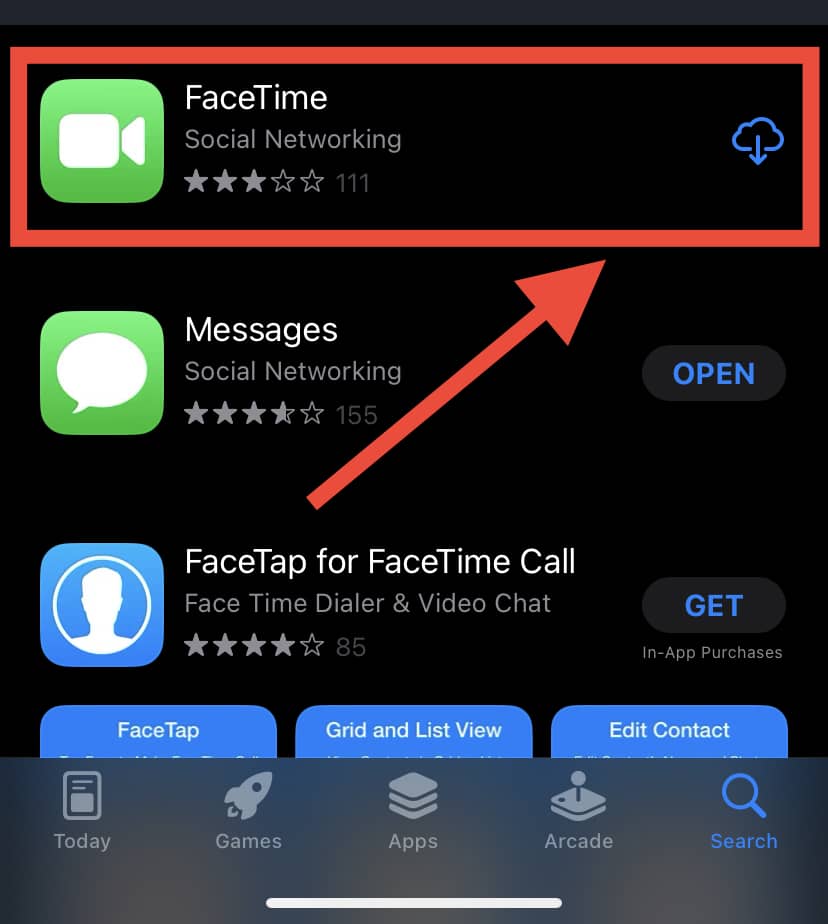
Once again, navigate to Settings and enable all the FaceTime permissions, which should hopefully solve the problem!
A Few Other Quick Solutions
- Sign out and then back in with your Apple ID
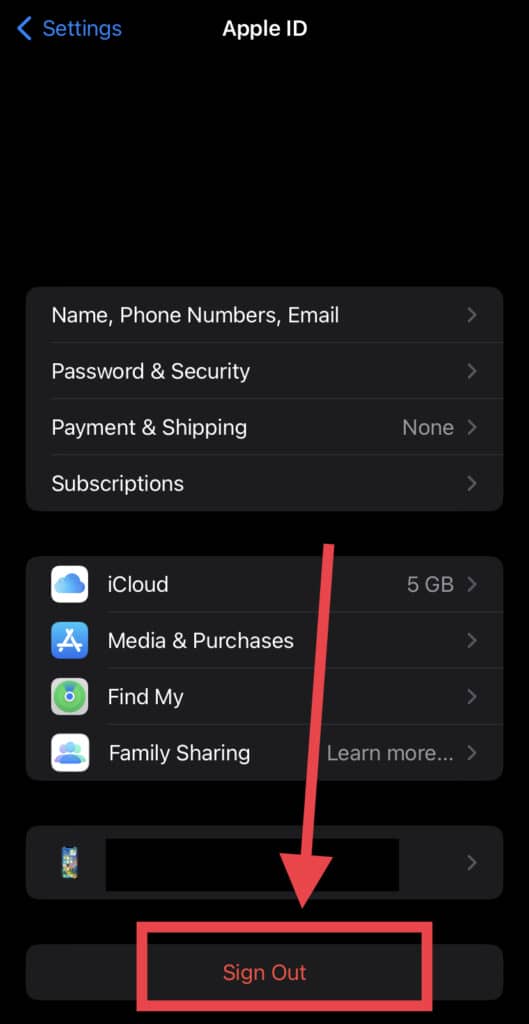
- Turn off Do Not Disturb
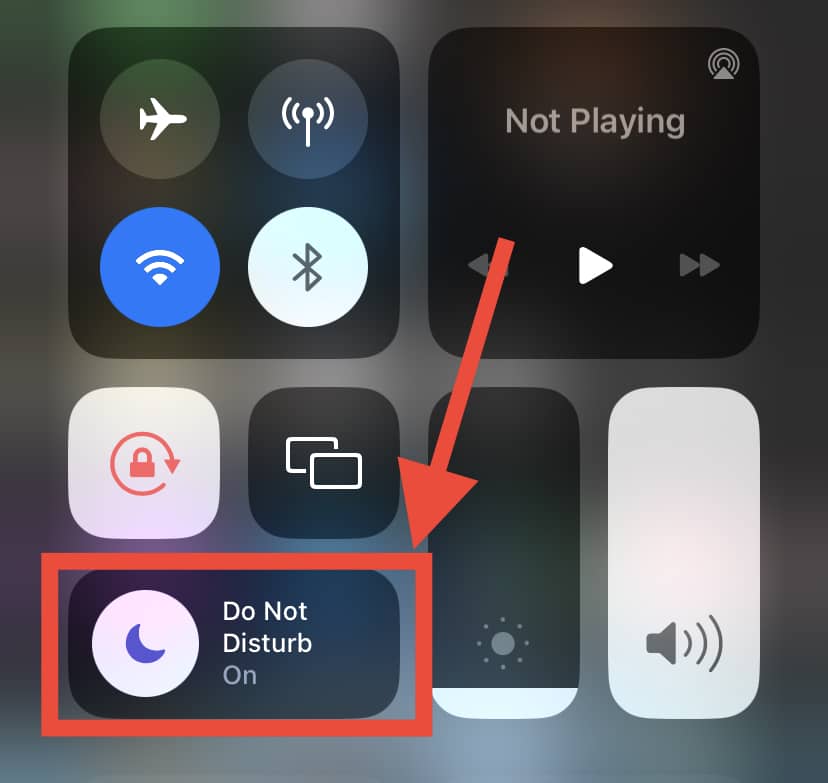
- Set the ringtone on high volume
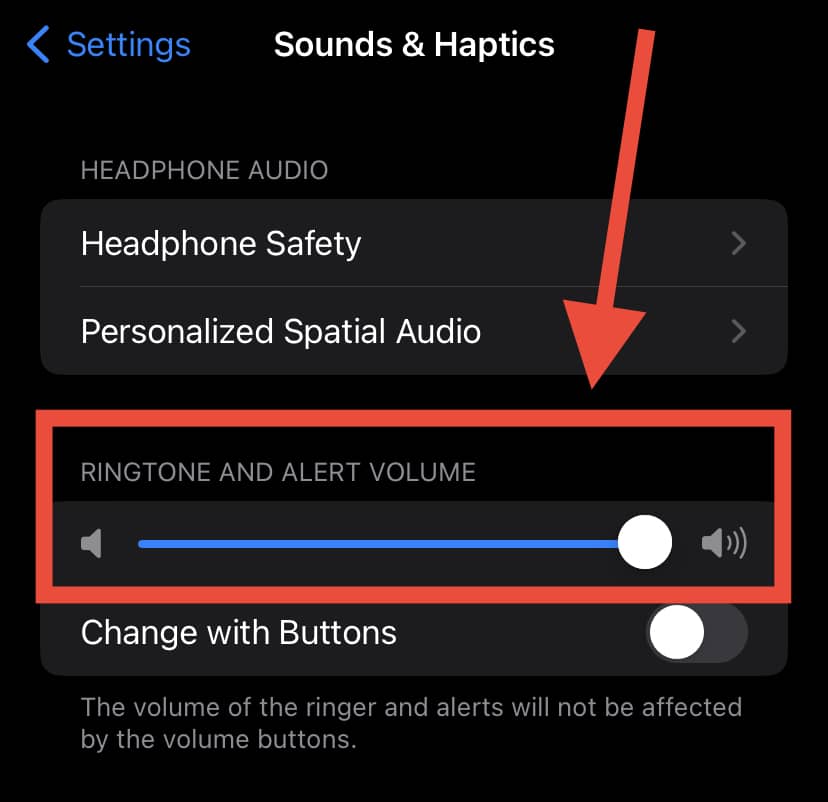
Why Does FaceTime Audio Cut Out When I Talk?
This problem occurs when FaceTime thinks that you’re not currently available to talk. The main culprit behind this is covering the mic while talking.
That could happen due to a phone case, or if you’re holding your phone in a position that is blocking the mic.
Try disconnecting any external accessories while talking on FaceTime – it doesn’t matter if you’re using genuine AirPods! Disconnect them immediately if you are experiencing sound issues.
In Summary
FaceTime sometimes experiences issues with low volume where you can’t hear the other person clearly.
Even if you use AirPods or other earphones, the problem can persist. To get rid of this problem, try resetting the FaceTime app, switching to another internet source, and cleaning your mic and speakers.
If these don’t work, it’s also a good idea to try taking off your phone case and turning the volume to the max. If you’ve been using your device for too long, give it a bit of a break before you start making calls on FaceTime again!
