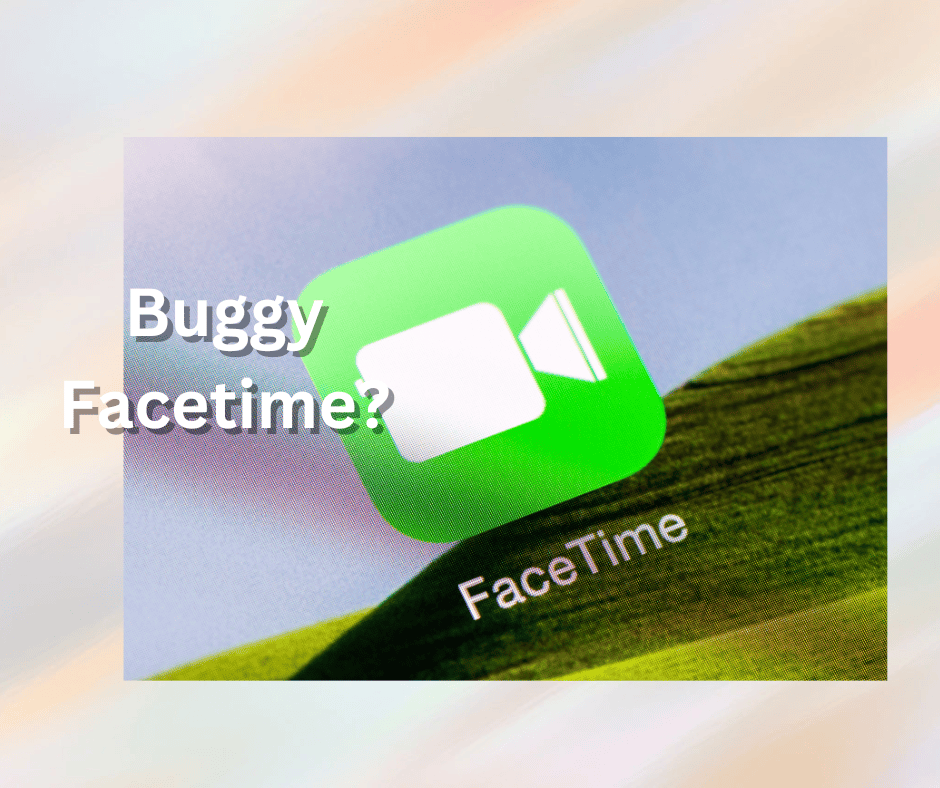As you’re probably already well aware, FaceTime is a video-calling function that’s built into iPhones. It allows you to call other iPhone users both one-to-one and in groups for free over Wi-Fi.
Usually, you can set it up with just a few taps. FaceTime boasts HD-quality video with the Retina display of an iOS device or Mac. With the feature, you can group chats for up to 32 people with unparalleled visual clarity.
However, many iPhone users have complained that they have found their FaceTime buggy.
In this article, we’ll explore the various potential reasons, as well as their corresponding solutions!
Why Is My FaceTime So Glitchy?

If you’re an iPhone user and make frequent calls using FaceTime, you may encounter certain issues from time to time. One of the more common is general app glitchiness.
A FaceTime glitch can cause calls to drop abruptly or feature poor voice quality. Sometimes, it may be connection issues right as you start talking or broken images (glitches). Occasionally, a call may drop entirely and never reconnect again!
Whenever you experience any of the above-listed issues during FaceTime, it’s probably a good idea to wait a couple of hours before trying to make a call again.
If your phone is connected to Wi-Fi when this happens, we’d recommend turning off Wi-Fi and then turning it back on first.
There’s also a good chance that when you experience glitchy video chatting on your iPhone, it’s due to your phone running out of battery.
How Do I Stop FaceTime From Being Buggy?
iPhone users have been complaining about FaceTime being buggy for multiple years. In the past, this was attributed to the app requiring an update.
In 2014, Apple released a software update to fix the issue with voice calls and dropping video calls. However, some users still experience glitches during video chats and calls even with new software versions.
There are many potential reasons why your FaceTime is not working correctly, but don’t worry! We’ve listed the many ways below that you can try to fix it:
Wi-Fi Connection

While many like to blame Apple for any bugs experienced, you should also check if there’s a problem with your Wi-Fi connection first and foremost!
An unstable connection is disruptive to voice and video calls, and this can occur due to network congestion or a poor signal (among other things).
People in your household that are also using Wi-Fi can cause create issues not just with FaceTime but with all your Internet activity.
While this is not a solution per se, it is a way to determine whether it’s a factor involved. Try connecting to another network or use your mobile network instead to see if the FaceTime issues resolve.
Cellular Data

Sometimes, you may enable your FaceTime app over cellular data because you don’t want to be limited by your Wi-Fi connection.
However, same as with WiFi, cellular data connections can also be bumpy at times. So, if you’re experiencing any trouble with your FaceTime app, it can be helpful to try disabling the cellular data function first.
Restarting The App
Press the red “Hang up call” button to hang up first before turning your FaceTime app off. Swipe up to reveal the app carousel, and swipe up again on the FaceTime screen to close it completely.
Wait a few minutes before turning it back on again to see whether that helped!
Restart Your iPhone
When your FaceTime starts being glitchy or faces other problems, another thing you should do is restart your iPhone. To do that, you can follow the steps mentioned below:
- Press and hold the volume and power button for a few seconds till the power off option shows on your screen.
- Slide the button to the left to turn off your phone.
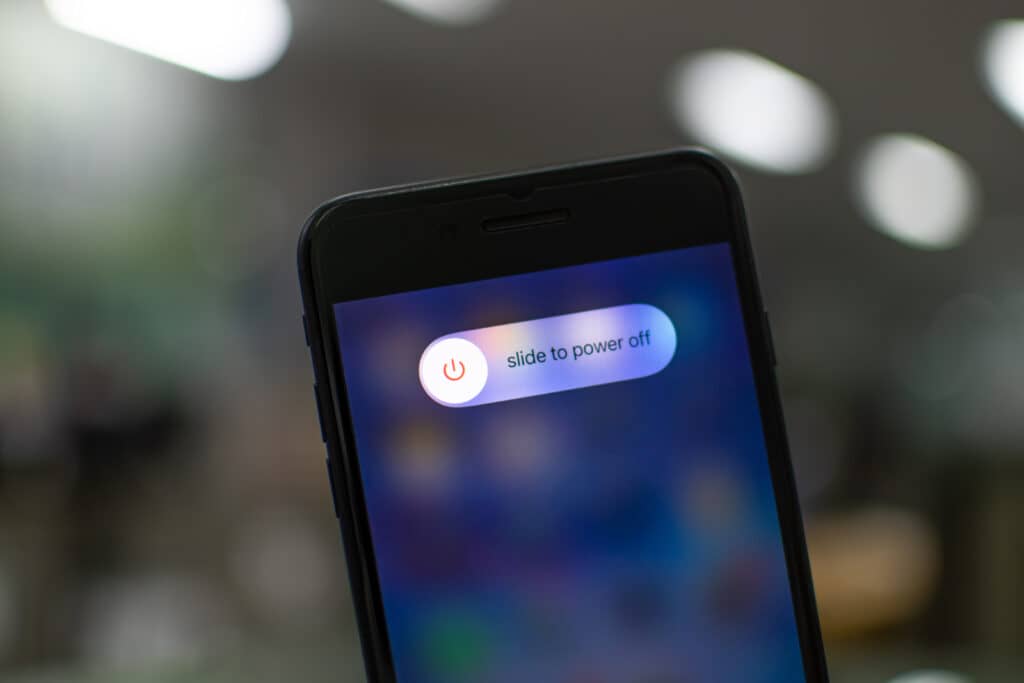
- After the phone is completely shut down, press and hold the power button to turn your phone back on again
- Open the FaceTime app to see if it’s fixed the problem!
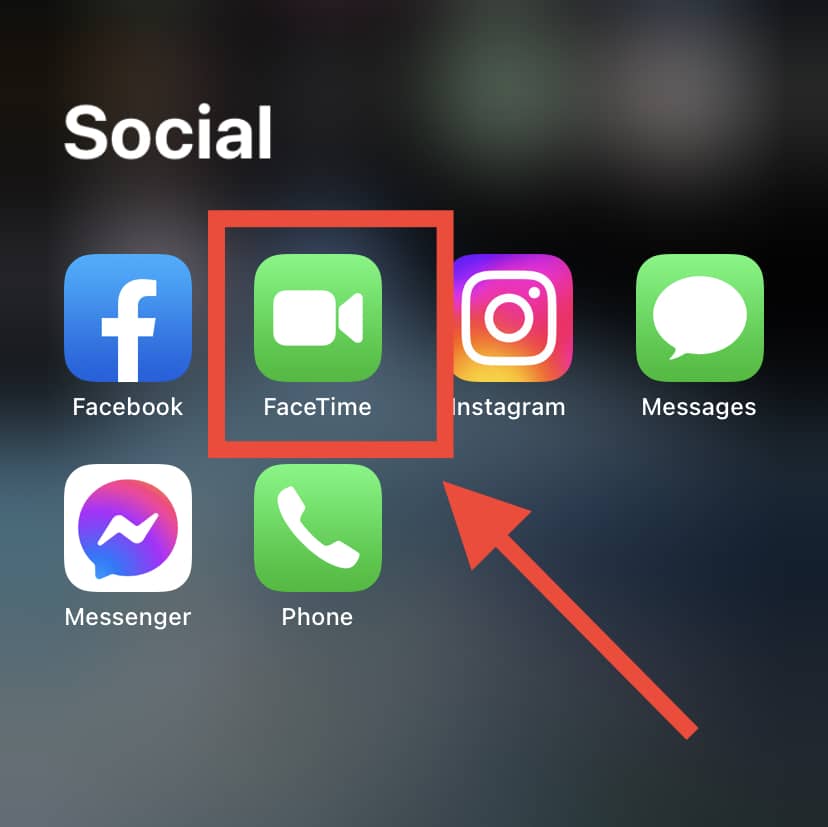
Check Your iPhone For Updates
This might sound basic, but the fact that not everyone knows just how important it is to update your iPhone is astounding!
Updates always come with fixes and patches for current app issues. Even if they don’t arrive with new features or a different user interface, you should never turn off auto-updates on your iPhone.
This can cause many software issues to occur, including with your FaceTime app. Follow these steps to check for any updates:
- Open the Settings from your iPhone,
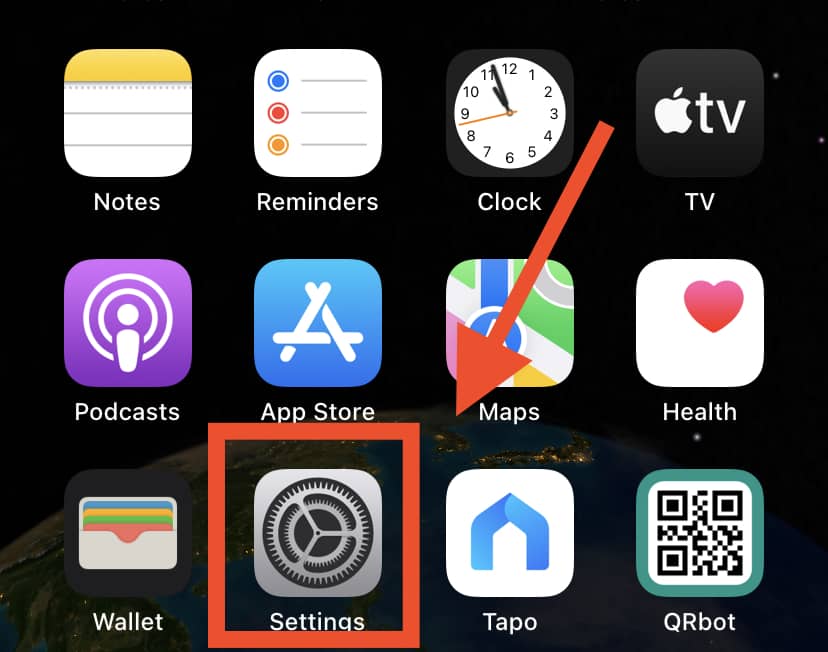
- Select General.
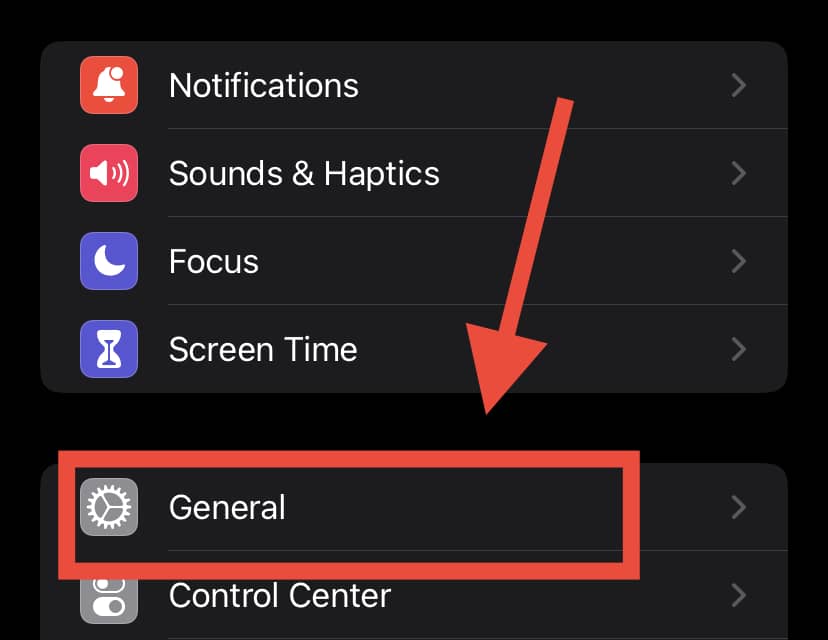
- Go to Software Update.
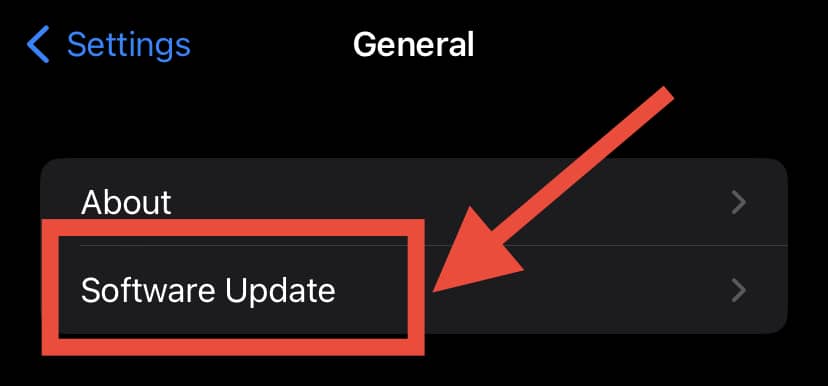
If any new updates are available, you’ll need to download and install them.
Airplane Mode
If you have issues with an active FaceTime call, we recommend putting your device into Airplane mode, disabling FaceTime, and then trying the FaceTime call again.
Setting an iOS device into Airplane mode will disable all wireless connectivity, including cellular, Wi-Fi, and Bluetooth.
That means that you will not be able to communicate with others through cellular services or use wireless data services until you disable Airplane mode again. Please follow these steps:
- Swipe up from the top-right portion of your device to access the Control Center.
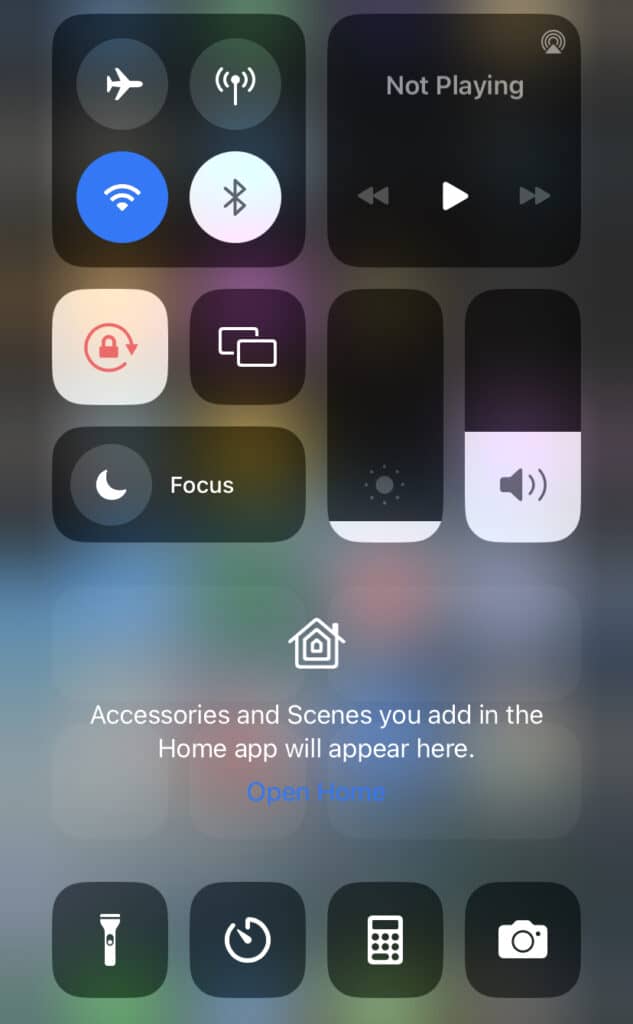
- Tap on Airplane Mode to enable this feature and disable all wireless connectivity.
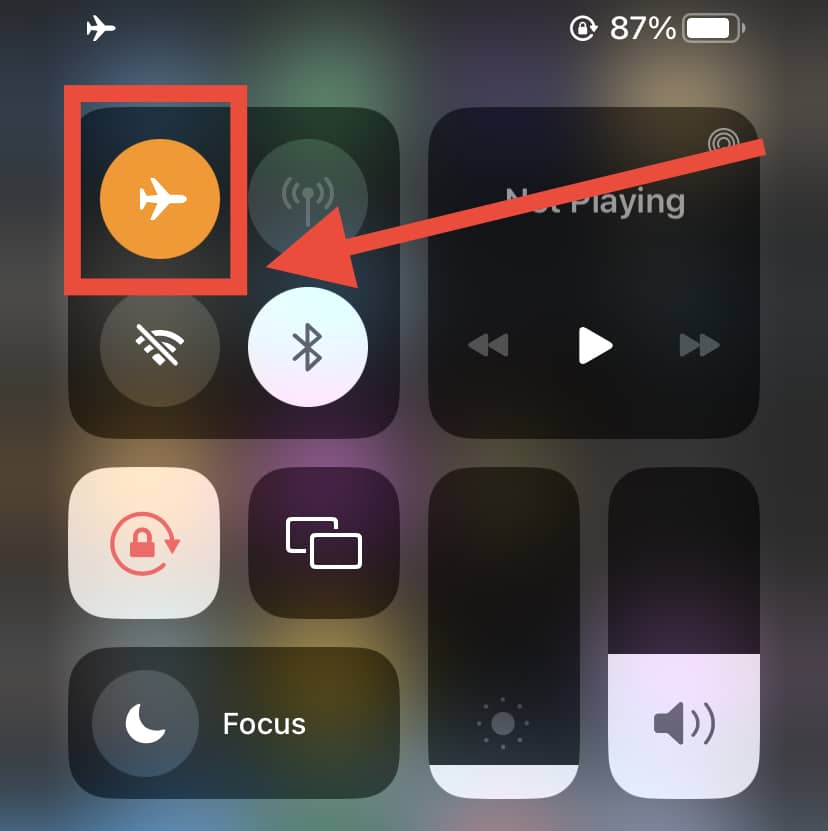
- Wait a few moments for Airplane Mode to turn off and then reboot your device.
- Start up FaceTime and make an active FaceTime call- it should hopefully be back to normal. If you are still experiencing issues with the FaceTime call, please try the above steps again.
In Conclusion
Although Apple has released numerous software updates for FaceTime, that doesn’t mean that it’s immune from glitching out.
The first thing to do is to check if there’s an issue with your Wi-Fi connection or cellular data.
Restarting your device is also highly recommended if you are experiencing a large number of connection issues with FaceTime.
If neither of these works, try one of the other methods listed in this article such as putting your iPhone into Airplane Mode to stop all wireless connectivity!