Did you know that you can add all of your favorite photos into one folder on your phone with the click of a button?
The Favorite Image feature available on many phones will let you easily organize your photos and collect all your favorites in one easily accessible folder.
If you take lots of photos all day-everyday and struggle to find your previous snaps, this is a phone feature you are likely to find extremely convenient.
“So, where are “Favorite Images” saved on my phone then?” I hear you ask.
With this function, you no longer have to scroll endlessly through your photos in order to find your favorite memories and images.
Instead, simply click the Favorite button to mark a photo and send it to the Favorite folder.
You can then access the images you have favorited in a separate photo album labeled ‘Favorites’ in your device’s Photo app.
In this article, you will learn all the steps to take to collate all your favorite photos on an Android device or iPhone.
Keep reading below for everything you need to know about saving Favorite Images on your phone!
How Do I Find My Favorite Photos On Android?
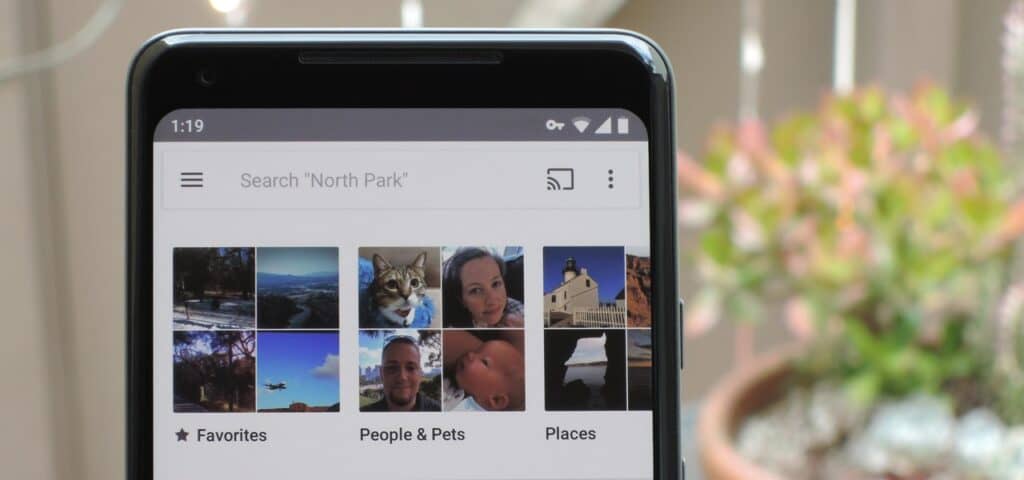
If you have not used the Favorite Photo feature before, this process can seem confusing at first.
However there’s no need to worry as this feature is in fact very easy to use, and you will get the hang of it quickly!
To Access your Favorite Images on your Android device, follow these easy steps:
- Open the Gallery or Google Photos app
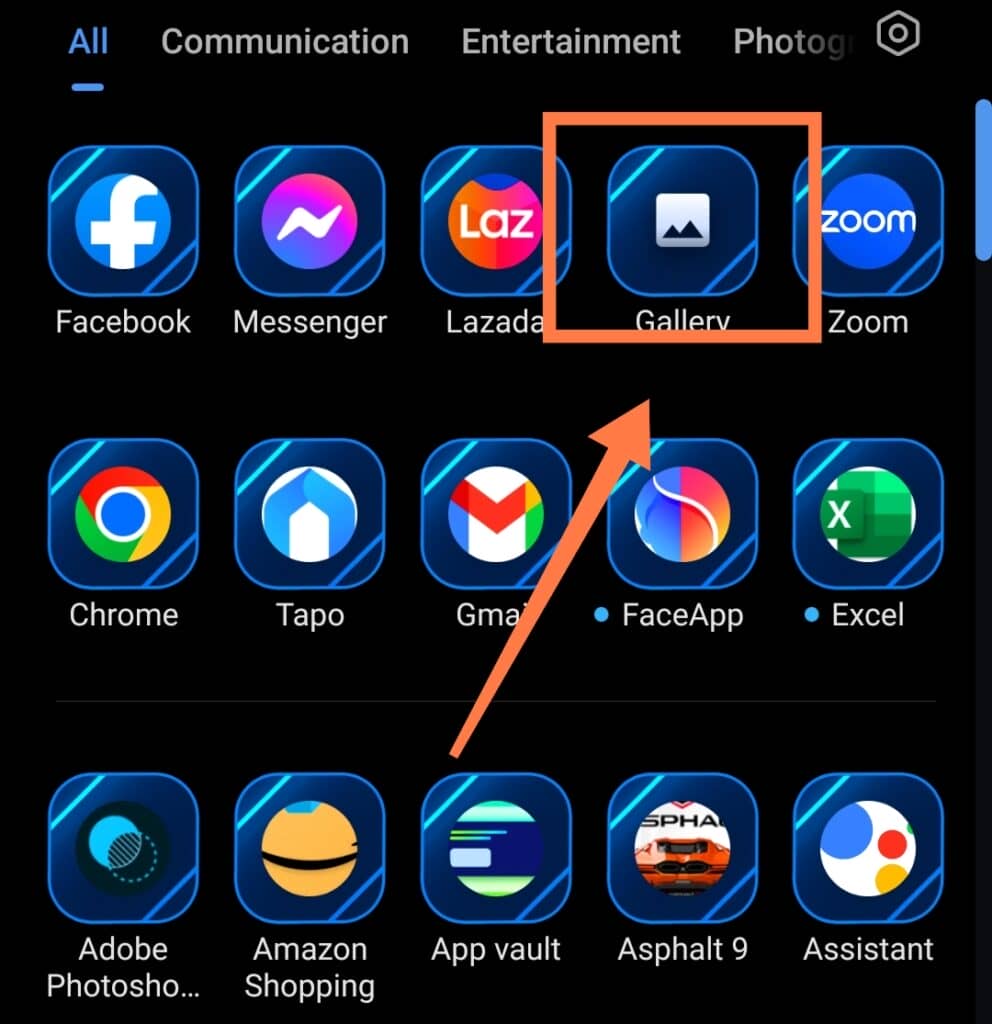
- Visit the Main Album screen
- Find the album labeled Favorite
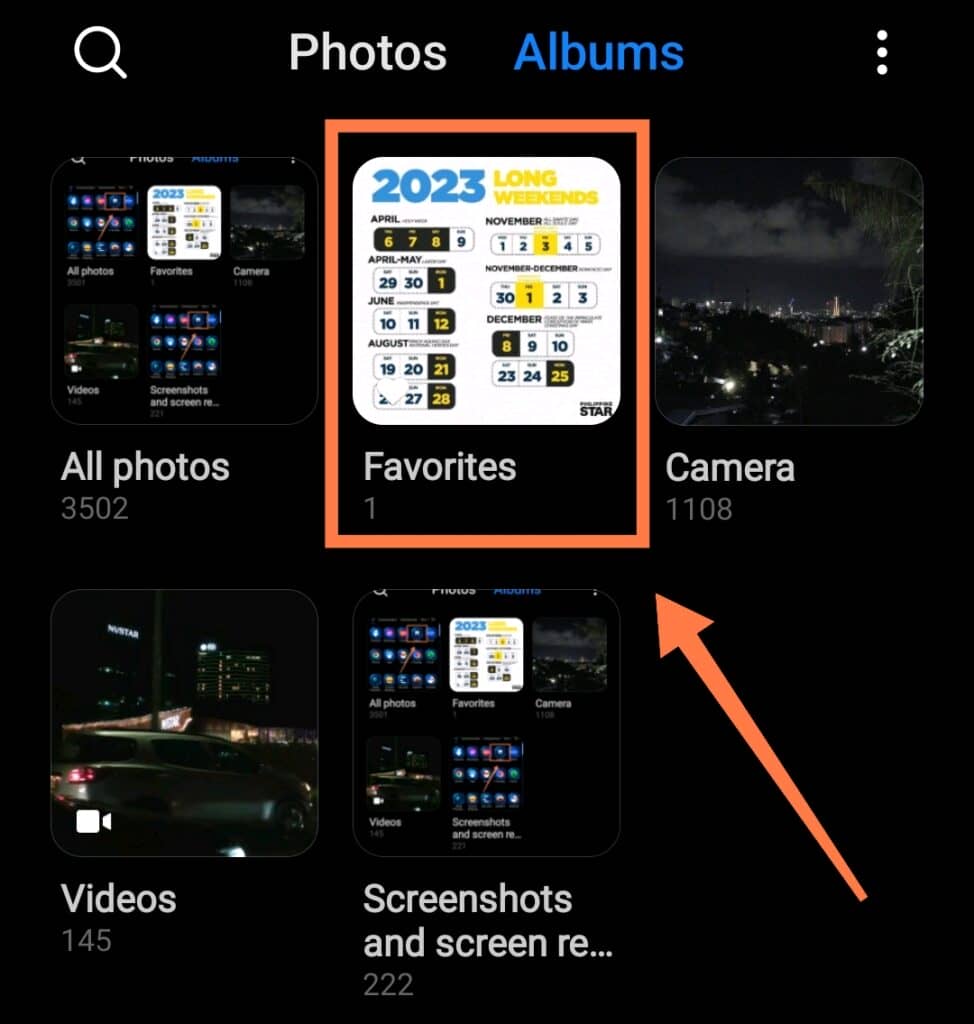
- Open the album and find all of your favorite images.
To save photos in your Favorite album on an Android device, follow these instructions:
- Open your Camera and take a picture
- Open the Gallery or Google Photos app and select the picture you have taken.
- Open the image that you would like to add to your Favorite album
- Tap the star or heart button above the image, and this will automatically add the photo to your Favorites folder!
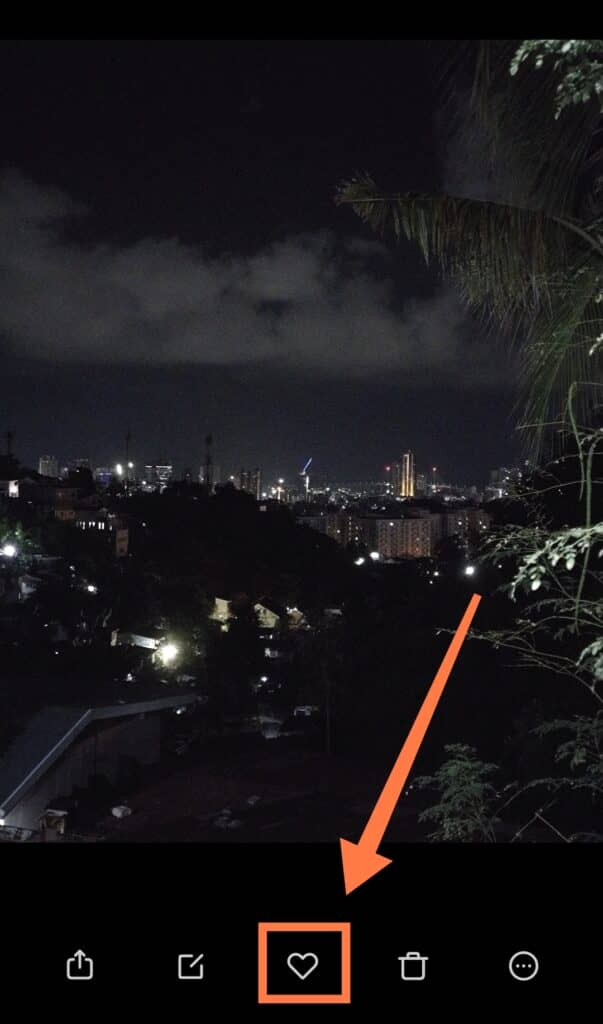
If you would like to remove a photo from your Favorites folder, follow these steps:
- Open the Gallery or Google Photos app
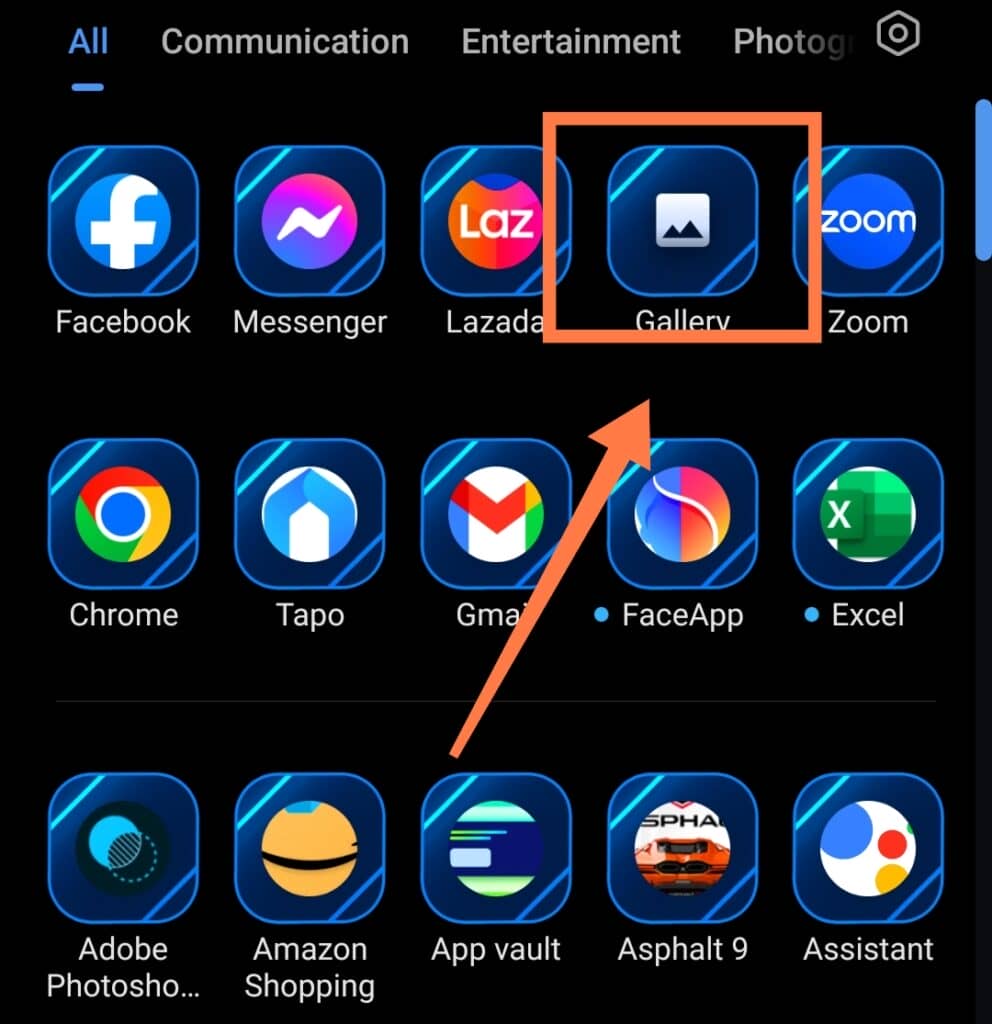
- Select the Favorite album.
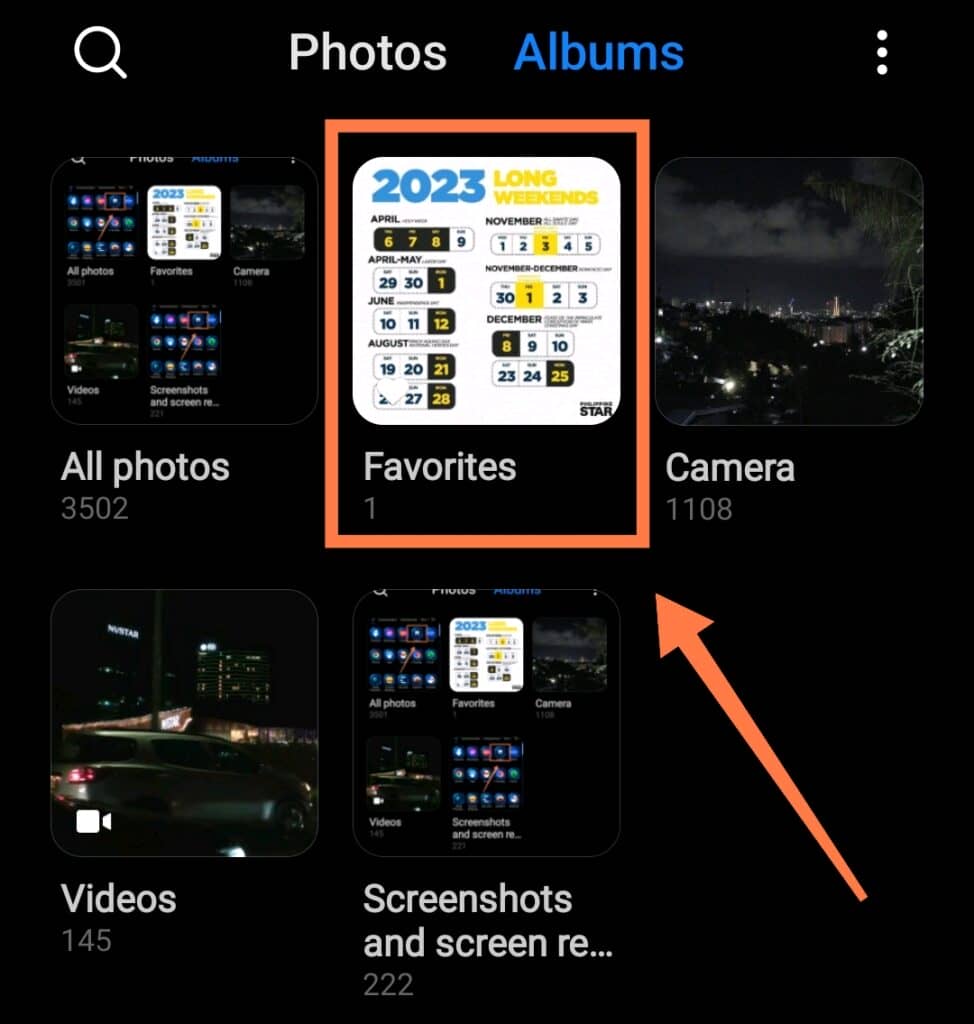
- Open the image you would like to remove.
- Click the heart or star icon to un-favorite the photo, and this will automatically remove the image from the folder.
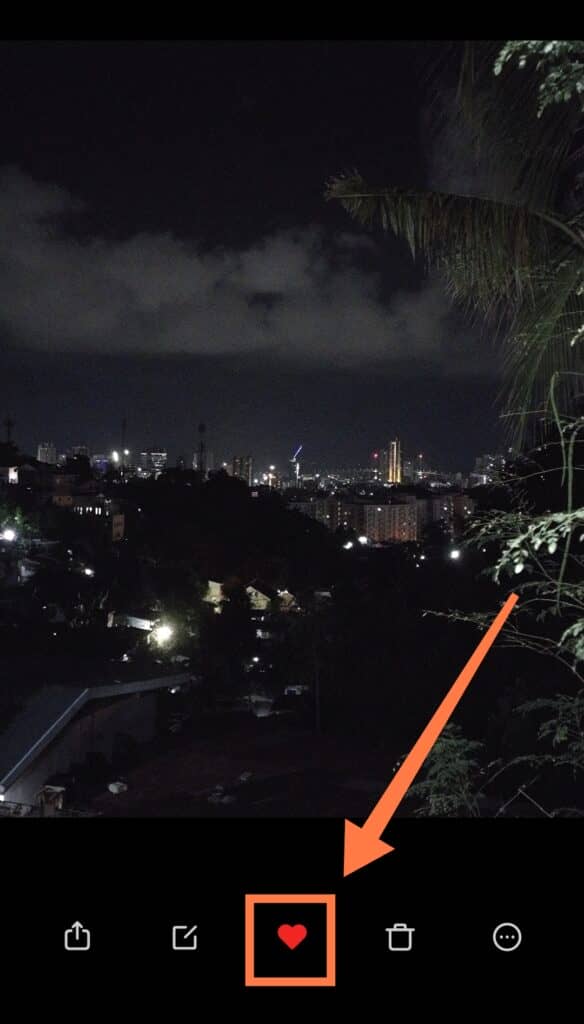
Where Do I Find Favorite Images on My iPhone?
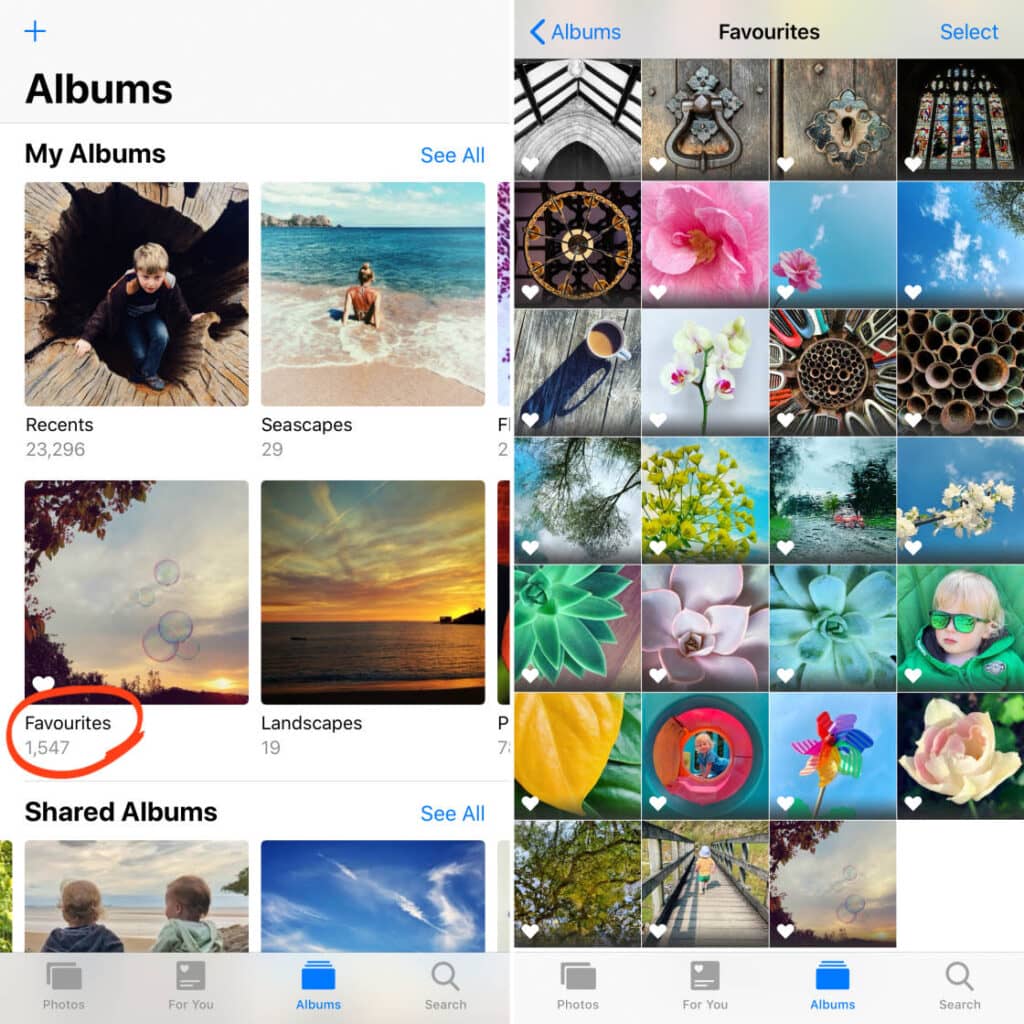
Apple’s Favorite Image feature is the same on both the iPhone and the iPad.
The feature is simple and convenient to use and has become popular with iPhone users looking to organize their photo collections.
If you are a new iPhone user or just have not used this feature yet, follow these easy steps to find your Favorite Photos Album on your iPhone:
- Open the Photos App.
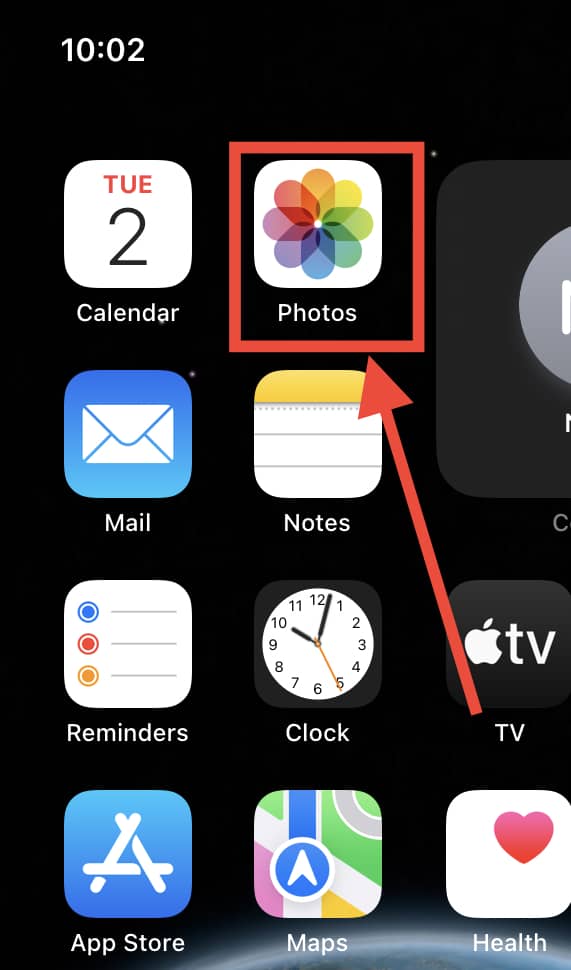
- Click the Albums tab at the bottom of the screen.
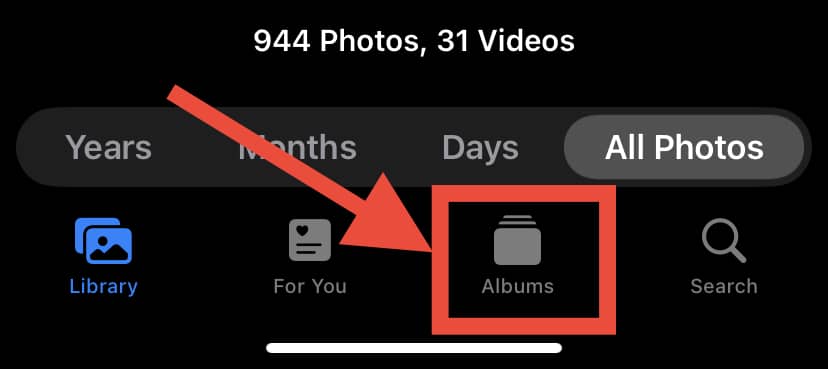
- Look for the Favorites album.
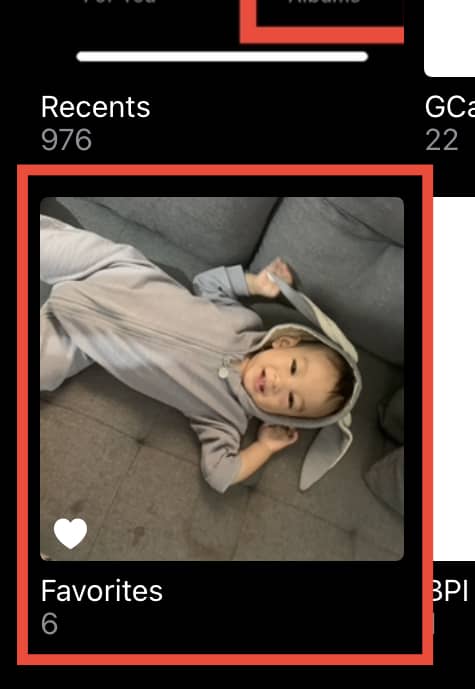
- Open the Favorites album, and view all of your favorite photos.
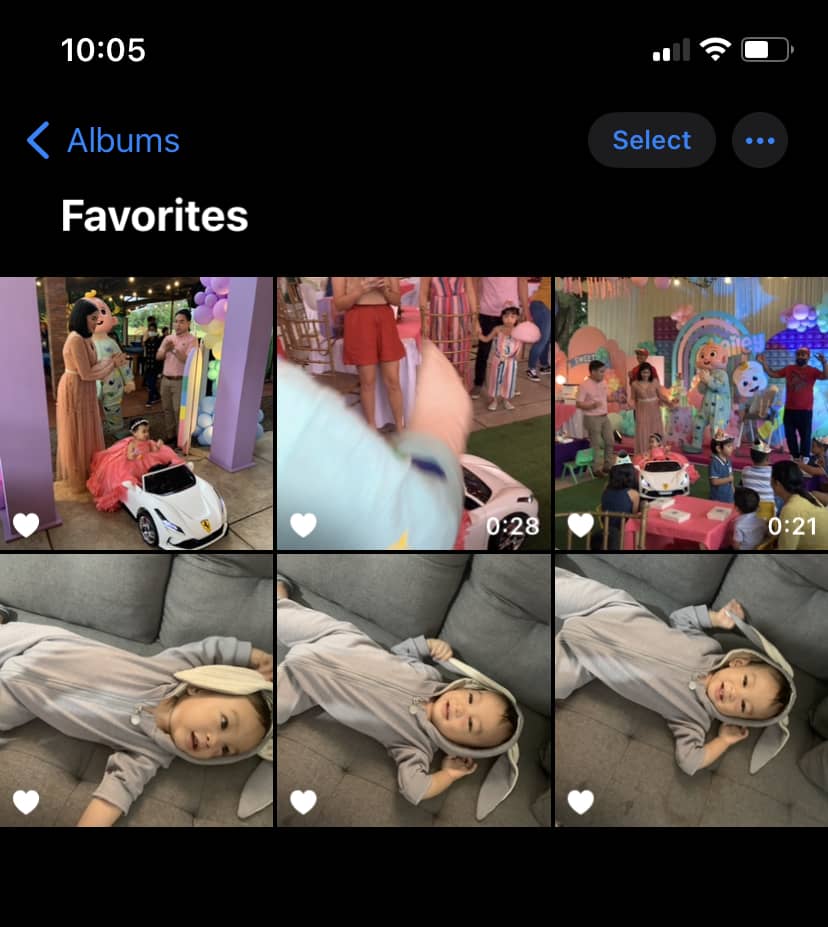
Adding images to the Favorites album on your iPhone is a quick and easy process. All you have to do is follow these steps:
- Open the Camera app and take a picture, or Save an image from another app.
- Go to the Photos app.
- Find the picture in your Recents album.
- Select the picture you would like to add to the Favorites album.
- Find the heart icon at the bottom of the photo and click the icon until it shows blue.
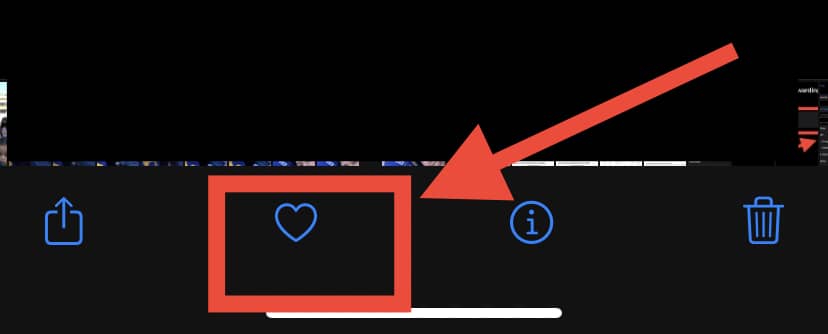
- This image will now automatically be added to your Favorites album.
Removing images from the Favorites album is just as easy as adding them to this folder. Follow these simple steps:
- Open the Photos App.
- Open the Favorites album.
- Find and open the image you would like to remove from the album.
- Click on the heart icon at the bottom of the image until it is no longer blue.
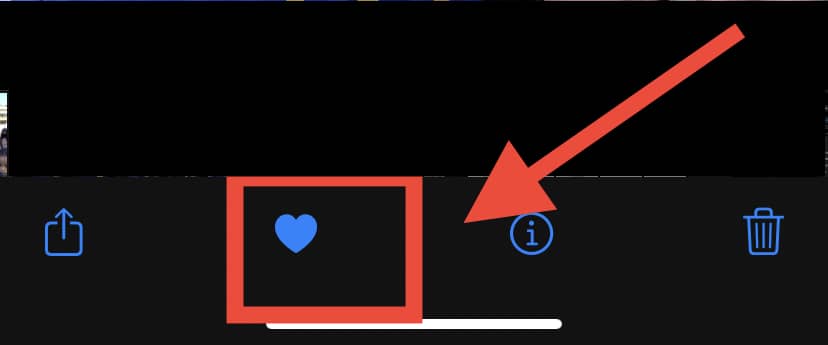
- The image will automatically be removed from the album, but you will still be able to find it in your photo gallery.
FAQ
Where are the saved images on my phone?
You can find your saved photos in the Photos app on iPhone or Google Photos app on Android devices.
How do I create an album on my iPhone?
• Click on the Albums tab.
• Click on the Plus icon in the top left corner.
• Select New Album.
• Enter the Name of the new album.
• Click “Save.”
• Select the images you would like to add to the new album.
• Click “Done,” and your new album will be saved!
In Summary
The Favorite Image feature is easy to use on both Android and Apple devices.
After a few clicks, you will have all your favorite images stored together in one easy-to-access folder, making it extremely simple to find your most prized photos.
You can view your favorites in your Photos app on your iPhone, or, if you have an Android device, you will find your favorite images in your Gallery or Google Photos app.
Hope this was helpful!
The latest smartphone technology got you feeling amazed? Click HERE for a deep dive on the State of the Smartphone in 2022 (and beyond!)
