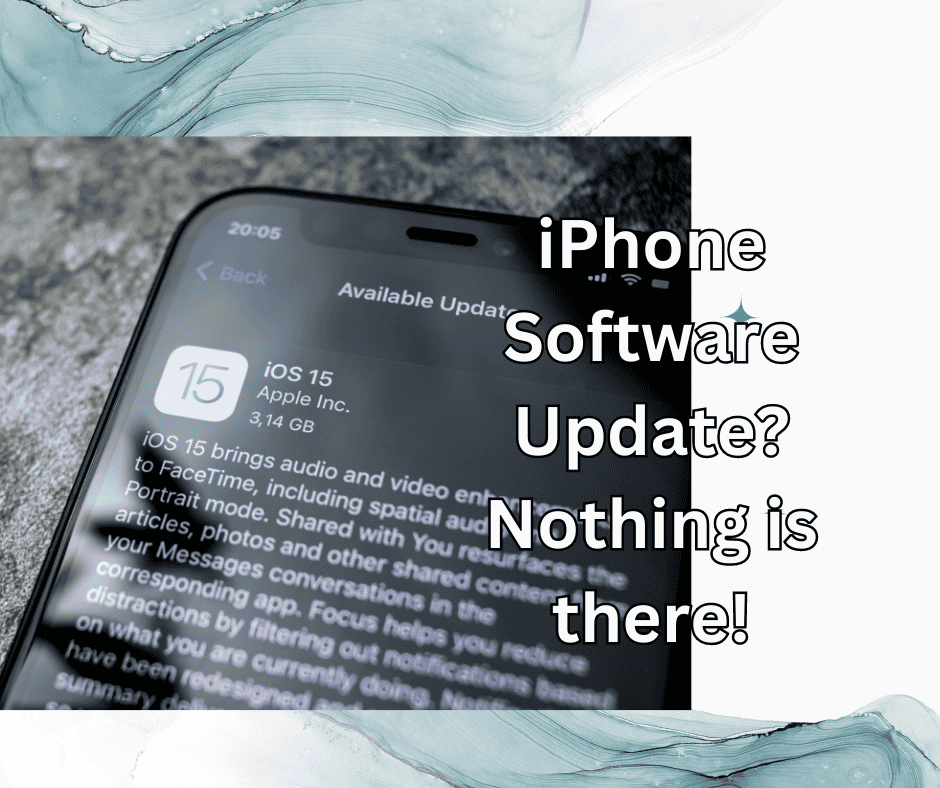iOS, unlike many other operating systems, is uniquely designed to update its software periodically.
Do you love using your iPhone but get frustrated each time you see a false update notification?
The following thought may pop into your head: “My iPhone says I have a software update… but nothing’s there! Why??”
Well, you’re not alone! Many iPhone owners have made complaints about their iPhones saying there’s an update despite nothing being visibly present.
While this may be exhausting, several fixes can potentially solve this problem quickly! For example, you may be able to fix this problem by going to Settings > General
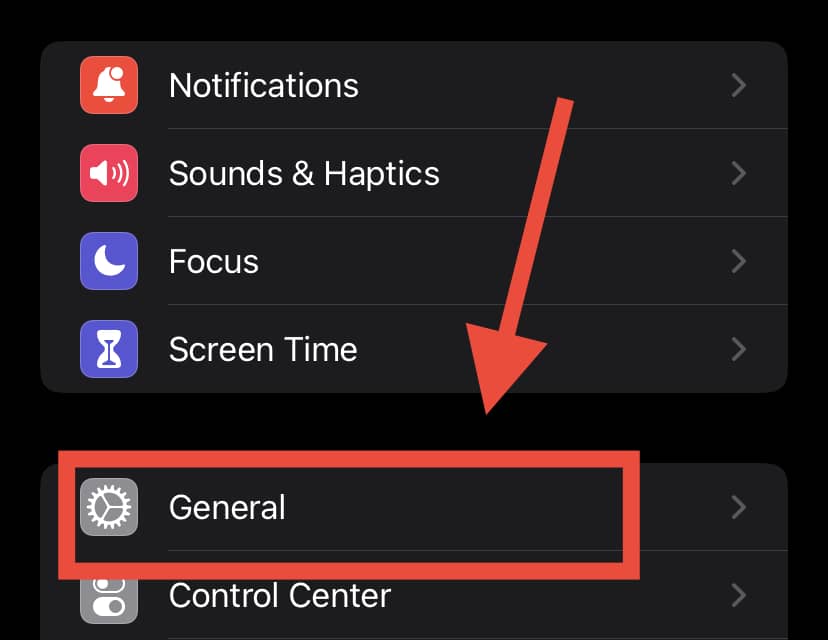
Then go to Reset > Reset Network Settings.
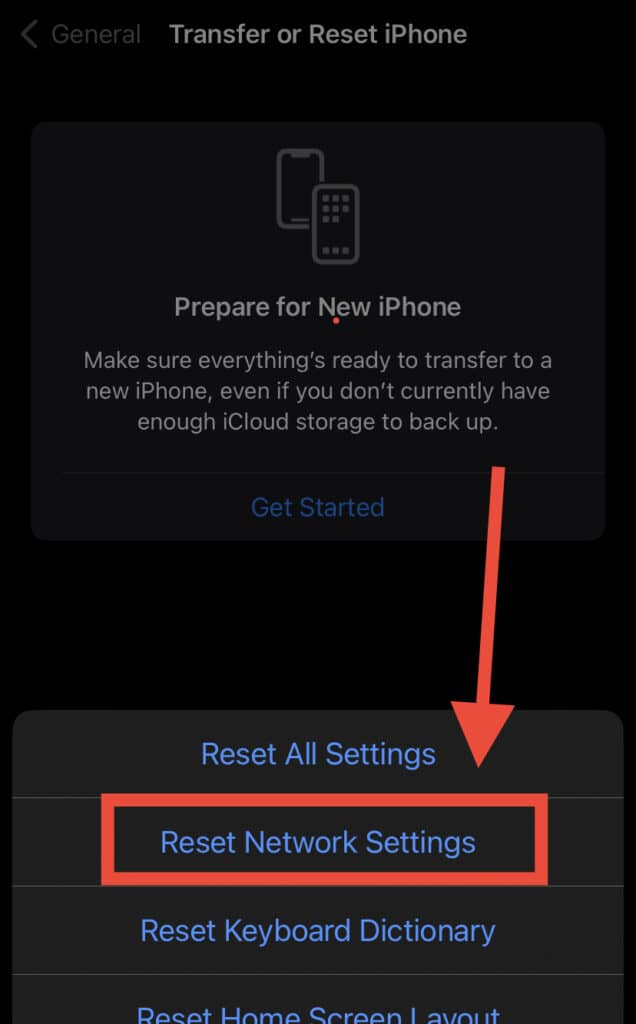
In this guide, we’ll further show you how to deal with the myriad issues concerning iPhone software updates!
Why Your iPhone Seems to be Giving You False Software Update Notifications
There can be several reasons why your iPhone constantly alerts you to update your software.
Luckily, we have a checklist of actions to go through to ensure this issue doesn’t keep popping up!
Firstly, go to Settings > General
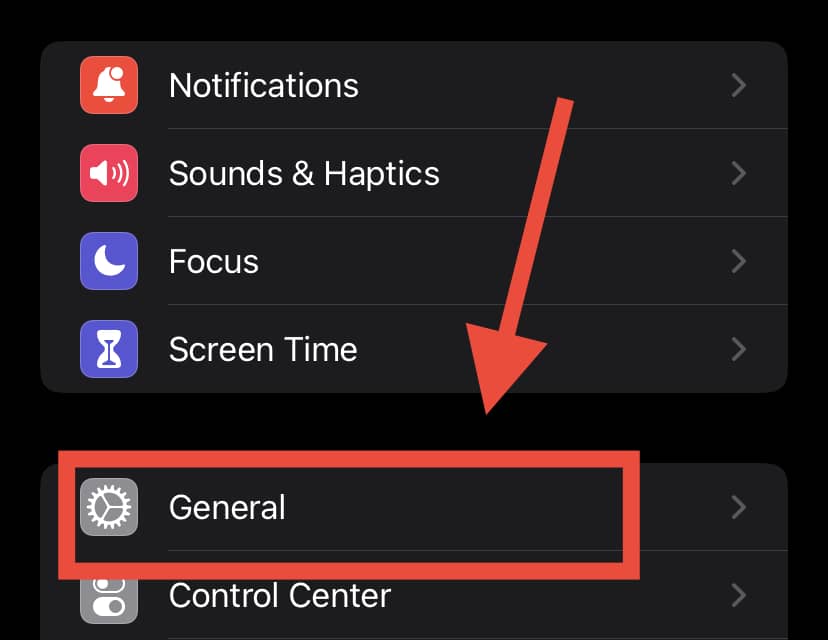
Then go to About > what version of iOS are you running?
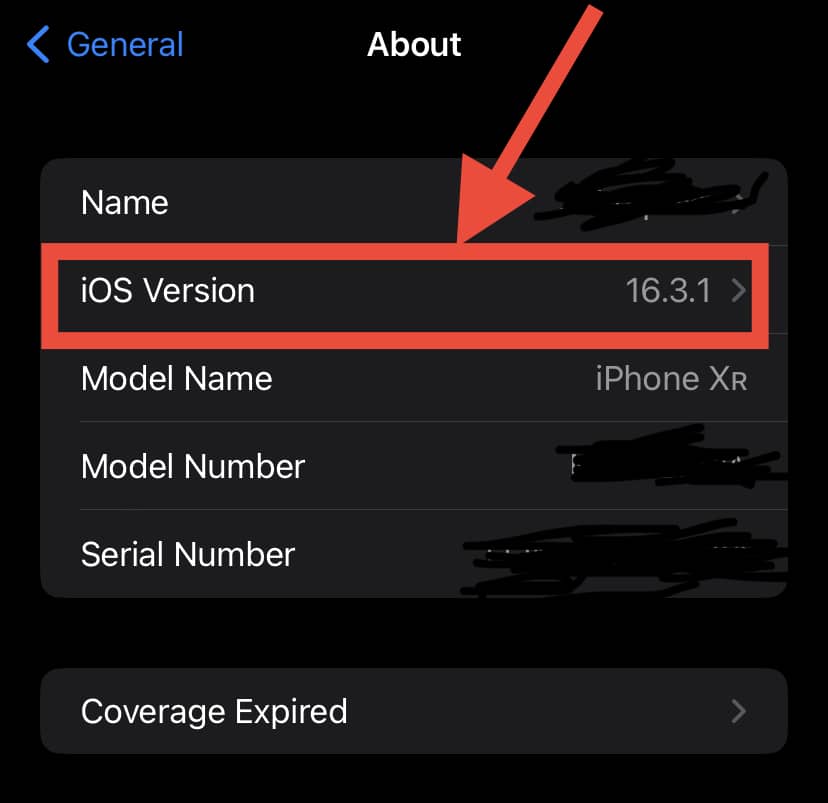
From there, you can check if you are running the latest version of the iPhone software.
The newest iPhone, iPad, or iPod touch version is currently the iOS 16. If your iPhone’s software is not on iOS 16, this may be the reason the icon keeps popping up!
As such, you need to follow the procedure below to update your iPhone to the latest version. This checklist will guide you through a successful software update process.
Set up WiFi Connection
You can only download iOS software updates over an internet connection. The best way to download your updates without interruption is via WiFi.
To set up WiFi, go to Settings > WiFi > turn on. Next, select the WiFi to which you have access. If it has a password, you’ll need to provide it during the authentication process.
Ensure Your Device Has Enough Space
iOS updates usually require 700MB – 1GB of free space.
To check if your device has enough room for the update, go to Settings > General
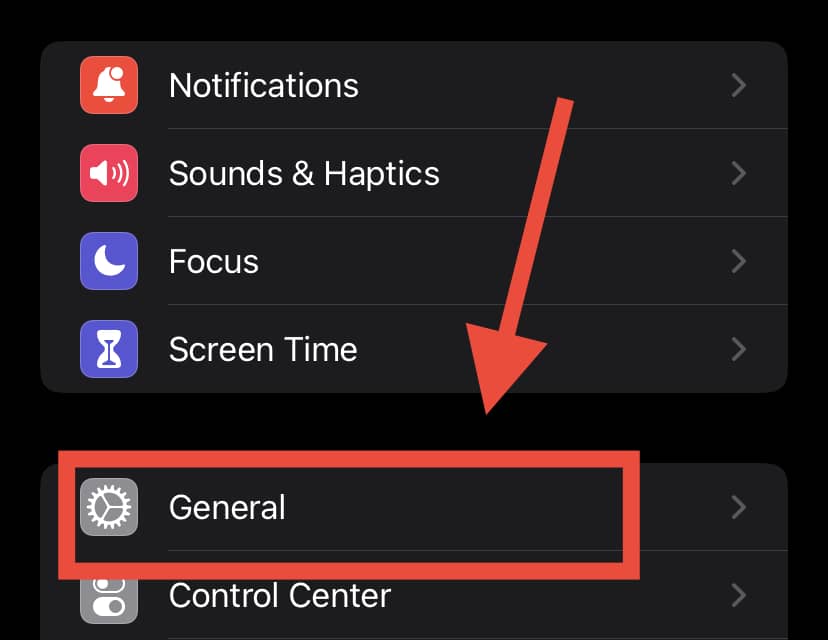
Then go to iPhone Storage.
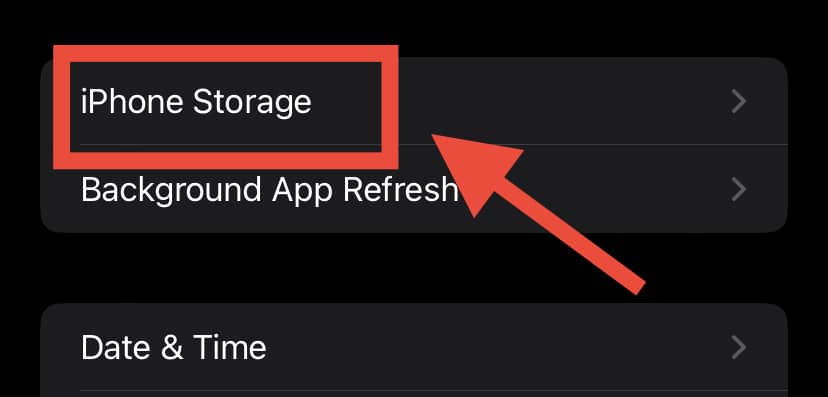
The storage information of your device will then be displayed on the screen for you to see.
Once you have confirmed that you have more than 1GB of free space available, you can proceed.
Sometimes your updates may have been downloaded but not installed. To check this, go to Settings > General
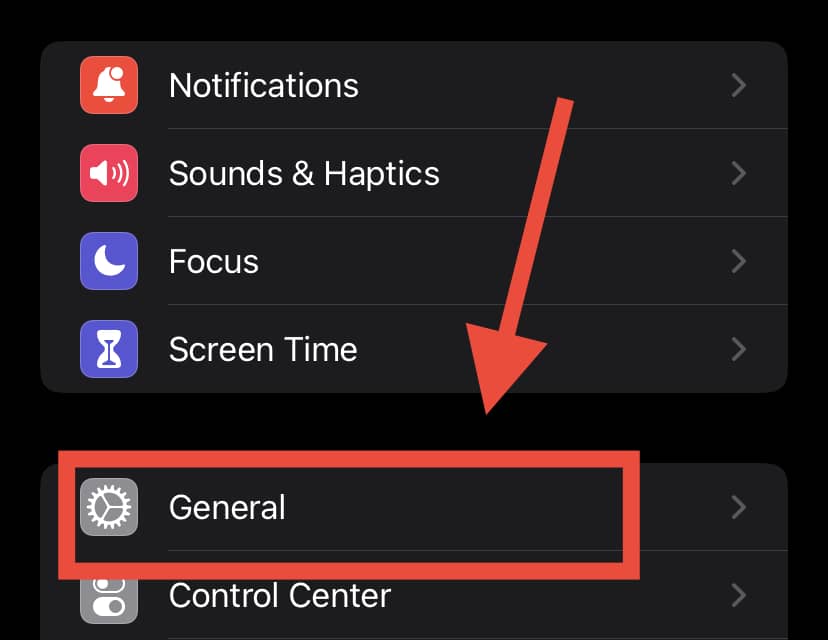
Then go to iPhone Storage.
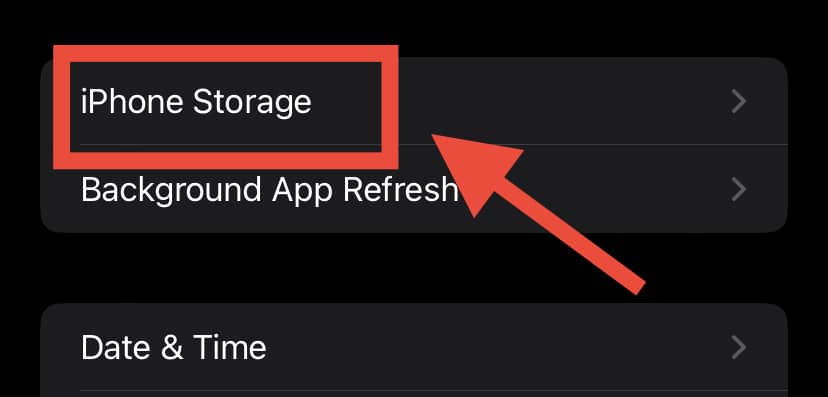
Next, scroll down the list below the Storage Recommendations and locate the iOS update. You must delete the update if you see any, as it may already be corrupted.
How To Update Your Ios Devices’Software
The first step while updating your device is to back it up using your computer or iCloud.
Next, connect your device to the internet via WiFi. Also, make sure to connect your device to a charger to ensure it doesn’t turn off while your phone is updating.
Then, go to Settings > General
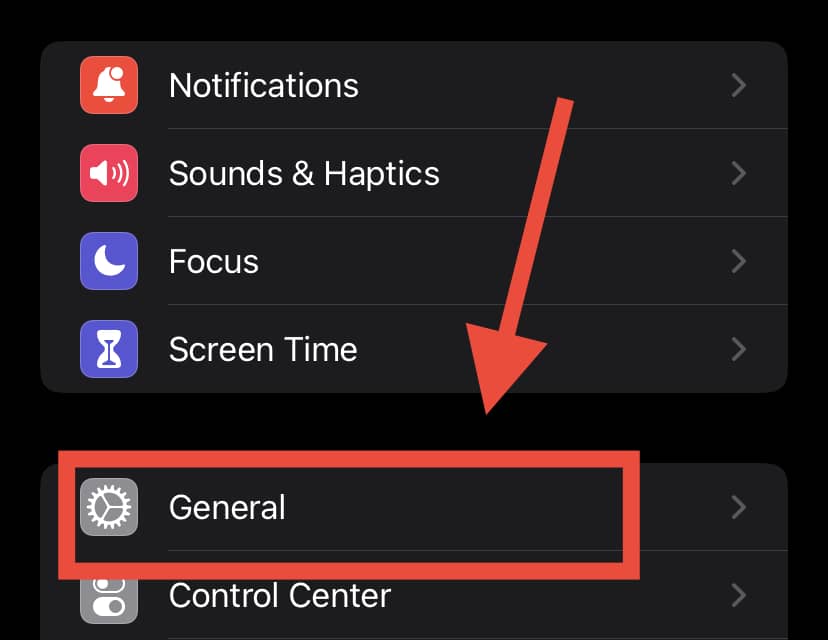
Tap on Software Update.
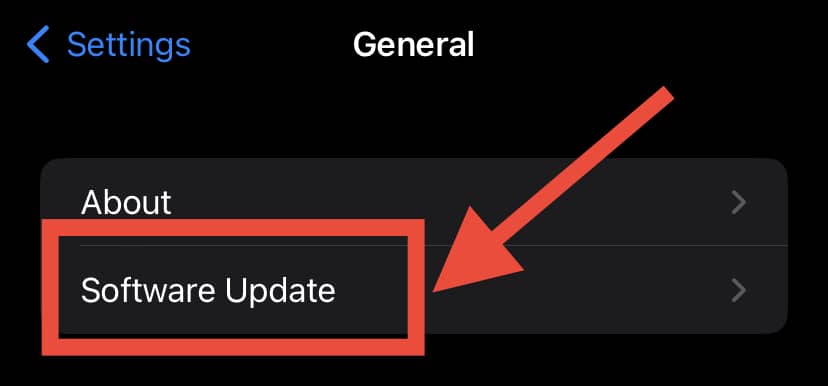
If there are several software updates, you need to select the one you want to install.
Note that if you install the previous update and not the latest one, your device will still notify you to update after the process!
I Have Updated my iOS, But my Device Keeps Alerting me to Update
Sometimes your device is updated but it keeps alerting you! If you have checked your software version and it is up to date, here’s what you need to do:
1. Reset Your Network
Try resetting your network by going to Settings > General
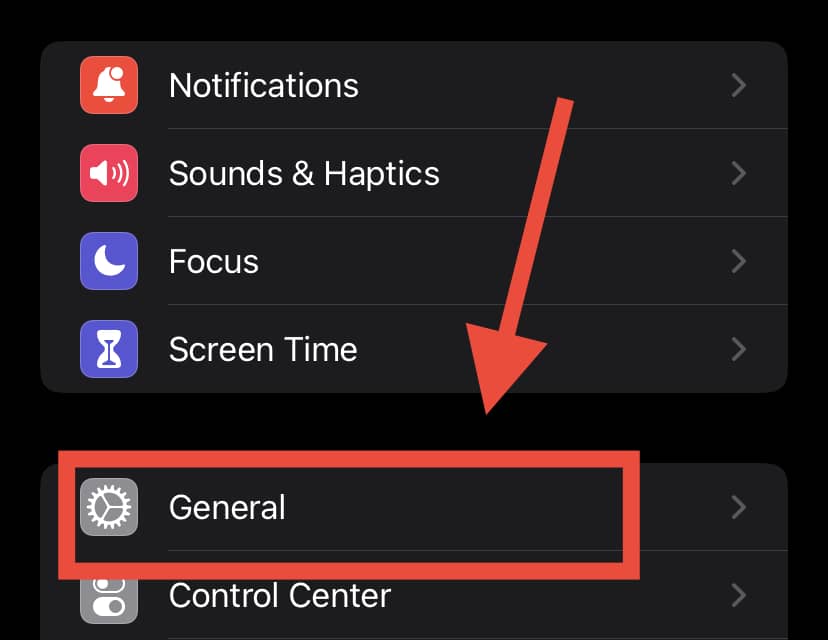
Then go to Transfer or Reset iPhone > Reset Network Settings.
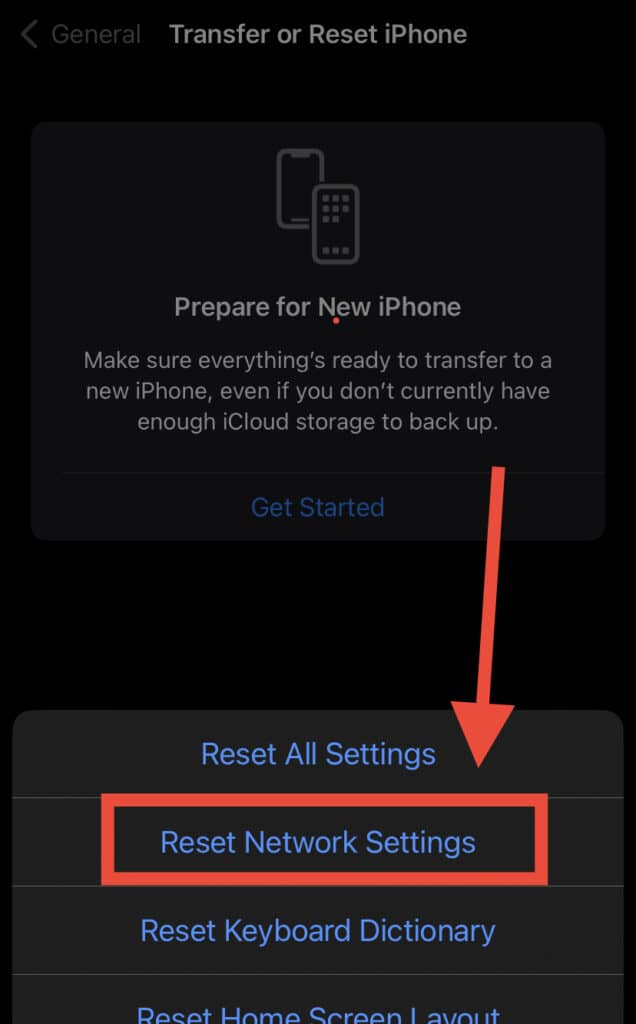
If the problem is from the network port, the reset fixes it. After the reset, restart your device and check if the alert has disappeared.
2. Reset Your iOS Settings
If you have reset your network settings and the problem persists, you should then reset your iOS settings.
Go to the same menu as the one above. Instead of selecting the ‘Reset Network Settings‘ tab, click on Reset All Settings.
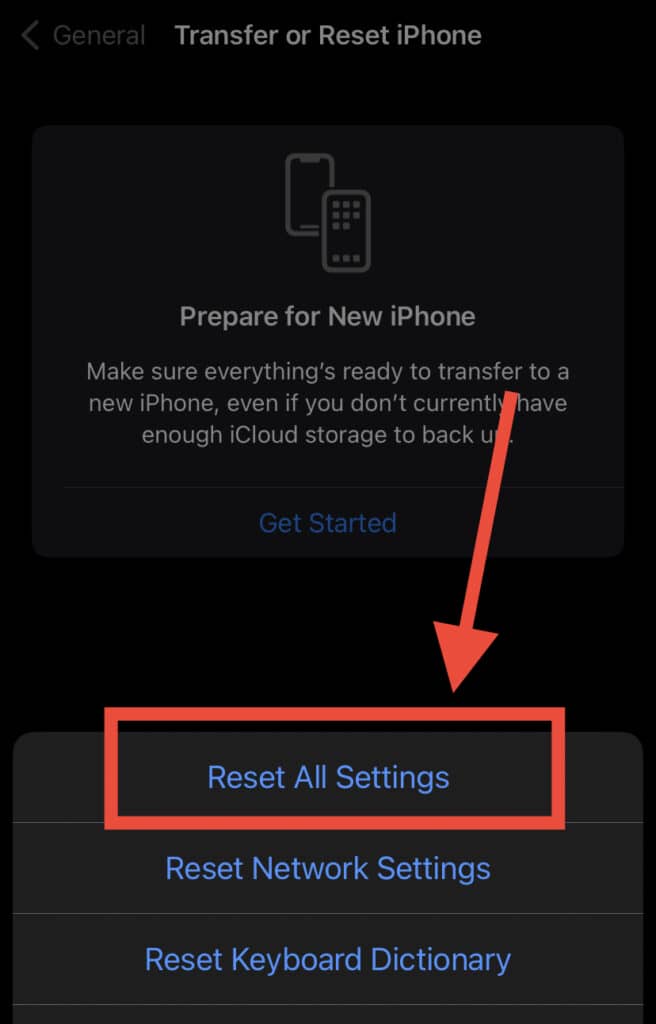
This fix is necessary if you are facing other software issues too.
3. Use iTunes
If the options above are not working for you, back up your device and try iTunes. Even if your system is on the latest version, iTunes allows you to reinstall a recent version.
While it does not delete any information, it is advisable to back up your device to avoid any potential issues.
Go to iTunes on your computer. Next, connect your iPhone to the computer using the Lightning cable (your charger cord).
Click the iPhone button showing on the top right side of the iTunes window. Select ‘Update’ from the right-hand side of the screen and confirm your choice by tapping ‘Download and Update.’
Mac users running newer versions of macOS (Catalina 10.15 and above) can use Finder to update their iPhones.
First, connect the iPhone to Mac using the lightning cable. Next, open Finder and click on ‘iPhone’ under ‘Locations.’ Check for updates and install.
iPhone Still Says I have a Software Update Even though There’s Nothing There!
If you have carried out the tasks above and none worked for you, don’t panic.
Go to Settings and check if your iPhone needs a carrier update. If the problem persists, you may have to delete and reinstall the update.
How To Delete and Reinstall iOS Update
You can try reinstalling your updates by deleting the most recently installed update.
Go to Settings > General
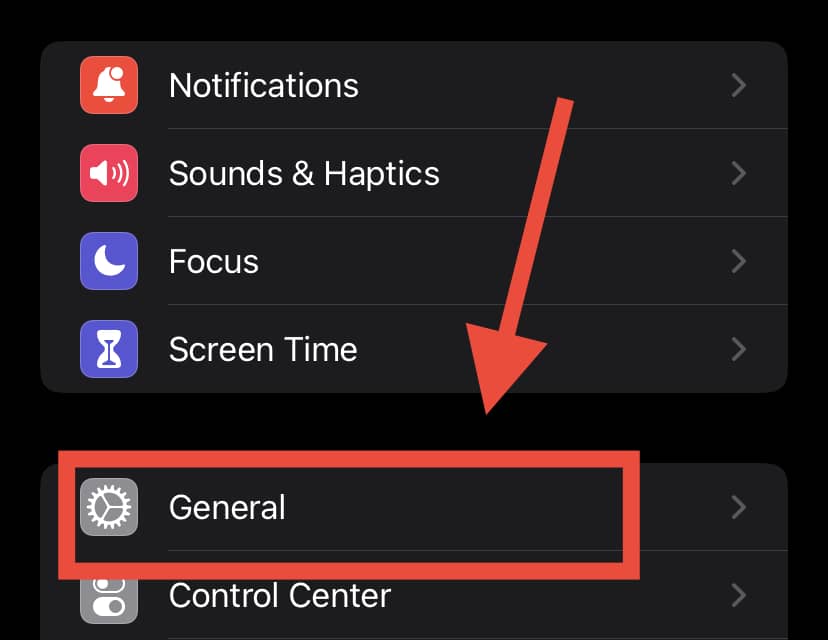
Then go to iPhone Storage.
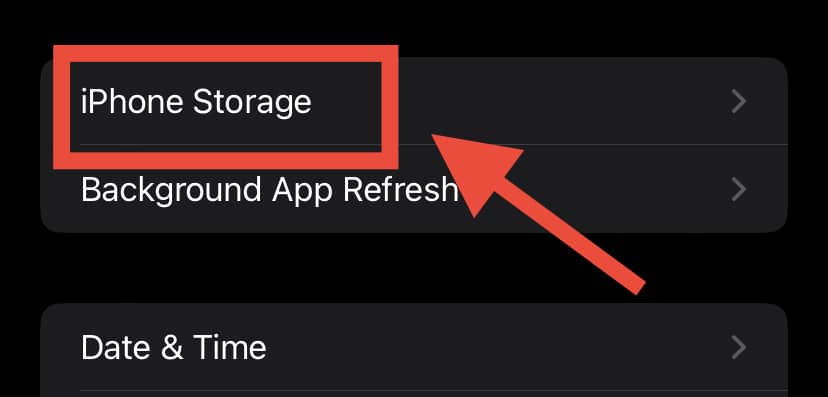
You will see the iOS update in the application list. All you need do is tap the iOS update and check the delete tab.
Next, go back to the home screen for settings. Go to General
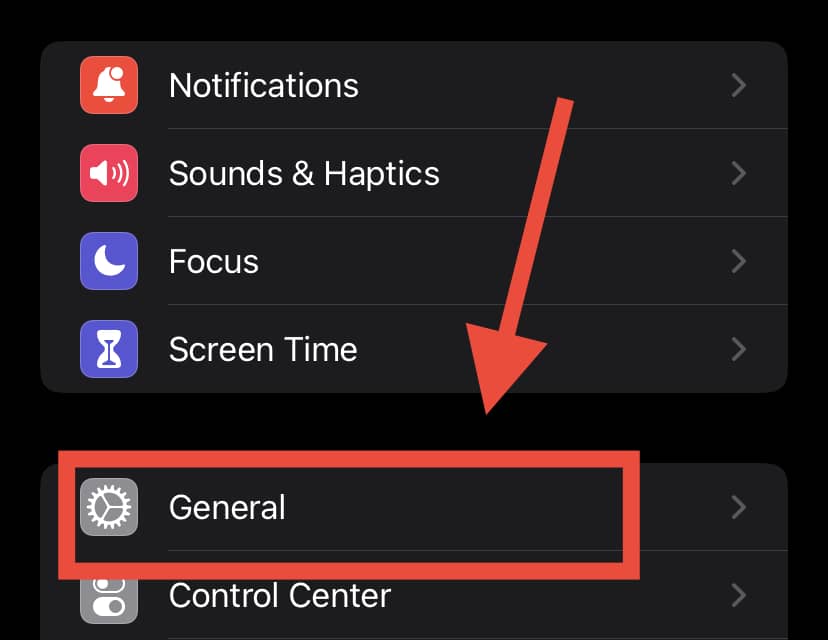
Then go to Software Update > download the latest iOS update.
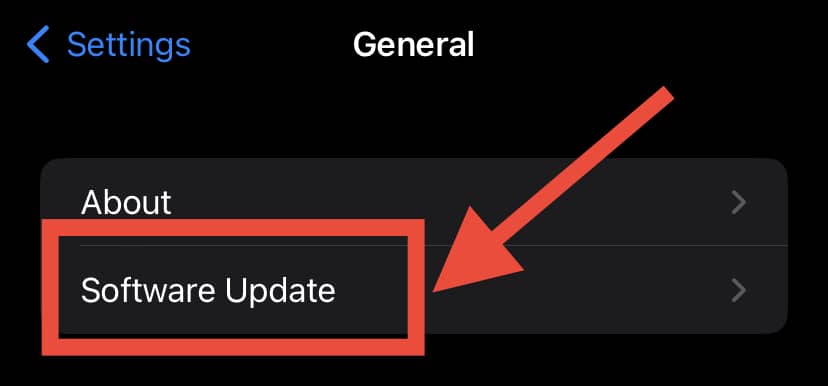
If the problem persists, you may need to restart your phone.
Try To Restore
If you’ve tried reinstalling the update and it didn’t work, it may be a good move to try the restore option.
On your computer, go to iTunes > iPhone > Restore > Confirm. iTunes will help to download the latest version of iOS, wipe your device, and install the updated version of iOS on your device.
If that didn’t work, you should try out the DFU restore on your phone.
Unlike the traditional restore, DFU wipes all hardware and software settings from your device. If that still doesn’t work, you may need to check your phone’s hardware for faults.
Other Things To Consider When Installing Iphone Ios Software Updates
If you’ve tried these tips and nothing’s worked, then you may need to consider some of these other factors as well:
Is Your iPhone Too Old?
Older iPhones tend to lose compatibility with new iOS updates over the years.
If your device is too old for the latest iOS update, it won’t install even after downloading and the server may not even notify you of any updates!
Check the list of iPhones that can download and install the latest iOS updates to confirm if your device meets the requirements.
Apple Servers May Be Overloaded
Apple servers may not be able to keep up with everyone trying to access the new updates simultaneously. A classic example occurred when iOS 13 was released. The best (and well, only) way to deal with this problem is to remain patient while waiting.
If you’re unsure how to perform any of the tasks outlined in this guide, ask a friend or professional technician to guide you through the procedures!
In Summary
Sometimes your iOS device may not update because it doesn’t meet the minimum requirements for the software update.
So what do you do when your iPhone says that you have a software update, but there’s nothing there?
There are many ways to fix your iPhone’s software issue. You may want to start by resetting your network and iOS settings. Also, check your carrier network for updates.
If that doesn’t fix the problem, you may then need to delete and reinstall your iOS updates.
Restoring your device is another option to consider when fixing an iPhone software update issue. You can use the DFU restore option if all other options fail.
If nothing works, you may need to take a closer look at your phone’s hardware!