The internet has been awash with complaints about the iPhone 11 front camera’s quality. Photos and videos captured using the front camera often appear grainy.
So, why is the iPhone 11 front camera so bad?
Bad image quality can sometimes be due to a malfunction in the iPhone 11’s Camera app. It can also be due to iOS software not being up to date.
If you love taking selfies and videos, using the back camera to get better-quality snaps can be challenging. Not being able to attend Skype or Zoom video calls via your phone can also be frustrating.
There are a couple of tips and tricks you can use to capture sharper photos using your iPhone 11’s front camera!
How You Can Improve the Performance of Your iPhone 11 Front Camera

We’ve scoured the internet looking for solutions from people who previously encountered this issue.
Here are a couple of simple hacks to improve the performance of your iPhone 11’s front camera:
1. Clean the Camera’s Lens

A dirty lens will affect the quality of your photos and videos, making them look grainy and blurry.
Sometimes, people make the mistake of cleaning their iPhone’s camera using their fingers or clothes. The material of your clothes can scratch the lens, damaging it.
It’s always best to use a microfiber cloth to clean the lens of your camera. Gently rub the lens to ensure you get rid of dust and fingerprints.
Also, avoid using cleaning products or detergents as these can corrode the lens, causing further damage.
2. Adjust Your Camera Settings
Sometimes, the camera settings can make your photos appear blurry. For instance, the HDR settings can make your images less sharp with uneven dark and bright spots.
The HDR feature doesn’t always work as intended, especially when taking photos in dark places or at night.
Head over to Settings,
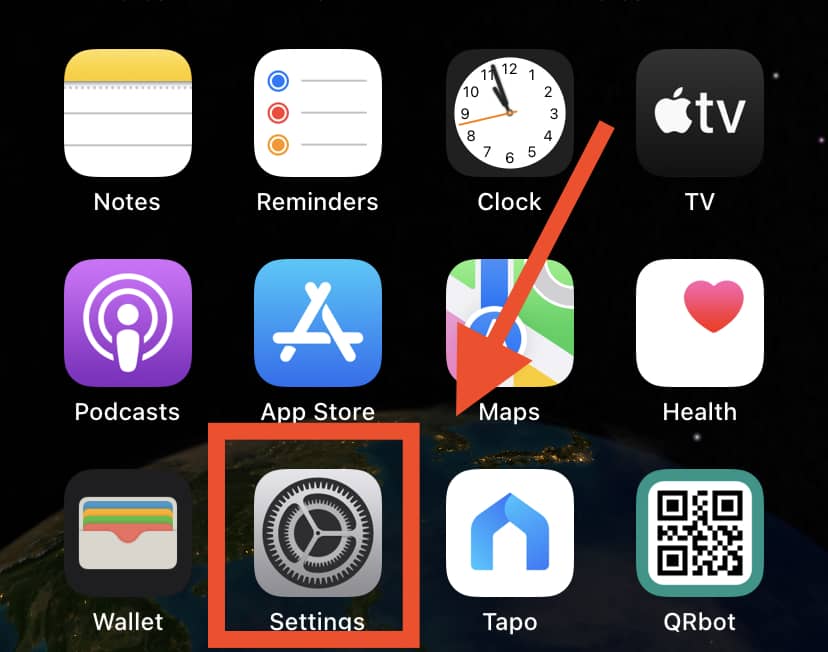
tap on Camera
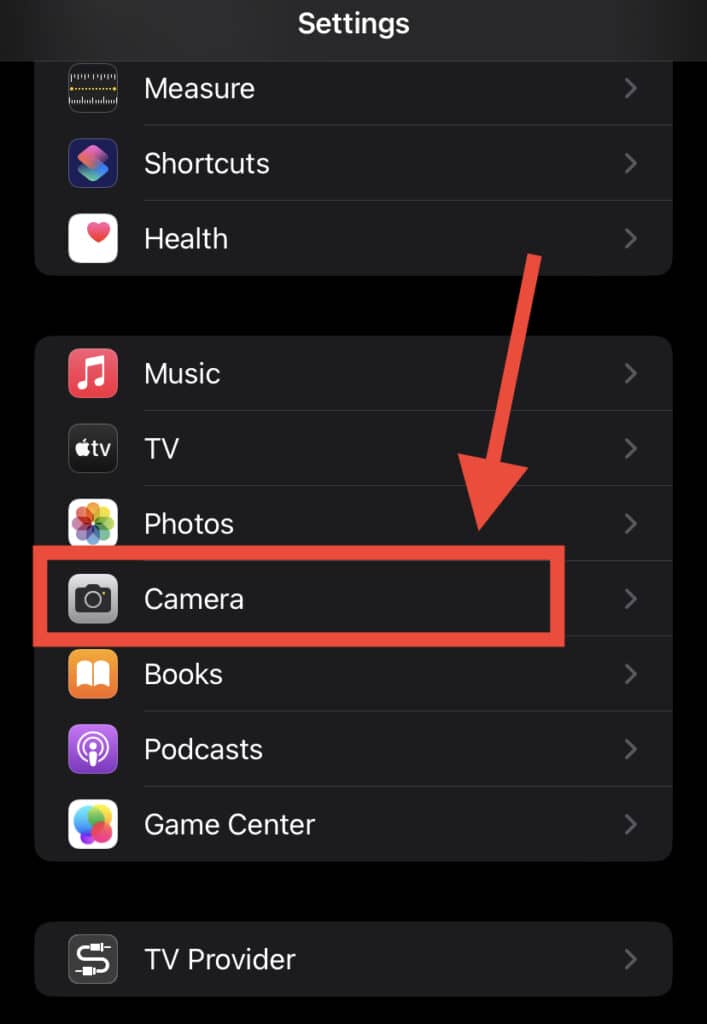
and turn off the Smart HDR option.
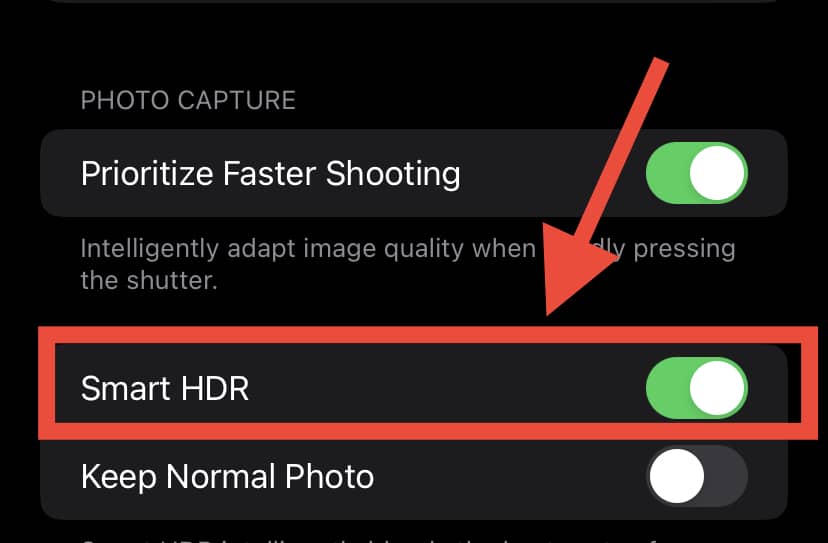
Also, while still in the Camera Settings, go to Formats.
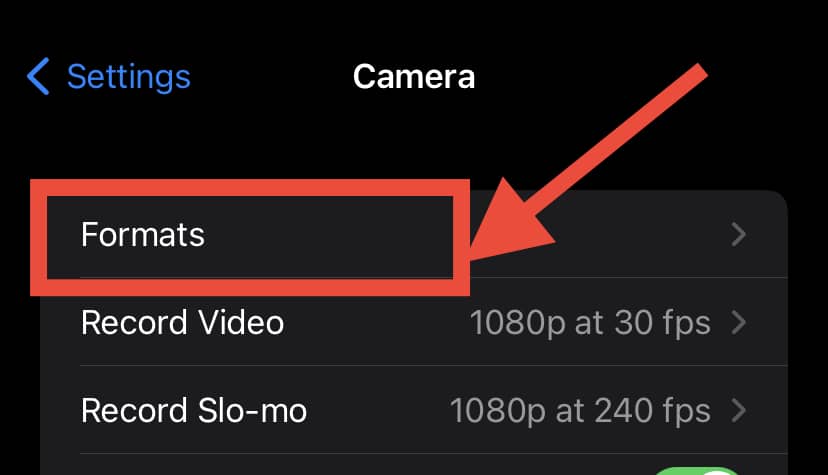
Under the Camera Capture tab, select Most Compatible. Selecting the Most Compatible option will allow your iPhone to save photos in JPG format.
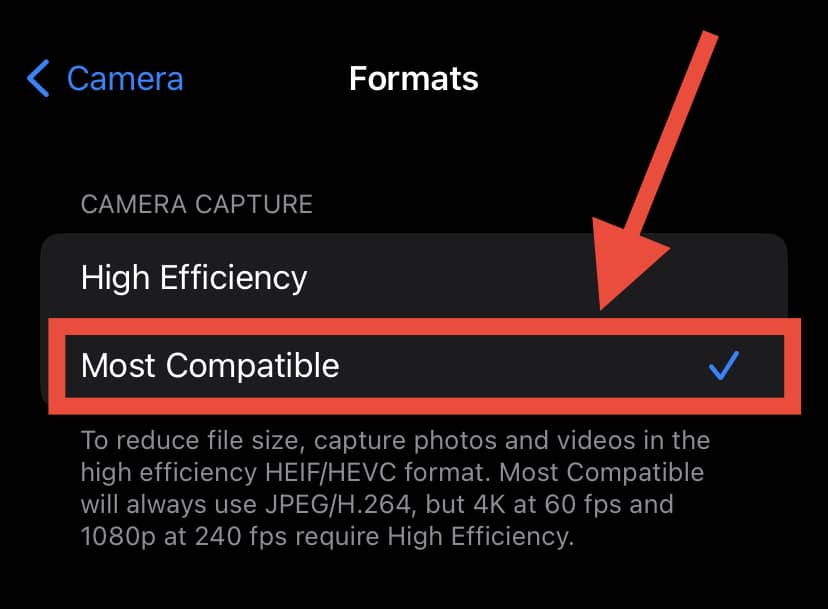
JPG photos take up more storage space but are sharper and more precise. You can also play around with the settings trying different variations to see which one gives the best results.
3. Update Your iOS
Apple often releases software updates to fix bugs present in the current iOS version. Sometimes, updating your iOS can help improve the performance of your iPhone 11 front camera.
Updating your iOS version is a straightforward process, and all you need is fast internet connectivity.
Before starting the update, make sure you connect your iPhone to a power source. In addition, make sure to back up all your essential data on your PC, iCloud, or Google Drive account. It will ensure that your data is safe should the update process go wrong.
Open your iPhone’s Settings, go to General,
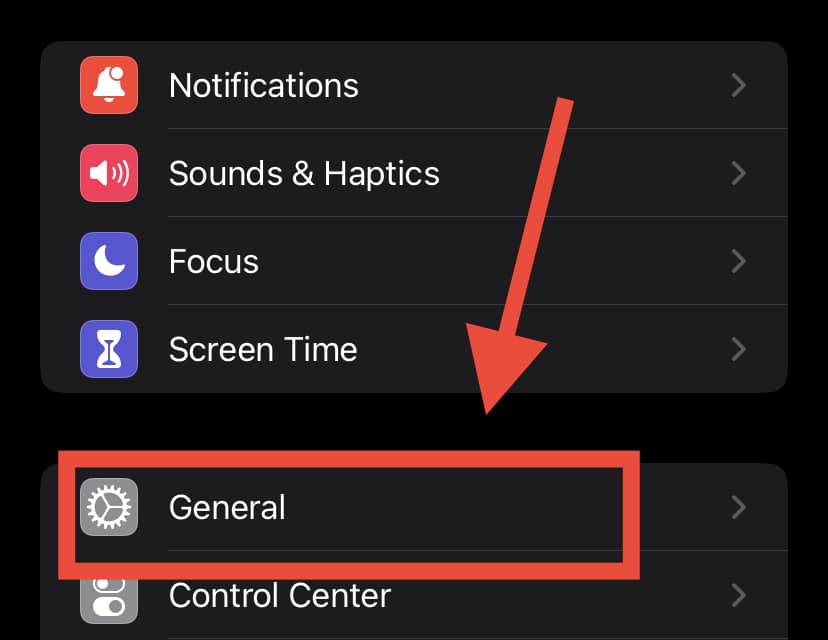
and select the Software Update tab.
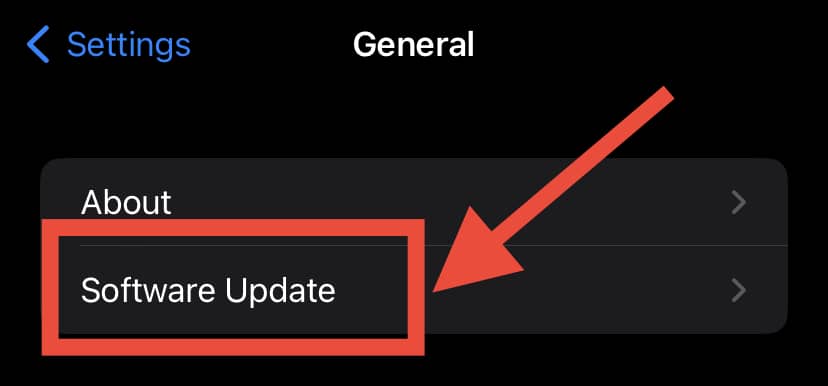
From there, you’ll be able to see any pending software updates. Follow the prompts, and once the updates have been successfully downloaded, you can then proceed and install them.
4. Install a Third-Party Camera App
There are plenty of third-party camera apps available in the App Store. These apps have more features compared to the default iPhone camera app. Many users have complained that the default iPhone Camera app limits their creativity.
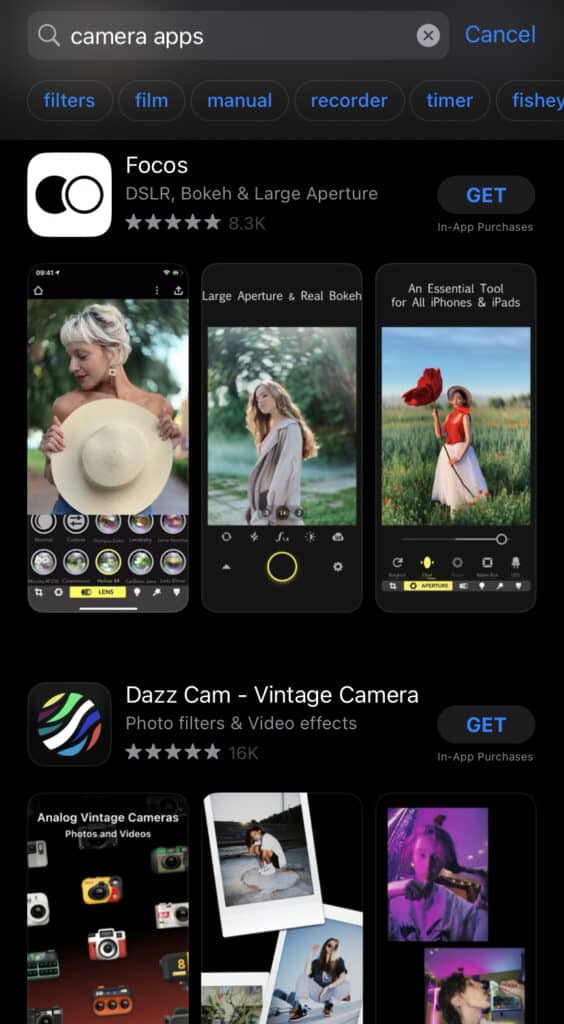
Most third-party camera apps in the App Store offer better control when taking both photos and videos.
In addition, some of the apps also have inbuilt photo-editing features. You can try out different apps to find one that best suits and matches your photography skills.
Keep in mind that some of the apps may be paid versions. So, sign up for the trial version first to test out the app’s features before purchasing it!
5. Restart the Camera App
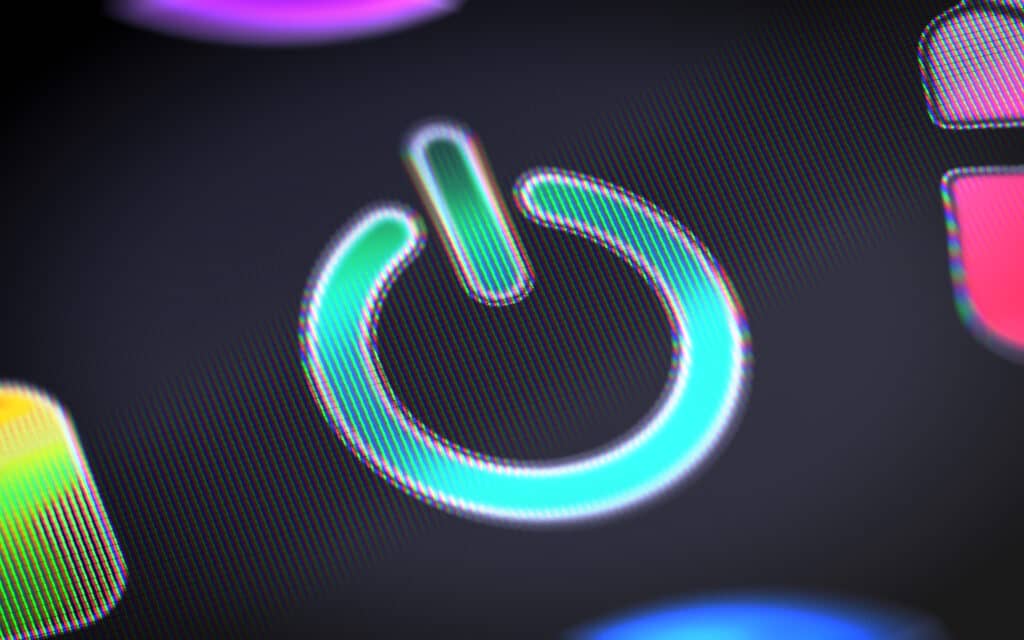
Having multiple apps open and running in the background can affect the performance of your Camera app.
The apps running in the background can cause your Camera app to become unresponsive or laggy.
However, you can quickly sort out this issue by closing all apps running in the background before restarting the Camera app.
Stopping all apps running in the background will release some space in the iPhone’s RAM (Random Access Memory), improving the performance of the Camera app.
If this doesn’t have any effect, try restarting your iPhone. Restarting your iPhone will stop all tasks running in the background for a total refresh, and will only take a couple of minutes.
6. Restart Your iPhone
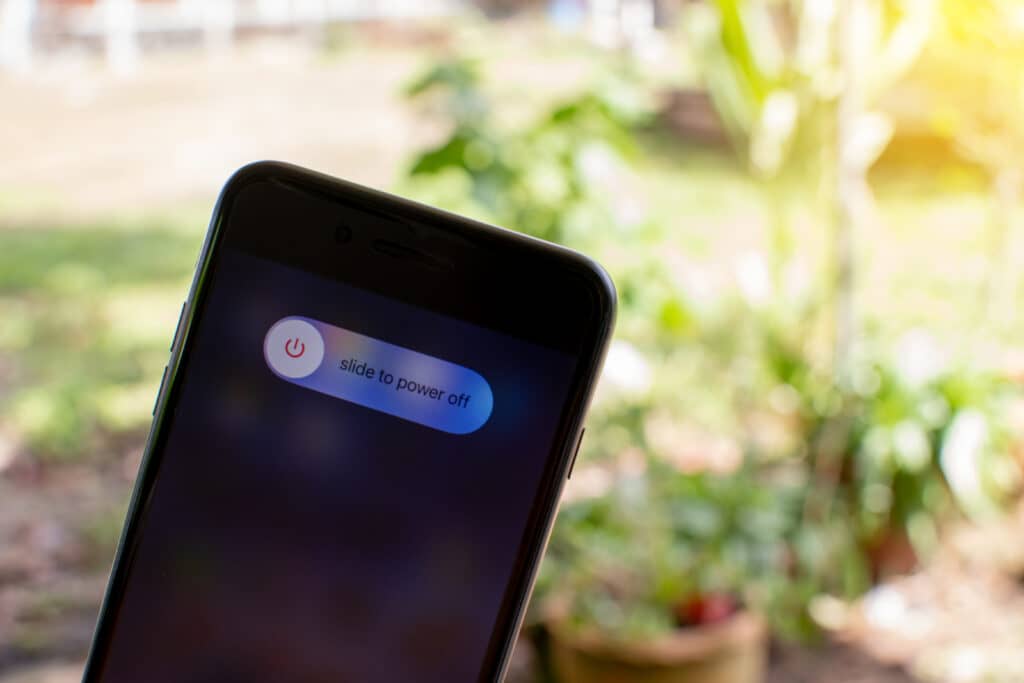
Apple Support often recommends this option to many customers who’ve complained about poor-quality photos.
Sometimes, grainy images could be caused by a malfunction in your Camera app, and you can quickly rectify it by restarting your phone.
Restarting your iPhone 11 is quite simple; all you need to do is press and hold either the volume up/down button and the side power button simultaneously.
Once the power off slider appears, use it to turn your iPhone off. Give it around 30 seconds before turning it on using the side button. Open the Camera app and snap a few photos to see if it has improved!
7. Clear the Camera App Cache
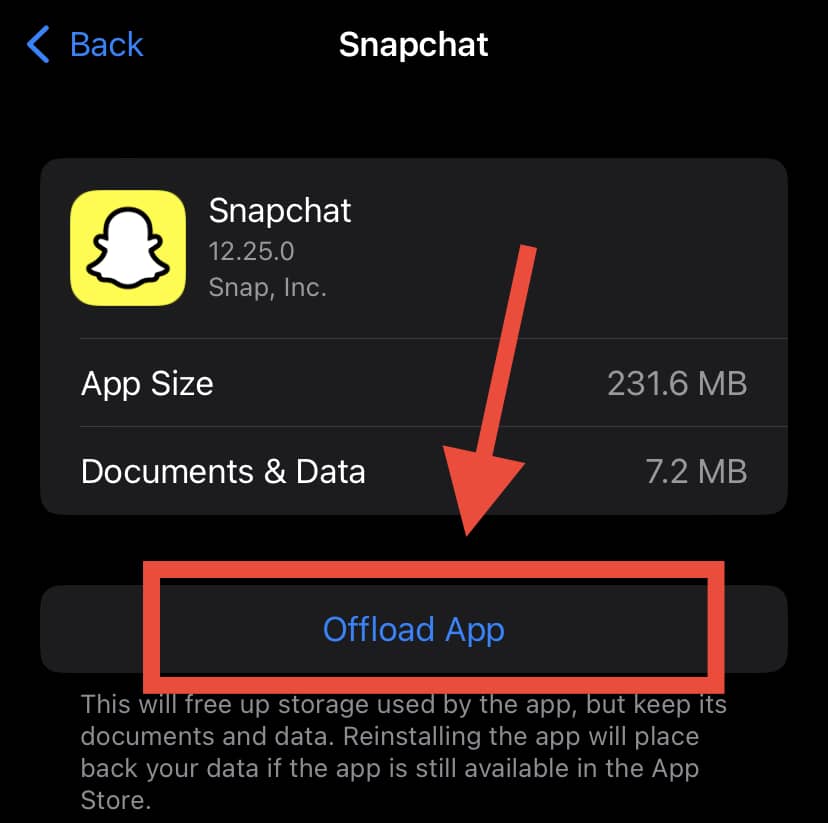
Poor camera performance could also be caused by inadequate storage in your iPhone.
Usually, apps store cache to start up more quickly the next time you use them.
However, clearing the cache can help improve app performance while also freeing up extra storage space. Clearing cache data will not delete any photos from your phone.
Additionally, backing up your photos using cloud solutions can help free up extra space.
All iPhones have iCloud Photos that ensure all your photos and videos are safely stored in your iCloud account. You can also install the Google Photos app from the App Store and use it to back up your media files.
8. Contact Apple Support

If you’ve tried all of the above solutions without any luck, then you should consider contacting Apple for further support. Sometimes it could just be that your phone is defective.
You can also visit a certified Apple dealer near you to have them check your phone. If you’re given a replacement, be sure to test it before leaving the store.
Also, check to see if your warranty is still valid and whether it will cover repair costs if needed! Avoid having your phone checked by a non-certified dealer, as it may make your warranty void.
In Summary
Most iPhones come with powerful and quality cameras built using next-gen technology.
However, the iPhone 11 front camera hasn’t received rave reviews, with most users complaining about its performance.
So, why is the iPhone 11 front camera so bad? It could be that the lens is dirty, the Camera app is malfunctioning, or your phone’s iOS software is not up to date.
To improve your iPhone 11’s front camera quality, always make sure you have a microfiber cloth to clean your camera’s lens.
Additionally, try tweaking the camera settings to find out which works best. Third-party camera apps can also help improve the performance of your iPhone 11 front camera.
Finally, try using the camera in well-lit places to get the best quality photos and videos!
