Facebook Messenger is one of the most downloaded communication apps on the Google Play and App Store.
Millions of people each month enjoy using the app that allows users to easily stay in touch with friends and family.
One of the most used features on Messenger is the in-app camera.
Messenger’s camera feature enables you to swiftly and easily take photos and send them to friends without having to exit and use your phone’s separate Camera app.
Unfortunately, many Android device owners have started to report a specific problem regarding Messenger’s camera.
Affected users are reporting that whenever they try to send pictures, they find that the Messenger camera is zoomed in!
This annoying problem prevents you from sending high-quality pictures, whether you want to take selfies or share pictures of landscapes, rooms, or objects.
It can become especially frustrating when the Messenger camera is zoomed to the point that the picture is unclear and everything becomes pixelated.
In this article, we will provide you with all the juicy details that you need to know regarding this problem, as well as let you know how you might be able to work around this annoying issue!
Why Your Messenger Camera Is Zoomed In?
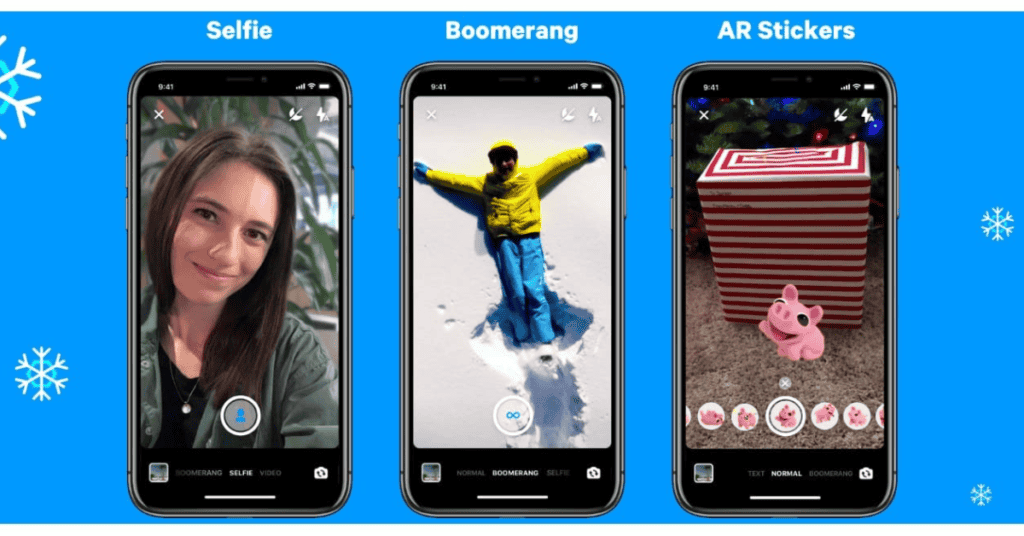
After thoroughly researching this issue, we can report that there is both some good and bad news surrounding this occurrence.
The bad news is that so far, this isn’t an issue you can really solve at home by yourself.
The reason for this problem is not an issue with your phone or its back or front cameras but in actuality, a result of a defect within the Messenger app itself.
Unfortunately, as far as anyone knows, this means that the only way this issue can be rectified is when it is repaired by the Messenger developers themselves.
Because of this, you need to make sure that you keep your Messenger app up-to-date and wait for the developers to correct the problem for you.
However, there are still some actions you can take in the meantime!
There is a workaround that you can use to continue sending pictures through the Messenger App to your friends as much as you want.
As this is an issue with the app and not with your phone’s camera, you can simply start by taking pictures using the phone’s camera app (or any other camera app you like using).
Following that, you can then send those saved pictures or videos from the Camera Roll using Messenger.
This process is fairly easy to complete and doesn’t take that much longer at all when compared to taking and sending pictures from within the app.
The only downside to this, however, is that you will not have access to some of the features which are exclusive to the Messenger camera.
Nonetheless, this is an easy and effective workaround solution that you can utilize until Messenger developers fully repair the app.
Read below to learn the easy steps for sending pictures you have taken using the original camera app through Messenger!
How To Send Photos In Your Gallery Through Messenger
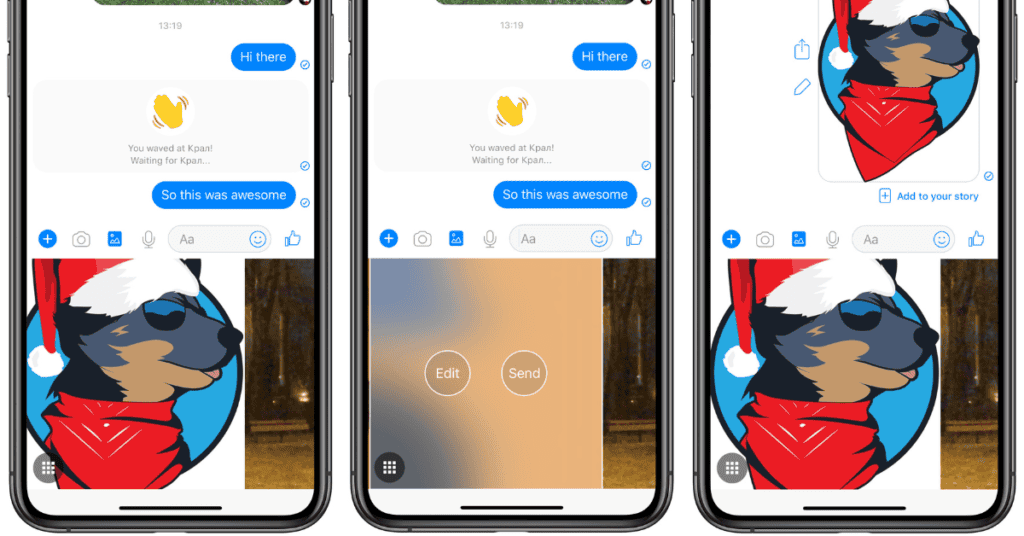
This is quite an easy procedure, and there are various ways you can go about doing it.
Here is the quickest way you can send a picture you took with your phone’s built-in camera app to your friends on Messenger:
Sending One Photo
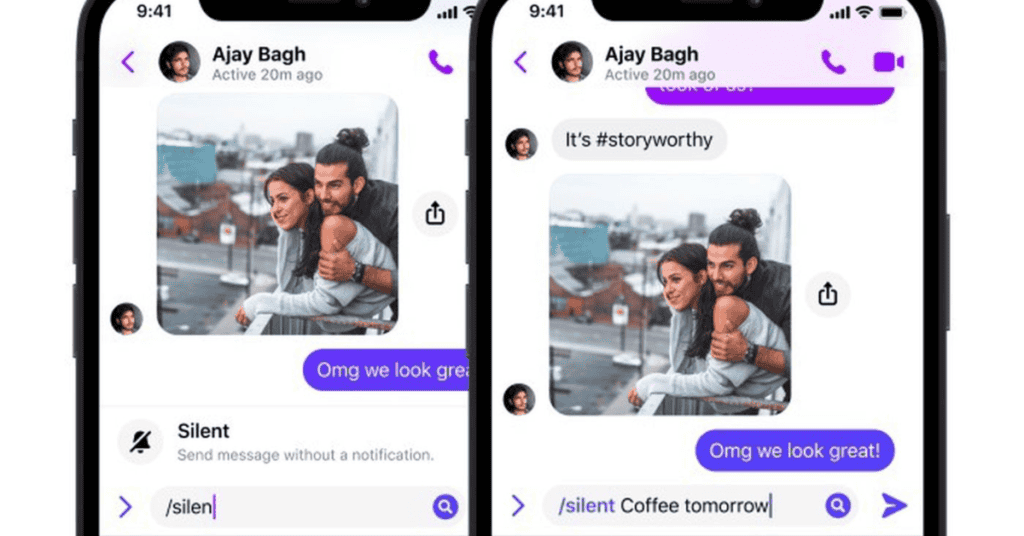
- Open the Camera app
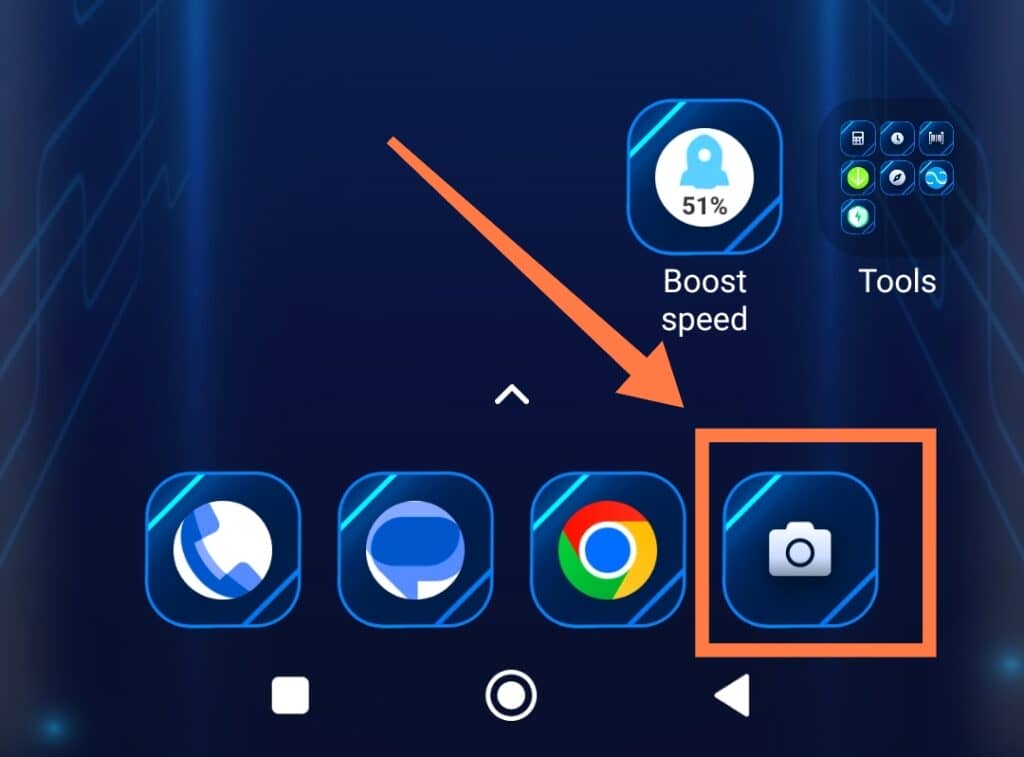
- Snap a picture.
- Go into the Gallery of recent pictures (found somewhere on the screen in the camera app- Most often at the bottom left or right).
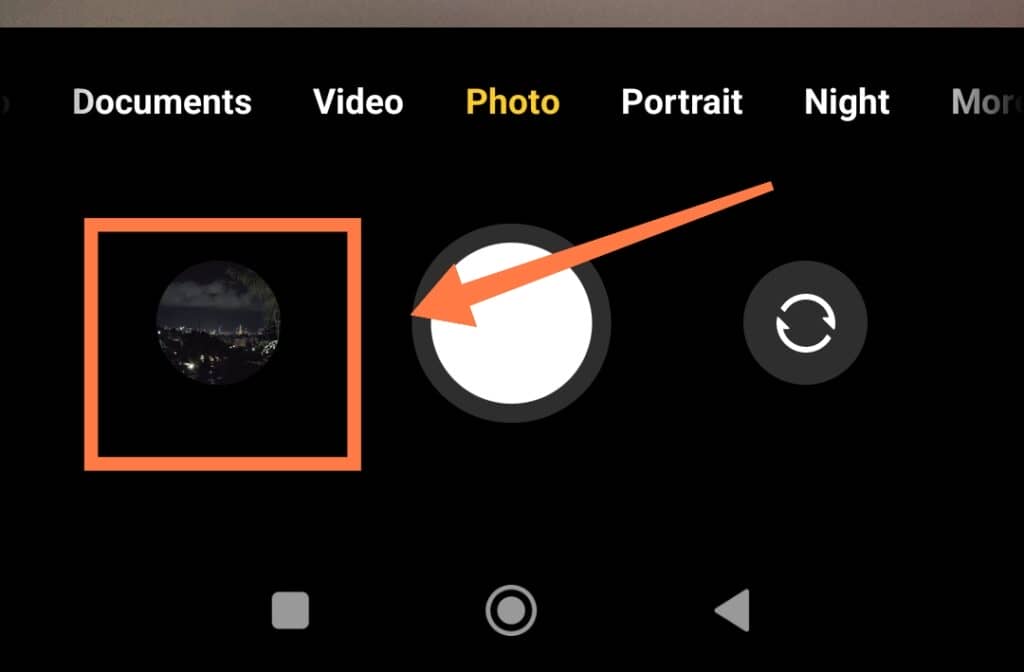
- You’ll see the picture you just took. You will also see a couple of options at the bottom of the picture. “Share” is one of those options (usually presented as a ‘box with upwards arrow’ symbol). Tap the share symbol.
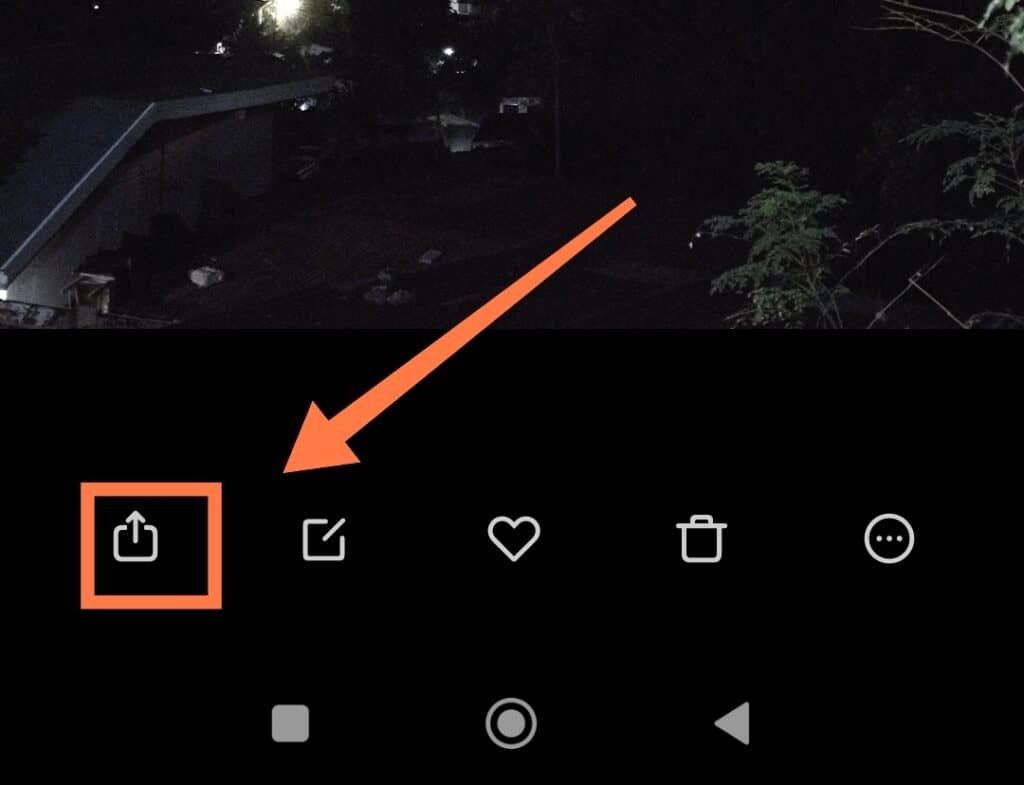
- Now, you’re going to find all the available apps through which you can send the photo. Find Messenger and tap it.
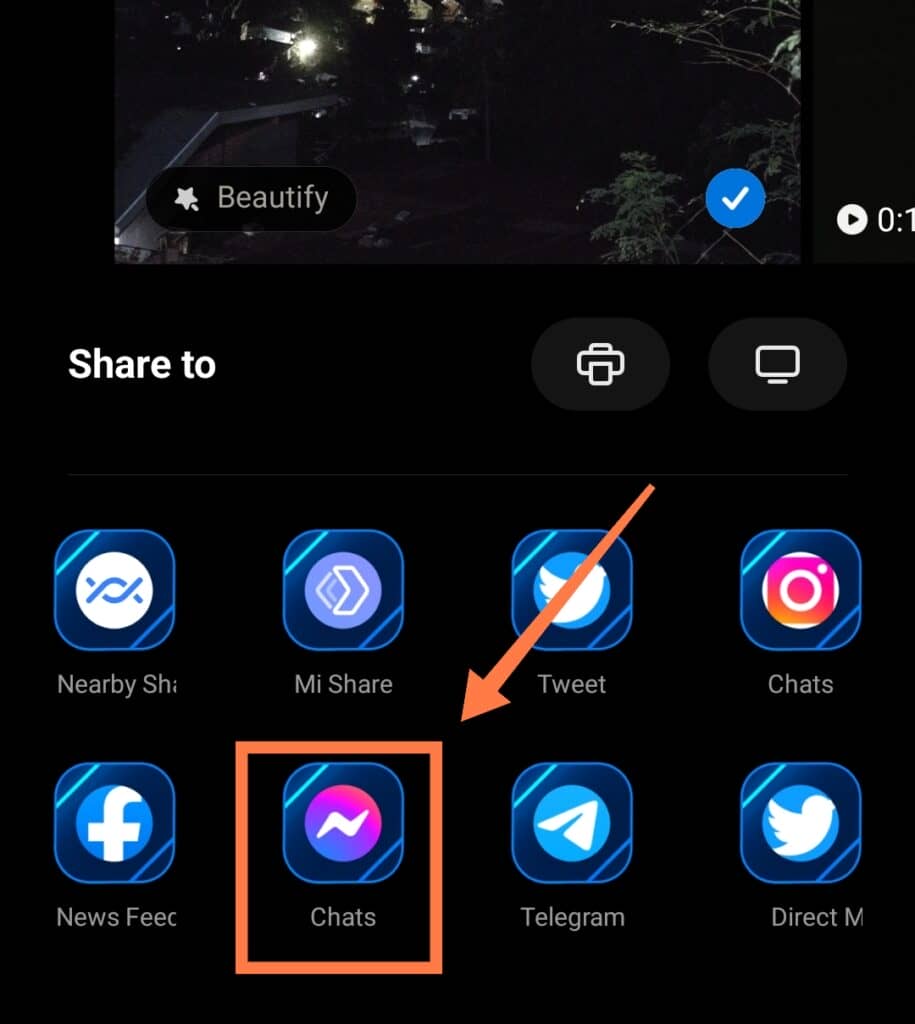
- Following that, choose the person you want to share your photo with and tap on their name or image.
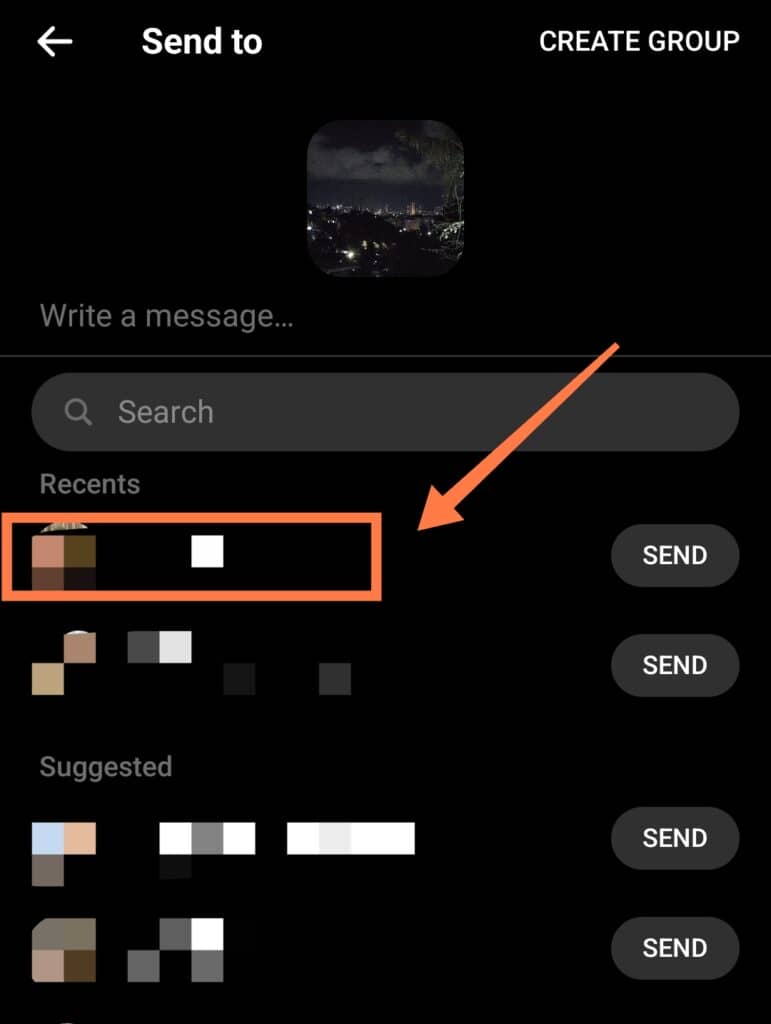
- Finally, press the “Send” button, and the photo will be shared with your friend via Messenger! The only possible reason this may not work at this point is if you are experiencing a poor internet connection.
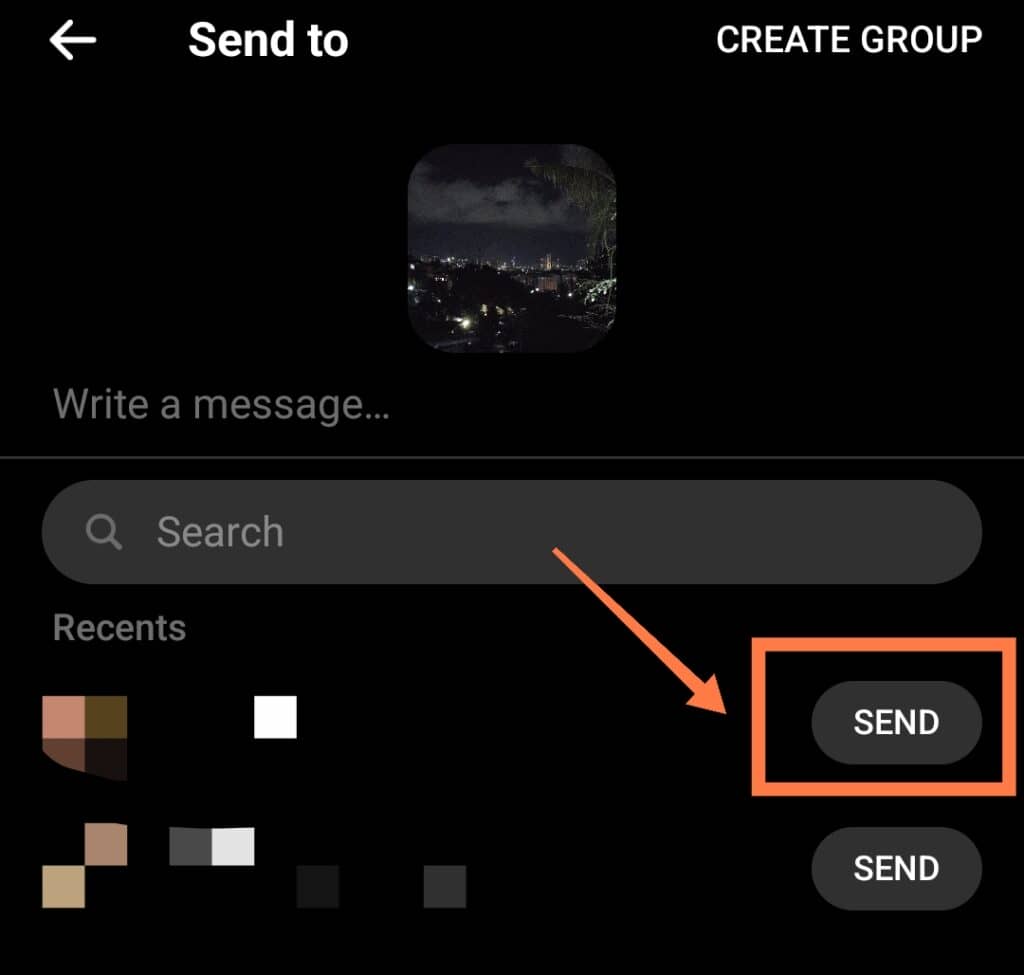
Sending Multiple Photos
This is another simple process which you will find very easy to complete:
- Snap as many photos as you want using the built-in Camera app as described above.
- Exit the Camera app and open your Gallery.
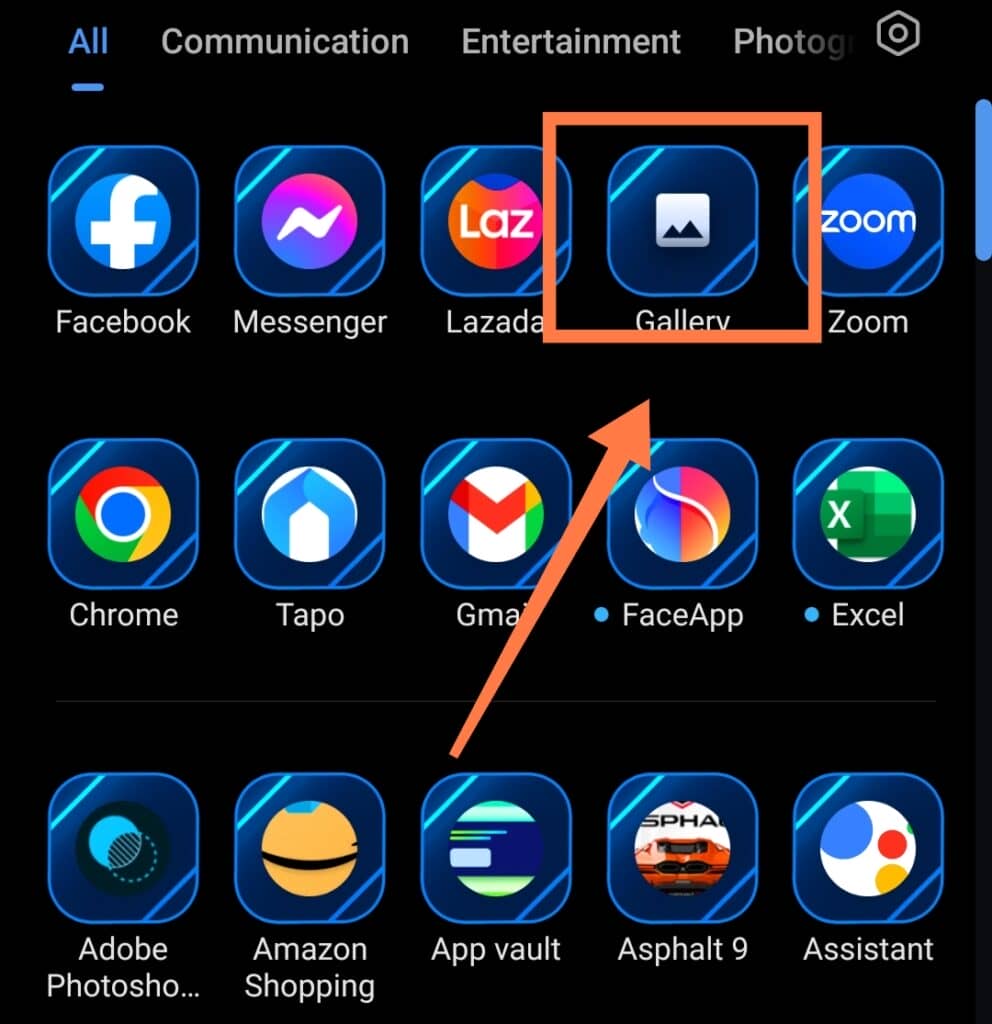
- Locate the pictures you just took (or any pictures you want to send).
- Long-press on one of the pictures to begin Marking/Selection mode.
- Mark all the pictures you would like to send by tapping on each of them.
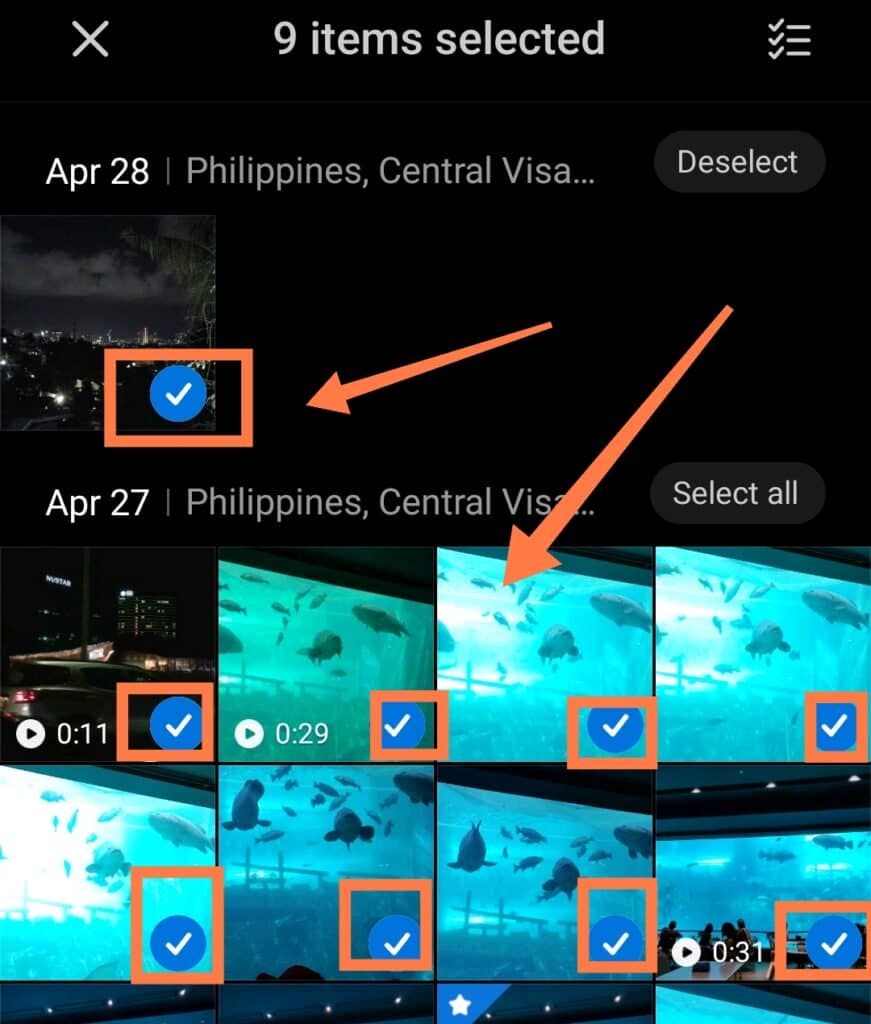
- At the bottom of the screen, tap the “Share” button.
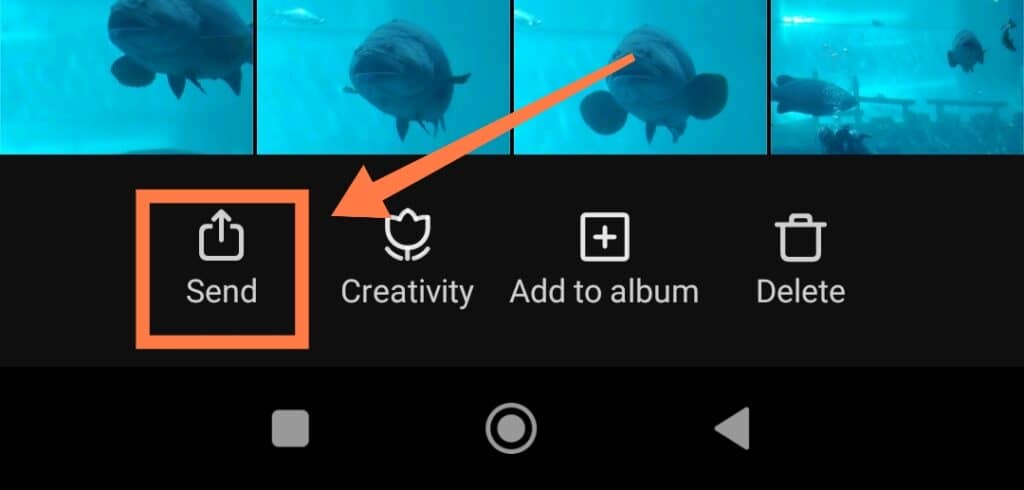
- Tap the Messenger option.
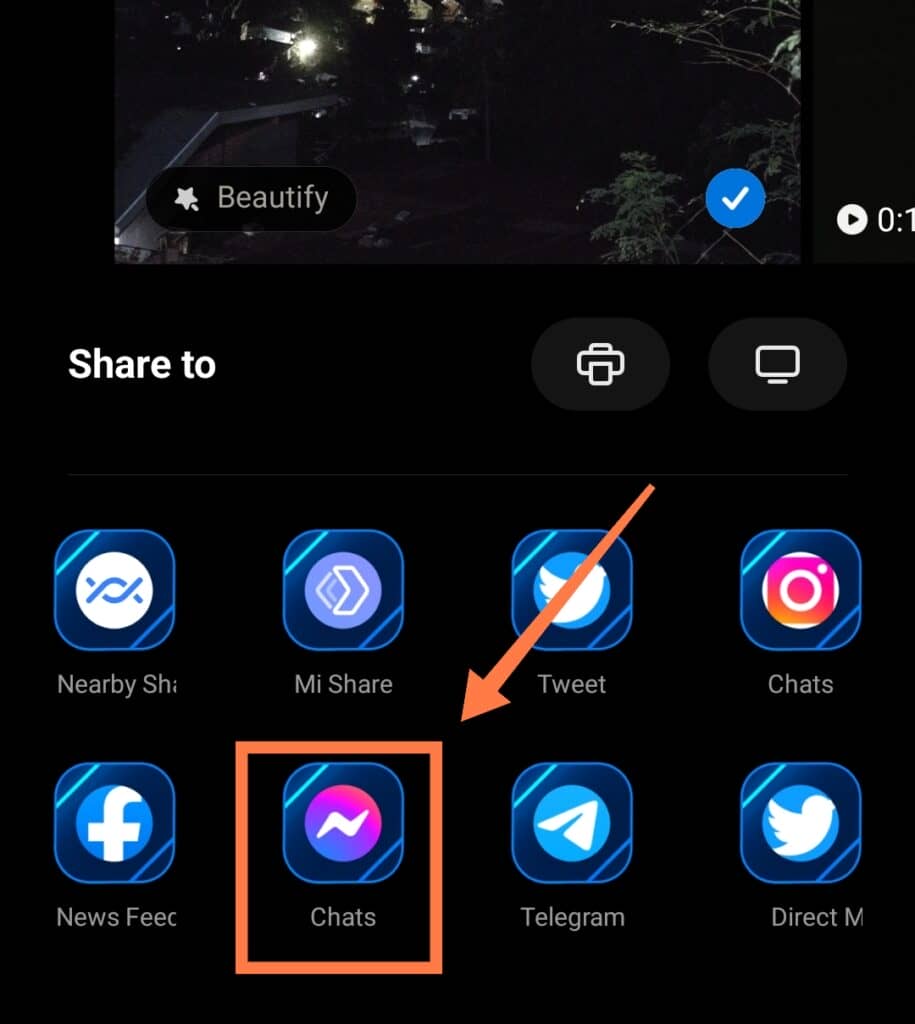
- Tap the person you want to send the pictures to.
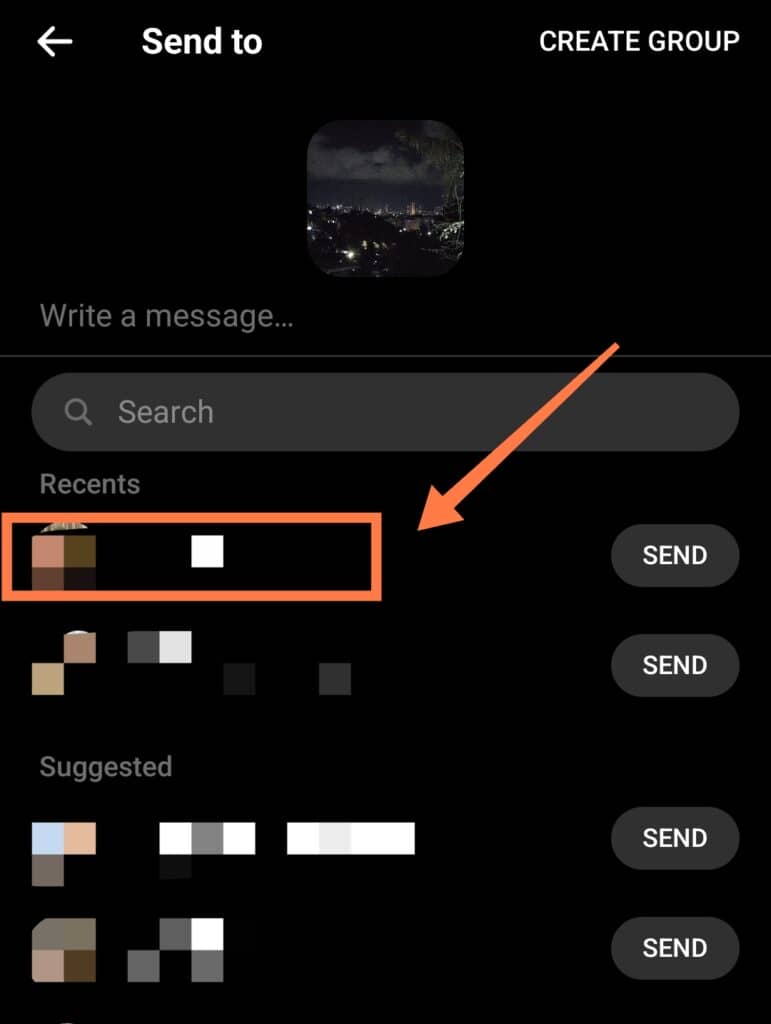
- Press the Send button!
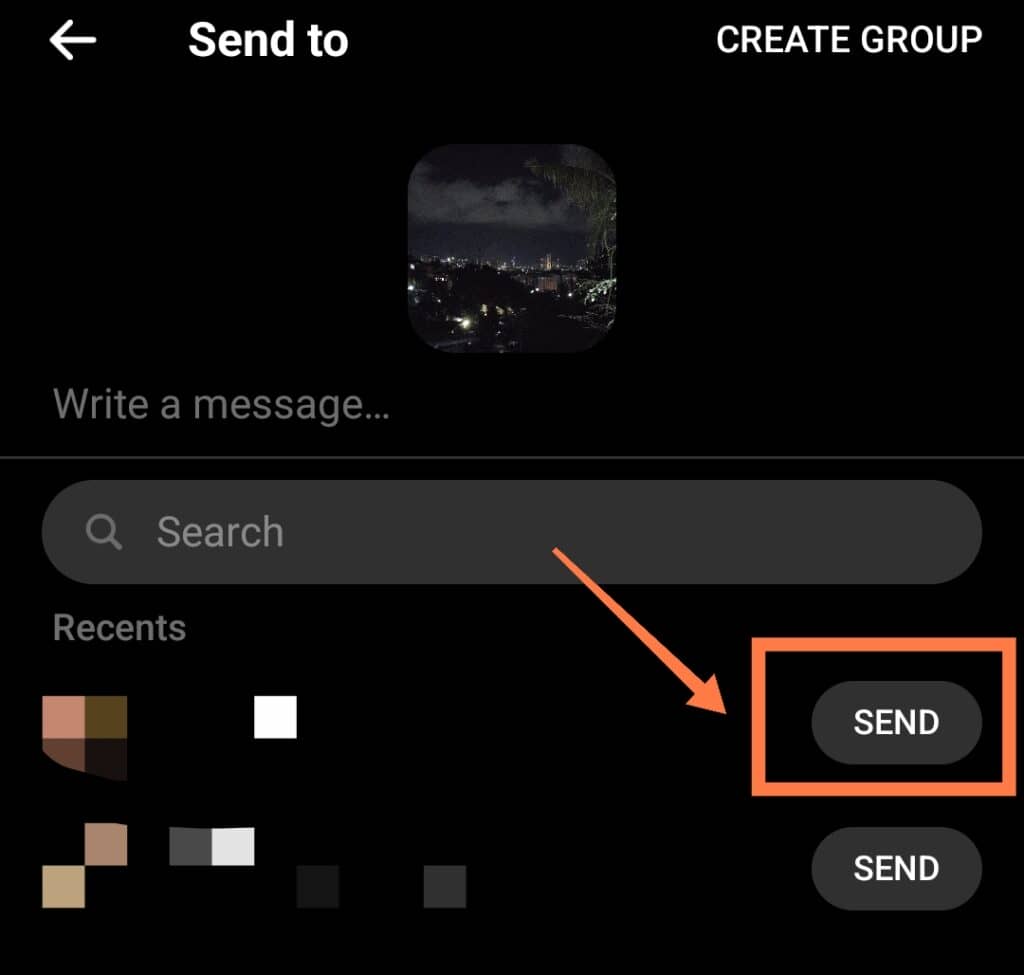
Other Possible Fixes
While there are no known straightforward solutions for a Messenger camera that is zoomed in excessively, there are a few fixes you can try to possibly solve this problem.
However, do keep in mind that these are experimental and not guaranteed to correct the glitch.
Make Sure Your Phone System Is Updated
The most obvious thing to try is to make sure your phone’s operating system is up-to-date.
This can potentially solve the issue as apps often function differently depending on the Android or iOS version your phone is currently running.
Updating your phone can also fix a variety of other issues you may currently be experiencing.
Therefore, we cannot stress enough just how important it is for you to make sure to keep your phone’s operating system regularly updated!
You can usually find the operating system update menu in the device’s Settings.
Scroll down until you see a Software Update option. Tap Download and install. Your phone will start checking for updates, and if there are any available, then you’ll be able to install it whenever you choose.
Uninstall Messenger, Then Reinstall
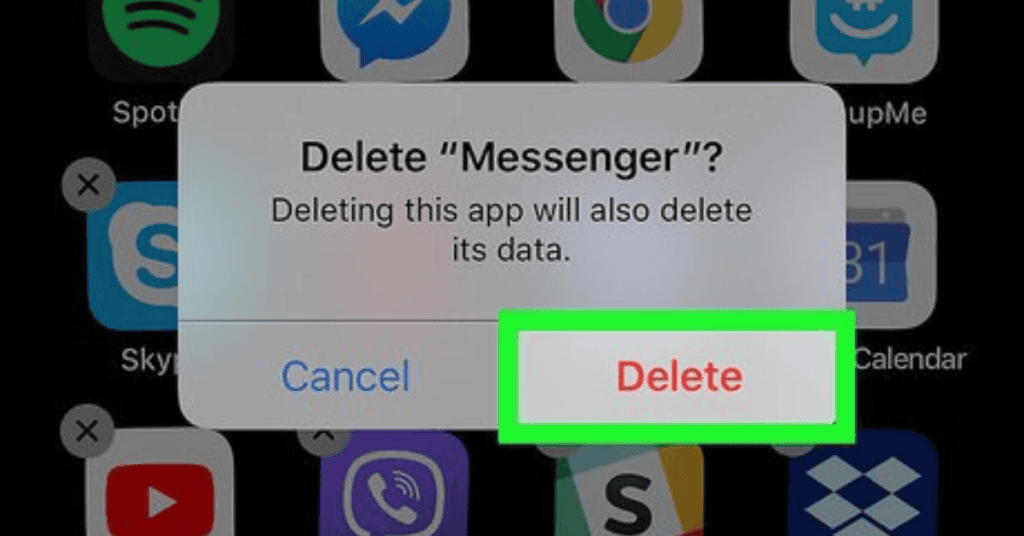
Another option you may want to consider is uninstalling the Messenger app and installing it again in order to clear the cache and clean out any bugs that might be present.
To be extra safe, make a copy and backup of all of the Messenger data that is important and which you wouldn’t want to lose. This includes documents, photos, conversations, and contacts.
However, Facebook does perform automatic backups of user information on their own servers, so your information should be pretty secure regardless.
To either uninstall or clear data, start by opening the app info on Messenger. To do this, simply long-press the Messenger app and tap the information symbol (often an “i” inside a circle).
This will open the app information menu. You can then choose to uninstall it by tapping “Uninstall.” Alternatively, you can open Storage and clear out the cache by tapping “Clear Data.”
It may be a good idea to try only clearing Cache at first and see if that action is enough to solve the problem.
In Conclusion
While we would’ve really liked to be able to present you with a clear solution to this issue, unfortunately, this is a problem that can only be truly resolved by the developers themselves.
Thankfully this issue isn’t very serious and doesn’t cause too many problems other than being annoying and inconvenient!
We can only hope the Messenger developers will update the app aSAP and solve this problem soon for all devices.
Regardless, some users have seen some success with this error by making sure to consistently update their Messenger app.
We hope that you have found this article informative and that you now have a good understanding of what you can do when you find your Messenger camera zoomed in!
You should now know how to effectively work around this problem using your phone’s inbuilt Camera app.
Finally, remember that you should always keep your phone’s software and all the apps on your phone as up-to-date as possible in order to have the best possible experience!
