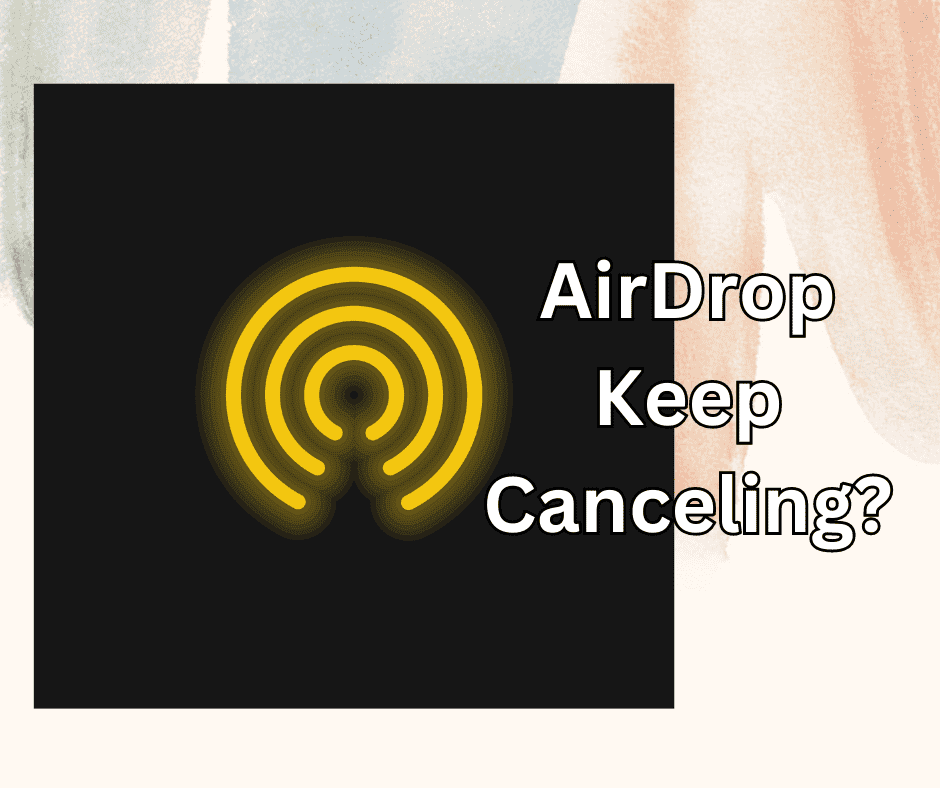Airdrop is a frankly groundbreaking Apple device feature that enables Mac and iOS devices to share practically anything.
Despite the fact that you’ll likely have various sharing options you can use on your device (email, cloud, Bluetooth, to name a few), Airdrop makes the transfer of files, pictures, and videos much faster than these alternative methods.
Despite being a rapid method, it’s not always perfect!
In fact, you’re probably here yourself because you’ve encountered issues with AirDrop file transfers failing!
The reasons why AirDrop might fail can be related to Bluetooth or internet connection issues. A quick for both of these is to toggle the Airplane or Do Not Disturb modes on and off!
In this article, we dive deep to answer the question, “Why does my Airdrop keep canceling?” to help you get back on track and sharing files once more. Let’s begin!
Reasons Why Your Airdrop Keeps failing

First, AirDrop uses your device’s Bluetooth to establish a connection between the Apple devices. Then a reliable peer-to-peer Wi-Fi connection is necessary to transmit the files to the other device.
Therefore, if your Airdrop keeps failing, start by checking on the following:
1. Bluetooth Connection
First, check your Bluetooth connection on both devices. Ensure that your Bluetooth is on for your iPhone device by opening the Settings or Control Center (swipe down from the top-right of the screen) and tapping the Bluetooth icon.
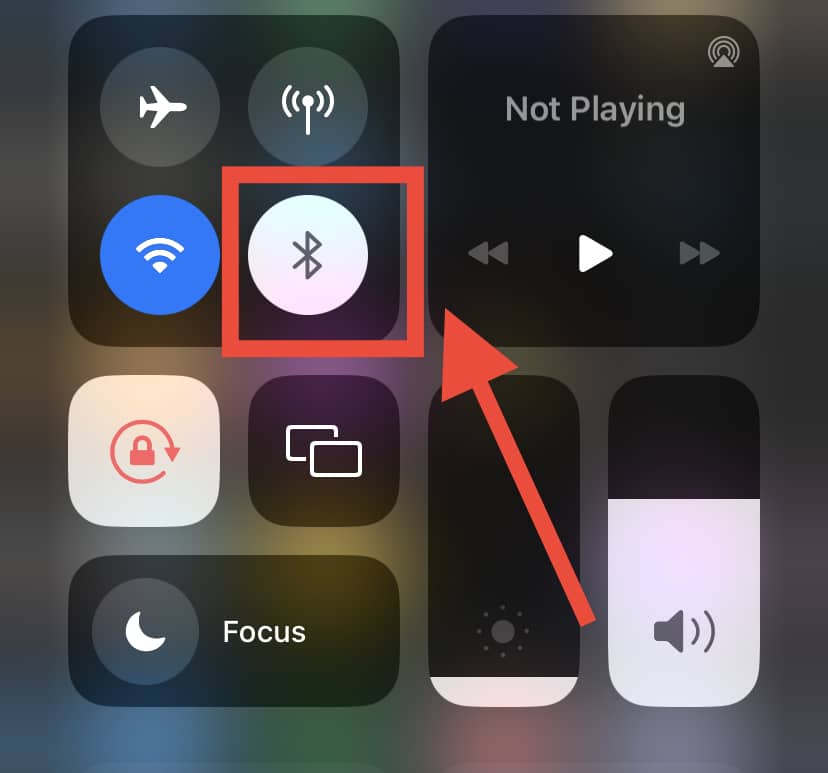
If the toggle is green in the Bluetooth setting and blue in the control center, your Bluetooth is on. If it’s white in the Control Center, this indicates that the Bluetooth is off.
In the Bluetooth settings, you’ll also be able to see all the devices that you’re currently connected to via Bluetooth. If your Bluetooth still won’t work even if it’s on, you can try removing all other Bluetooth-connected devices to see if that helps.
On a Mac device, ensure that your Mac’s Bluetooth is on by opening the menu bar at your screen’s top right and then clicking the Bluetooth log.
2. Wi-Fi Connection

The next step is to ensure that you’re connected to a reliable Wi-Fi network. Open the Settings or Control Center, tap the Wi-Fi icon, and check whether it’s on. If the icon is blue, the Wi-Fi network is on; white again indicates that the Wi-Fi is off.
In addition, ensure that you’re not using your hotspot feature to share your connection since AirDrop won’t work under those circumstances.
For a Mac device, ensure that your Mac’s Wi-Fi is on by opening the menu bar and then clicking the Wi-Fi log.
If the Wi-Fi log is not available on the menu bar, click System Preferences in the menu bar, click Network Preference, then click Wi-Fi.
In addition, ensure that the Wi-Fi network you’re using isn’t shared with other devices since the Wi-Fi aerial will be unavailable for AirDrop. To stop internet sharing, click on System Preferences on Mac > Internet Sharing > and then click off.
3. Airplane or Do Not Disturb Mode
Did you know that there’s another way to reset your Bluetooth and WiFi connections? You can do so by turning on Airplane or Do Not Disturb modes on your phone and then turning them off again!
Open the control center, click on the Airplane or Do Not Disturb mode icon (quarter moon icon), tap the icon to turn on the mode, then tap to turn it off again.
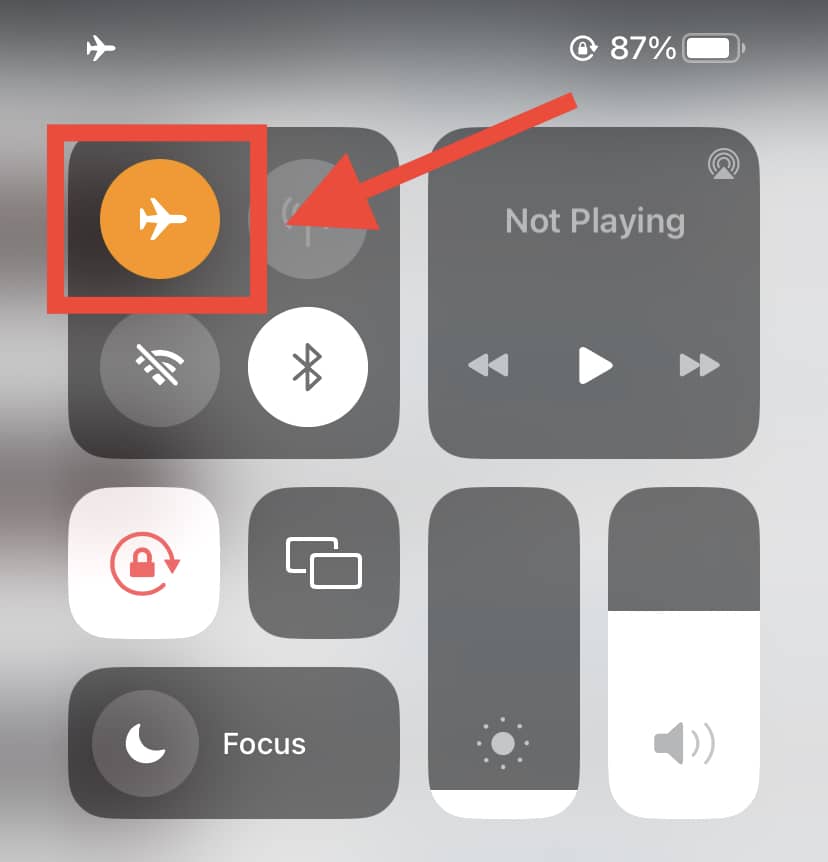
On Mac, you can switch on the Do Not Disturb mode by clicking the notification menu bar, and then scrolling until you see the icon.
To clarify, when the Airplane and DND modes are on, they can prevent you from receiving AirDrop notifications – which subsequently means that you can’t receive data.
However, when just the Do Not Disturb mode is on, you can still send files or data using Airdrop.
If the Bluetooth and Wi-Fi connections are on in both devices and the file transfer is still failing, it’s time to look at other fixes for the problem!
How to Fix Airdrop on iPhone, IPad, or Other IOS Devices
Here are steps to fix the failing airdrop feature on your iPhone, iPad, and Mac.
- Enable Airdrop on Both Devices
To transfer files between devices, ensure that your AirDrop feature is turned on in your iPhone, iPad, or Mac.
This could be a reason why Airdrop keeps failing! Usually, Airdrop is switched on by default on devices with iOS 11 and upward as long as your Wi-Fi network is on.
However, you can also turn it on manually. To do this, swipe up from your screen’s bottom to see the Control Center.
Tap on the AirDrop icon and choose from the following options: Receiving Off, Contacts Only, or Everyone.
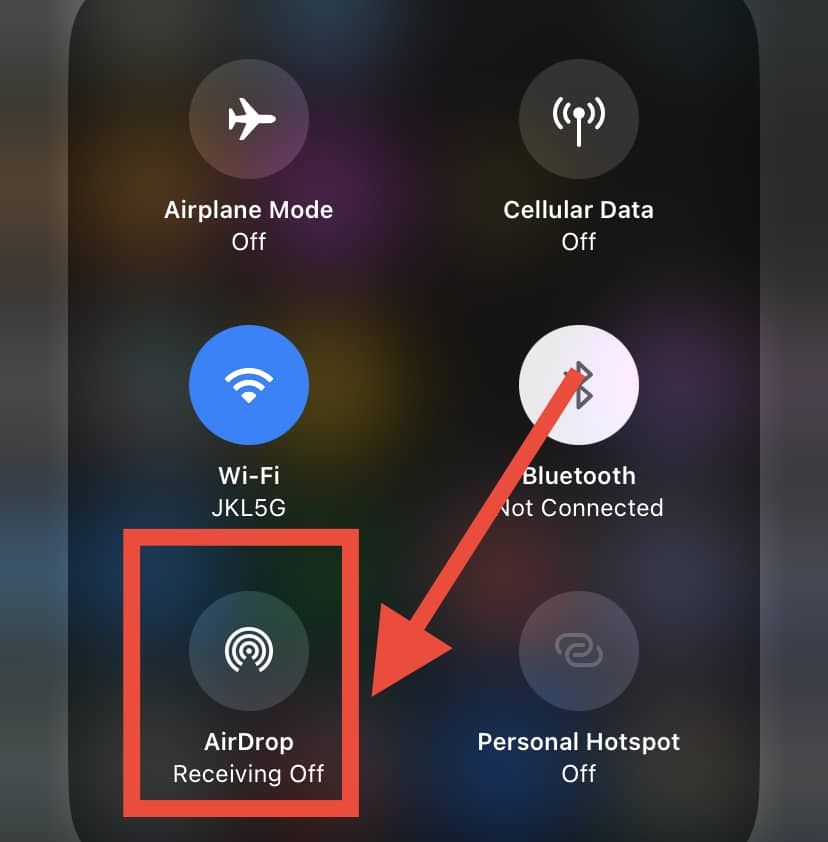
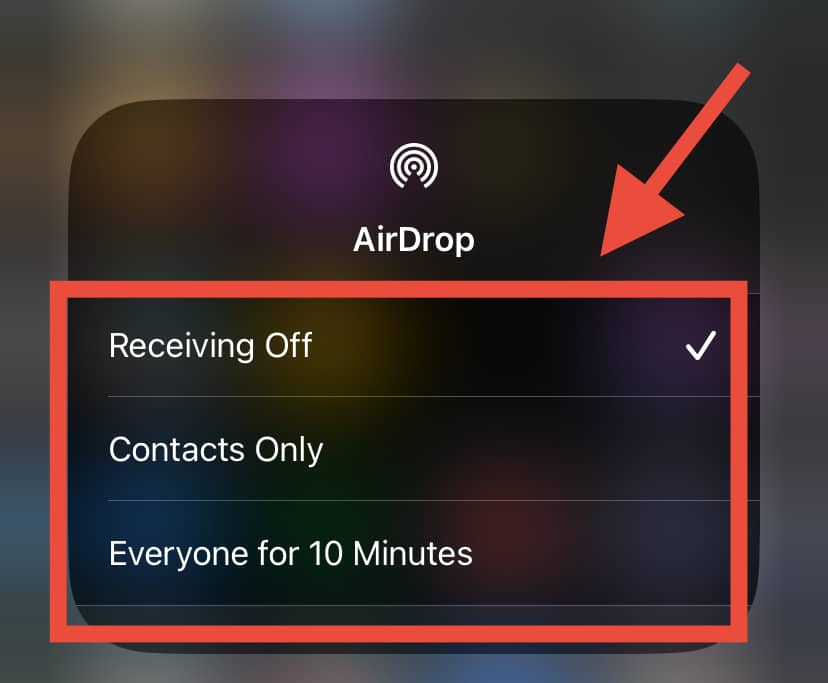
You can also tap Setting, General, tap Airdrop, and choose from the options.
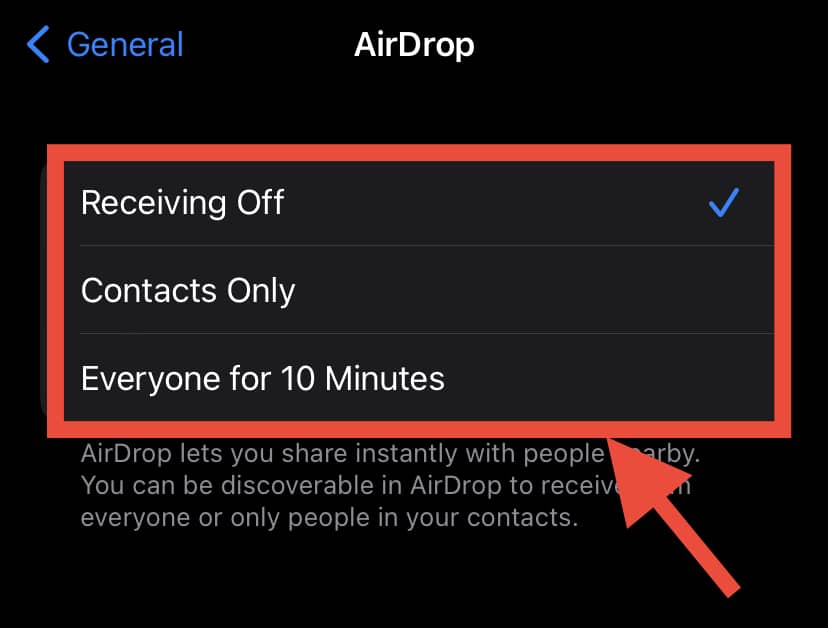
Choose the ‘Only contacts‘ option if you want only people in your contacts to be able to AirDrop files to you. However, it can be a good move to change the setting to ‘Everyone’ if there are no devices visible.
To enable your AirDrop on Mac, open the Finder window sidebar, click Airdrop, and click on the down arrow beside ‘Allow me to be discovered‘ by the text displayed; then, choose any of the sharing options provided.
Select the ‘Everyone’ option if devices are not visible and turn it ‘Only Contacts‘ later on to avoid receiving or accidentally sending files to strangers!
- Wake Up and Unlock Devices
If your AirDrop still isn’t working, check if any of the devices might be asleep.
For iPhone or iPad, tap the Sleep or Wake button to wake the device. In addition, ensure that the device is unlocked for visibility from the AirDropping device.
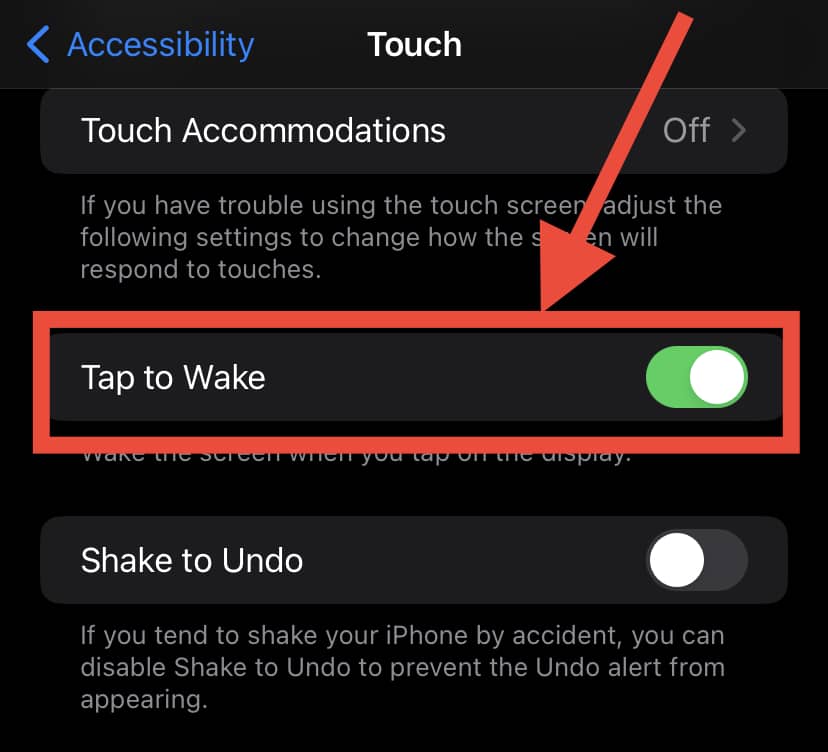
On Mac, you can use any key to awaken it or, better still – use the mouse! In addition, you can reset and lengthen the sleeping period on Mac.
- Restart Your Devices
If your AirDrop still keeps failing, restart your devices! It’s pretty simple to restart your iPhone: hold the volume and power buttons until the Shut Down slider appears, then slide it to the right!
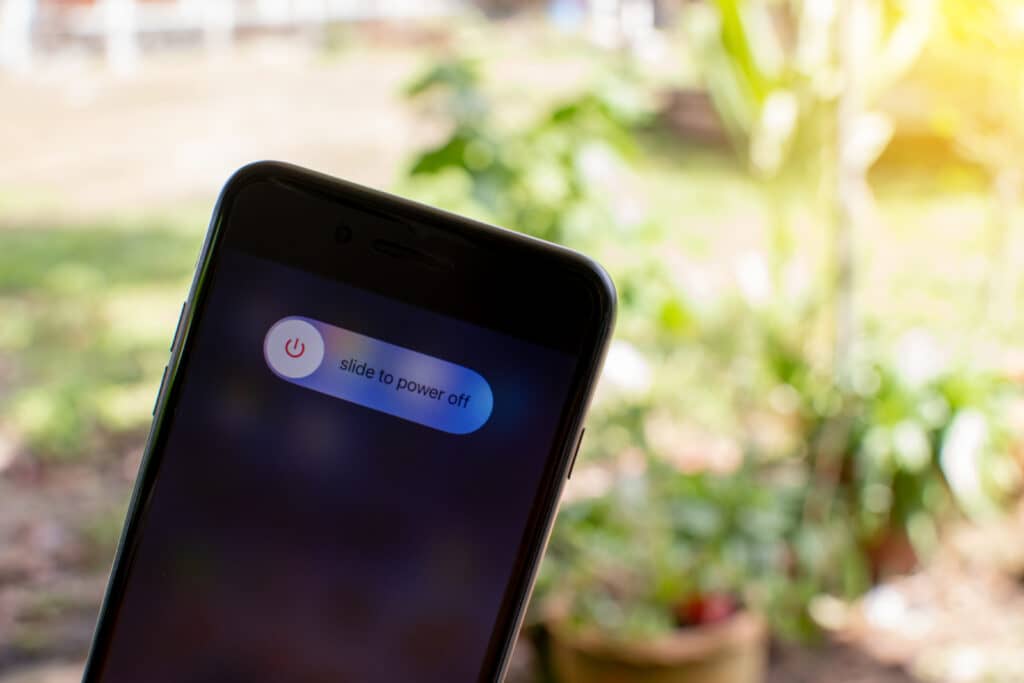
To restart your Mac, click the Apple logo, then choose Restart.
- Update Your Devices
If your AirDrop still fails, try updating your operating system software to ensure that it is up to date.
You may be experiencing a software bug that Apple has since solved. Open Settings,
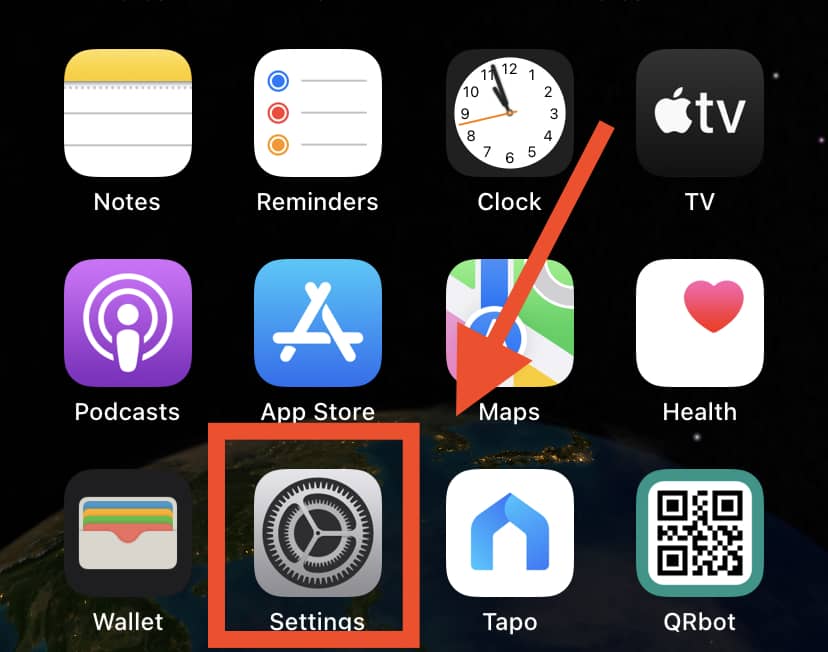
tap General for iPhone or iPad, then Software Update.
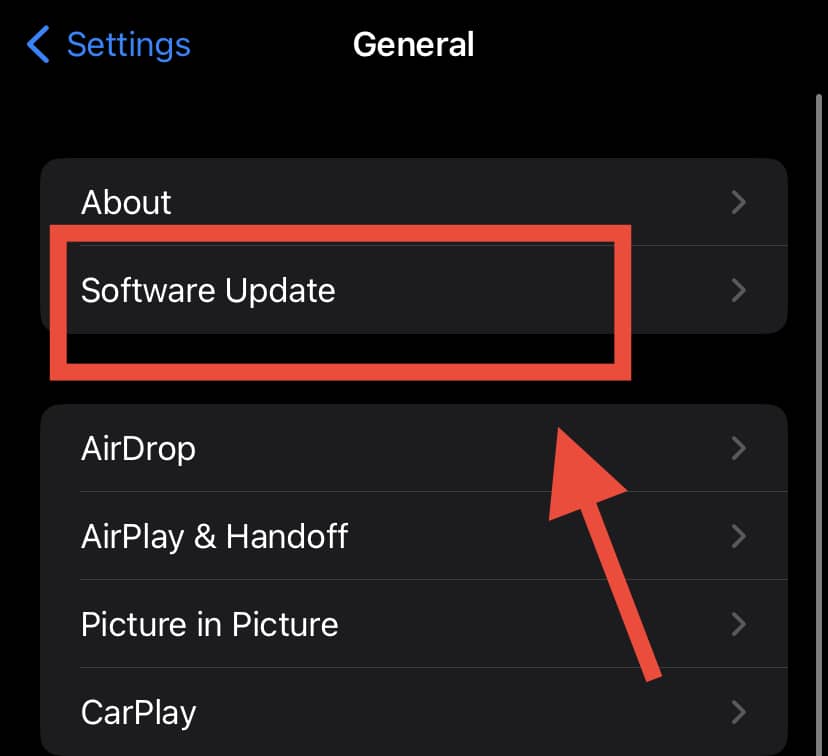
To update your Mac software, you can click the Apple logo and select the Software Update option or click System Preferences, then Software Update.
- Ensure Devices Are Close
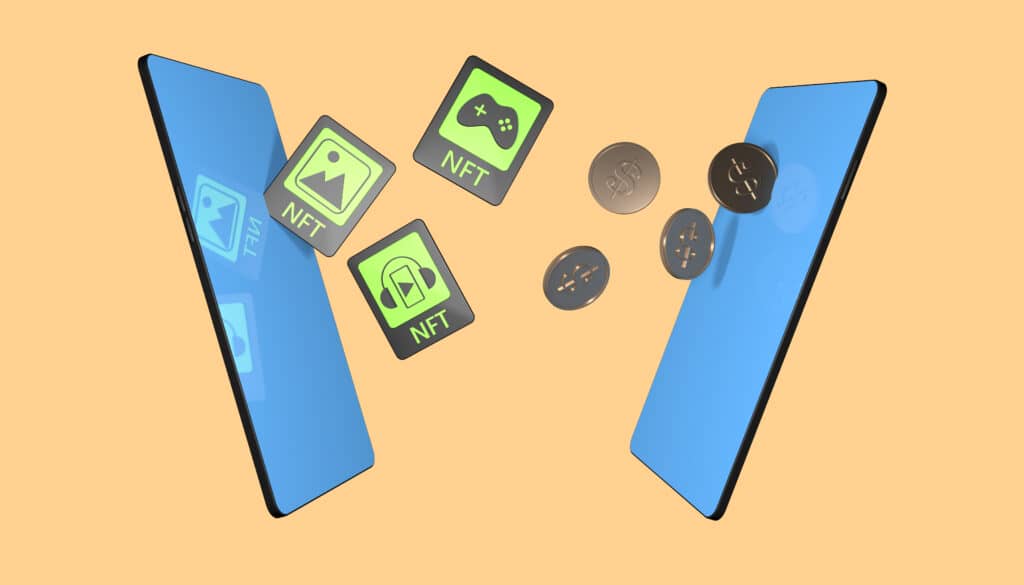
Apple’s recommended AirDrop range is between 9 to 10 meters for Bluetooth connectivity and for you to share data.
So, ensure that you don’t go beyond the range, as this could be why your AirDrop keeps failing!
6. Disable Your Mac’s Firewall
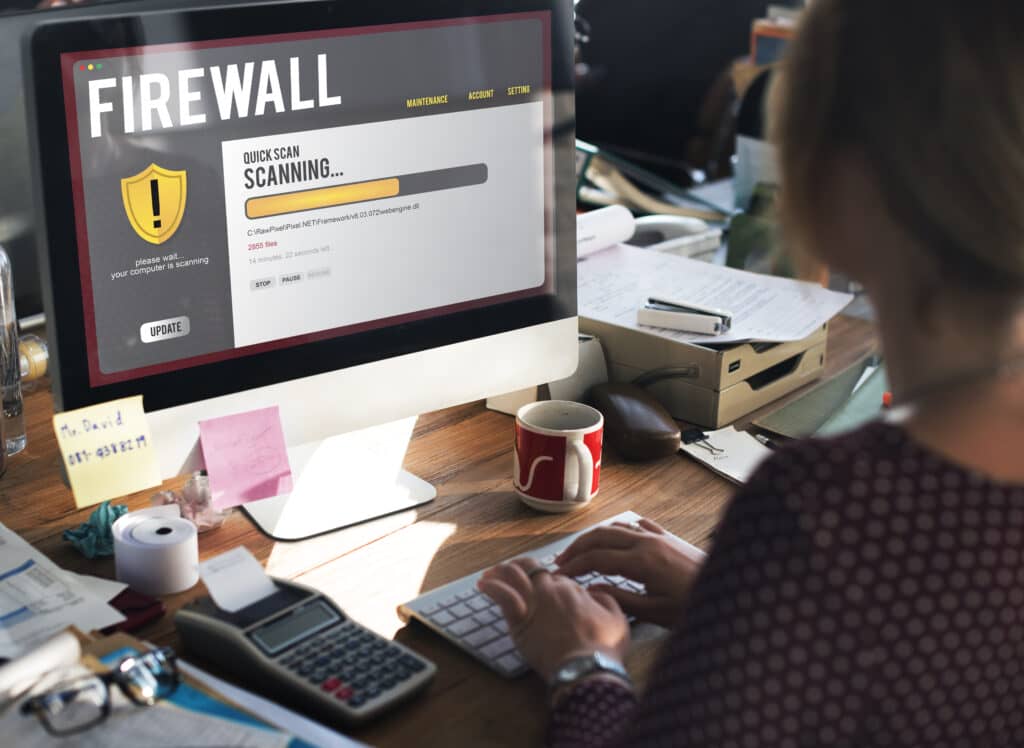
If Airdrop is still failing, check your device firewall setting to ensure it allows new connections.
On Mac, click on System Preferences on the Apple menu, click Security and Privacy, click on the lock icon, and fill in password details on your screen’s bottom-left. Turn off the firewall feature to receive incoming connections.
Frequently Asked Questions
1. Does The File Size Cause AirDrop Cancellation?
No. The file size or data you’re transferring shouldn’t cause an AirDrop cancellation! There isn’t a limit to the size of files or data you can send using AirDrop.
However, if the device receiving the data or file doesn’t have enough storage space, the file transfer will fail. In addition, large files will take a longer amount of time to transfer.
2. Does My Old Device Contribute To AirDrop Cancellation?
Depending on your iPhone’s model, the AirDrop file transfer might fail. You can use AirDrop as long as you’re using iOS 8 upwards on iPad or iPhone and Macs from 2012, (excluding the 2012 Mac Pro).
3. Why Is Airdrop Canceling On My iPhone?
Check your Wi-Fi network and Bluetooth to ensure they are on. If AirDrop still fails, disconnect other Bluetooth devices and ensure your Wi-Fi connection isn’t shared! If the issue remains unresolved, we recommend reaching out to the nearest phone repair shop for assistance.
In Conclusion
If your AirDrop keeps canceling, check your Wi-Fi network as well as your Bluetooth connection.
Ensure that they are both connected. Hopefully, that fixes things! However, if AirDrop still fails, try restarting devices, bringing them close, waking them up, unlocking them, or updating them.
If these solutions don’t work for you, disable your Mac’s firewall. Nothing works? Head to the nearest Apple store for professional assistance!