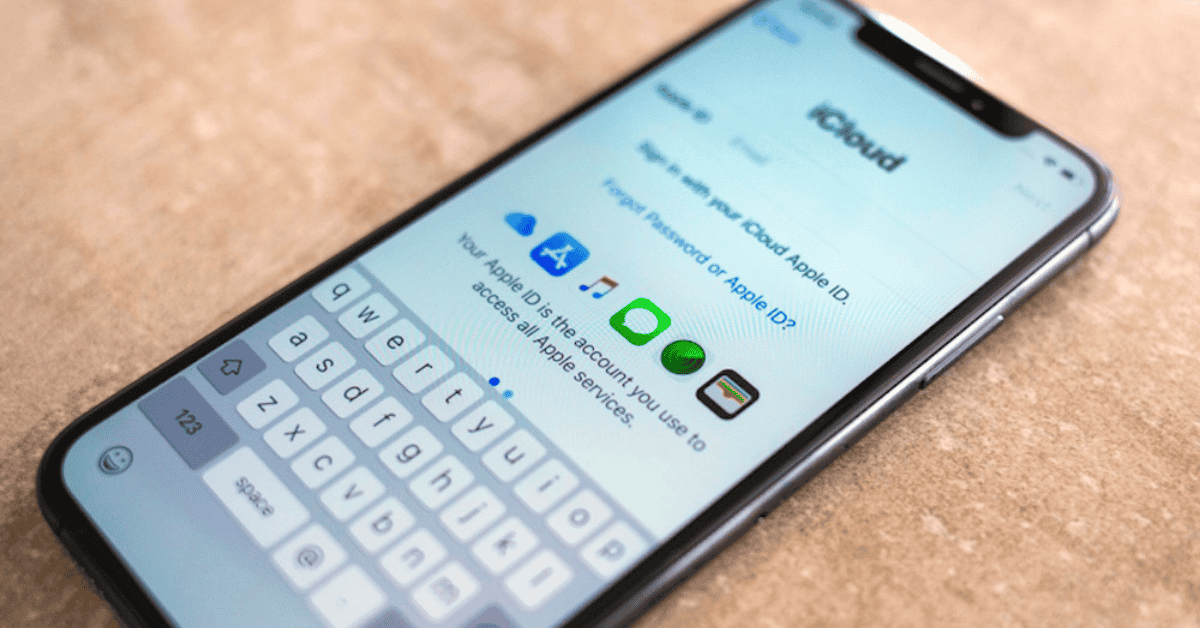iPhones cameras are renowned for their amazing picture quality (what with their wide-angle lenses and all that). The most recent models are so sharp that they can give a high-end DSLR camera a run for its money.
An iPhone camera allows us to capture all of our greatest moments with amazing clarity so that we can relive cherished experiences for years to come.
With iCloud, photos aren’t just saved on the device itself- which might be easily lost or broken.
The files get uploaded online, which is a huge plus for those of us who are clumsy and forgetful (guilty as charged!).
The security of a backup isn’t the only benefit; iOS and macOS users can also sync images and videos across all their Apple devices.
iCloud is also very handy when upgrading your iPhone.
All data from your previous phone- including photos, videos, messages, apps, and app data- can be effortlessly transferred to the new device through the cloud.
However, some users will be familiar with the pesky problem of loading times; syncing files across your devices can take a while!
For one: How long does it take to sync photos to iCloud, exactly?
(Sneak preview Answer: It depends.)
Read on to find out more about syncing times, and what you can do to troubleshoot problems you might be experiencing!
How Long Does It Normally Take To Upload Photos To iCloud?

Unfortunately, there is no “normal” when it comes to upload times.
The duration will largely depend on the number of files you’re uploading to iCloud, their size, and the speed of your internet connection.
An important side-note is about thumbnails.
When backing-up photos, you will notice thumbnails appearing on your phone as the image files finish uploading.
Once complete, a thumbnail will only occupy about 1/6th of the space on your iPhone as the full file. Please note that deleting the thumbnail will also delete the file from iCloud.
Loading Full Files Takes Time
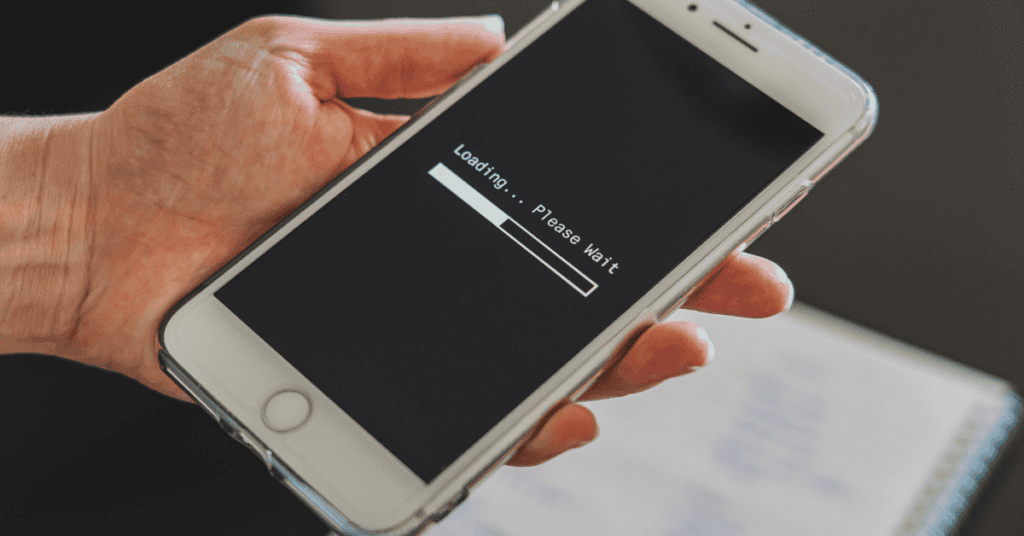
Due to the high picture quality of iPhone cameras, loading and syncing entire image and video files can take some time.
A weak internet connection may mean longer upload times. And, due to the bandwidth required for the upload, you may struggle to complete other online work while it’s happening.
However, once an upload has commenced you can actually pause and resume it.
This is very handy, as you can fit the upload around your schedule and internet requirements. To pause, simply:
- Go to “Settings” and select your name
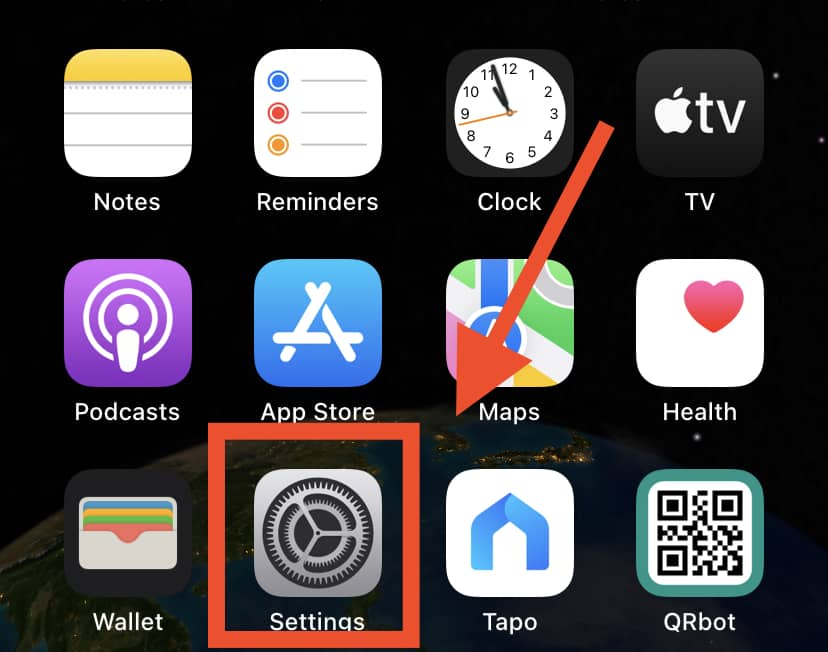
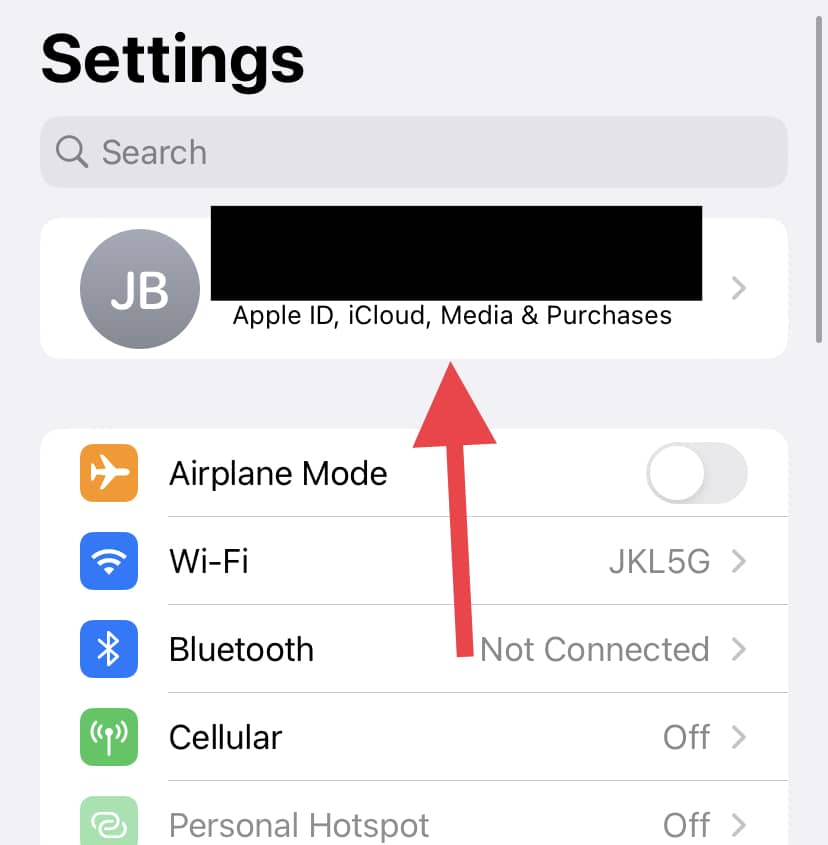
- Go to “iCloud,” then click on “Photos.”
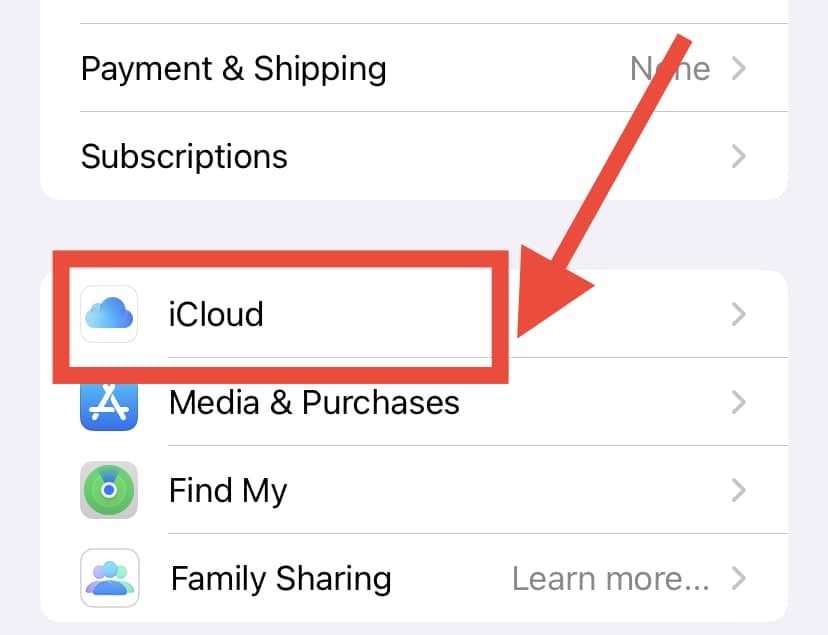
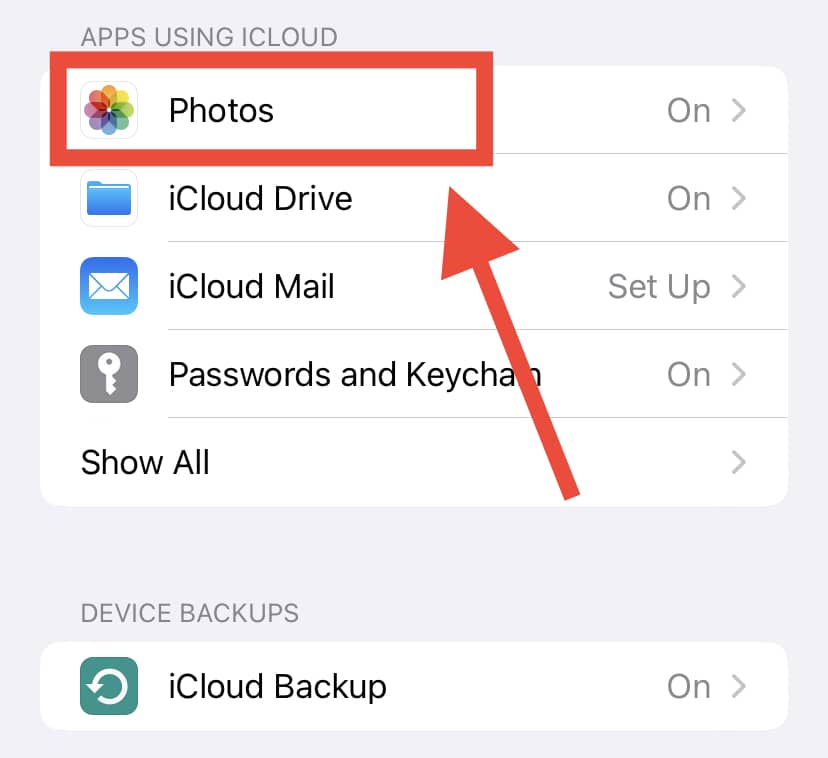
- Turn off ‘Sync this Phone‘
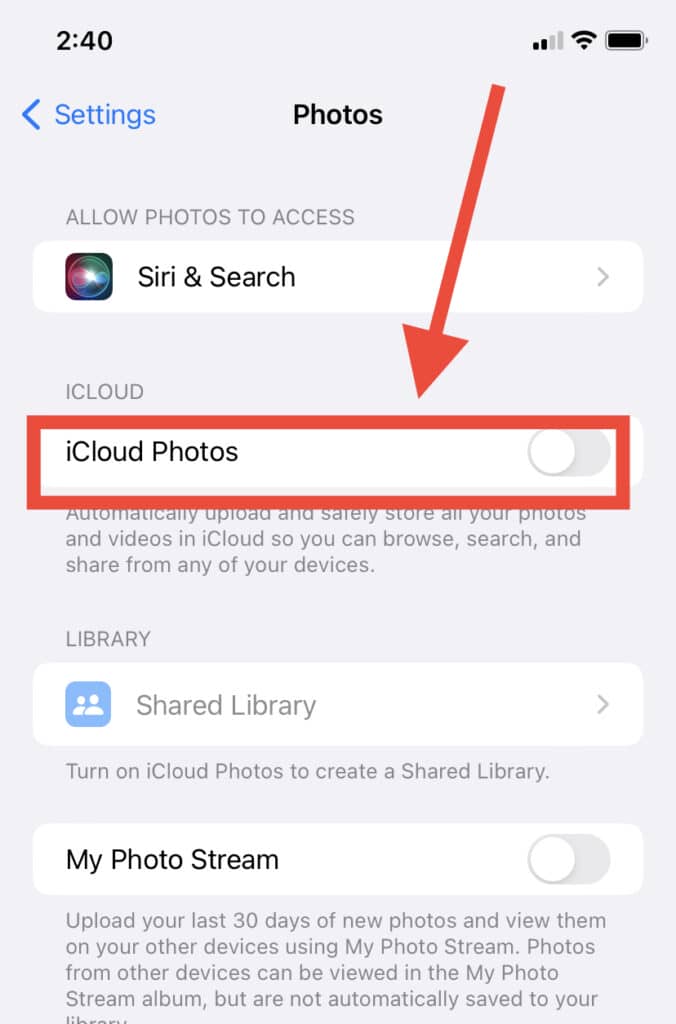
Please note that Mac users will have to use the Photos app.
If you’re on a Mac, open the app then select the photos you want to pause. Then, hit the “Pause” button at the bottom of the page. The upload will stop, allowing you to resume working.
Benefits Of Using iCloud, And How to Turn it On?
There are some wonderful advantages to using iCloud Photos (previously known as iCloud Photo Library).
It allows users to synchronize their photo libraries across all of their iOS devices.
They can share all of their photos, videos, and edited content across all of their devices, at full resolution.
Once uploaded, the files take up significantly less space on the devices themselves.
Turning On iCloud Photos
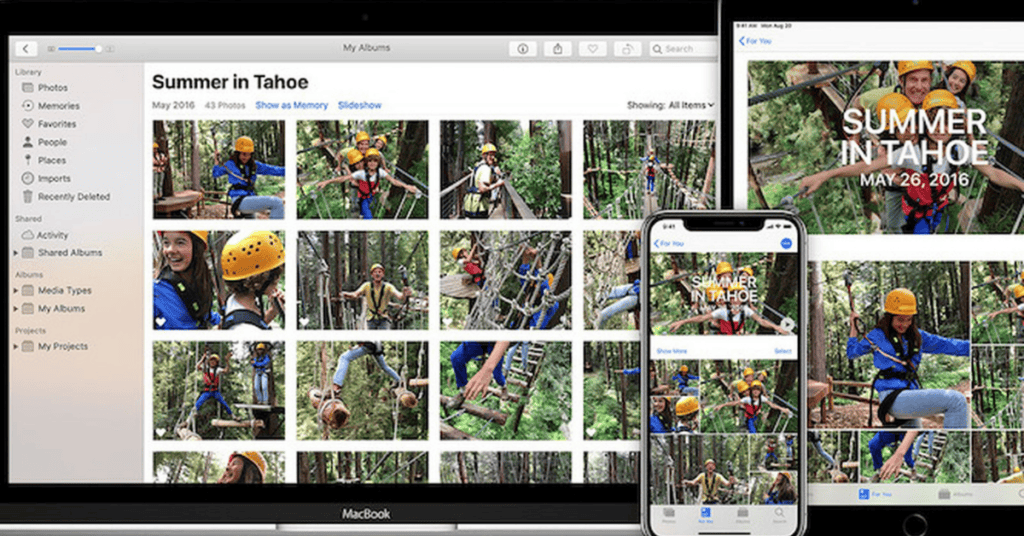
To turn on iCloud Photos, ensure that you are using the latest version of iOS and macOS.
You must also ensure that all of your Apple devices are signed in using the same ID.
Then, perform the following steps:
- Make sure you are connected to the internet
- Go to “Settings“
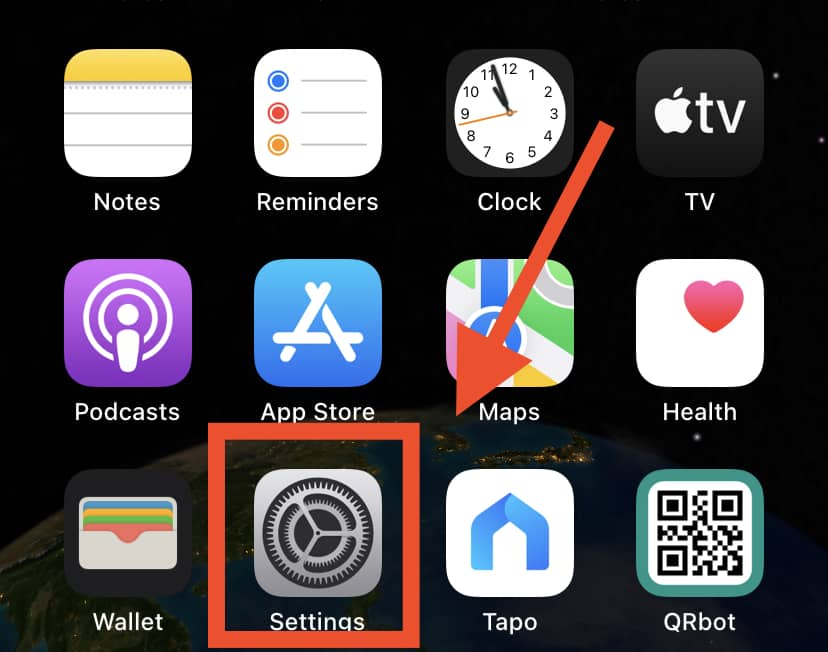
- Select “Photos”
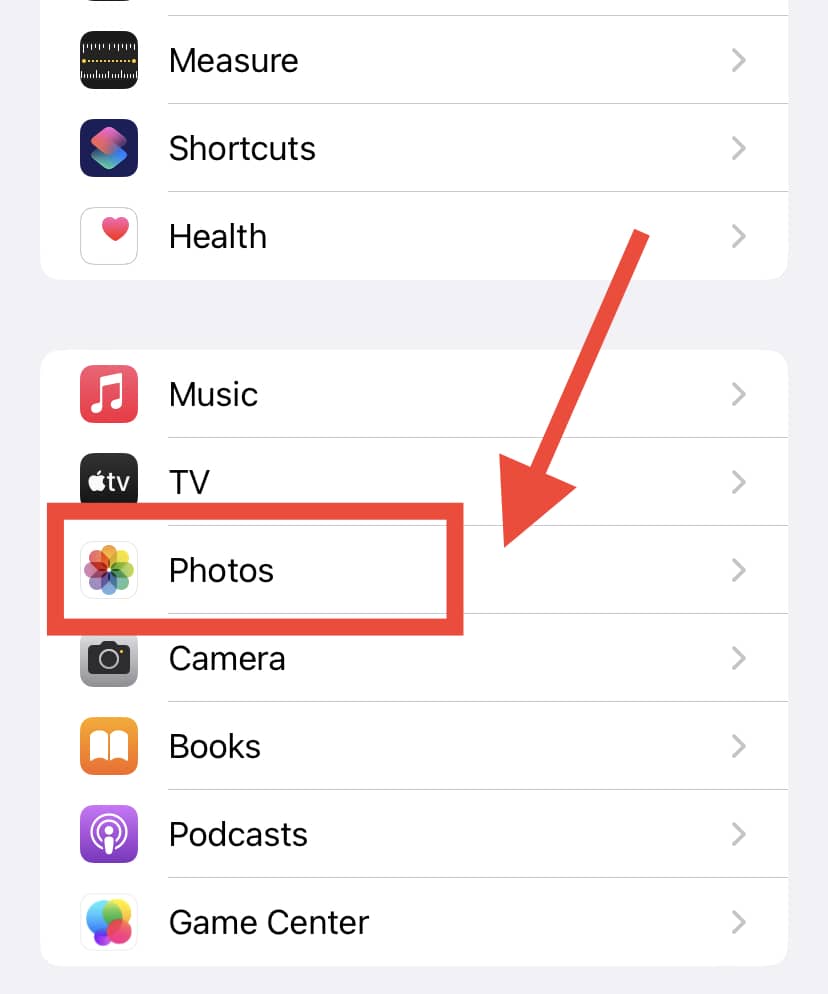
- Click on “iCloud Photos” and toggle it on. The icon will turn green.
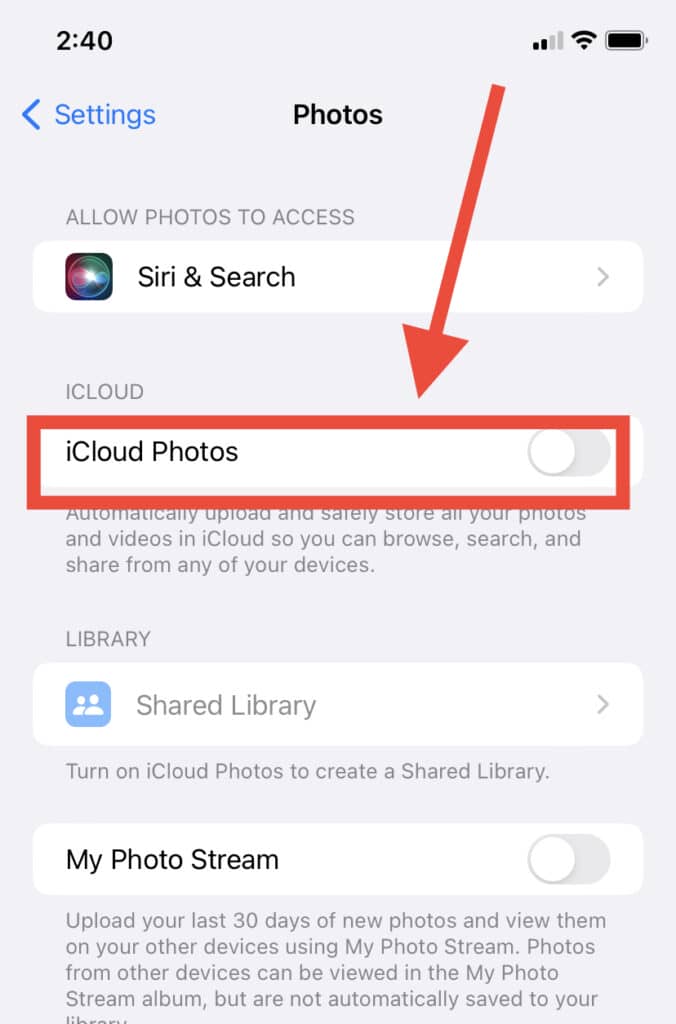
- You can click on “Optimize iPhone Storage” or “Download and Keep Originals.“
Your device is now ready to upload photos.
How Do I Know If My Photos Are Syncing To iCloud?
One of the surest ways of knowing that your files are being synced to iCloud is seeing the photos and videos appear on your other Apple devices.
To test that everything is working, you can take a video on your phone and check that it appears on your iPad.
Or, take a photo with the iPad to see if it appears on the Mac!
Now, Apple hasn’t got everything perfect (yet). iCloud has been known to glitch out from time to time.
Perhaps photos aren’t syncing, or maybe uploads are crashing midway through.
However, these issues can be resolved with a little bit of troubleshooting. Below are some of the methods you can try.
Checking Your Internet Connection
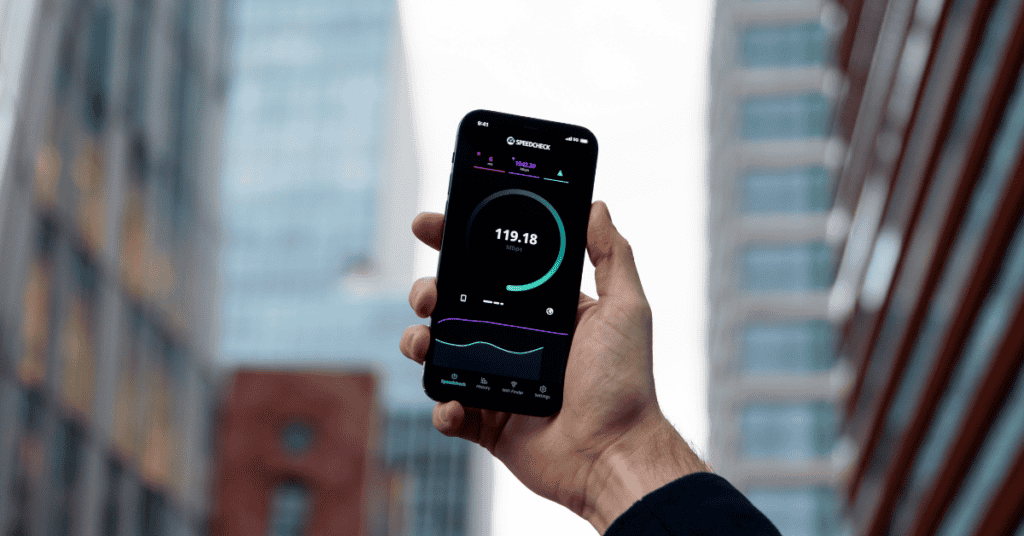
A strong internet connection is optimal for uploading photos and videos without any crashes.
If your Wi-Fi, data, or hotspot connection is weak, you can always switch to mobile data to ensure the upload runs smoothly.
Just do the following:
- Go to “Settings.” Then tap on “iPhone.”
- Click on “Photos.” Then tap on “Wireless Data.”
- Tap on “WLAN and Cellular Data“.
This is a handy trick to ensure that you are using the best possible internet connection available at a given moment.
Check iCloud Storage
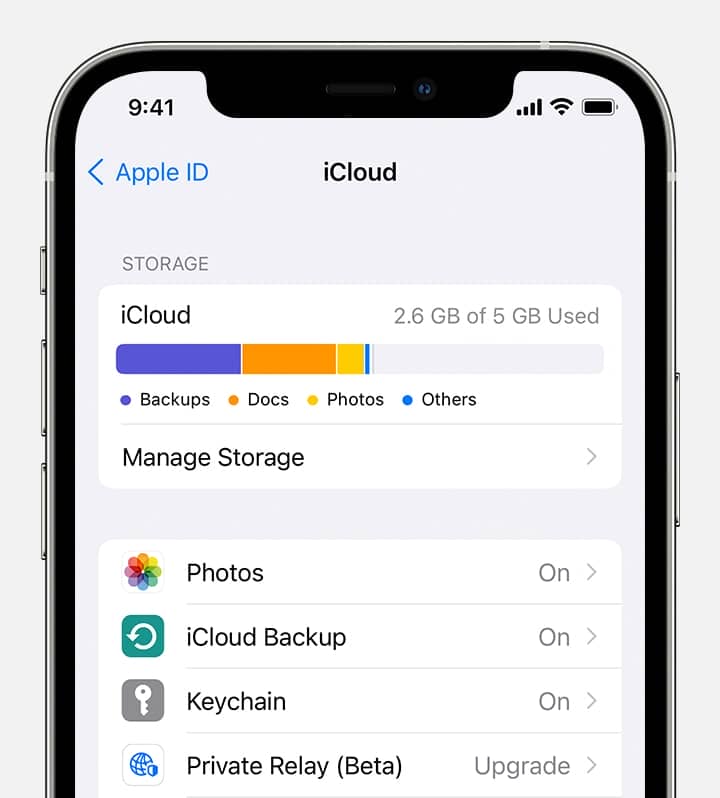
Every iCloud account provides a free 5 Gigabytes of storage for your files.
One reason why the sync might have stopped is because you have exceeded your storage limit.
When this is the case, the error message is likely to read “iCloud photo library not updating.“
If this is the case you have two options:
- Upgrade your plan to get more storage, or
- Delete unnecessary files to free up the space.
Updating iCloud
Sometimes when attempting to sign in or sync data, you may be met with the error message “Cannot connect to iCloud”.
If your internet connection is strong, and you’re using the most up-to-date version of iCloud, then the problem may be a bug. You need to ensure that the Apple system is online.
To do so:
- Go to Apple, then “System Status Page.”
- Next, click on “Photos.”
If you notice a yellow or red dot alongside the icon then there is a glitch with the app.
This means Apple is working on the issue, and once it is resolved, the dot will turn green (but not blue!). You can continue updating after that.
How Can I Make My iCloud Photos Upload Faster?
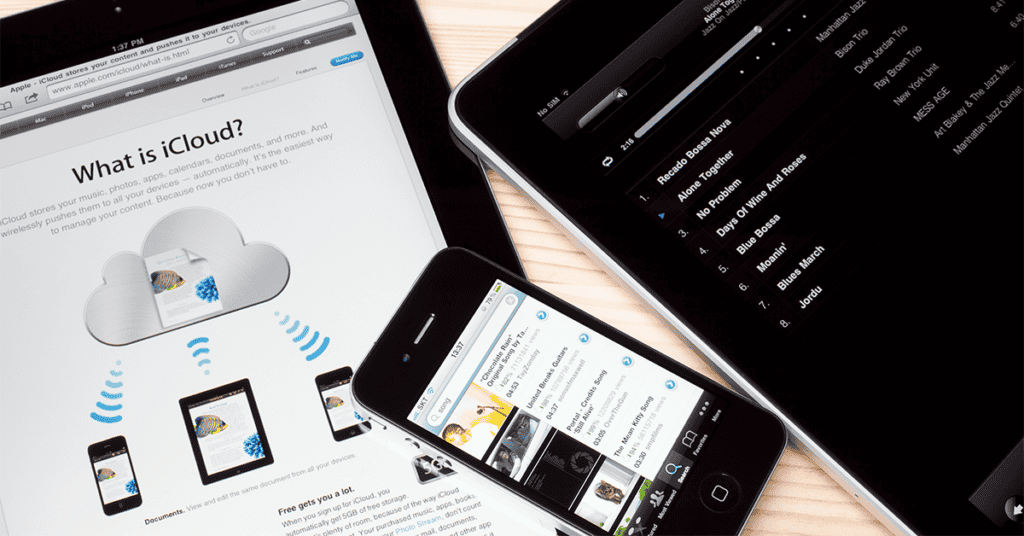
While upload times are primarily dependent on internet connection and the amount of data being transferred, there are certain methods which can help ensure the process runs as smoothly and efficiently as possible.
The following method prevents interruptions from occurring, allowing the upload to happen in one fell swoop rather than in dribs and drabs.
The Zero-Sleep Method
The Zero-Sleep Method improves upload times by preventing lag and interruptions.
To perform the method, simply take the following steps:
- Connect your iPhone to the internet
- Go to Settings, then go to “Display and Brightness.“
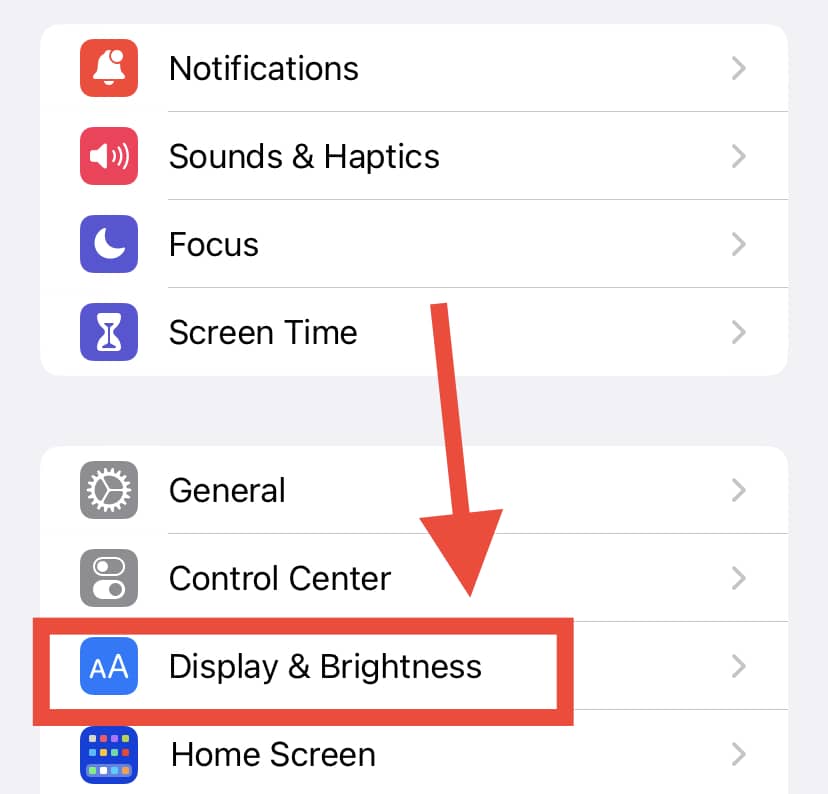
- Click on Auto-Lock and change the setting to “Never”
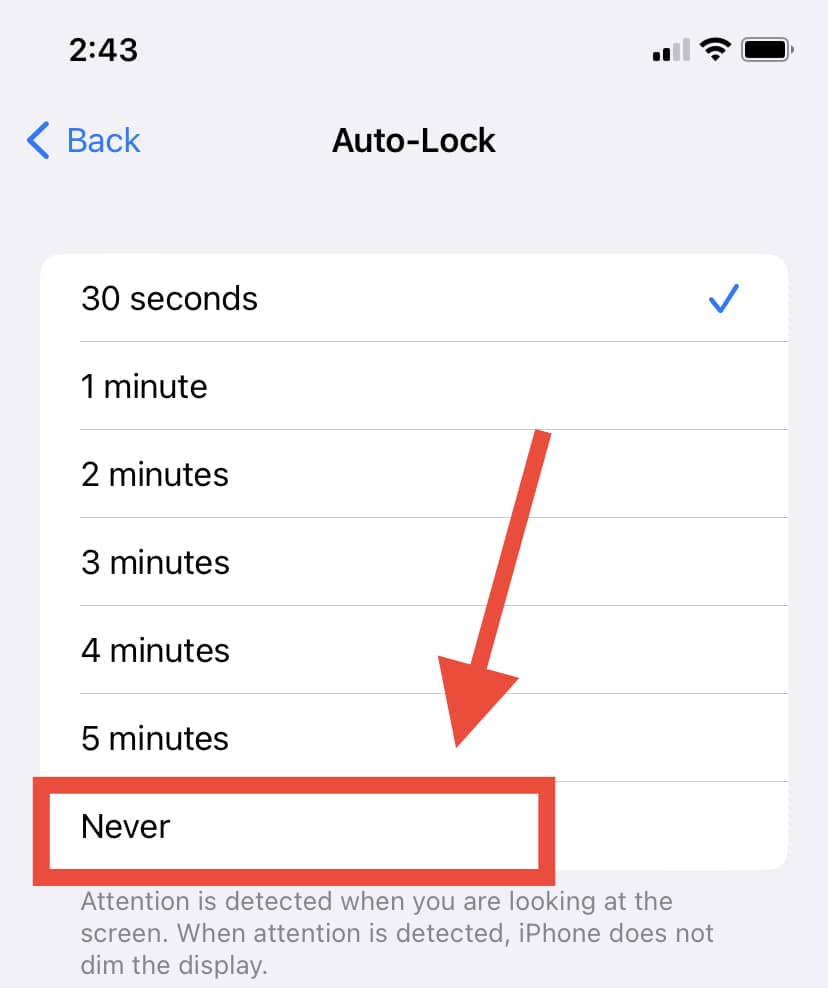
- Go back to Settings again and click on your profile
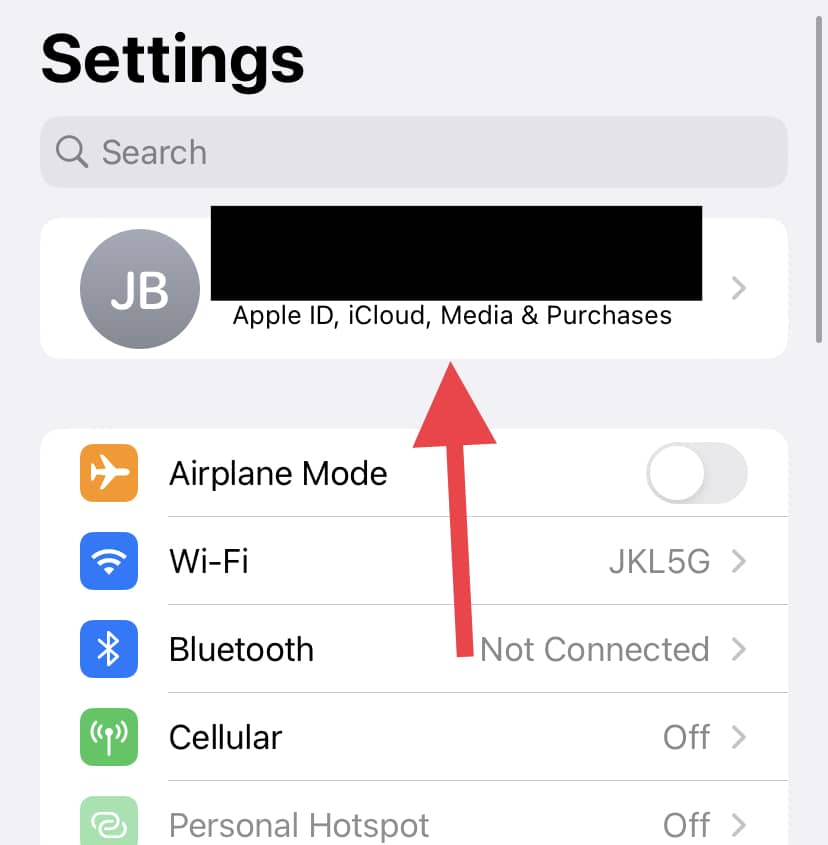
- Select iCloud
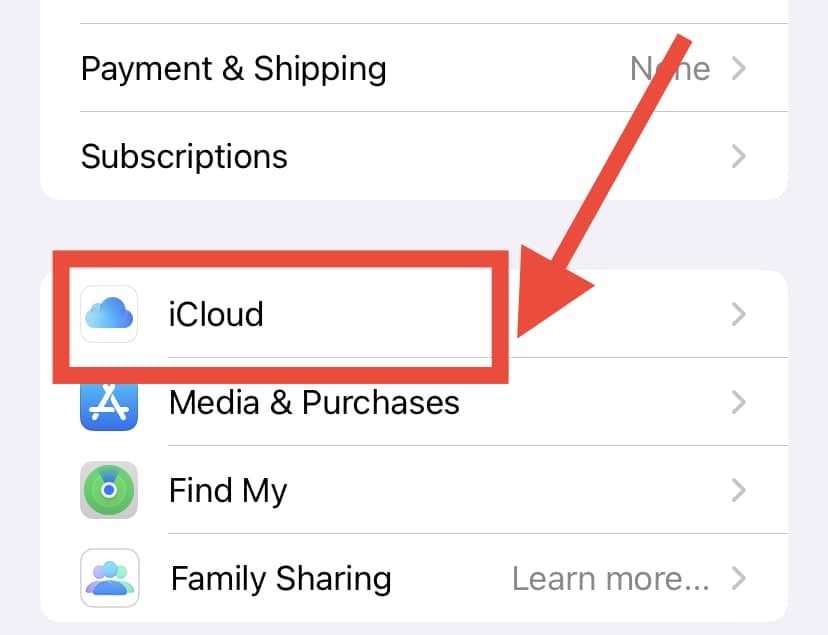
- Ensure that iCloud Photos is turned on, then leave the screen as it is.
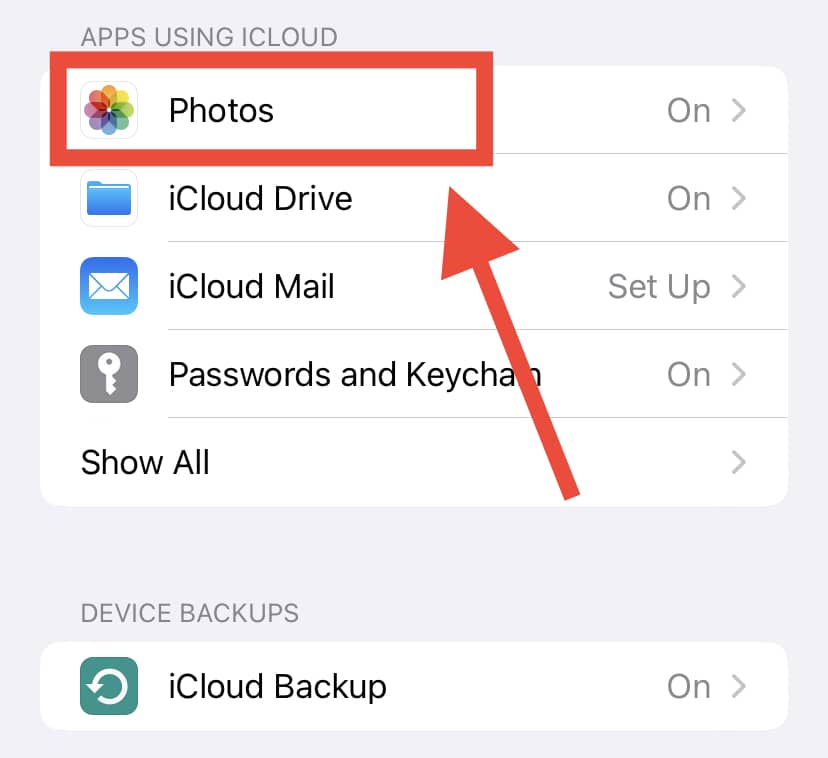
This method helps ensure that the files are continuously uploaded without lags or crashes, which will help to optimize upload-speed
You can also check the “Progress” bar to see how the upload is progressing.
Why Are My iPhone Photos Not Syncing With iCloud?
Turning on My Photo Stream on all of your devices should mean that everything you’ve uploaded in the last 30 days makes its way into the library of each device.
However, if you’re rocking a very recent Apple ID then My Photo Stream might not be available.
To prevent this annoying problem, you can:
- Ensure all of your devices are connected to Wi-Fi.
- Go to “Settings“, then click on your name
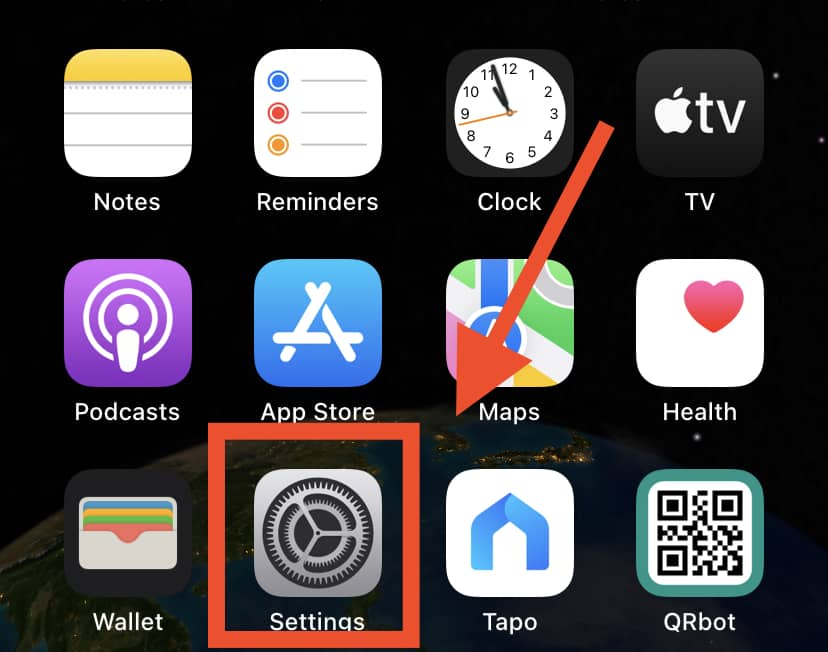
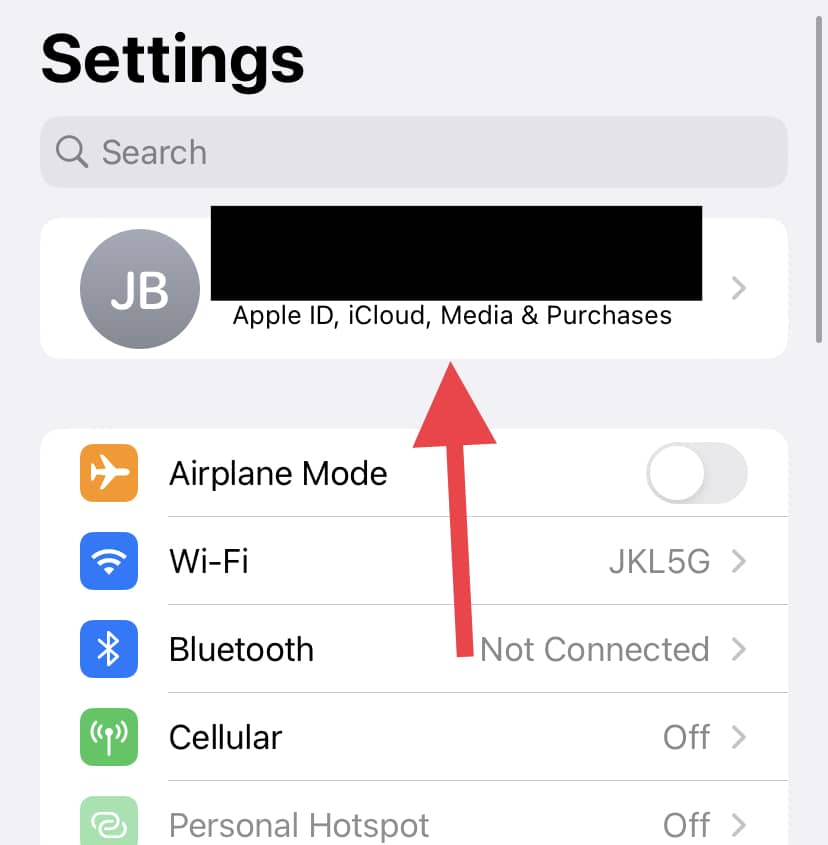
- Select iCloud, then Photos.
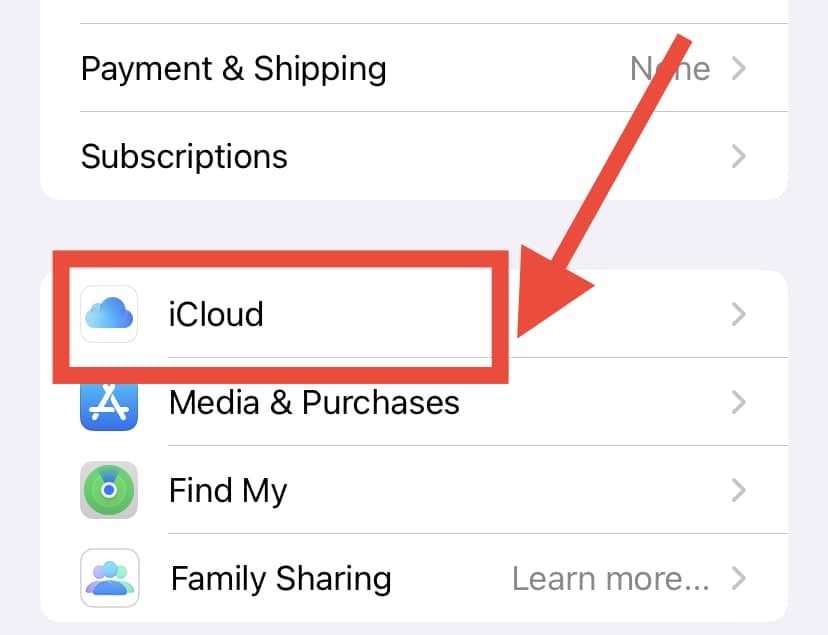
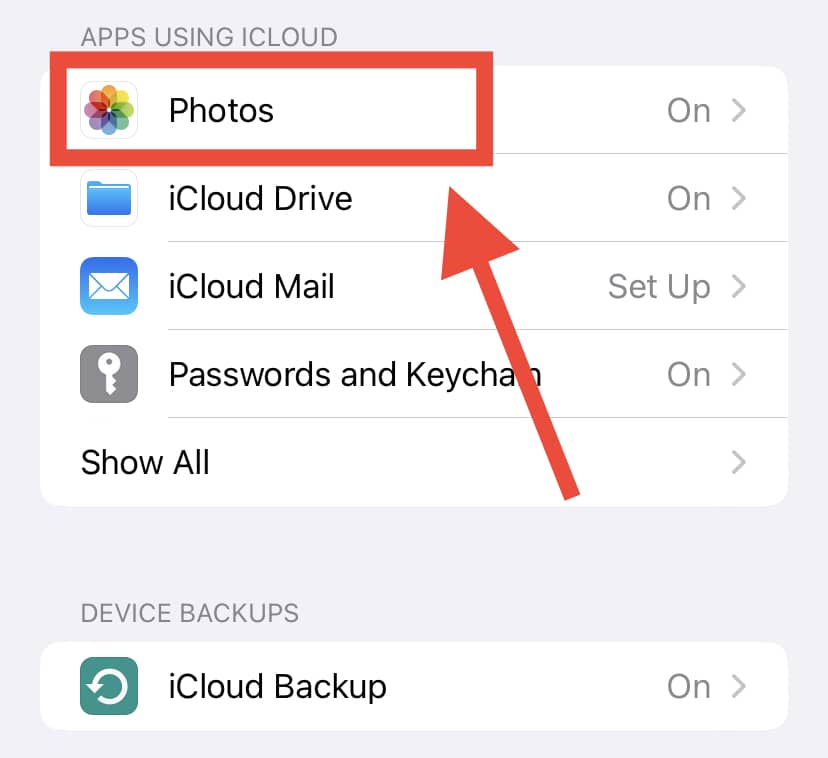
- Check that “Sync this iPhone” is turned on.
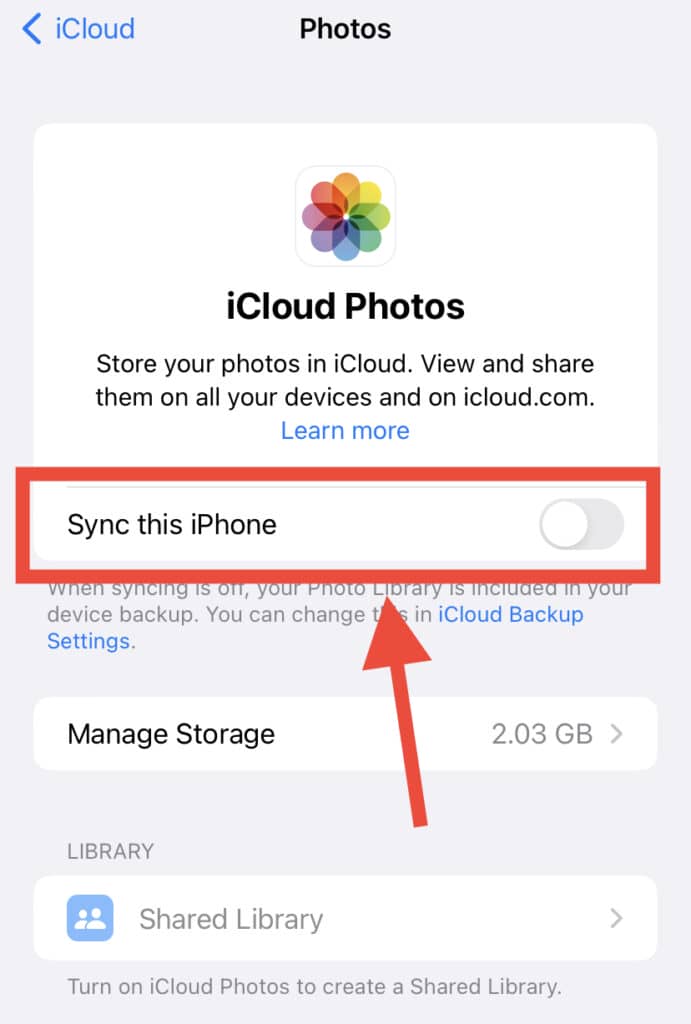
A super-important side-note: You MUST ensure that the camera app is closed on whichever device you took the picture on! Uploading via My Photo Stream is IMPOSSIBLE until you have done so.
Similarly, you MUST ensure that the device you’re using to upload photos has more than 20% charge, or else My Photo Stream will be automatically turned off to save battery.
In Summary
Photos and videos are an amazing way to preserve memories of our most joyful moments.
iCloud is similarly a fantastic tool to ensure that you can treasure these memories for many years to come.
Hopefully, any issues you may have been having with syncing your photos to iCloud have been resolved by our troubleshooting guide.
Here’s a quick recap of the methods we’ve covered in this article:
- Make sure that iCloud is activated on every device.
- Ensure that you are using the same ID to log into all devices
- Always ensure that your internet connection is strong
- Update iCloud and check storage and make sure there is sufficient space
- Try the “Zero-Sleep Method” to prevent iCloud interruptions
- Ensure that “Upload to My Photo Stream” is turned on.
Following these troubleshooting methods will help you seamlessly sync your iPhone files to iCloud with maximum efficiency.
If all else fails, don’t hesitate to contact Apple for some expert help!
Apple has been the dominant pioneer of the mobile tech world for the past two decades. Learn more about what makes their iPhone an icon not just in the present day, but for the ages to come as well!