iPhone displays turn off quickly by default; your iPhone will typically lock automatically if you leave it idle for two minutes. This occurs as the phone detects inactivity.
Many users have expressed their frustration in dealing with this issue. Most experience their device turning off and locking when they are busy reading something on their device, as the phone mistakes this for inactivity!
It also has the potential to be highly inconvenient, particularly if you allow others to do something on your phone, as they will then have to keep handing it back if you have a password.
The iPhone locks itself as a means of saving battery. By nature, it’s a good feature. However, locking does disrupt activities significantly.
On the bright side, by changing just one setting, you’ll be able to keep your iPhone unlocked for longer durations. Additionally, you can turn it off entirely if you want to. With this option, you’ll then elect to manually lock your iPhone screen.
Let’s see how you can keep your iPhone unlocked at home!
How to change the Auto-Lock Duration
If you continuously touch your iPhone screen or use an active app, the display will stay on indefinitely.
However, the device does not consider certain applications such as the Timer as active, so the display will switch off. After some time, you’ll require a password or Face ID to open it again.
Luckily, you can make it so the display stays on for extended periods. To do this:
- Go to “Settings”
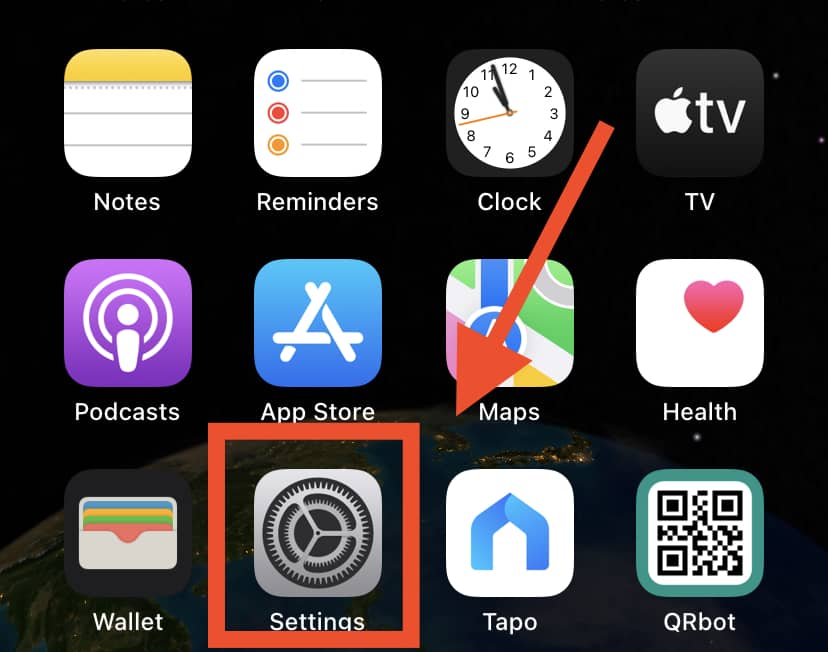
- Select “Display & Brightness” from the drop-down menu
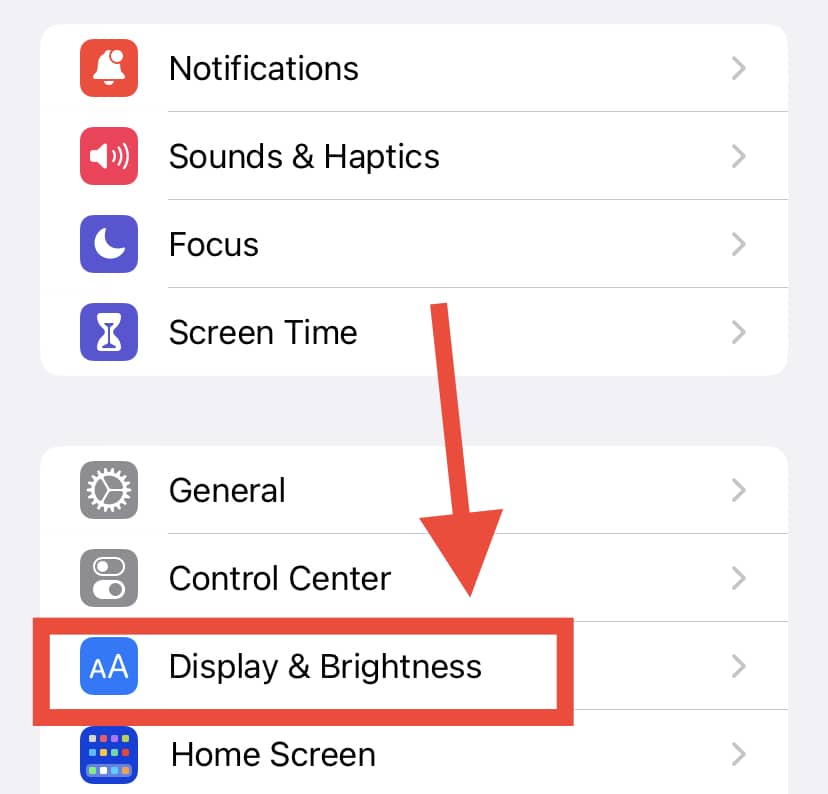
Go to “Auto-Lock” from the drop-down menu
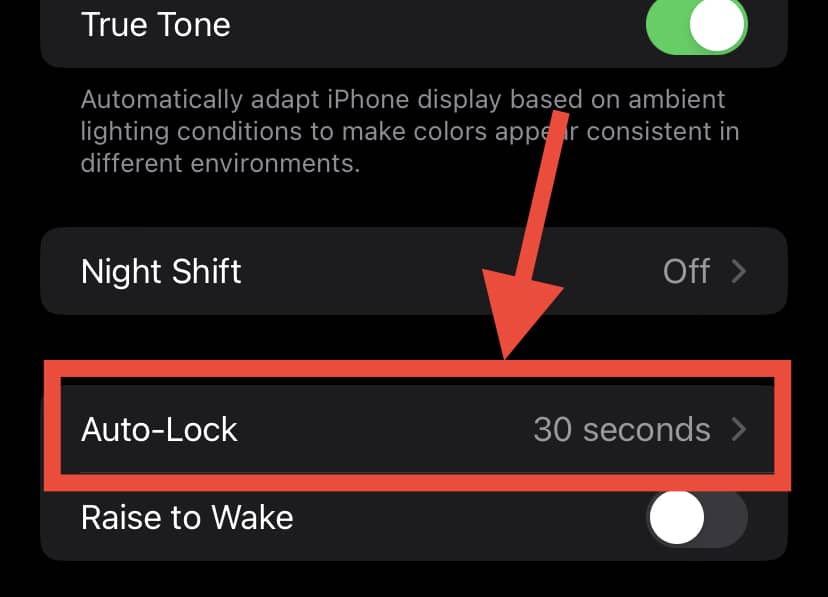
Select how long your iPhone’s screen remains on after being inactive
You’ll see several options that include a number of minutes, with the maximum being five. You’ll also have the option to never lock the screen.
If you select “Never,” your phone’s display will remain on until you manually lock the screen or turn off the display.
If you only want to alter the duration temporarily, there’s unfortunately no timer for that, so you’ll have to remember to switch back to the default Auto-Lock settings.
You should note that leaving your display settings on “Never” drains the battery and potentially permits strangers access to the content of your phone without your approval.
Is it Possible to Change the Auto-Lock Properties in Low Power Mode?

Most people use the Low Power mode feature on their iPhones from time to time — and for good reason. In terms of power, the iPhone doesn’t have the best battery life; oftentimes, it doesn’t have a powerful battery capacity that can last an entire day.
For this reason, people typically will turn on Low Power Mode, especially if they’ll be spending time outside and aren’t sure of when they’ll next be able to charge their device.
However, in Low Power Mode, you won’t be able to stop the screen Auto-Lock feature and it will revert to 30 seconds.
The reason for this is perfectly understandable, after all. The iPhone’s display consumes power, so the most efficient way to save power is to turn off the screen!
What is the “Raise to Wake” Feature?
This feature is a newer addition to all iPhone devices, with the purpose of enhancing user experience.
The most recent iPhones are so sensitive that if you enable the Raise to Wake feature, your display will turn on with every significant movement of your phone — even if your phone is locked. However, it doesn’t automatically unlock your device.
You can find this feature right next to the Auto-Lock option. You’ll be able to perform some basic tasks, such as checking notifications, checking time, and accessing the Control Center.
You can also use the camera through the home screen. Follow these steps on your iPhone to use the feature:
- Go to Settings
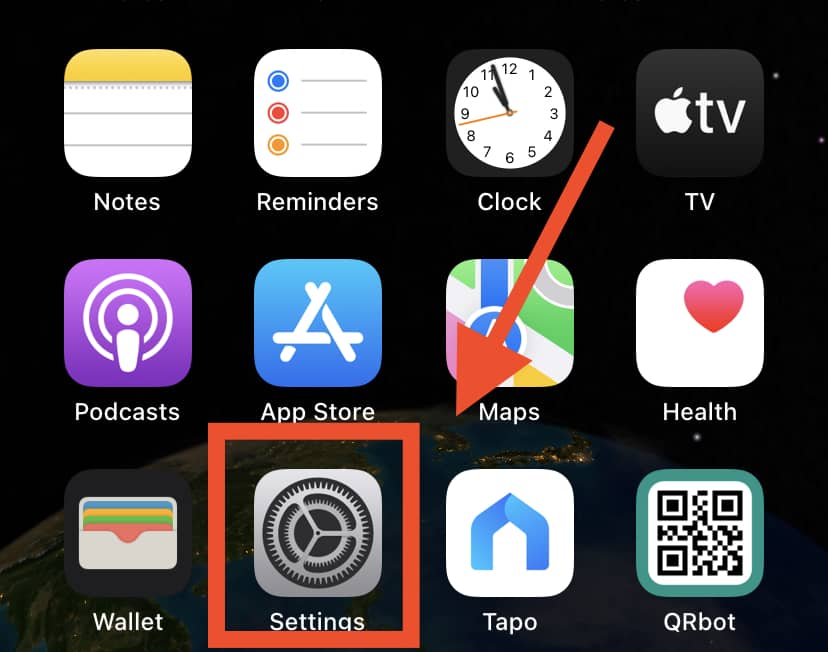
Access Display and Brightness
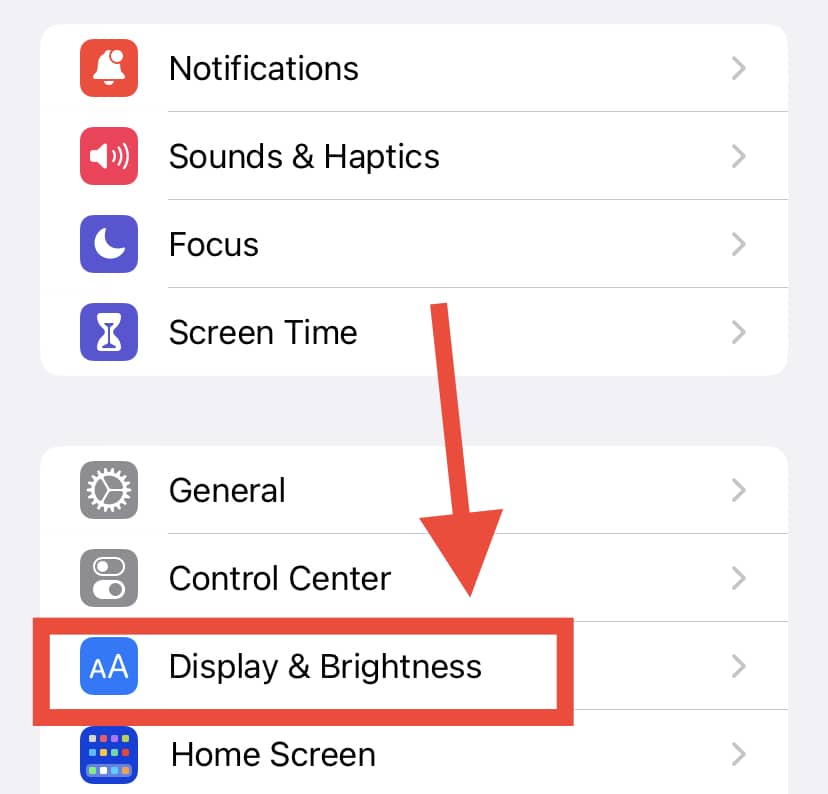
Find Raise to Wake and click on it
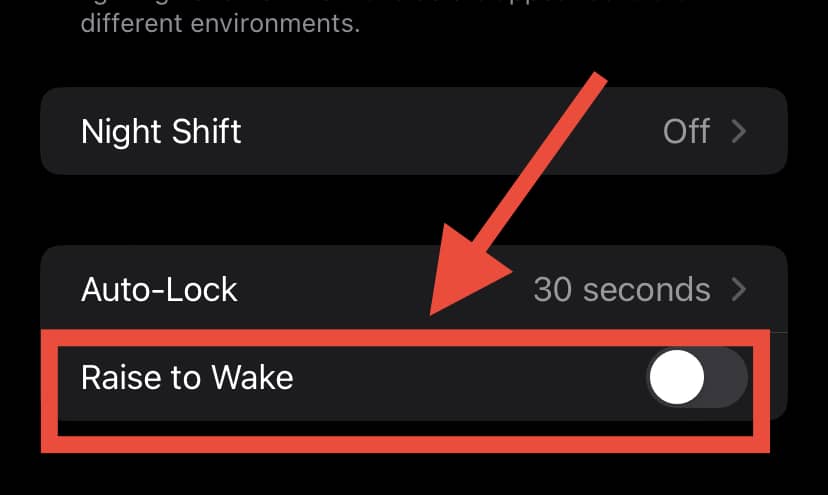
Is it Possible to Prevent the iPad from Automatic Screen Lock?
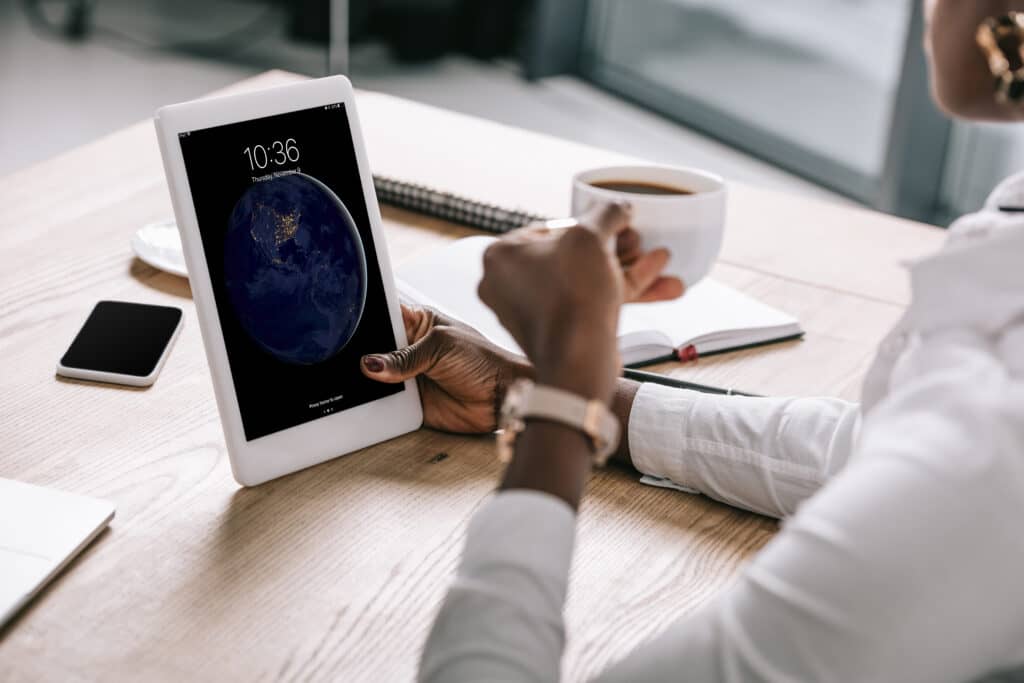
Yes, it is possible. You can do so on your iPad like any other Apple product.
The steps to do so are the same as what we did above for the iPhone. Many people use their iPads to read ebooks and as such touch their screens less often, so the feature is very beneficial.
Why Do You Have to Unlock Your iPhone Every Time?
iPhones ask for the set passcode more frequently than you would expect for safety reasons. You will be able to access the option of using the passcode in place of Touch/Face ID at any time. It will be required in the following situations:
- If you recently switched on and rebooted the device
- You have not unlocked the device for 48 hours.
To Sum Up
As you can see, preventing your device from locking isn’t difficult. After all, Auto-Lock is included on all of Apple’s devices to help maximize data safety and battery life.
However, you can change this setting with just by one click to your preferred timing; from a few minutes, to never!
If you wish to leave your iPhone unlocked, ensure you’re alone or with people you trust. Keeping your iPhone locked to prevent data breaches is best when you’re out in public or with people you don’t know well.
If you’d like to keep your iPhone unlocked for activities like reading an ebook, reduce the display brightness instead of turning on Low Battery Mode. This is because the mode has an automatic feature that locks your phone after 30 seconds.
Setting your phone to five minutes before Auto-Lock is the best option for most users. This is because if you’re away for more than five minutes, you’re probably very busy, and your phone should be able to lock safely.
Unlike the “Never” feature, it saves you from the stress of unlocking your phone every other minute, while also conserving power. We hope you found this article helpful!
