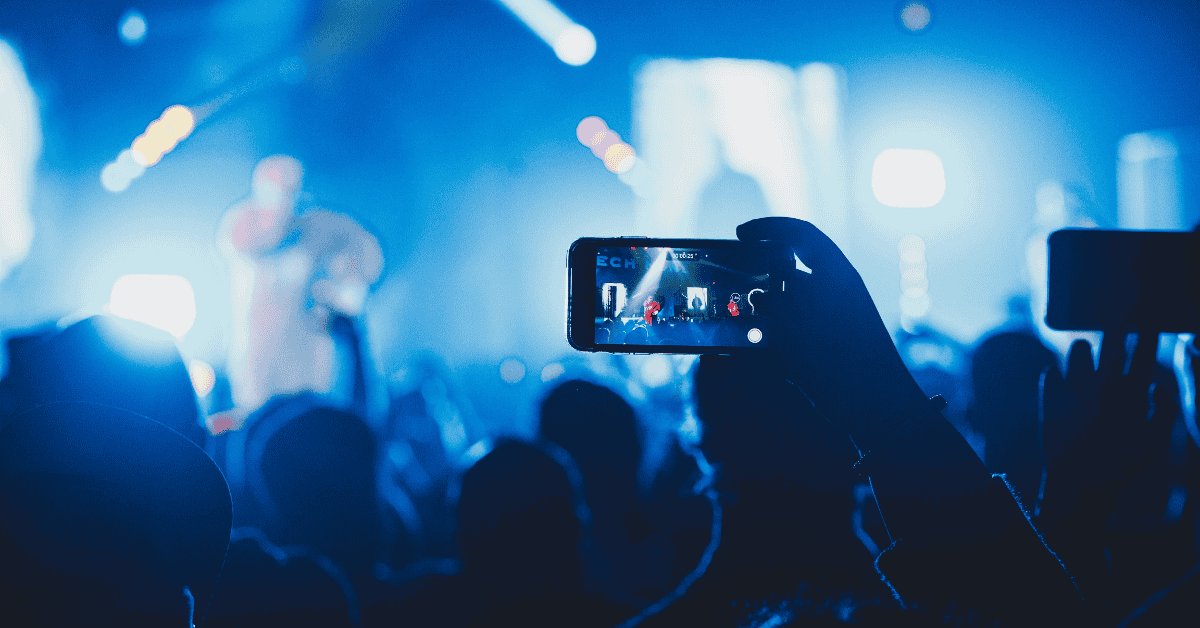Constant improvements in smartphones and tablets are making things increasingly convenient for mobile device users.
As an Android phone user, you can benefit from continually updated, better features and enriched user interfaces- all created for the sake of increasing convenience of use.
However, one of the most common areas where Android phone users may experience some inconvenience is when they accidentally touch their phones while watching a video.
Interrupting your viewing by accidentally touching the screen can prove a frustrating experience (just as annoying as an Amazon Kindle screen turning upside down), particularly if you are following a workout, cooking along with a recipe, or fully engrossed in a great Youtube video.
Parents may also be very familiar with this issue when they turn over the devices to their toddlers to watch a video and would rather not have to worry about their child accidentally calling their boss!
If this is a frustration you struggle with when viewing videos on your phone, we have the perfect solution.
Read below to discover the various techniques you can use to disable the touch screen while you are watching a video on your Android phone.
When Using Your In-Built Video Player
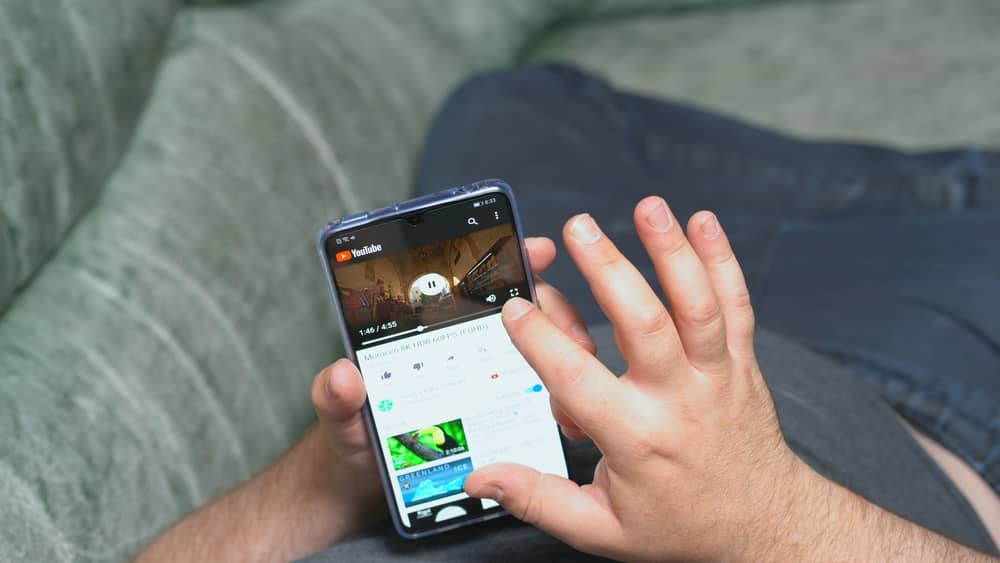
Some Android phones have built-in video players which open by default while playing videos from the gallery or downloads.
Locking the screen while playing videos from one of these built-in players is actually quite simple. You simply have to follow the steps below:
- Open the video you want to watch from your Downloads or Gallery
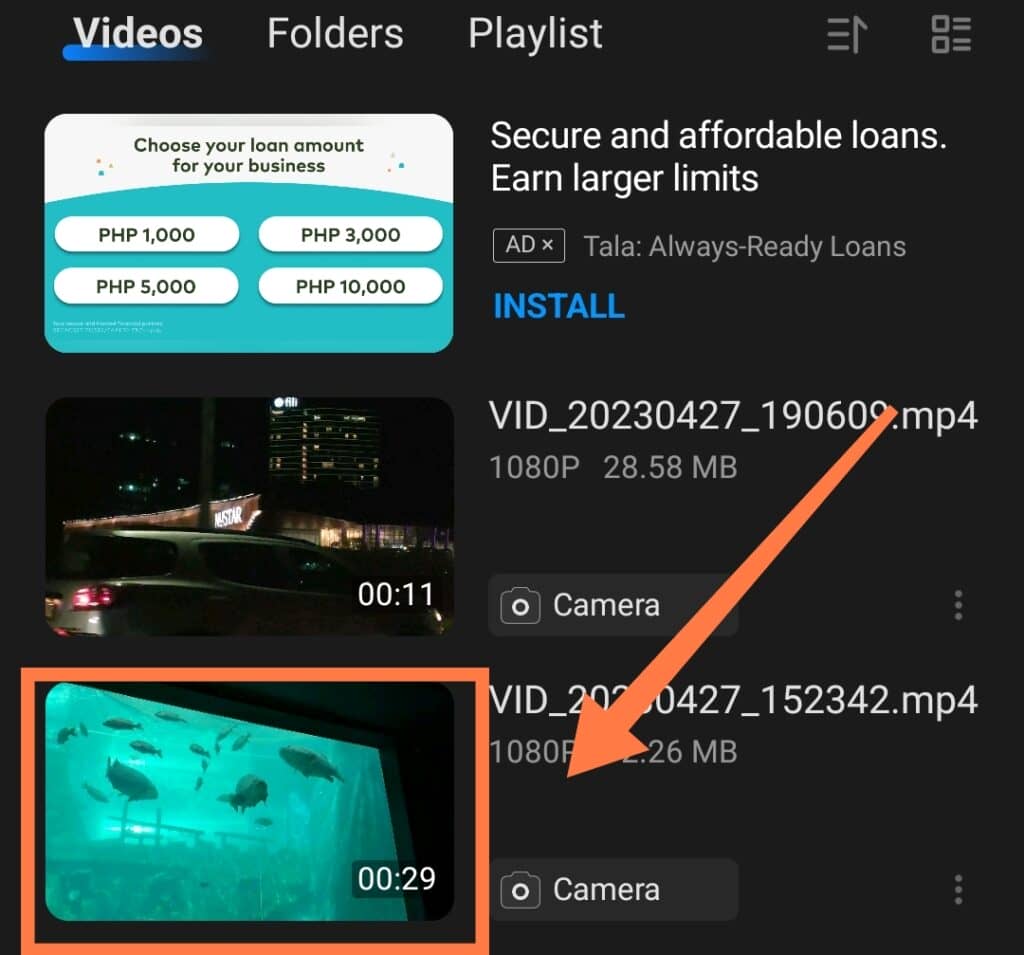
- Tap the screen once to reveal video controls on-screen
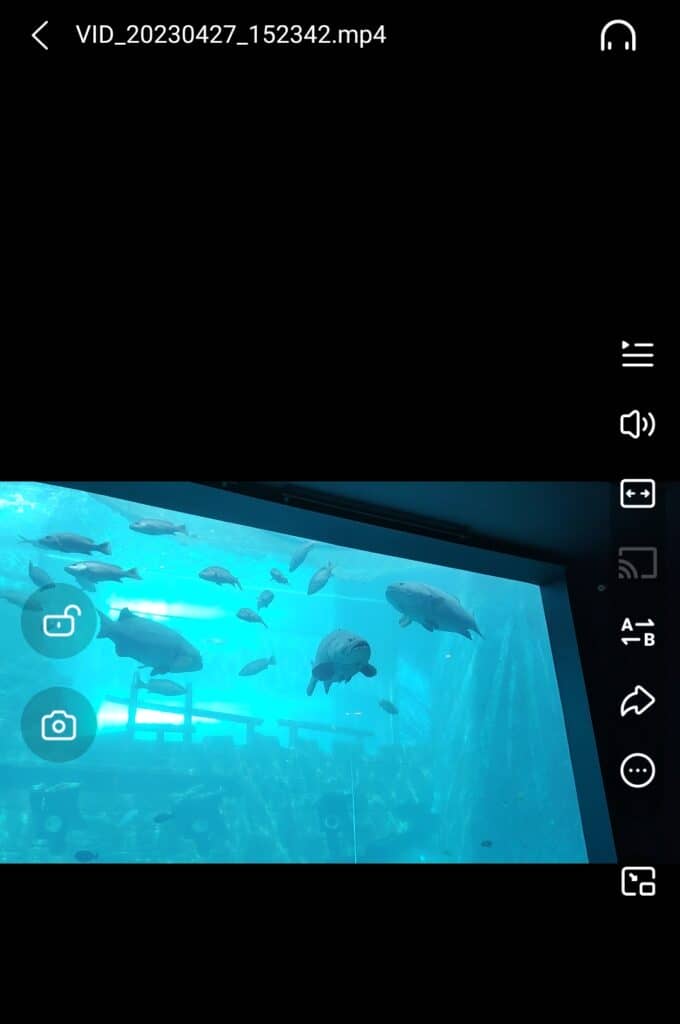
- Click on the lock icon to lock the screen.
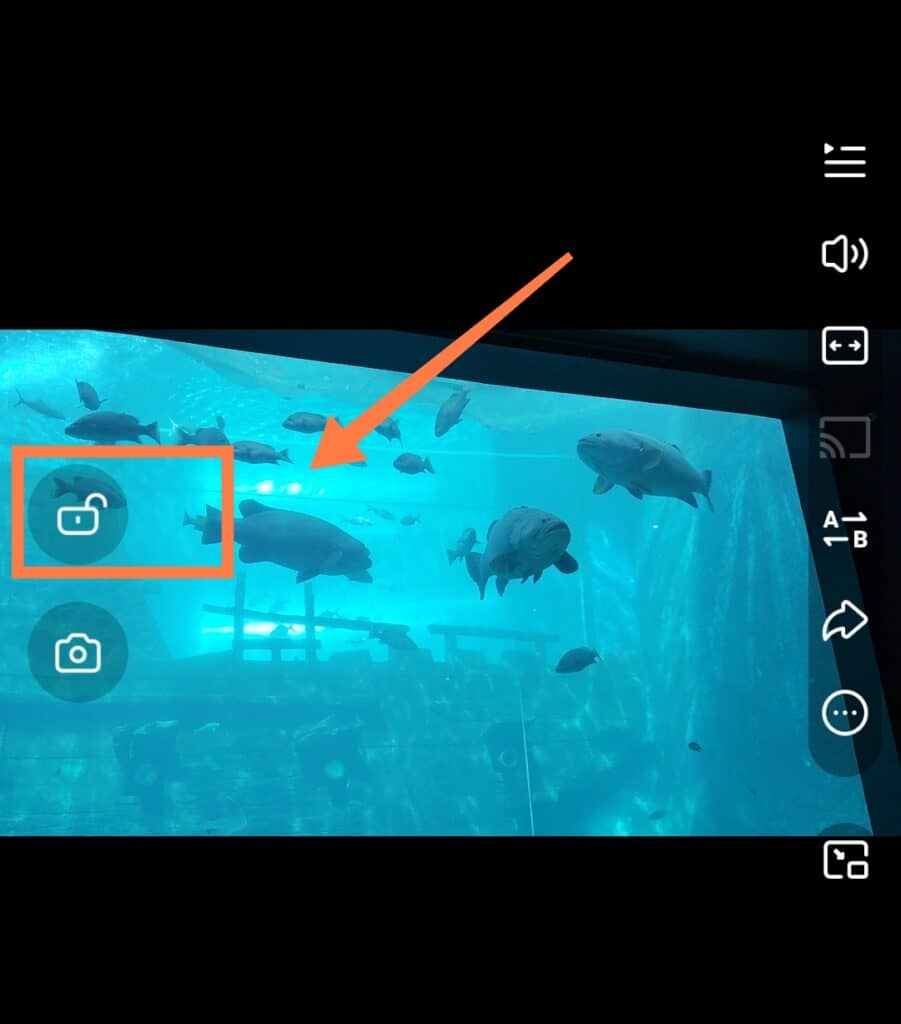
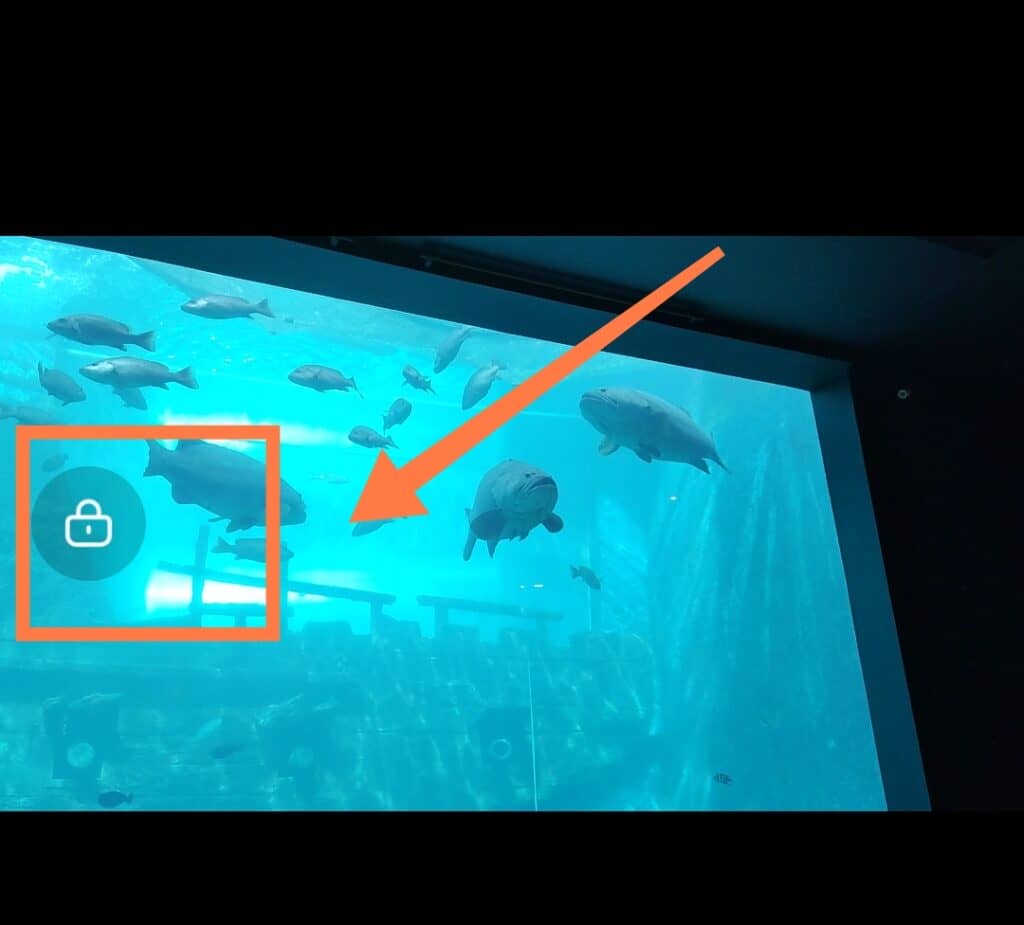
This lock feature will allow you to watch videos unaffected by accidental touches. The only way to disable the lock is for you to purposely click on the lock icon again!
Hard keys like the Volume and Power-off buttons will still function normally.
Disabling The Entire Touchscreen
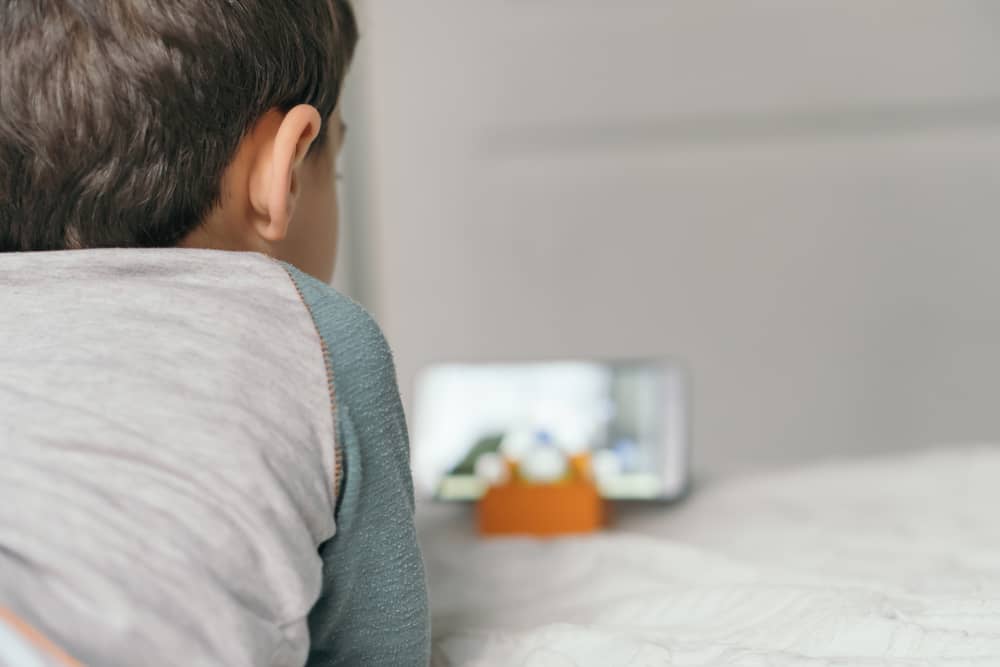
Activating ‘Interaction Control’ will be the most straightforward answer to this problem for most users.
Interaction Control blocks actions such as using the back and home buttons, keyboard, and selected areas of the screen.
This control essentially locks your video in place, protected against accident commands.
To turn on Interaction Control follow these simple stages:
- Go to Settings
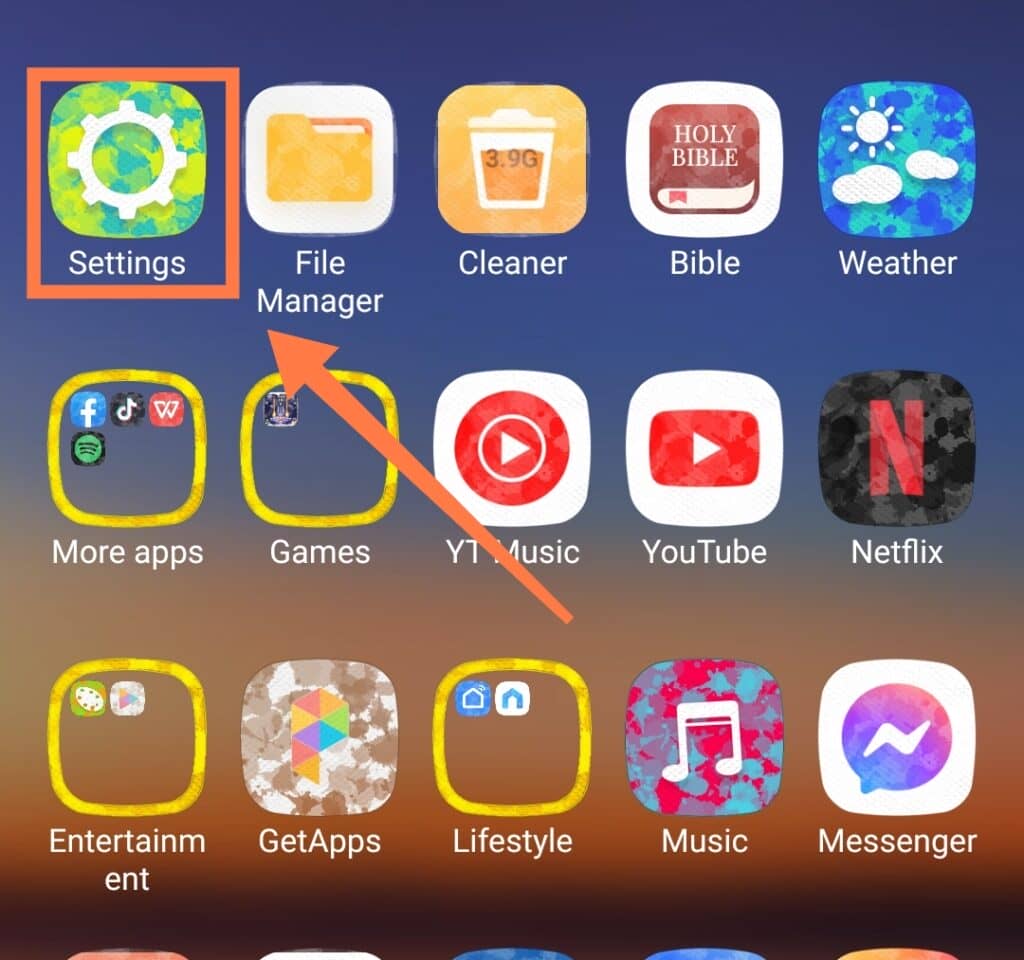
- Select Accessibility
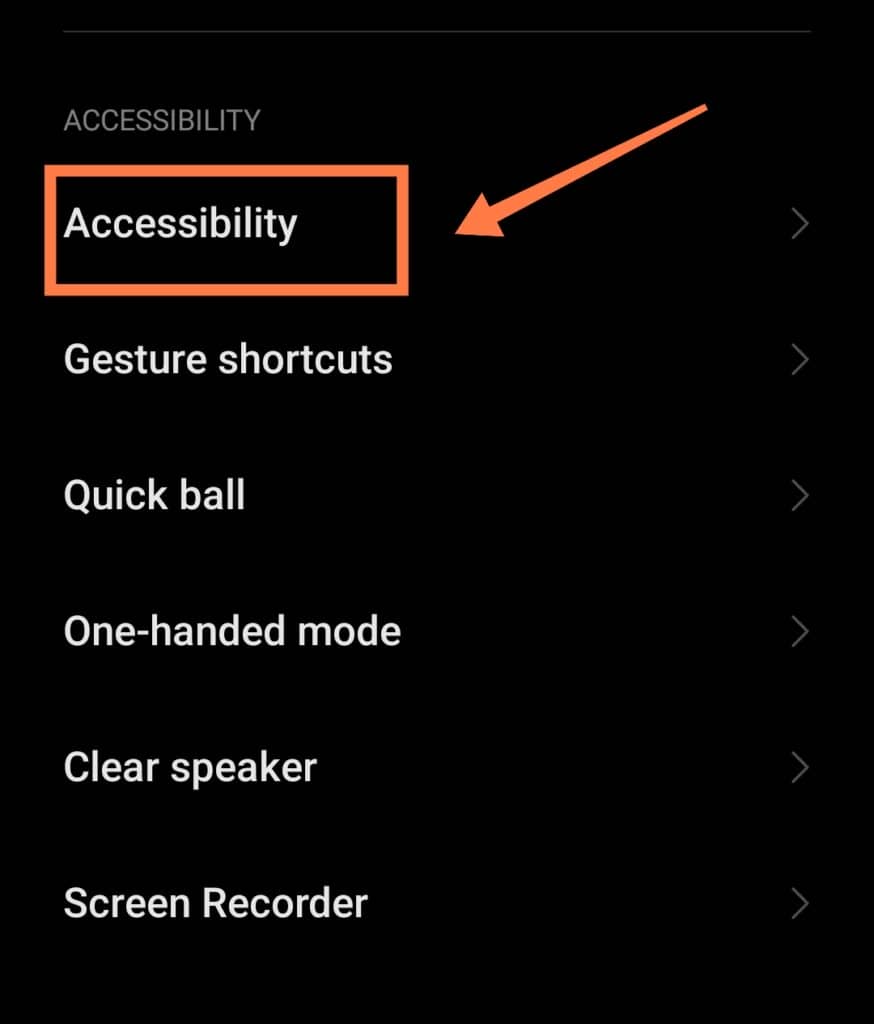
- Choose Physical and scroll to Interaction Controls
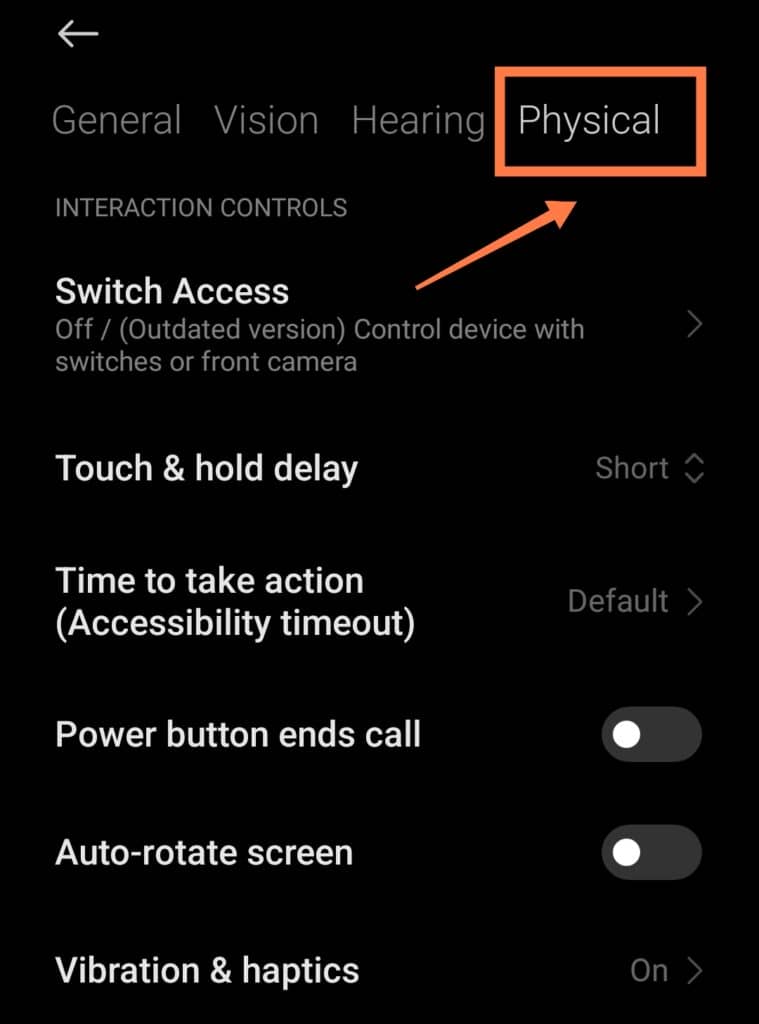
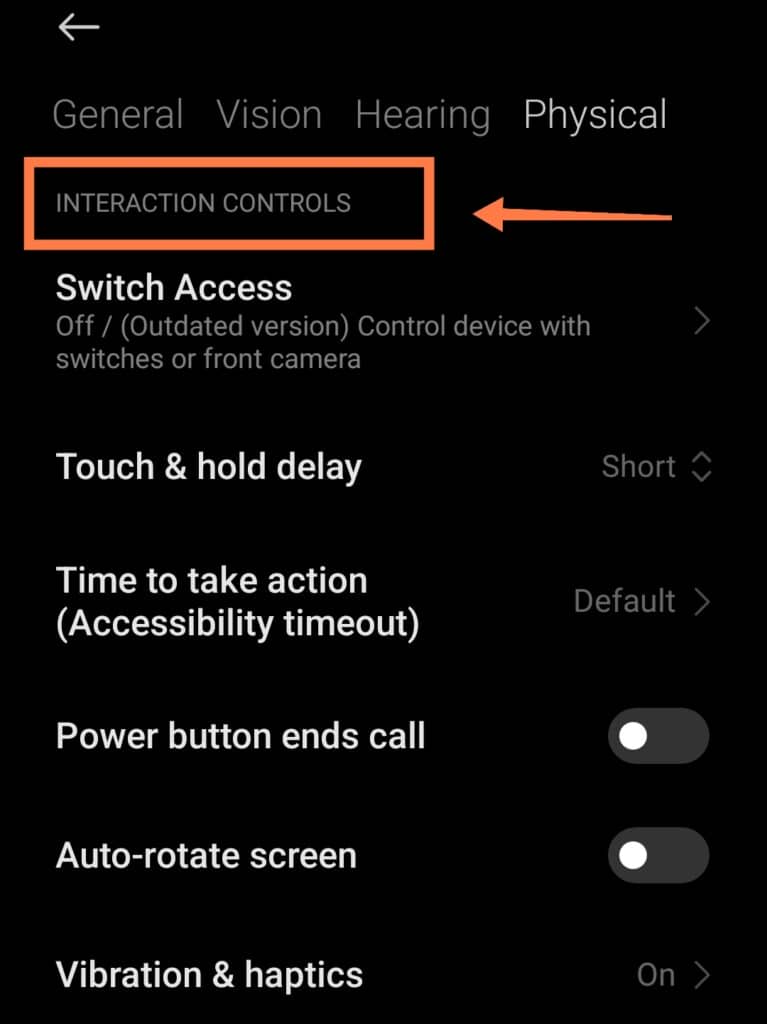
To then use this feature while watching your video, firstly open your video app. Then, press and hold the Power key and the Volume up key for 3 seconds. This will turn the Interaction Control on. Repeat the process to disable it!
When you enable Interaction Control, a menu will appear where you’ll have the option to block either the entire screen or select a few portions to block touch.
We recommend not selecting the play button on your video app.
If you do, the video will stop when you lock the whole screen and you won’t be able to press play to continue watching.
You can exclude the play button by dragging and resizing the shaded box that has appeared.
To add another box, drag a diagonal line across your screen through the parts you’d like to block.
You can repeatedly add boxes until you fill up the entire screen you would like to be locked (with the exception of the play button).
You can also customize how you would like to lock your screen through using the Options menu on the lower right corner of your screen.
You can use this to add a time limit, or place a blocking exemption to either the power key, volume key, or keyboard. Then, just press Done, and you are ready to watch your video!
Your phone will block out all touches except for when you press pause or play.
Please keep in mind that while you have Interaction Control enabled, all of your calls will be blocked, too- along with most of your app notifications.
Pinning An App
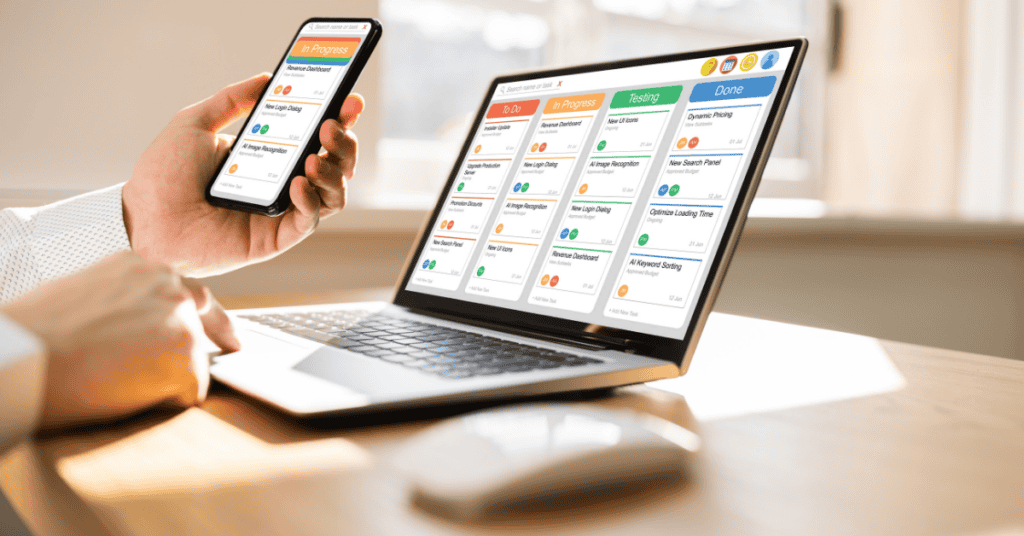
Sometimes, you might like to lock a specific video app while disabling the Recents and Home buttons. To do this:
- Tap on the Settings menu
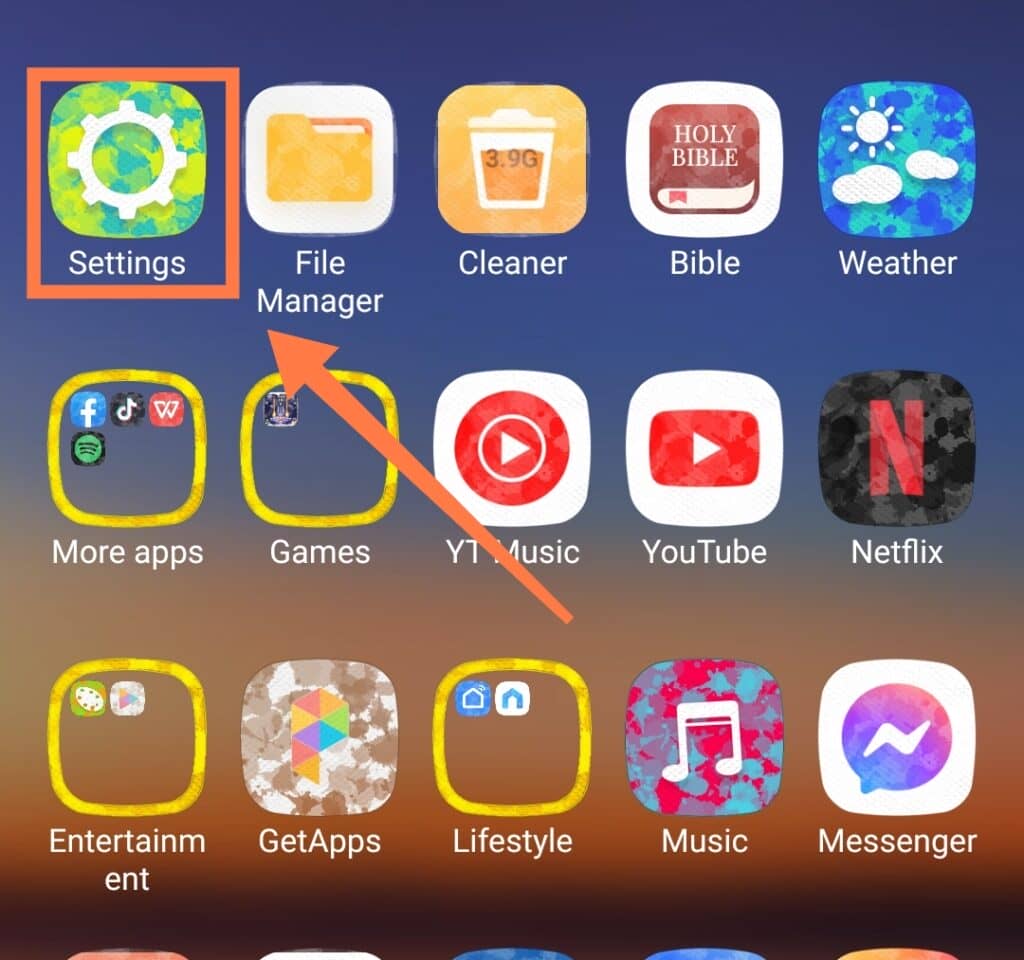
- Choose Privacy inside Passwords and Security settings.
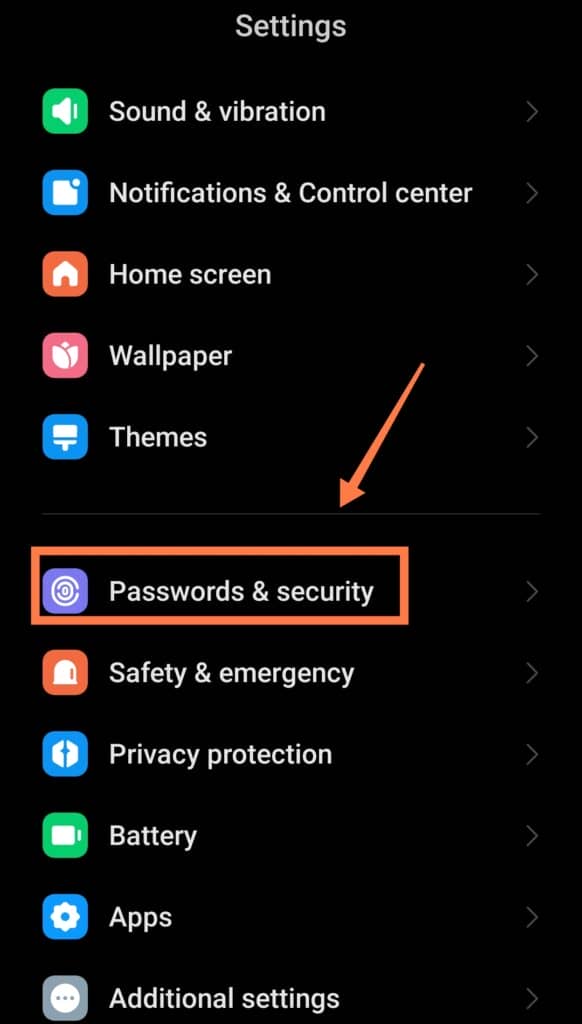
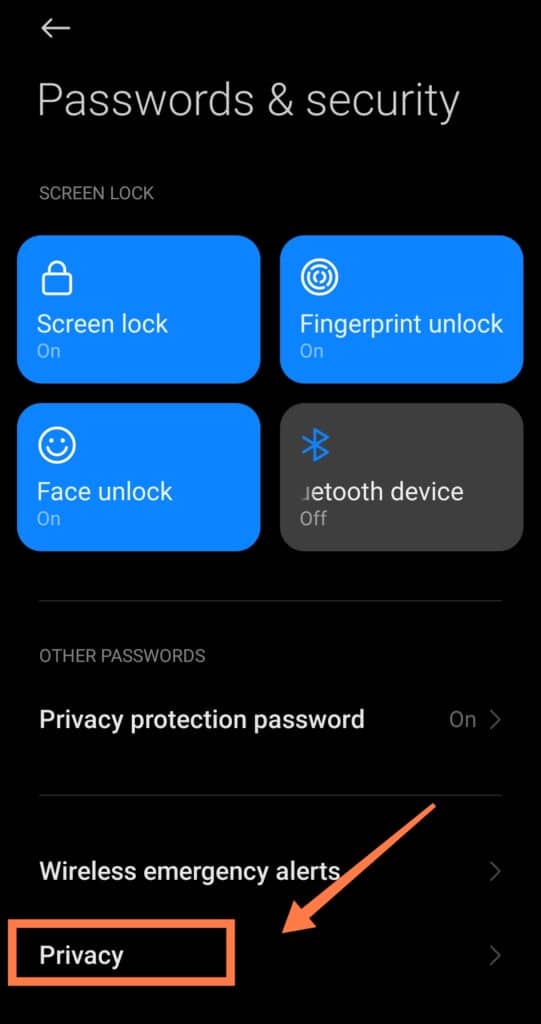
- Choose More Security Settings and toggle the Use App Pinning options to On inside App Pinning settings.
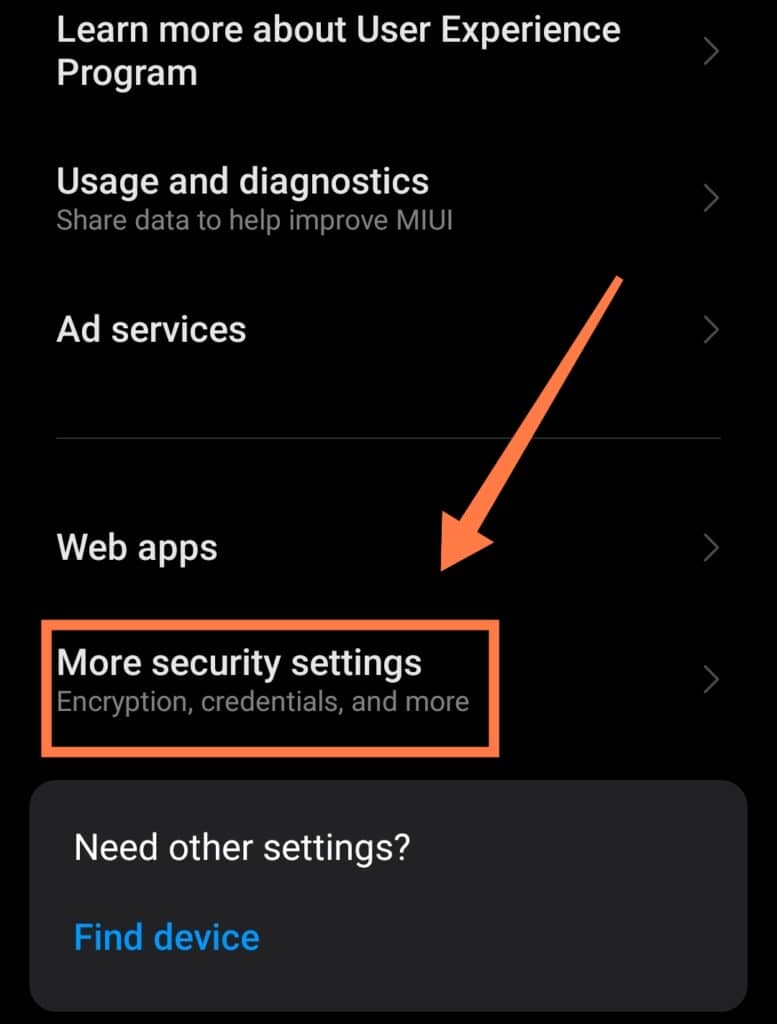
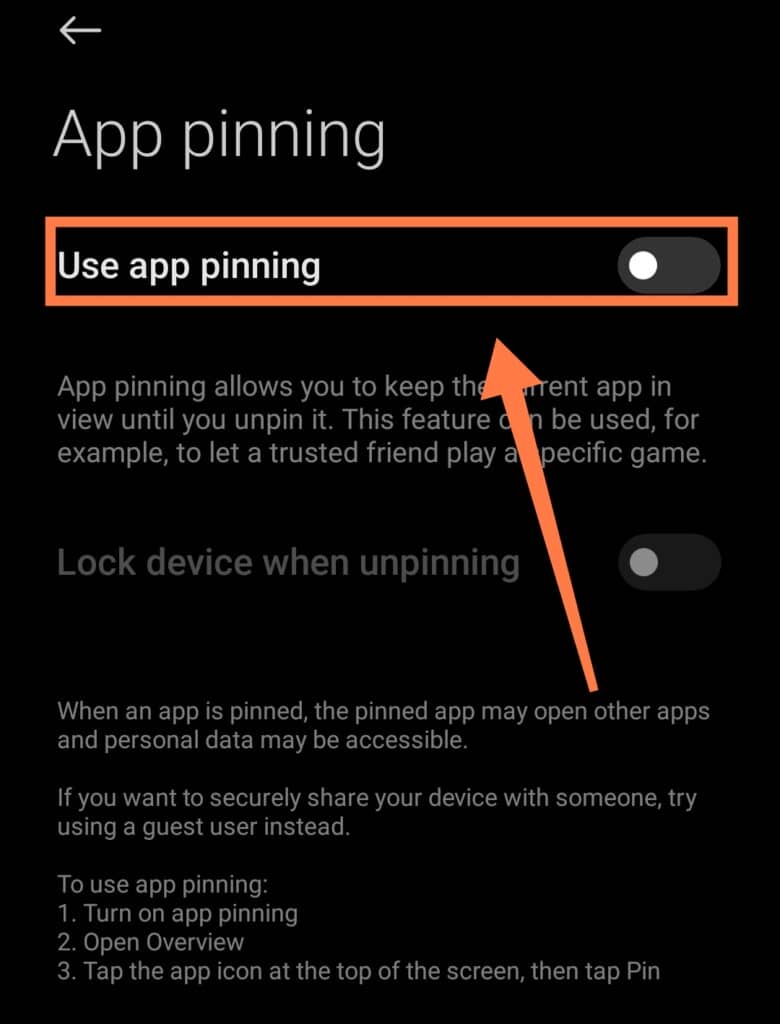
- Open your preferred application (for example, YouTube), and press the Recents button.
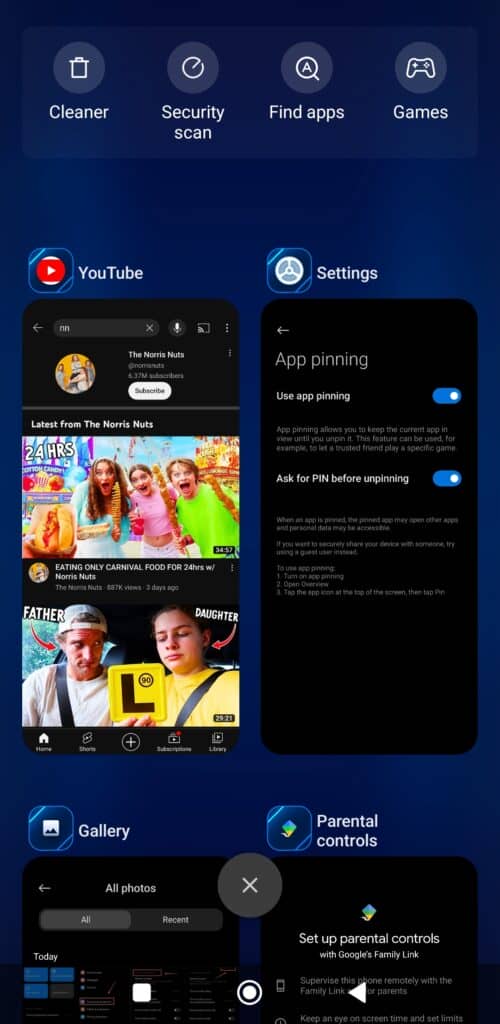
- Tap on the app’s icon and click on ‘Pin this app‘ from the dropdown menu.
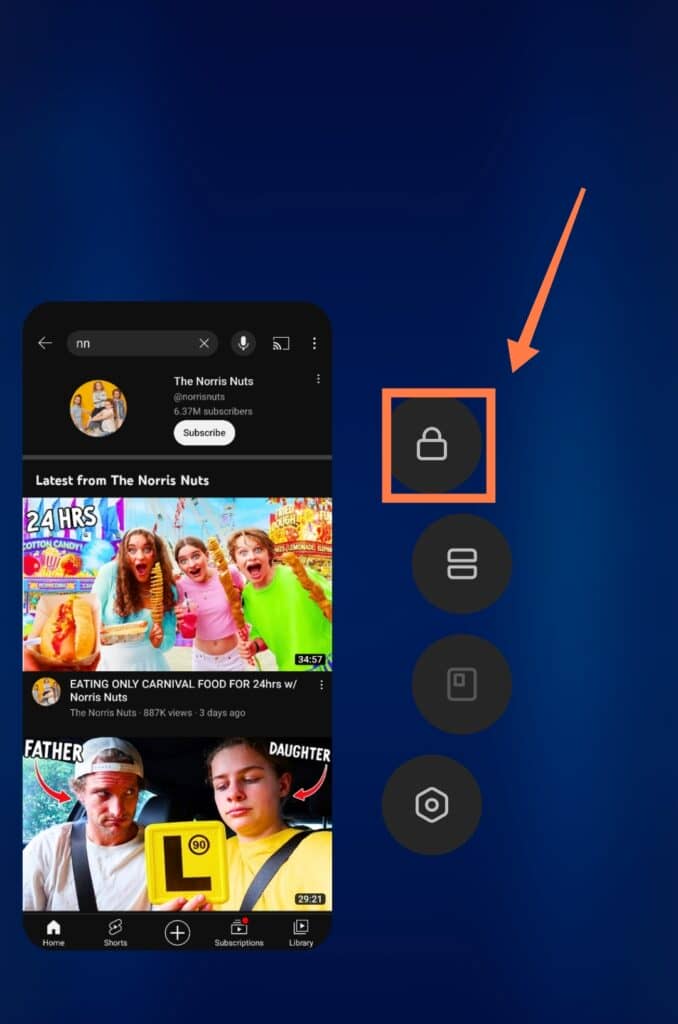
- Press it again to unpin your app.
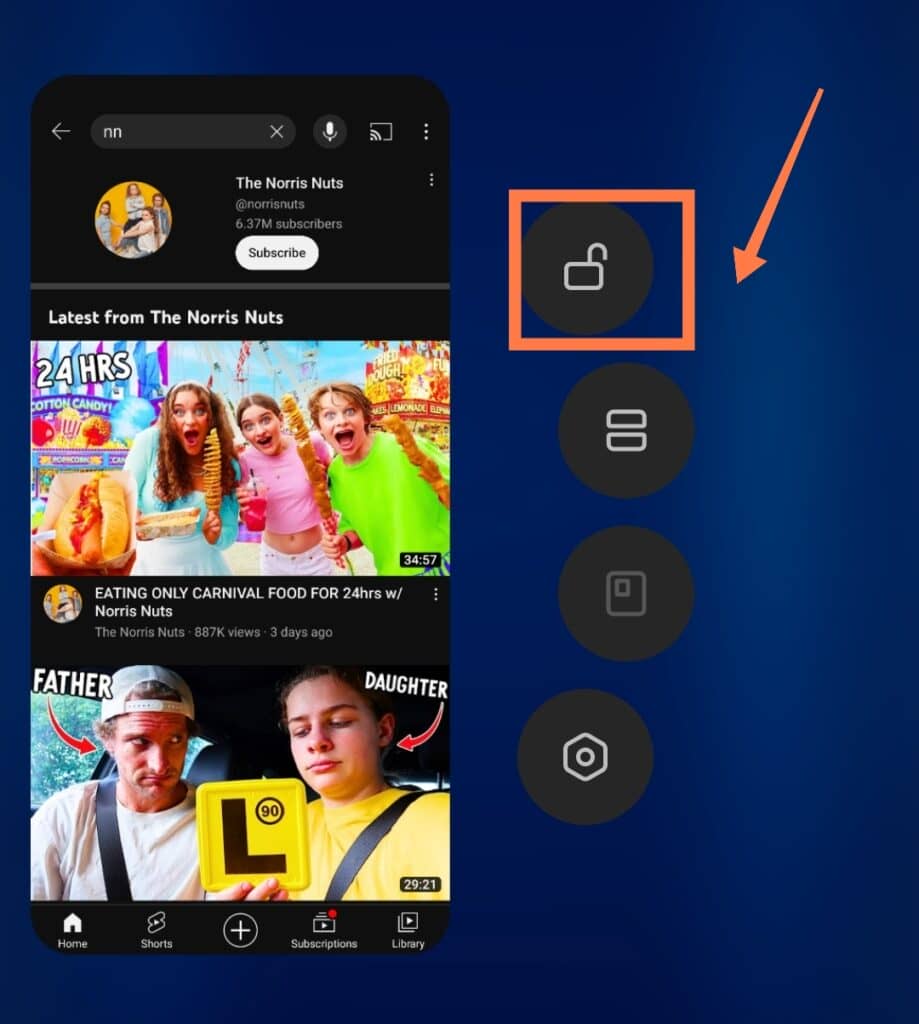
This action will allow you to ensure that your phone remains locked on your selected app and cannot navigate away from the specific screen.
This is an especially helpful trick when showing a video on your phone to children!
While Watching Netflix
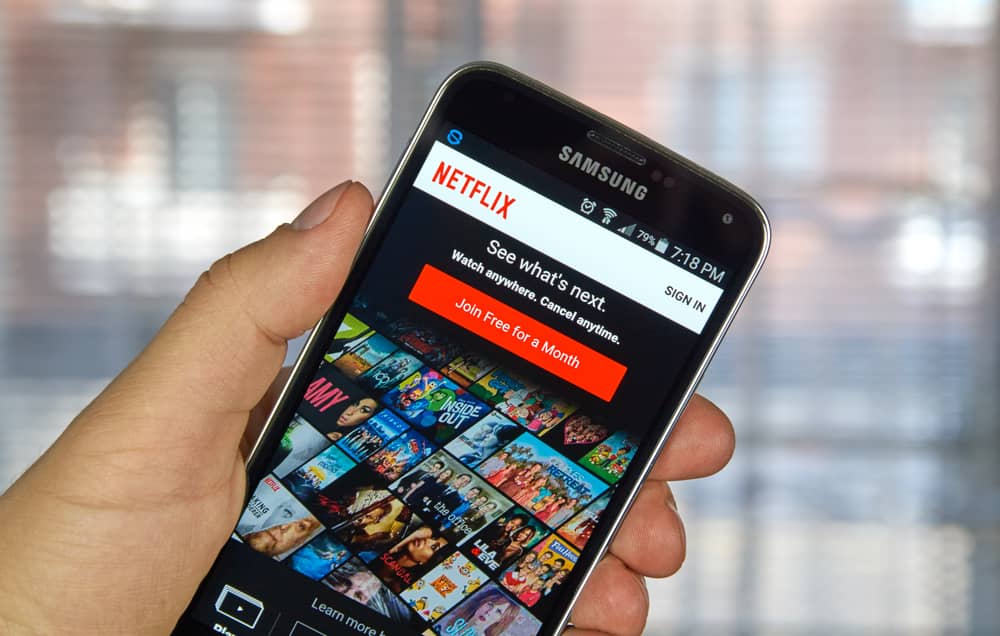
Helpfully, Netflix has enabled its users to watch their videos unbothered even when accidentally touching the screen by providing an option on their app to lock the videos in place.
To enable this function, open any video on Netflix and you will immediately see the lock button at the bottom menu.
This feature won’t disable hard keys like power and volume buttons, but will hold your screen on your selected video. Simply tap the lock icon again when you want to unlock your screen.
Touch Blocker App
If accidental touching while watching videos is something you regularly struggle with, you can download a Touch Blocker app to help you.
A touch blocker app will allow you to customize touch blocking functions according to your preferences.
These apps generally include features such as timers, rotation locks, general touch blocking, and even hard button blocking.
We recommend downloading a touch blocking app only when none of the other methods mentioned above work.
In Summary
Hopefully, you have found our tips helpful and can now look forward to a future of viewing videos on your phone without any interruptions!
We are confident that of all the methods detailed above, you will find at least one of them effective.
After all, screen locking is a very beneficial tool to improve your viewing experiences on your device, and can also prove very effective in ensuring that your children do not navigate away from a video if left unsupervised.