A software update is a recurring process whereby the bugs and glitches of an existing software version are fixed and updated.
Frequently, new features are also introduced to make the phone more user-friendly, resulting in improved performance and user experience.
Be it Android or iOS operating systems, system updates are a familiar procedure for all smartphones, tablets, and other smart devices.
Samsung Galaxy phones are no exception when it comes to updating software.
Assuming that you are the proud owner of such a phone, it’s extremely likely that you’ve experienced a few instances of these already.
You’ll also know then that you aren’t able to use your phone when it is performing a software update. Typically, the phone screen will show a message saying ‘Installing updates’ while this is taking place.
But, just how long does a software update take on Samsung phones?
Generally speaking, it takes around 20-30 minutes to complete a software update on Samsung phones. The phone will restart on its own after a successful update.
That said, it’s not uncommon to encounter issues during a software update.
In this article, we’ll dive into the reasons why these errors might occur, as well as the ways in which to resolve them. Let’s get into it!
How Long Does An Update Take On Samsung Phones Usually?

Software and security updates are essential to ensure that a phone keeps running smoothly without glitches or bugs.
It usually takes between twenty to thirty minutes for a Samsung phone to complete an Android update.
However, this is only a general estimate. The actual duration of a software update depends on the file’s size and the internet connection speed.
You need a stable internet connection (Wi-Fi network) to download and install the software updates on the phone.
Also, keep in mind that the phone will heat up during the update process. This is because the processor and RAM will both be working to their max capacity. This is part of the reason why you cannot use the phone when an update is being installed.
Software updates aren’t always seamless, as it’s possible to encounter a whole range of issues when your Samsung phone is being updated.
The phone may freeze or become stuck at certain points, or the screen could suddenly go blank and refuse to restart. The phone may even turn off suddenly at times!
Such issues occur when the phone doesn’t have enough memory space to install and run the updates, or when it is suffering from a weak internet connection. It could also be due to certain third-party background apps running on your phone.
Finally, If the phone gets too hot during an update, it can also automatically switch off to avoid further overheating.
How To Fix A Samsung Phone Stuck On A Software Update

The right process when it comes to performing a software update would be to start the update when:
- The phone has more than 50% battery (the more, the better)
- The phone’s internal memory is free (clear cache)
- You have a stable internet connection with low latency (don’t update the phone while traveling!)
Try not to use mobile data unless you have an unlimited data pack, as software updates can be quite hefty and as a result may consume all of your data.
If the weather is hot, ensure that the phone is in a cooler environment. This will help to prevent the phone from overheating.
Start the software update once you can ensure the above aspects. If the phone is still getting stuck during an update, the next step is to turn off the device and perform a soft reset to erase whatever updates have been downloaded until that point.
To do this, hold down both the power button and volume down button for around 45 seconds. Then, wait for the phone to restart.
It is always better to run a software update manually by determining exactly when you want it to happen.
- Go to Settings -> Software update

- Auto download over Wi-Fi -> Turn this off.

It is also possible to download software updates from the computer by connecting your Samsung phone via Smart Switch.
If the software updates don’t start or are still becoming stuck, another thing to try is clearing the cache partition. Here’s how to clear the cache partition:
- Turn off your phone. Then, press and hold the power/side button with the volume-up button until you enter the Recovery mode.

- Once in Recovery mode use the volume up and down to navigate and highlight your selection.

- Navigate to Wipe Cache Partition and select it by pressing the power button.

- When asked to confirm scroll to Yes. Then press the power button again to confirm the option.
It takes around five minutes to clear the cache partition. Afterward, reboot the phone before turning it back on again.
Why Is My Samsung Software Update Taking So Long?

It’s not uncommon for a Samsung phone to take more than 30 minutes for a software update. Some users have reported that it has taken anywhere around two to four hours for a single update!
When this occurs, it is a clear indication to check and clean your phone thoroughly as unnecessary files in your phone such as the cache and bloatware can make the processor and RAM extremely overloaded.
Of course, a faulty internet connection can also be to blame as high latency and slow download speeds can create similar issues. The data download speed of the internet network you are using will significantly influence just how fast updates can be downloaded to the phone.
The following are a few more of the common reasons that could cause a Samsung phone to take more time during software updates:
Data Throttling
Data throttling occurs when a network is already overloaded with excess traffic, or if the internet speed has been reduced to cut costs.
Peak Traffic Times
Heavy internet traffic can put pressure on bandwidth and slow down the overall internet connection.
To avoid this (especially when you share the WiFi with a lot of other people), run the software update when the network traffic is lighter. Evenings and night times are typically high traffic periods, especially on home internet networks.
Outdated Device
Is your Samsung phone an older model? This can also be a contributing factor for a slower software update, as the phone’s dated system may lack sufficient resources to handle the latest updates.
Virus Or Malware Infection
When a phone is infected with dangerous foreign software such as malware or viruses, they can take control over the processor and RAM and reduce overall performance.
How Can I Speed Up My Samsung Update?
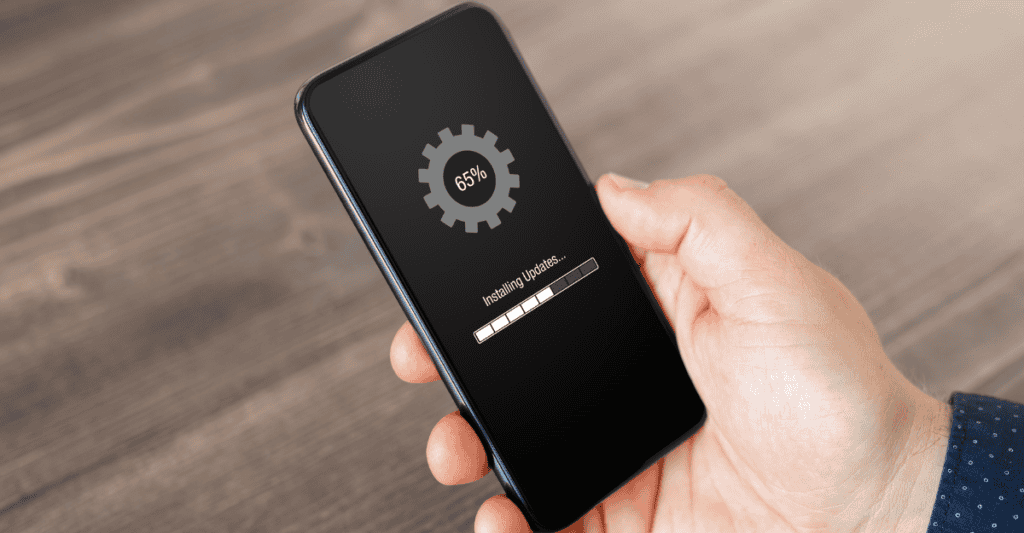
Now that you’ve learned all about the different potential reasons that can cause your Samsung phone to take a longer time to update, let’s take a look at what you can do to speed up the process!
- Clear your phone’s cache before starting software updates.
- Make sure you are using a stable internet connection.
- Don’t run the updates during peak traffic hours.
- Keep the phone stable at one location throughout the process.
- Don’t press any buttons or otherwise use your phone when the updates are ongoing.
- Avoid signal blockers to get better access to the internet network.
- Don’t use the same Wi-Fi network to download or play games (or live-stream) on another device while updates are ongoing.
- Perform a factory reset on your device if necessary. Remember to back up the phone data before a factory reset. Otherwise, you’ll lose all your account information and personal files!
- Delete third-party apps that you use only rarely. You can always download them again when necessary!
- Clear internal memory as much as possible, and ensure that the default storage for software updates is the internal memory and not the SD card.
Summary
Though the duration does depend on the file size, a software update on a Samsung phone shouldn’t take more than thirty minutes in most instances.
In the event that your phone takes too long to run the update, or gets stuck while updating, there are a few different potential reasons that can cause this to occur.
The first thing that you should do is to check both the phone’s memory and the internet connection, as those are usually the two most likely culprits behind any software update issue.
Other solutions that you can try include:
- Keeping your phone in one location during any update
- Running antivirus software to make sure there isn’t any malware present
- Performing a factory reset if nothing else works.
Once you have found and resolved the root problem, the software updates should once again complete normally!
