AirDrop is a wireless data exchange service, initially introduced by almighty Apple Inc. in 2011, that allows users to send files between iOS and macOS devices without any physical interference beyond the tap of a button.
It works a lot like a Bluetooth transfer, and AirDrop transfers in fact uses both Bluetooth and WiFi networks to send and receive files from one iOS device to another.
AirDrop is usually a fast and reliable system for transferring your files.
However, like all things in life, it does tend to malfunction and lag occasionally. The hot question that you may have currently is, “Why is my AirDrop slow?”
AirDrop can be delayed for a variety of often simple reasons, such as:
- You may not be close enough to the receiver’s device,
- Wi-Fi network connectivity may be slow,
- The file you are sharing is large and therefore requires more time for the transfer, or
- Your device itself is becoming slow due to full memory or outdated software. If your new iPhone is slow, we recommend getting it checked by an Apple technician.
How Long Should It Take To AirDrop Files?
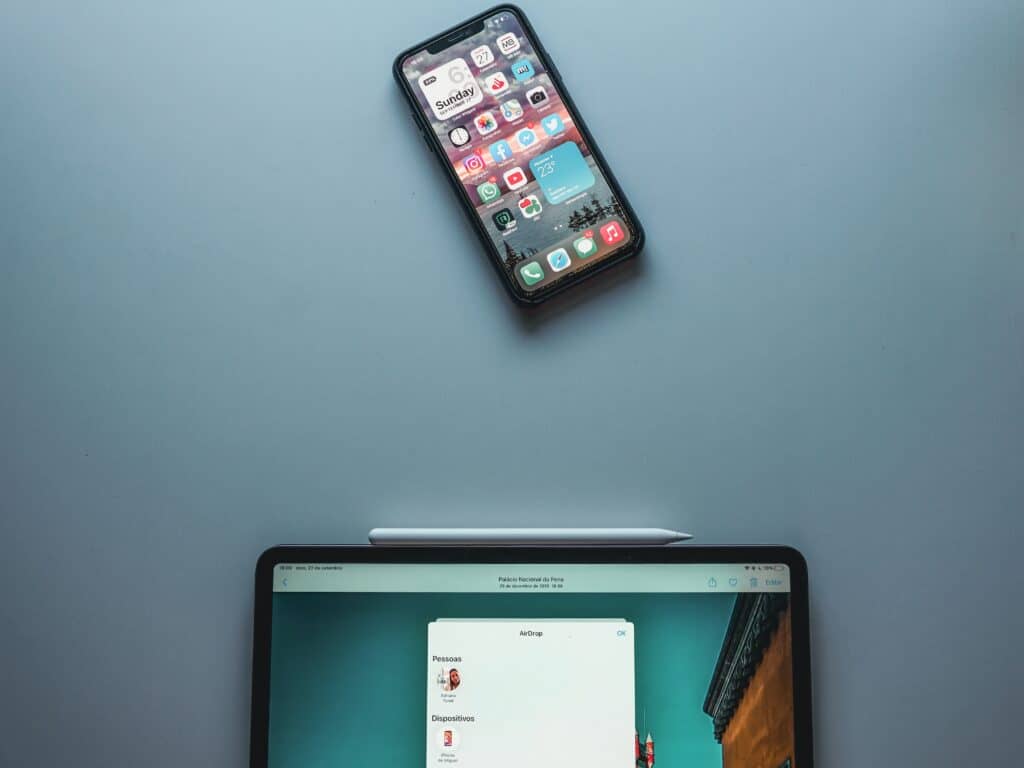
AirDrop is a simple, easy, and highly efficient method of transferring files between your iOS and macOS devices without all that tiring effort of connecting your iPhone/iPad via cable.
All you need to do for this to take place is enable AirDrop on your device- and voila!
For the average non-Apple user, AirDrop might remind them of parachutes and adventures; unfamiliar territory only crossed by those most elite of Apple consumers.
Of course, for every Apple user, AirDrop is an equally excitable and convenient feature available for them to use every day. It was introduced to facilitate wireless file transfer between iOS and macOS devices- and to complete this task with ease, no less.
But How Long Does it Take To AirDrop A File? Is It Fast, Or Slow?
Generally speaking, it takes less than a minute to AirDrop files.
Although the actual time for the exchange of data depends on the file size and internet connection, the average time to AirDrop is around a minute or less.
In fact, many regular file transfers take 20-30 seconds at most! Talk about speed, eh?
AirDrop is a fast service as it uses both Bluetooth and an internet network. Bluetooth searches for the other device and connects to it, while the internet network facilitates the file transfer.
Importantly, the maximum file transfer speed through AirDrop is 24 MBPS.
So, if you send multiple files or a large document, AirDrop might take more time to complete the transfer.
Apparently, there are no limitations as to the number of files you can send in one go; however, keep in mind that some users have reported that AirDrop is canceled if they select more than 500 files.
How AirDrop Works
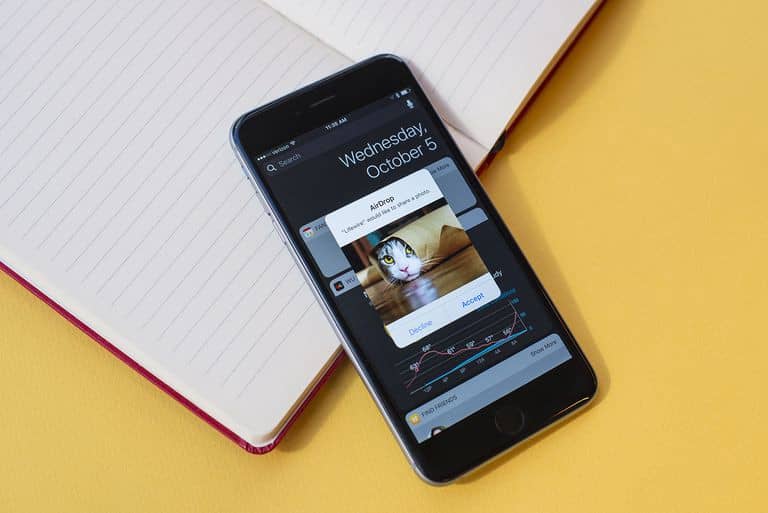
Let’s look at how AirDrop works to get a better idea of the whole process.
AirDrop is a system that relies on Bluetooth to create an ad-hoc Wi-Fi network for peer-to-peer transfer, designed specifically between Apple devices.
Bluetooth ‘low energy’ is used to detect and connect the devices. Once the file transfer is complete, the ad-hoc network is dissolved.
Additionally, AirDrop doesn’t use Near-Field Communication (NFC– used by Android devices), so that shouldn’t be a cause for concern.
One reason (other than the fact that it is incredibly convenient) why AirDrop is so popular is because of the highly protected and trustworthy data security measures taken by Apple.
The data is encrypted to prevent it from being read or intercepted during a file transfer, keeping it protected from potential hackers or intruders.
All in all, AirDrop is a safe and hassle-free method to share files between two devices, and very much an awesome feature!
Keep in mind that AirDrop works only on Apple devices with iOS 7 or higher, iPadOS 13 or higher, and macOS X 10.10 or later.
It’s also important to update the device software regularly to ensure seamless AirDrop functionality.
How To Enable AirDrop On An iPhone
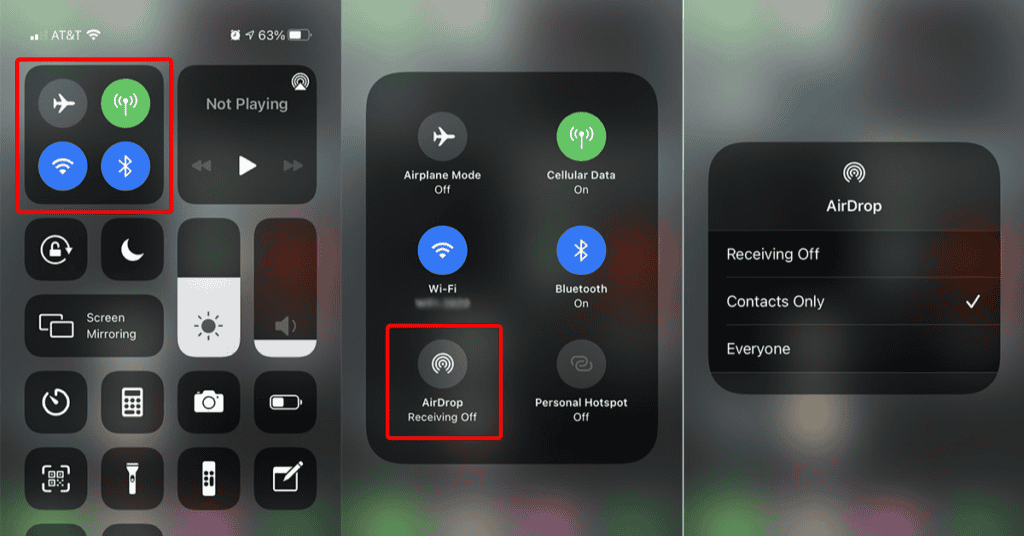
Here’s how to enable AirDrop on your iPhone:
- Swipe down to open the Control Center.
- Tap and hold the Bluetooth icon to access and turn on the AirDrop option.
You can check if your device supports AirDrop by going to Settings -> General.

Then, scroll down to search for AirDrop. Tap on it to check the settings and turn it on.

Make sure to set the AirDrop settings to ‘Contacts Only’.

This will prevent random people in the vicinity from sending you unwanted files, and save you from the potential embarrassment of receiving a stranger’s personal pictures!
What To Check Before Using AirDrop
While AirDrop is a totally fab feature, it can have a tendency to make users scratch their heads in frustration when the files are not transferred properly on command.
If you want to avoid this annoying scenario, check the following aspects before using AirDrop to share files between two Apple devices:
AirDrop requires both Bluetooth and Wi-Fi, so those are the settings you want to be checking on your devices.
- Do both devices have Bluetooth turned on?
- Are they both connected to the internet?
If AirDrop doesn’t work even when Bluetooth and Wi-Fi are turned on and functioning normally, turn them off and on again to establish a new connection.
Alternatively, you can put your device in Airplane mode for a few seconds, and then turn it off again to connect to Bluetooth and Wi-Fi.
Usually, this is nothing serious, and your device will be back on track in no time!
Why Is AirDrop Being So Slow?
AirDrop is usually not slow, but it can become a bit tortoise-like for different reasons. Let’s look at some of them in detail so that we can try to help you out:
Slow Wi-Fi

If your Wi-Fi network and internet connection is slow, it will naturally slow down the file transfer speed.
Do note that Wi-Fi is not required for AirDrop to work- you can just as easily use your mobile or cellular data to transfer files through AirDrop if you have the necessary data plan.
All you really need is an internet connection. Wi-Fi is the preferred choice as it is usually unlimited and can be faster than a mobile network, but if the Wi-Fi network is currently loaded with other users utilizing mobile data is recommended instead.
Bluetooth Connectivity Issues

Though the latest iPhones have strong and reliable Bluetooth, there might still be connectivity issues (like with AirPods as well).
Issues in connectivity usually occur when the battery is running low. It can also happen when the receiving device is not in close enough proximity to the sender’s phone (or vice versa).
Even if the Bluetooth range is decent and functioning, AirDrop still works faster and transfers files more swiftly when devices are close to each other. Isn’t that a treat?
Large Files
The size of files being sent should also be monitored.
If you are sending a large file, it first needs to be compressed before it can be sent- which of course takes extra time!
Additionally, files are not only converted, but converted to another format before being sent. Many users have reported that this also causes delays and slows down overall AirDrop speed.
Outdated OS

Another vital detail to check is the current software version of your device.
Always use the latest version of iOS on your devices, which is easy enough to do as it can simply be updated via your device’s Settings.
Simply go to Settings to search for the software update. Check for the latest updates and if they’re available, install them and try AirDrop again.
How Can I Make My iPhone AirDrop Faster?
Theoretically speaking, AirDrop is swift and secure.
Usually, the only thing you have to do is select the files and share them via the accessible AirDrop button. The device will then do the rest!
Keep in mind that your device memory has to have enough free space to speed up AirDrop (similarly with phone data migrations and iCloud).
With that said, you can make your iPhone’s AirDrop process faster and more efficient through the following methods:
Don’t Let the Devices Sleep
Apple devices tend to mishandle uploads, downloads, and connections when they go to sleep.
It’s important to ensure that neither device goes to sleep when you are AirDropping files. Keep the devices active until the file transfer is complete for a successful process.
Reset Network Settings
Before you reset the network settings completely, turn Wi-Fi, Bluetooth, and mobile data off and back on to establish a fresh connection. If that doesn’t work, then do the following:
- Go to Settings then General

- Select Transfer or Reset iPhone

- Tap on Reset

- And tap on Reset Network Settings.

This will automatically delete all the connected devices and Wi-Fi passwords.
You will then need to re-enter the respective passwords again to reconnect to your Wi-Fi network and enable AirDrop.
Bring the Devices Closer

Try to place the devices as close as possible to speed up AirDrop.
Even though Bluetooth devices have a connectivity range of 33 feet (or 10 meters), file exchange is more effective when the devices are closer. This minimizes interruptions and reduces the risk of dropped connections.
In Summary
Is your AirDrop slow?
As a wireless data exchange function between Apple devices, AirDrop is usually fast and efficient.
The main reasons that can cause AirDrop to become slow include:
- A Bluetooth connection that is weak (due to low phone battery or distance between the devices),
- A Wi-Fi network that is overloaded and slow (there could be many people using the same network causing bandwidth issues),
- The file is large and thus takes more time to be compressed for transfer (it takes more time to compress a file than to actually AirDrop it!),
- Either of the two devices haven’t been updated with the latest iOS version or don’t have enough memory/space to perform the action.
Take the time to go through each of these possibilities, and your AirDrop will be back to its usual lightning speeds in no time!
Apple has been the dominant pioneer of the mobile tech world for the past two decades. Learn more about what makes their iPhone an icon not just in the present day, but for the ages to come as well!
