Copy and paste are some of the most used PC and mobile features. It saves a lot of time, and there are fewer chances of mistakes, especially when you want to send one message to multiple people on different platforms.
You see something good on the internet, such as a quote; instead of typing, copy it, paste it on any messaging platform, and send it—everything you copy on a clipboard app available on your devices.
On Android, it is easy to find, but many people are curious to know where the clipboard is on the iPhone.
Whatever you copy to the clipboard will remain there until you delete it. As you continue to copy, It will replace the current copy.
If you accidentally copy something instead of copying something else, you can open the clipboard and copy the previous content again.
It allows you to copy multiple things, and you don’t have to worry about copying them again.
The iPhone is unavailable by default and doesn’t allow you to change the clipboard. However, there are ways in which you can access the clipboard.
This article will share how you can find an iPhone’s clipboard and edit its contents.
Where Is the Clipboard on My iPhone?
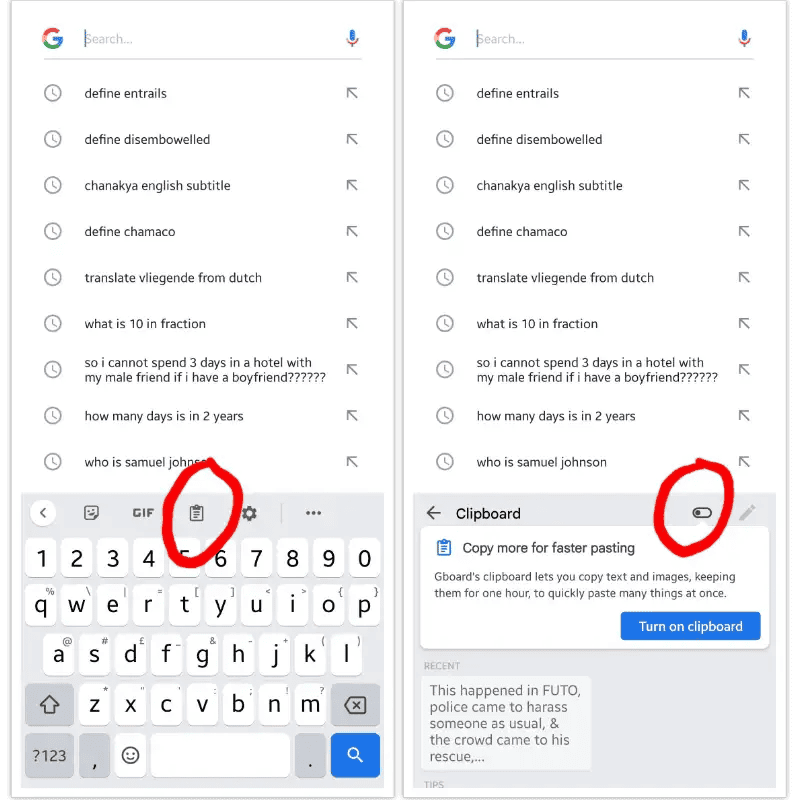
While iPhones allow you to access many applications on the go, the clipboard is not one of them. Clipboard works on the system’s virtual memory and doesn’t exist in storage.
You’ll lose all the content on the clipboard once you restart your mobile. There is no default way to access the clipboard on an iPhone. However, we have some workarounds you can use to access the copied content.
Using Show Clipboard Function on iPhone
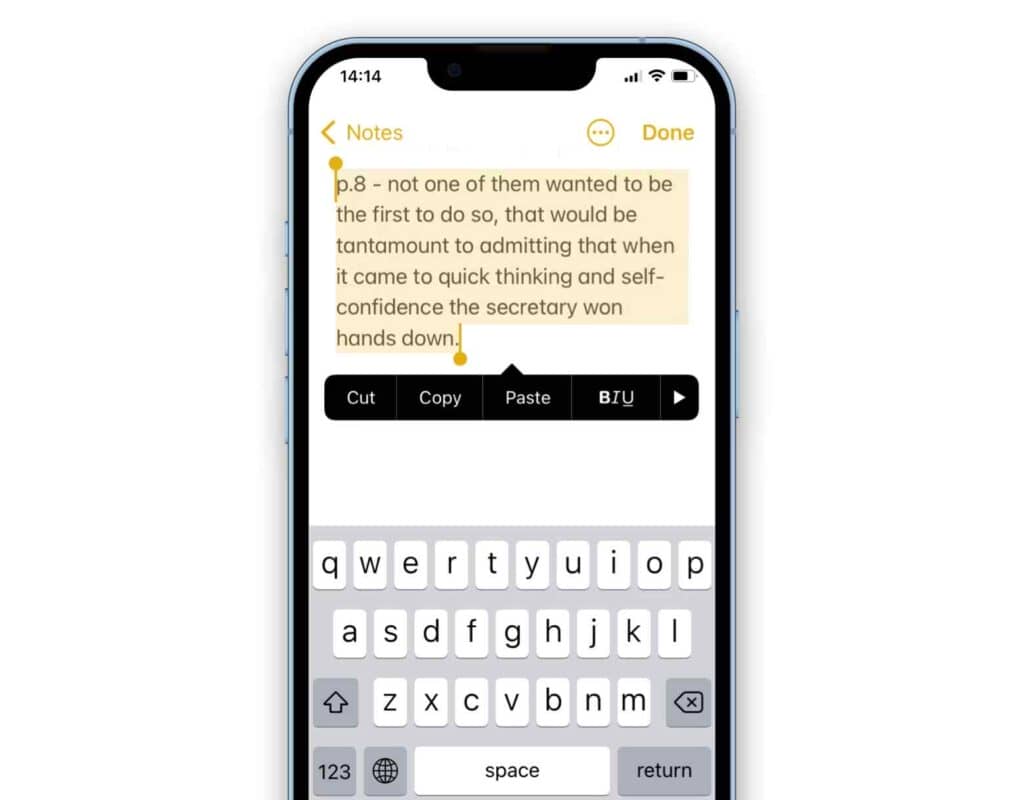
This is relatively easier than other methods as it only requires one shortcut app. You can easily create a custom shortcut to visit that particular app.
This shortcut app is available by default on iPhone, so you don’t have to download it. Moreover, it allows you to create shortcuts to pre-installed apps with just one tap.
You need to add third-party apps to this application, and then you can make their shortcuts.
Here are the steps you need to follow:
- Open the Shortcuts app on your iPhone. If it is not available by default, visit the app store and download it.
- Next, you must visit the Gallery menu and locate “Show Clipboard.” If this option is not available, search for “Adjust Clipboard.”
- Now, you have to add a shortcut. Tap the “Create Shortcut” button. The latest devices might be available as “Add Shortcut.”
- Head back to the “My Shortcuts” tab and locate the new shortcut you created in the above step.
- To start using the shortcut, tap on the one you created above. Usually, the name is the same (Adjust/Show clipboard), but you can rename it.
Try copying something and then check this shortcut to see if you can get the copied content. You can even tell Siri to open this app for you, activate Siri, and say, “Hey Siri, open Show Clipboard.”
Install a Third-Party Clipboard App
The App Store has dozens of clipboard apps, which work much better than the shortcut method we shared above—these third-party apps with a general view that they should be helpful for everyone.
So, the developers try to put many features in it while keeping its functionality simple.
Searching for clipboard apps on the App Store will get many paid and free apps. Try a free app to see if it meets your needs before moving to a paid one.
A free app would be enough for simple stuff like storing your copied content but opt for a paid app if you want to access more features like editing the clipboard or multiple paste options.
If you are unsure, you can follow our recommendations and grab one of these apps:
Paste
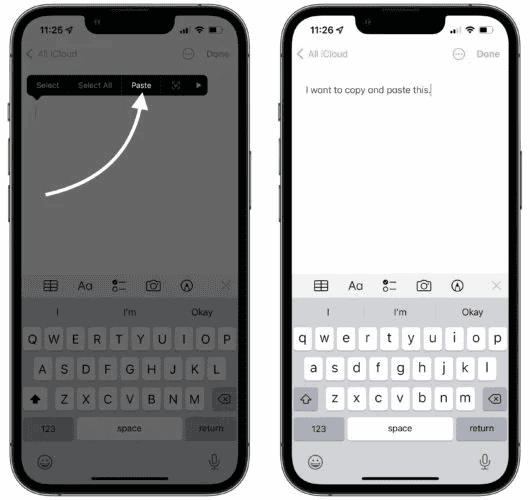
Paste is one of the best clipboard apps available for iPhone. It is not restricted to text; it copies everything, including your images, links, and files.
You can even check the preview of the content you want to copy from your clipboard. Usually, everything is virtual memory, but you can keep your favorite content in the iPhone’s store by swiping right on that particular content.
Customizing the pinboard is possible if you want to keep everything sorted. You can check the copied content’s date, source, and character count.
The best part is that you can sync your copied data to iCloud, so you’ll get your data back if you ever restore your iPhone. Paste is available on a 14-day free trial and requires a monthly subscription.
Copied
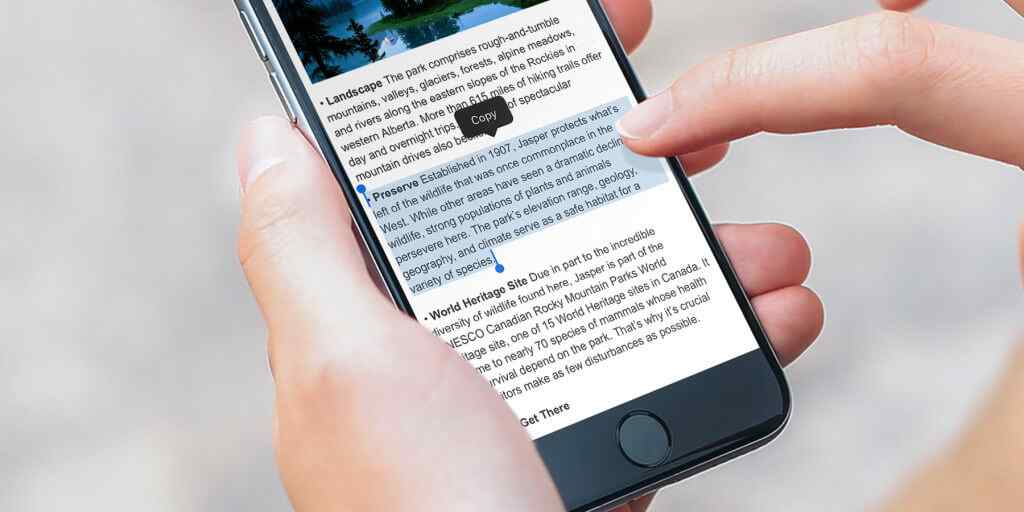
This app has an easy-to-use interface, where you can open it and tap on the content to copy it anywhere on your iPhone.
It has a dedicated keyboard with a shortcut to open a mini clipboard, no matter which app you use.
There are many options to change the text format to suit the app; this is a nifty feature for those who use Word or Google Docs on their iPhones.
A built-in browser also saves all the data you copied from websites. You can even convert the images in this app into stickers and use them in conversations. While Copied is free, you must purchase it to unlock all its features.
Clip+
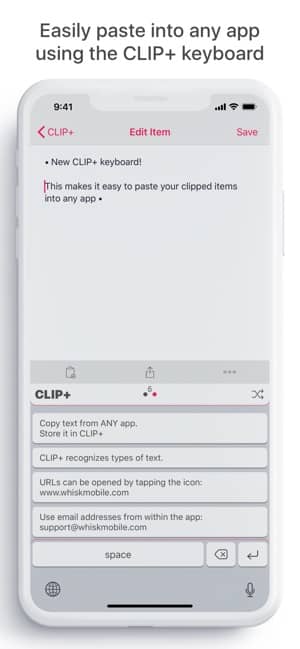
One of the best things about Clip+ is the ability to recognize the text. If you copy a phone number, you can tap it and make a call.
If you copy a URL, you can tap it and visit the website. You can customize these actions as you like and even change the default apps to third-party apps for opening links, sending files, etc.
This app works on iPhones, iPad, and Macs. They offer cloud sync to keep all your data synced across these devices. There is no free version of Clip+; you have to purchase it.
Manually Save the Copied Content
Using clipboard apps can save tons of your time, but we have a solution for you if you are an old-school guy who loves to do things manually. You need a notepad app and quick multitasking skills to get this job done.
Using this method is simple. Open the Notepad app on your device. Please tap on the + icon to add a new note, paste the copied content, and save it.
You can keep the note app running in the background to open it quickly. However, save the new changes before closing the app. Otherwise, you’ll lose anything you added after the previously saved point.
It is a free and intelligent way that works without an internet connection. Moreover, notes are synced on the cloud by default, so you don’t worry about losing your data.
You can store unlimited items in notes without worrying about automatic deletion or storage.
However, the only problem is that this method could be faster and recommended if you copy-paste lots of stuff daily. Sticking to the above two ways to use the clipboard is better.
How to Copy and Paste on iPhone?
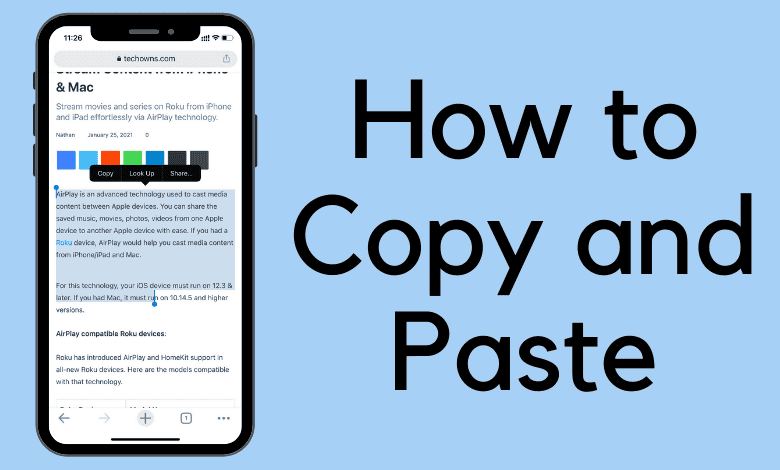
Copy-paste is accessible on iPhone as compared to many other phones. You can tap and hold onto a text to highlight it and drag the pointers to select the text you want.
Select the text, and you’ll see the option to copy it. This is the simplest method for duplicating data on an iPhone.
Here are several convenient shortcuts for swiftly copying text: Instead of touching and holding the text to highlight it, you can double-tap it.
Triple-tap the text, and it will highlight the entire paragraph, and you can copy it by tapping the copy option.
Remember, you can’t paste any text on web pages or non-editable files, so you’ll only see the copy option.
To copy a block of text, double-tap the first word and drag your finger to the end of the block, highlighting the text in that specific area.
You’ll see extra options in the pop-up if you highlight a text in an editable document, mail, or chat service. You can cut the highlights area, replace it with other words from the clipboard, or change its format.
Conclusion
Clipboard is a convenient option to access multiple copies of your content instead of holding onto the recent one. If you want answers to where the clipboard is on your iPhone, this article has your answer.
iPhones have no clipboard app, so you can only utilize the current text copy. Fortunately, you can use third-party apps to get a clipboard and several functions to improve your workflow.
If you are not a fan of third-party apps, you can use a notepad or a shortcut app to access the clipboard. Use a method that is most accessible to you so you can multitask with speed.
