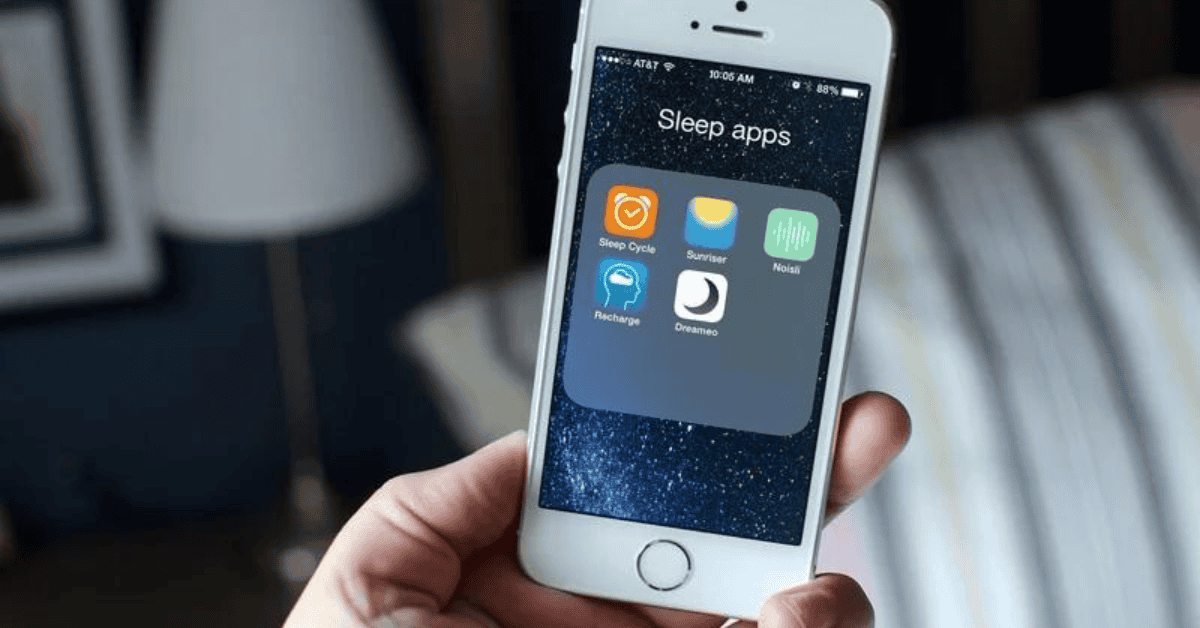If you are constantly on your phone daily, switching from one app to another, your device’s battery consumption will naturally be quite heavy.
As a result, you may find your battery running out- sooner rather than later!
One of the best ways to prevent this is to put apps to sleep.
Putting apps to sleep helps you to focus on the apps you use most often and prevents the rest of the apps from running in the background.
Putting apps into slumber is a commonly used feature, especially for Android users that have received a notification requesting them to put unused apps to sleep.
In this article, we’ll go into great detail about what it means to put an app to sleep.
Many smartphone users still don’t know much about this particular feature, and as such have no idea of how to put an app to sleep or the benefits of its function on their smartphone.
If you’re one of those users, this article has you covered. Let’s begin!
What Does it Mean to Put An App to Sleep?
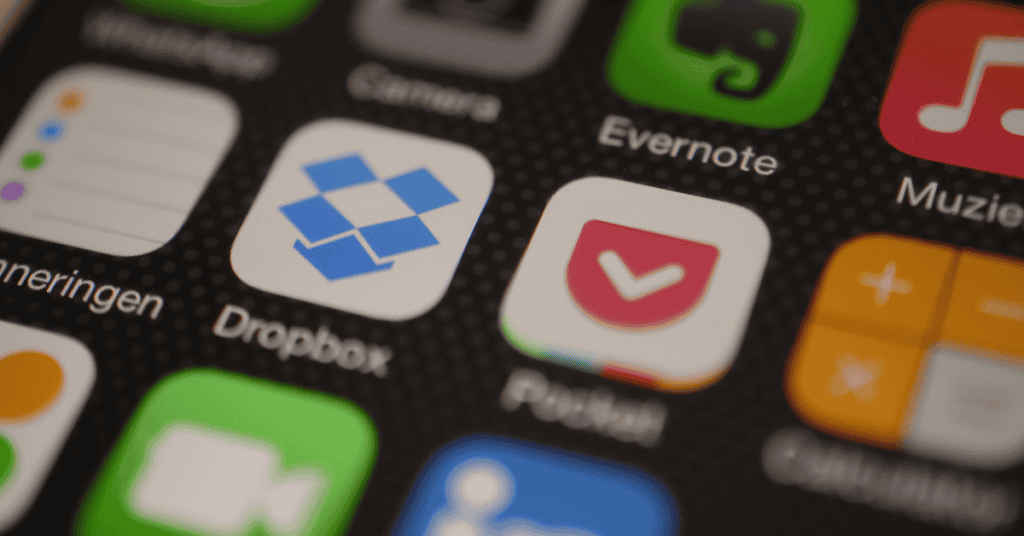
To put an app to sleep means to stop an app from working in your phone’s background.
When you place an app to sleep, you will no longer receive any messages or notifications on your phone from that particular app.
Putting an app to sleep is similar to forcing it to stop functioning. However, this does not mean that you are disabling the app!
Instead, this setting will prevent the app from running in your phone’s background and stop it from draining your battery.
The apps you should put to sleep are the ones you find are the most unused. Infrequently used apps can still run in the background if they’re not deactivated.
The primary purpose and benefit of putting an app to sleep are to prevent it from running in the background so that you can preserve your phone’s battery life as much as possible.
Therefore, if there’s an app you haven’t used in a month or so, definitely consider whether you want to put it to sleep to improve your phone’s performance and battery longevity.
In truth, there’s no need to have an app on your phone that’s not in use or hasn’t been clicked on for a long time (as much as we like to hoard apps- yours truly guilty of this as well!).
What Happens When You Put an App to Sleep?
When you put an app to sleep, you essentially stop/block the app from running in the background.
As such, you’ll no longer receive any notifications or messages from the app; it’s switched off until the user manually reopens the app.
When unused apps are put to sleep, the apps become inactive, battery consumption decreases, and as a result, the phone’s battery lasts longer.
Usually, apps run in the background to download data, update their live tiles or widgets, and receive notifications.
Apps (such as iMessage) that use the internet will constantly check their servers for messages and updates.
In contrast, when the apps are sleeping, there will be no updates, data downloads, or notifications.
To discover which apps are running on your Android phone, go to the Settings option and check out the App section or Application Manager section for the presently running apps.
On other (non-Android) phones, go to Settings > General > Apps > All Apps tab > scroll to Running Applications, and open the account.
Is it Good to Put Apps to Sleep?

Yes, it generally is good to put apps to sleep!
Why?
Putting apps to sleep stops unnecessary apps from running in the background, thus maximizing your phone’s battery life and memory capacity.
Let’s assume you have an app that you haven’t used for months now.
The app may still run in the background without you noticing, despite the fact that you haven’t opened it.
Throughout this period, some percentage of your battery capacity will have been drained by this app regardless of it being idle.
Instead of leaving the unused app on your phone to drain battery life for no reason, you can simply put it to sleep (or delete it altogether!)
How to Put Apps to Sleep on Android
You may have noticed recently that your phone has become slow, and unresponsive, or that the battery is draining more quickly.
One of the quicker fixes that you can try is to put the unused apps on your phone to sleep since those may be the factors behind lagging speeds and heavy battery consumption.
If you are using a Samsung device, your phone automatically puts unused apps to sleep to preserve your battery life.
However, you can follow the steps below to set apps to sleep on any Android phone:
- First, open the Settings section on your Android phone.
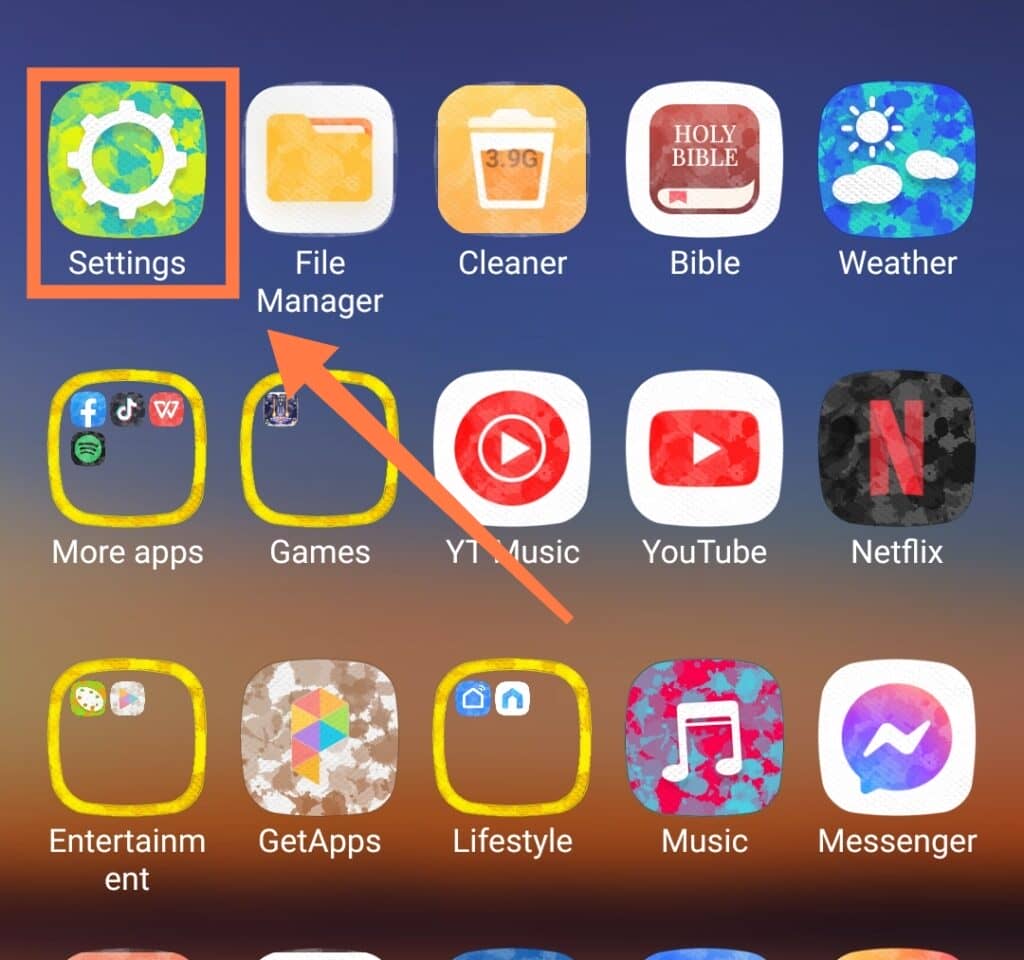
- Search for the Device Care section for Samsung users.
- Then, tap the Battery option under Device Care.
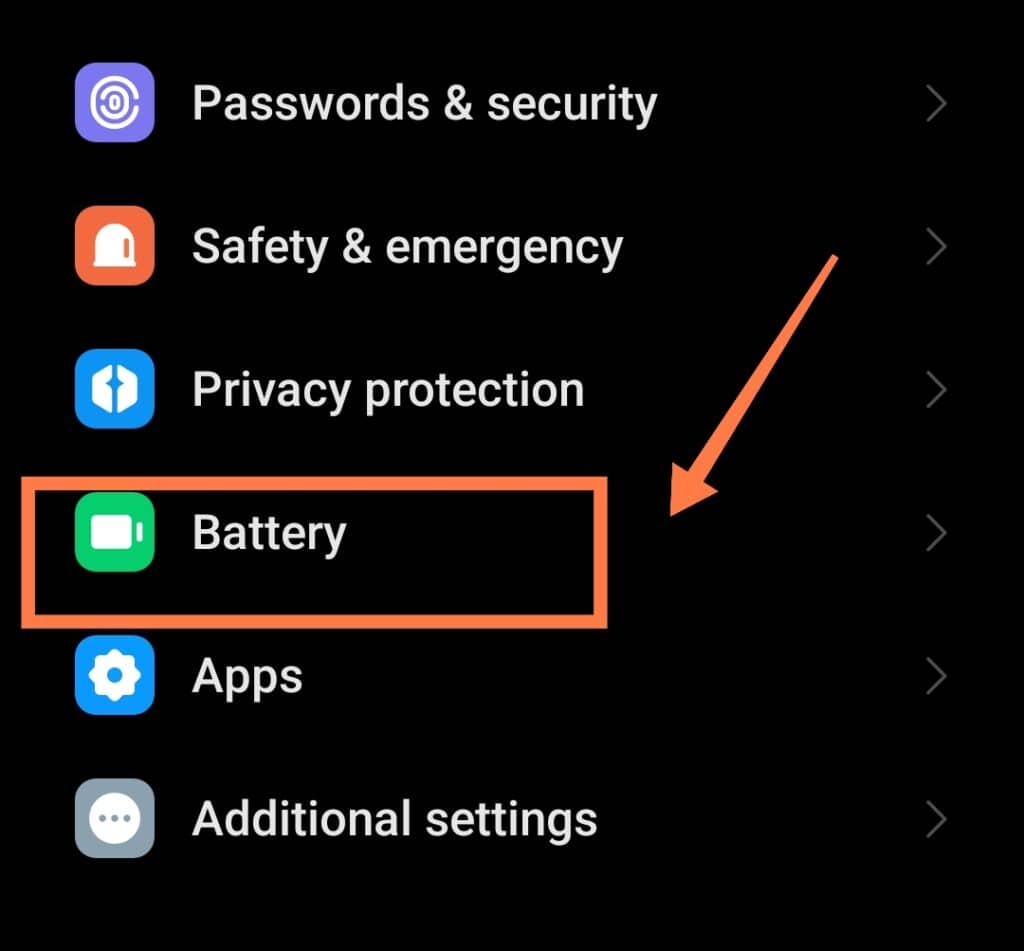
For other Android phone users, scroll to the Battery section:
- Once in the Battery section, tap on the App Power Management.
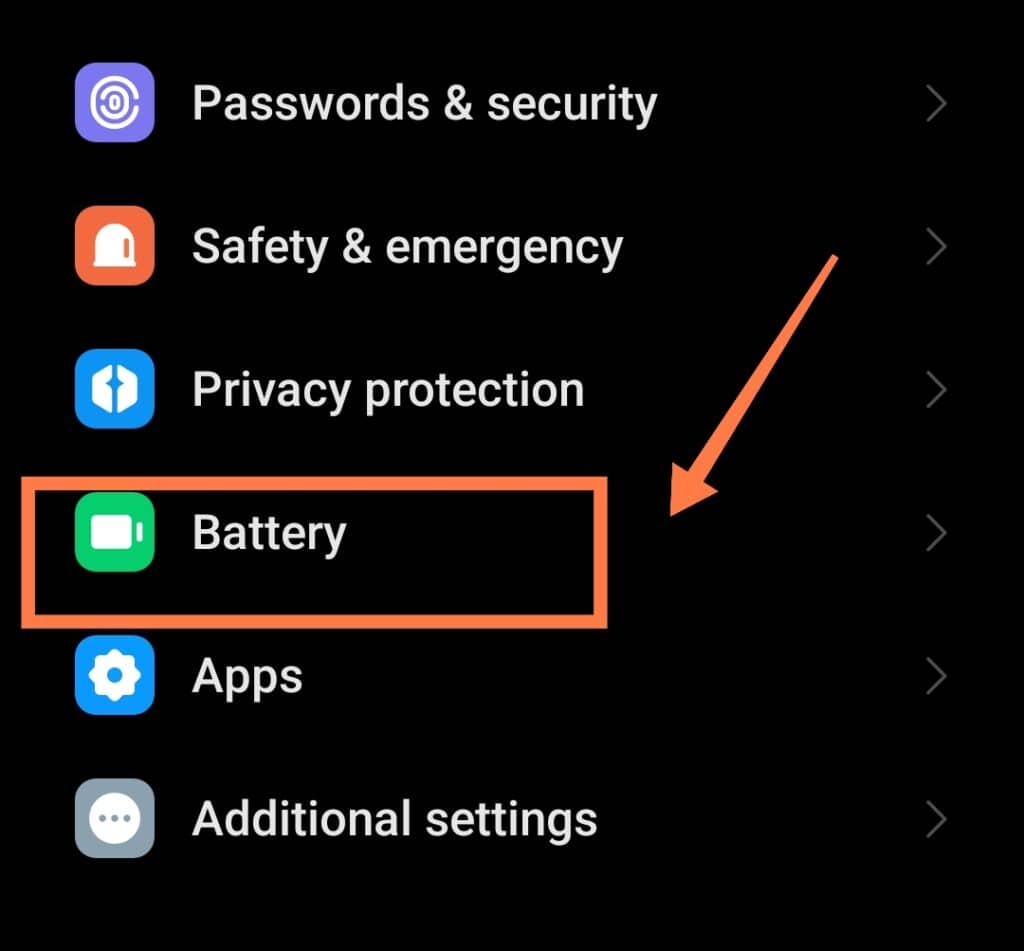
- Under the App Power Management section, you will see the Put Unused Apps to Sleep option. If the toggle is not on, tap it to activate the setting.
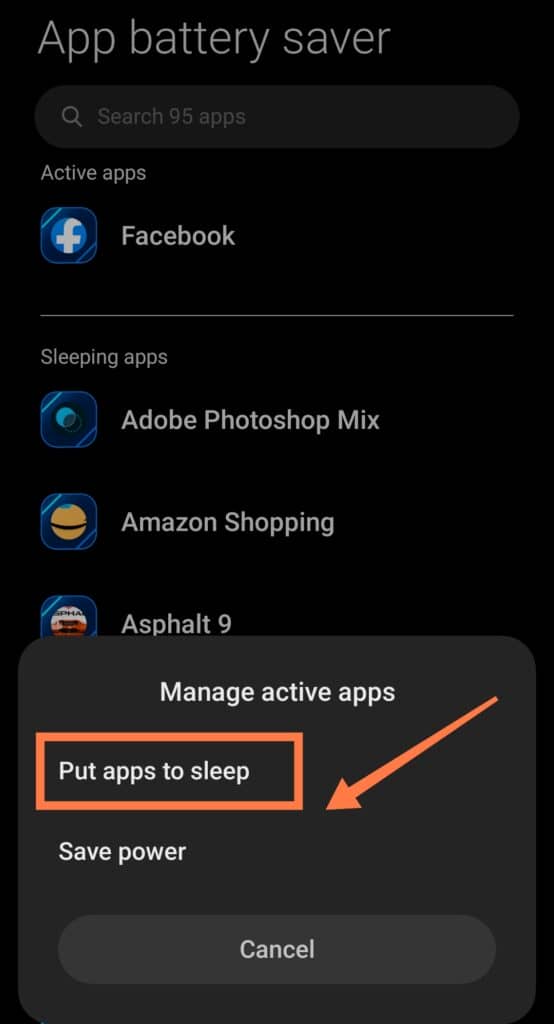
For Samsung users, this feature is on by default.
However, when it comes to putting apps to sleep on your phone, there may be several other options available to you depending on the model that you are using.
The best option for you will depend on how frequently you use the app. Sleep options can include:
- Putting unused apps to sleep
- Sleeping apps
- Deep Sleeping apps
- Never Sleeping apps
1. Put Unused Apps to Sleep
We’ve already mentioned this setting above. However, let’s get into more detail:
- When you open the Settings section, tap on the Battery option.
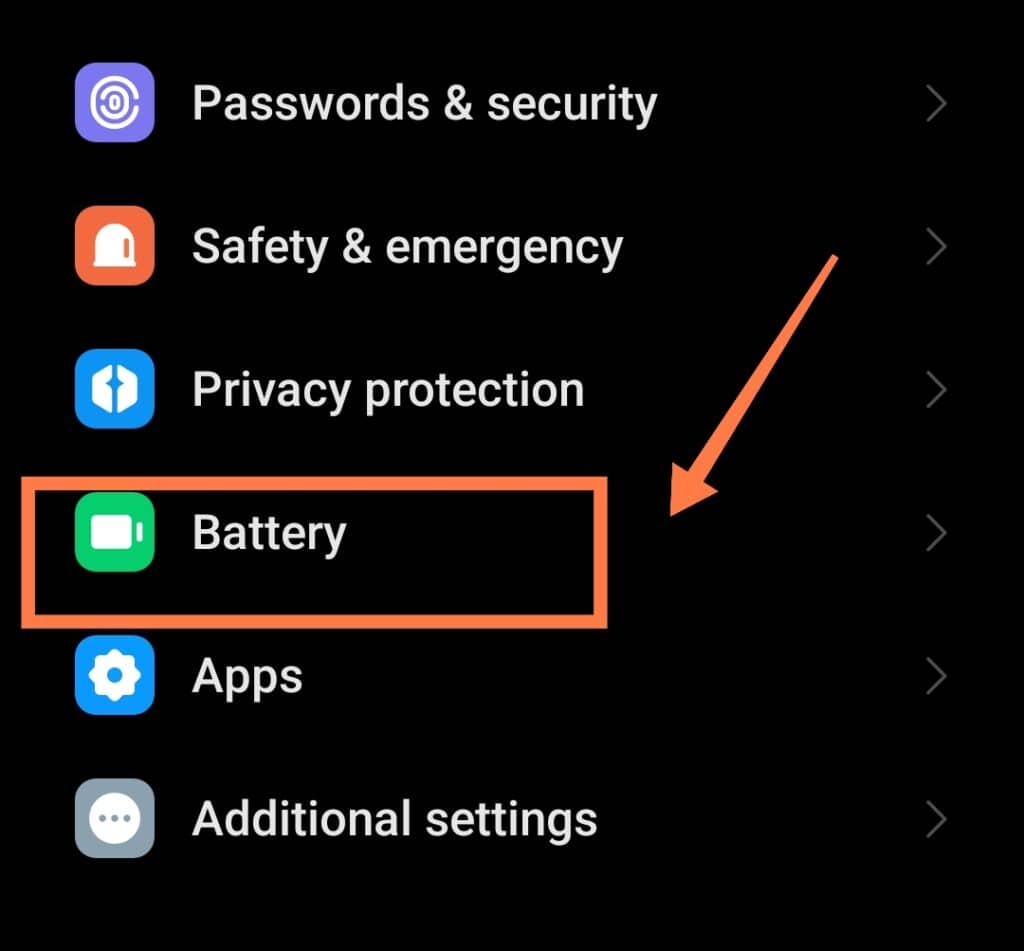
- Then, tap on the Background Usage Limits section (on some phones this may be App Power Management).
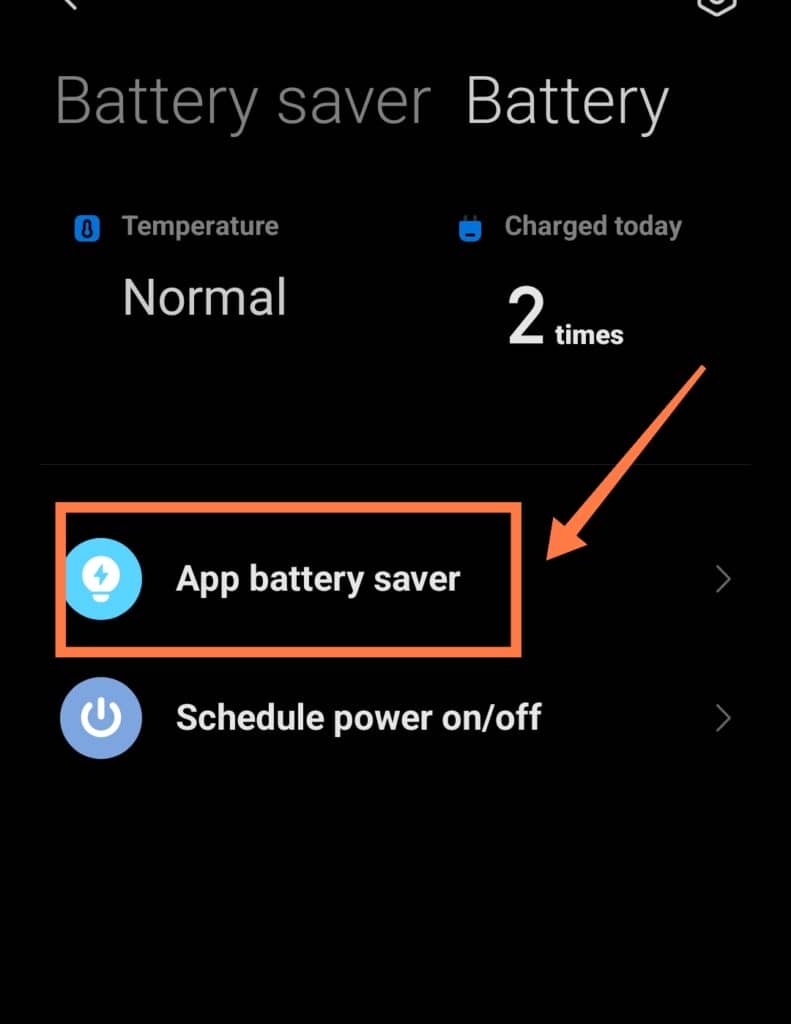
- In this section, you should see the Put Unused Apps to Sleep option.
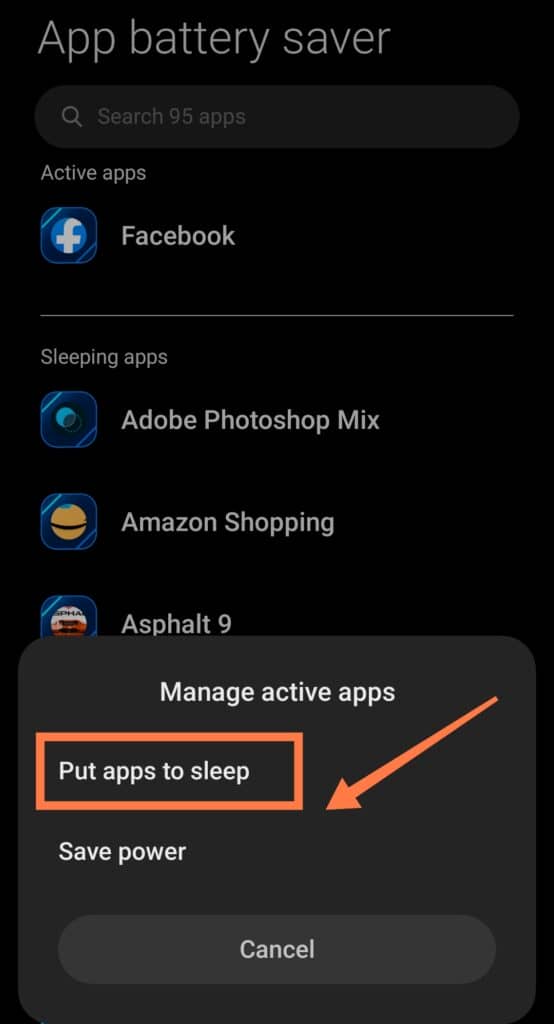
When you tap on the Put Unused Apps to Sleep section, the apps you haven’t used in a while on your phone will automatically go to sleep.
If you want to add other apps, tap the plus sign on your phone’s screen (+), select the apps you want to add, and then tap on the add button on the bottom.
If you want to remove any app from Sleep mode, tap on the three vertical dots on your screen. You’ll then see the More Options section.
In the section, tap Remove App, after which a list of apps will display on your screen.
Select the apps you want to remove by long-pressing the first app, then choose the others.
Lastly, tap the Remove option. By doing this, you’ll have removed the selected apps from Sleep mode.
2. Sleeping Apps
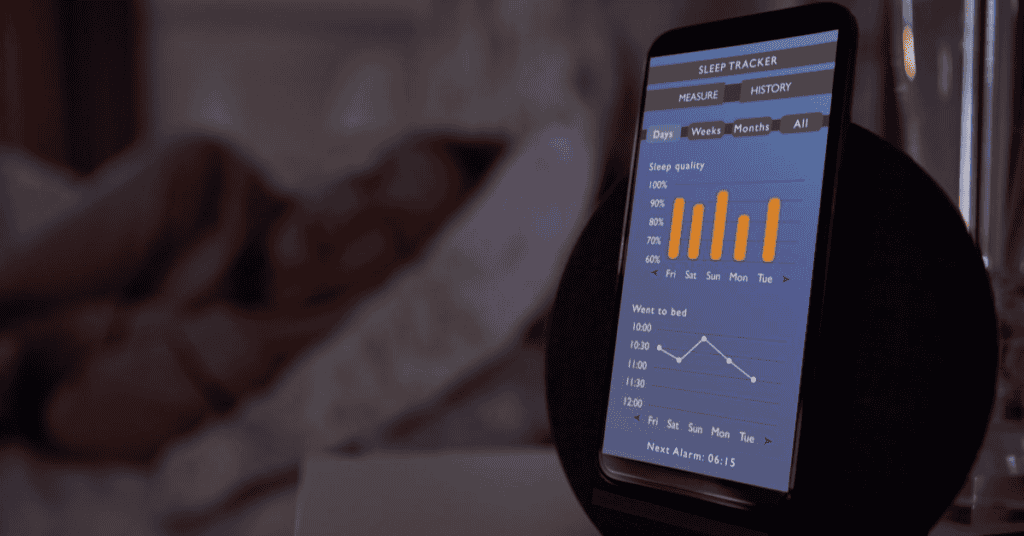
This option can also be found in the Background Usage Limits section.
The Sleeping Apps section shows you all the current apps that are put to sleep.
These will activate if you start using them again. In this case, activate also means running in the background.
You can add or remove apps from the Sleeping Apps section.
To add an app, click on the plus (+) sign, select the app you want to add, and then tap Add.
To remove an app from this section, click on More Options– you can find this within the three vertical dots tab.
Tap the Remove Apps option, select the apps you want to be removed, and then tap Remove.
3. Deep Sleeping Apps
The Deep Sleeping Apps option can also be found in the Background Usage Limits section.
The Deep Sleeping Apps section shows you the apps that are never active in the background.
Instead, these apps are only active in the background when you open them.
Like the Sleeping Apps setting, you can add or remove any app from the Deep Sleeping apps option.
To add an app to the Sleeping Apps setting, tap on the plus sign on your screen, and a list of apps will display on the screen for you to select.
Select the apps you need to be added to the category, then tap on Add.
To remove an app from Deep Sleeping apps, tap on the three vertical dots on your screen for more options, tap the Remove Apps option, select the apps you need to remove from the list, and finally tap Remove.
4. Never Sleeping Apps
Never Sleeping apps is a setting option for all the apps that you do not want to be put to sleep in the background.
By never sleeping, it typically means active apps that you use often.
You can add apps that you would not want to be set to sleep in the near future.
To add these, tap on the plus sign (+), select the apps you want to add, and finally, tap the Add option.
To remove an app, tap on the three vertical buttons, tap Remove Apps, choose the apps you want to remove and tap the Remove option.
How to Put Apps to Sleep on iPhone
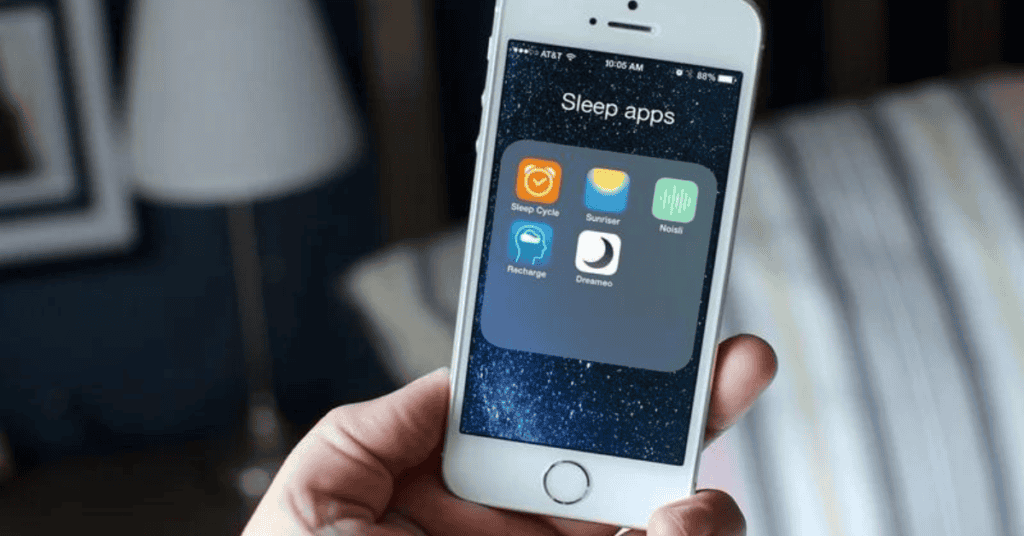
When it comes to the iPhone, instead of putting unused apps to sleep, we instead ‘offload’ unused apps.
You can offload the apps when you realize that your iPhone does not have enough space, yet have some unused apps stored on it.
Here are ways in which you can offload unused apps from your iPhone.
You can either choose to do it manually or by setting the iPhone to automatically offload apps that go unused for a while.
Let’s begin with the manual offloading of apps. If you want to manually offload an app, follow these steps:
- Head to the Settings menu on your iPhone.
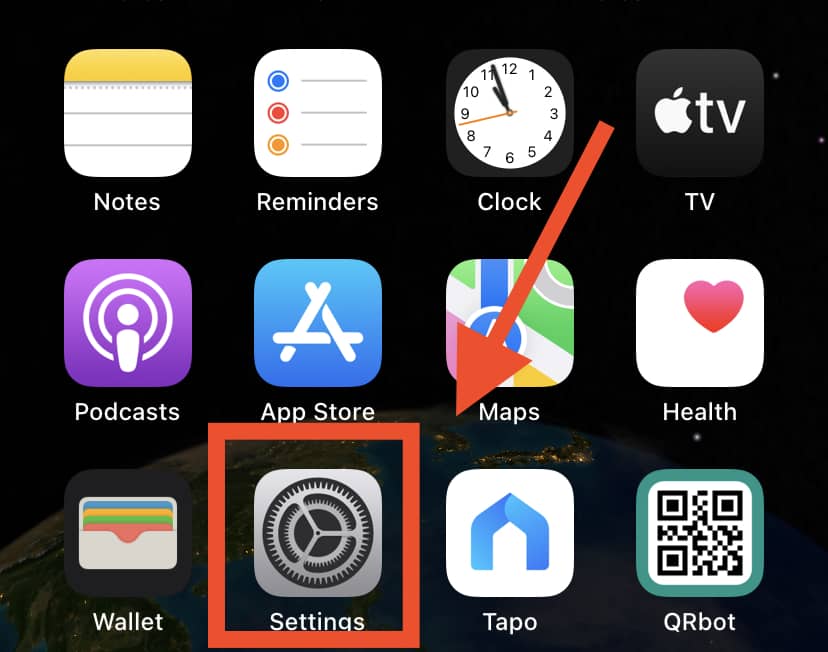
- Under Settings, tap on General Settings.
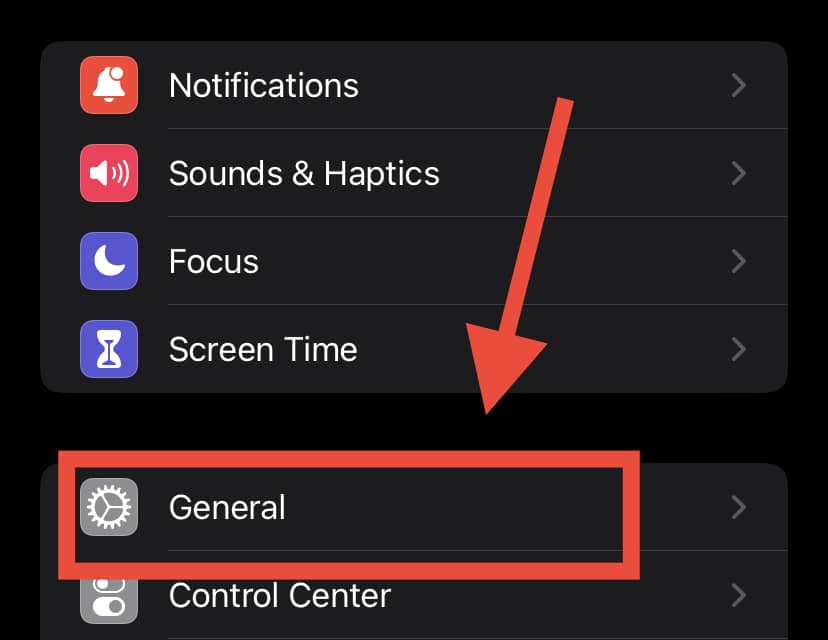
- Then, tap on iPhone storage.
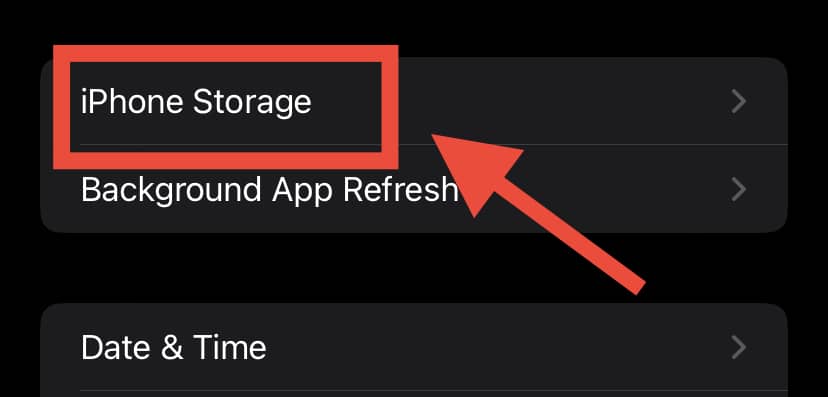
Under iPhone storage, you’ll see a list of apps and how much space they take up on your device.
Here, you’ll also be able to see when the last time was that you used an app.
- Scroll down and select the app (for example, GarageBand) you want to offload by tapping on it.
- Tap the Offload App option.
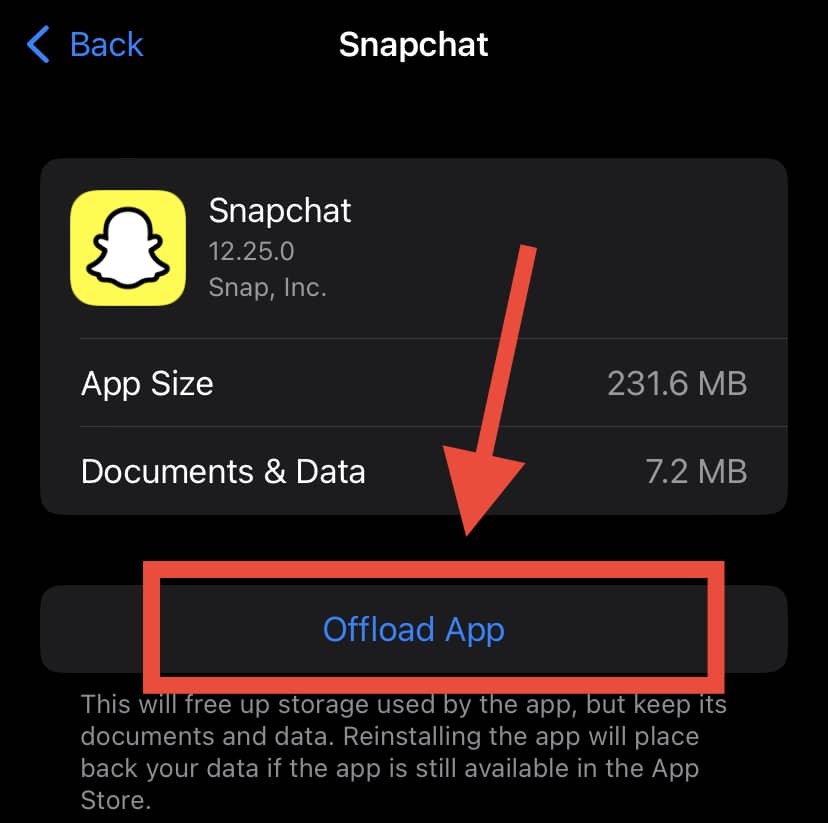
- Finally, tap it again to confirm you want to offload the app.
By doing this, you’ll be able to remove the unused apps that are taking up your phone’s storage space.
The best thing about offloading apps on iPhones is that the data remains on your device despite this process.
The icon of the offloaded app remains on your home screen, and on the left side of the app a Cloud download icon will appear- denoting that the app needs downloading to be used.
When you tap on the Cloud icon, the app will then download.
Now let’s look at how to automatically set your iPhone to offload any unused apps.
After doing so, your device will then offload unused apps automatically when the space on your iPhone is limited. To enable your iPhone to do this, here is what you need to do:
- Head to the Settings section on your phone.
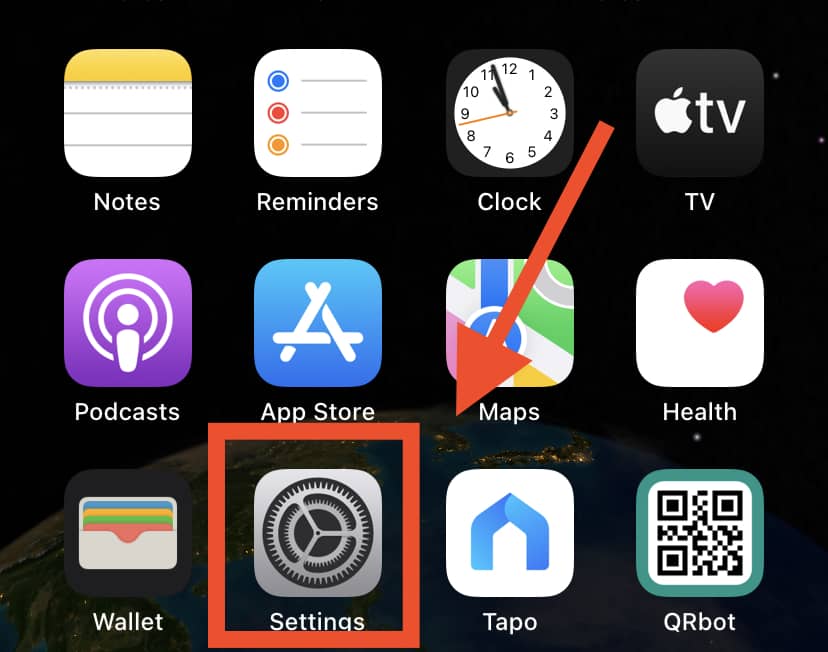
- Tap on General Settings.
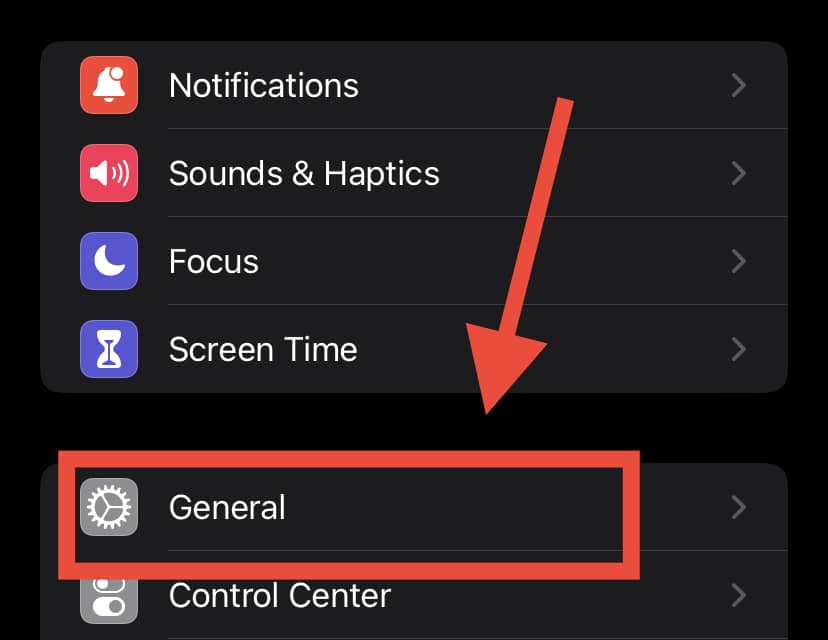
- Then, tap on iPhone Storage.
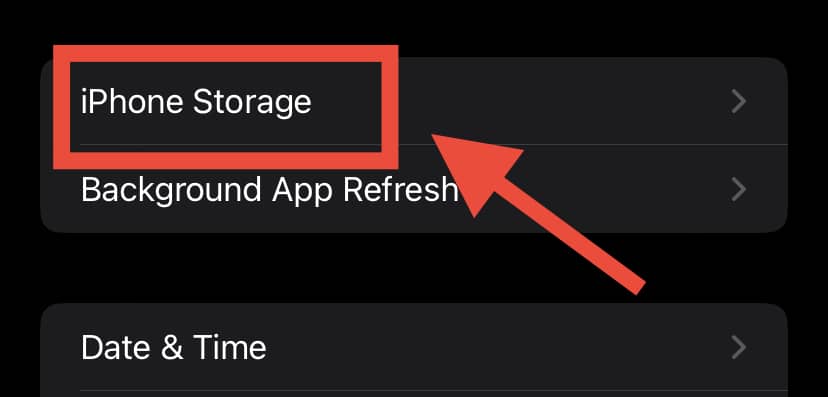
- Under this section, tap Enable next to “Offload Unused Apps”
- Your iPhone is now set!
In Conclusion
After reading this article, hopefully, you’ll now understand very clearly what putting an app to sleep means and the benefits that are attached to this function.
You’ll also have learned how to put unused apps on both Android phones and iPhones to sleep, as well as how to remove unnecessary apps on your phone to preserve that ever-precious storage space and battery life on your device!