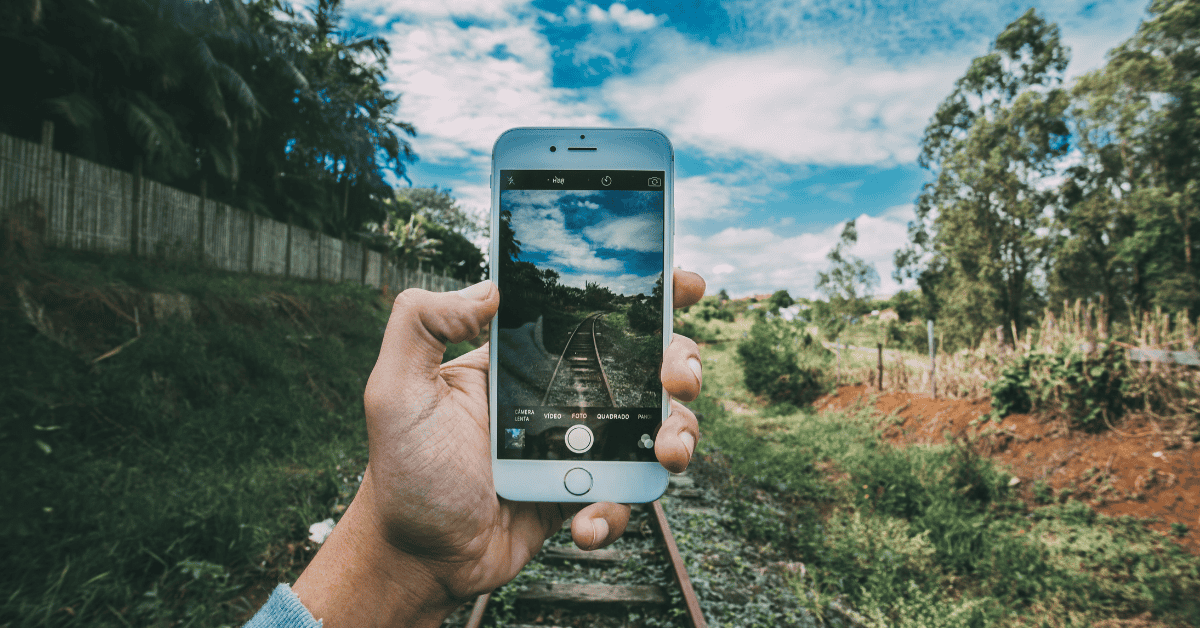Are you finding that videos you have uploaded to your iPhone or Android Gallery just won’t save to your Camera roll?
No matter what you do, the videos won’t show up making you feel helpless beyond measure.
So helpless, in fact, that you may feel like some unseen, invisible force just does not want that video to be saved on your phone for whatever reason!
Rather than letting this become increasingly paranormal, let’s get this issue fixed!
Welcome to our Quick Guide on What To Do If Videos Won’t Save To The Camera Roll, where we’ll dive deeper and explore the problem- as well as provide you with 5 different solutions that you can try with your device!
Why Are My Videos Not Saving To My Camera Roll?
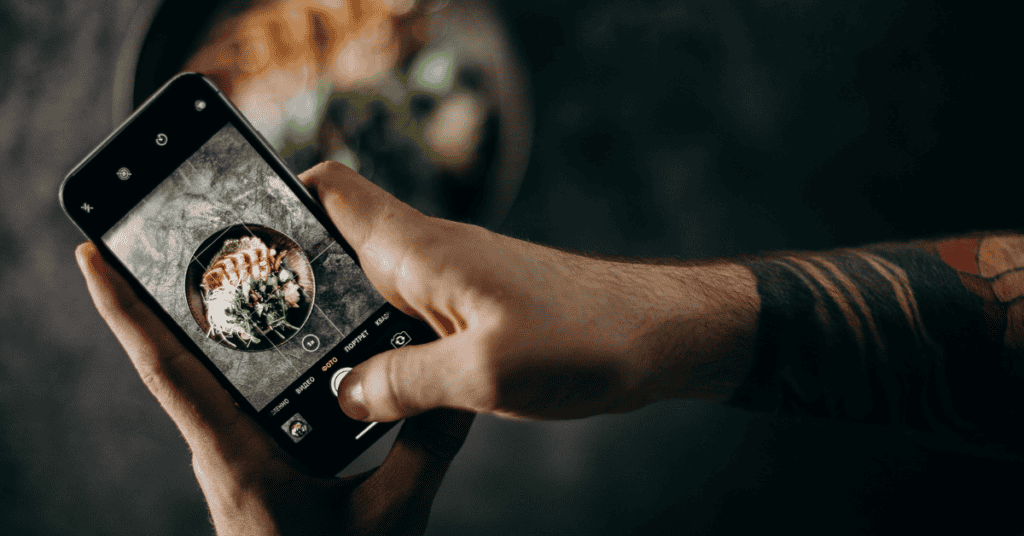
There can be several potential reasons why your videos are not saved to your camera roll.
Firstly, there may be storage space constraints that you are currently unaware of.
If that’s the case, your phone will stop saving or accepting new files or videos simply for the fact that it physically can’t store anymore!
Another reason why saving problems may pop up is that there is a technical glitch with the software, somewhere.
Software crashes or some other internal technical error can hinder the process of saving videos to the camera roll.
How Do I Easily Save My Videos To My iPhone/Android Camera Roll?
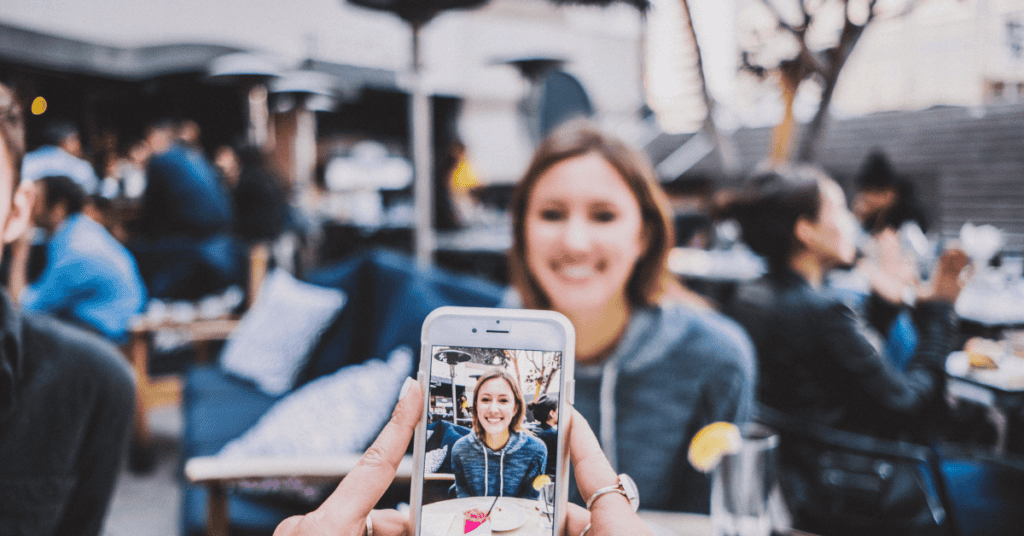
Here are some tried and tested solutions that have worked for others, and which may also help you to save your videos to your camera roll!
Method One: Restarting/Rebooting Your Phone
Oft-overlooked, the first thing you can try to rid your device of temporary technical errors is to restart your phone just as you normally do.
To achieve this, simply hold down the power button of your phone (Android or iOS) until the Power Off prompt shows up on the screen.
Restarting a phone may be simple, but it has proven time and time again that it has the ability to quickly fix minor glitches caused by overloaded phone memory or an overly-packed cache.
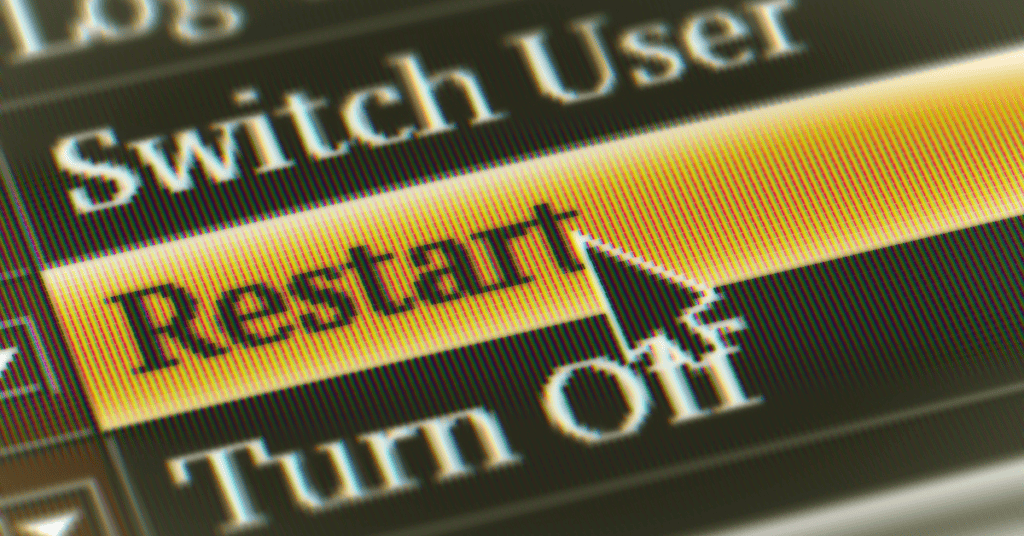
After your phone is back on and running smoothly again try saving your videos to your phone camera roll and see if it works now!
Method 2: Try Re-Saving The Video
Go to your Local file folder > Press and hold down on the MP4 video file you want to save > Select Save to Camera Roll from the multiple options that appear.
For an Android phone, check the show hidden files option in the File Manager app on your device.
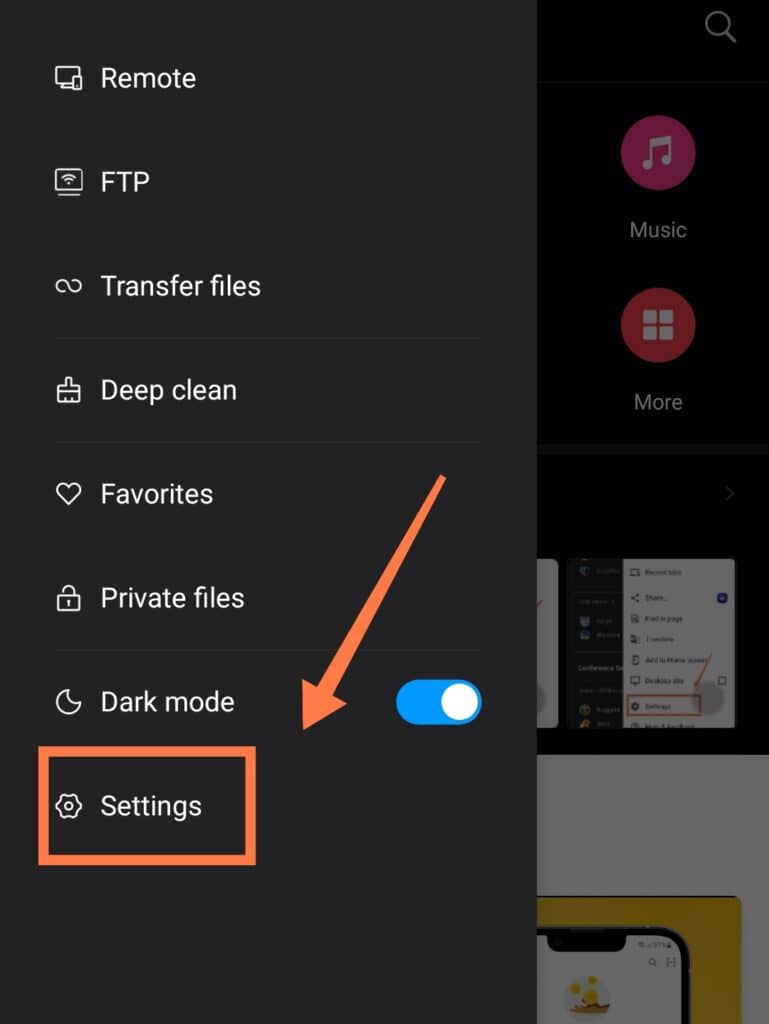
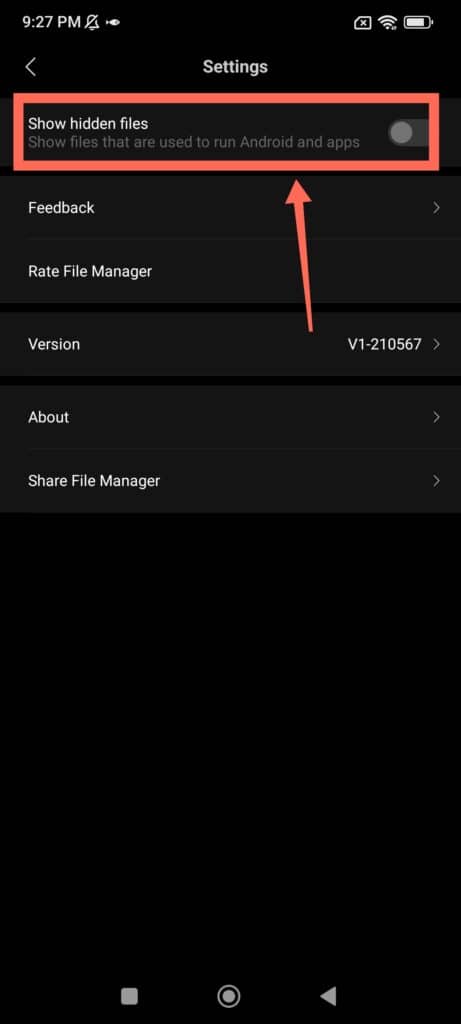
Then, search for a hidden file named “.nomedia” using the same File Manager app on your device.
The scanning of this file by the system is the main reason why your videos don’t get saved to your camera roll.
The “.nomedia” file does not allow media files to appear or get stored in your phone gallery.
So, as soon as you locate this file on your device, delete it!
Another way around this problem is to rename the .nomedia file to .adc > then remove the SD card directly without unmounting it > re-insert the SD card while the phone is switching on.
This way, your phone scans the SD card by default and subsequently shows all types of media in your gallery.
Method Three: Checking Your Phone Storage Space
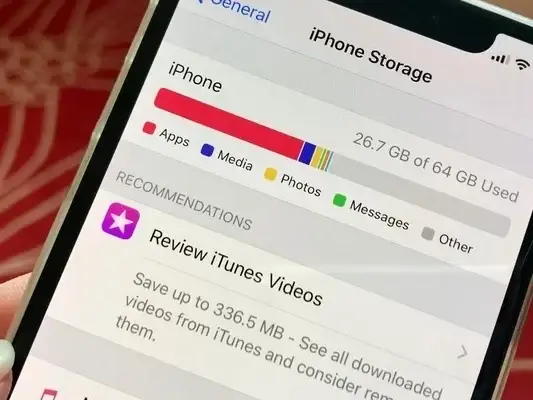
It’s always recommended to follow the best practice of checking your phone’s available storage space by going to the Settings > General > iPhone Storage.
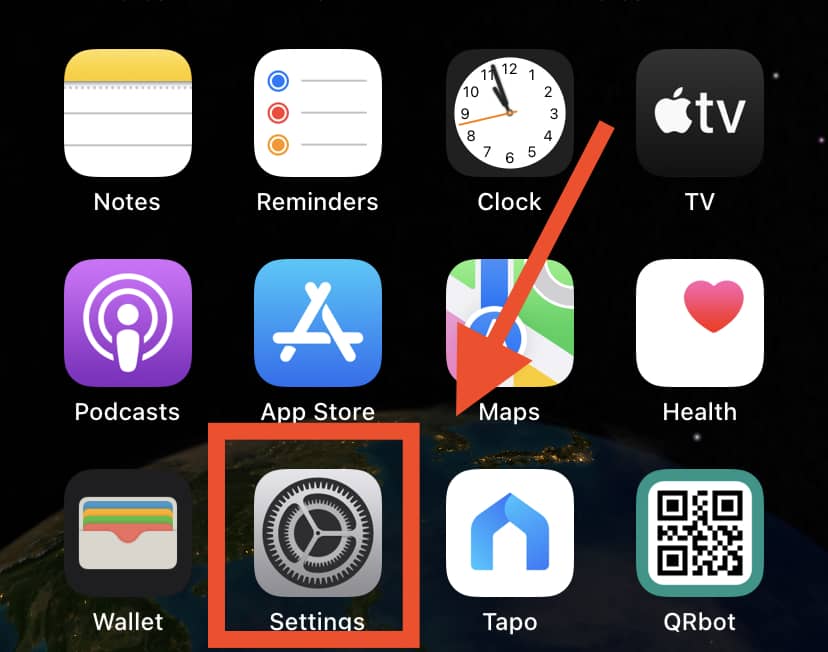
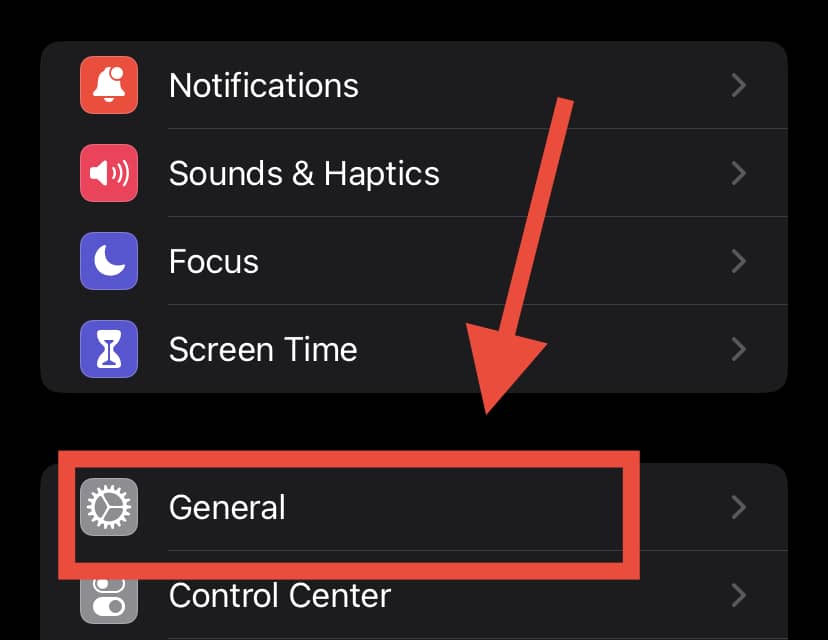
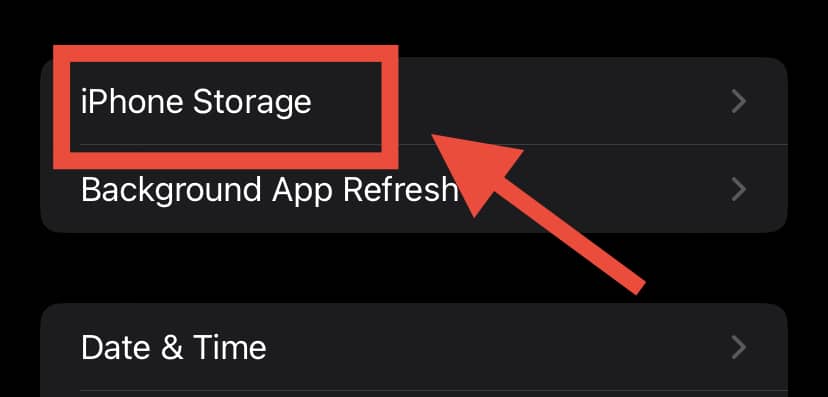
Remove unwanted or unnecessary files and apps to free up space for saving future videos.
On your Android phone, you can go to the Settings menu (gear icon) > About Phone > Storage > Check your phone’s used and available storage space.
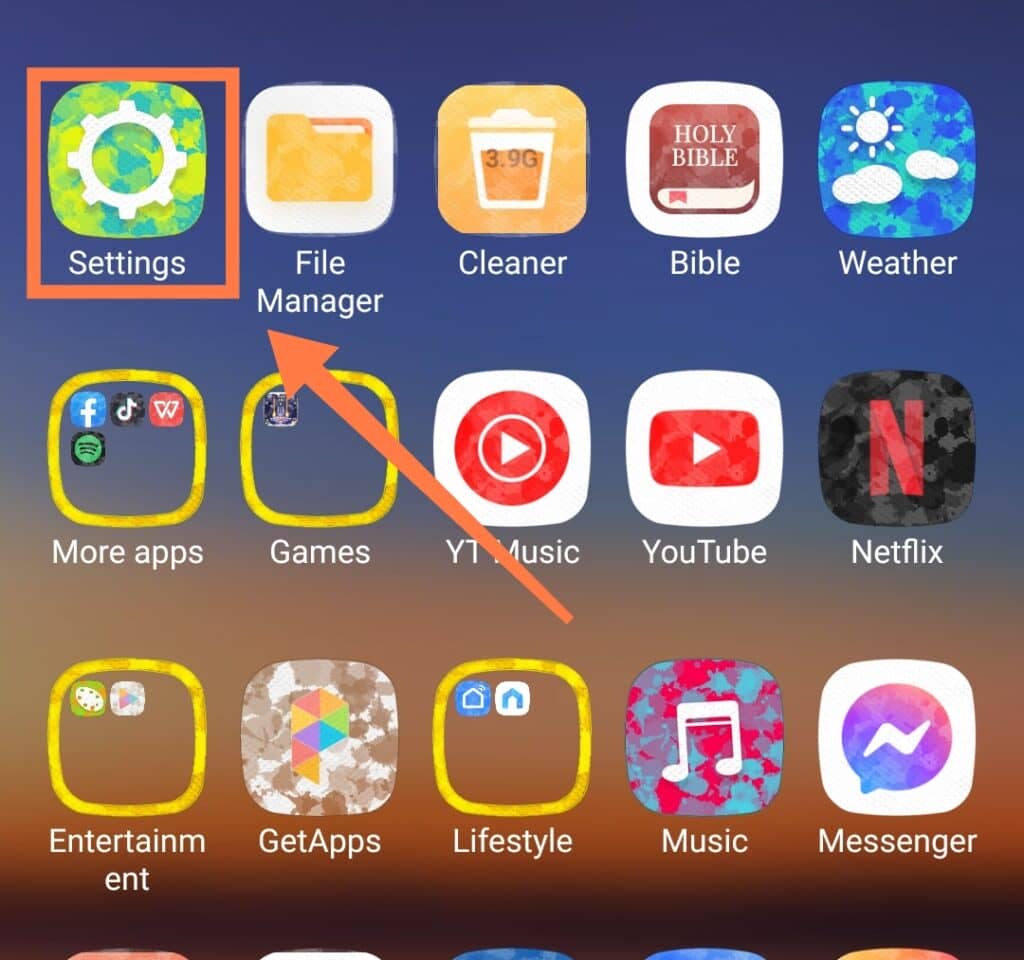
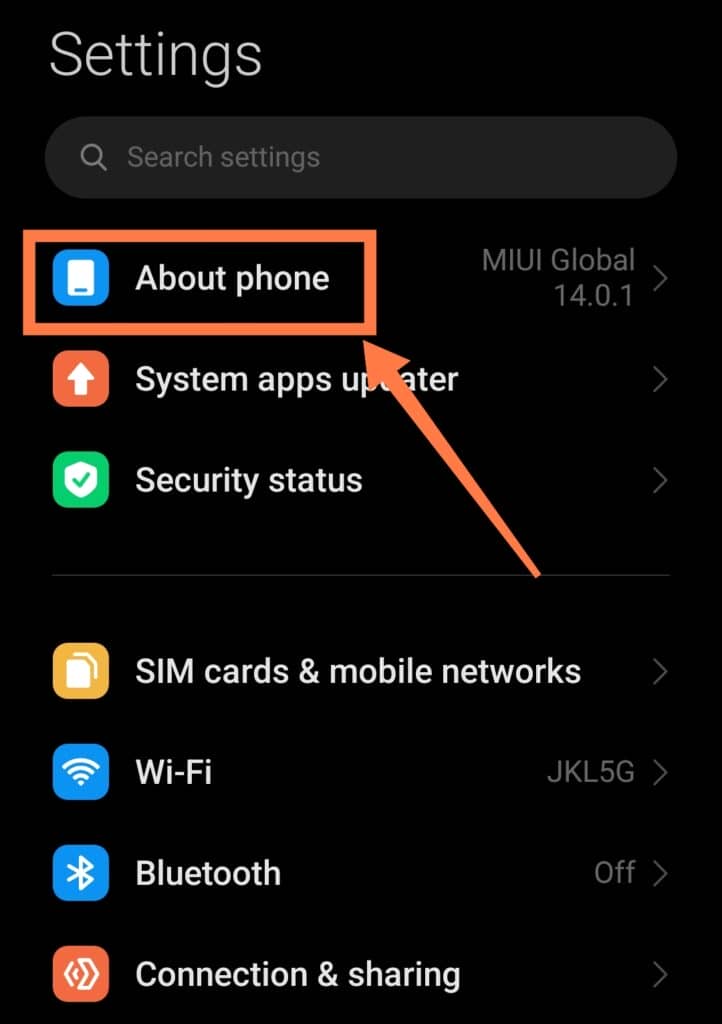
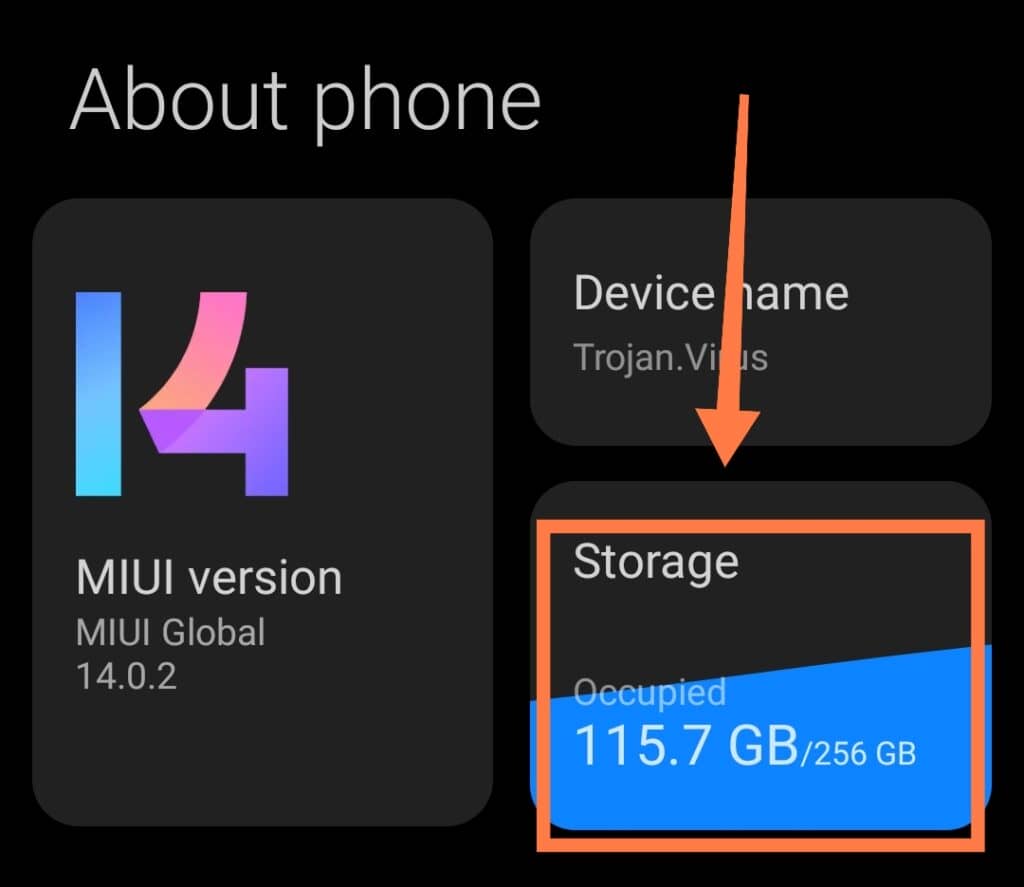
From there, you will see that your device memory is split into different sections based on how much space they are currently taking up.
Now go to the Apps or Applications section and erase the ones that you don’t need to free up some space for your videos so that you can save them to your camera roll.
Don’t forget to check storage taken up by cached data as well as miscellaneous files! Again, delete everything that is unnecessarily occupying too much space in your phone.
Some Android phones have a tendency to download numerous unwanted files when the device is updated to the latest version.
As a recommended best practice, you should keep track of this possibility as well every time you do update your phone.
Method Four- Force Restarting Your Phone
A phone that is stuck or frozen will be unable to save videos to its camera roll.
In this case, the best course of action would be to go ahead with a forced restart if the system processes slow down or become stuck and quit responding to any input.
Here’s how you can force restart some earlier iPhone models:
- iPhone SE 2 – Press the volume up button once, then the volume down button once, and quickly long-press or hold down the power button until you see a black screen followed by the Apple logo.
- iPhone 6 and older devices – Press down the power and the home button simultaneously and continue till you see the Apple logo.
- iPhone 7/7 Plus – Long-press the home and the volume button together and continue doing so till you see the Apple logo.
- iPhone 8/8 Plus/X – Press the volume up button once, then the volume down button once, and quickly long-press or hold down the power button until you see a black screen followed by the Apple logo.
For Android devices:
- If your phone has a removable battery, simply remove it and put it back again to switch on your phone.
- If your Android device does not come with a removable battery, long-press the power button to switch off your phone.
Following that, simultaneously long-press the volume down button along with the power button. This easy step will quickly force your phone to restart!
Method Five: Performing A Factory Reset
If all else fails, it may be time to carry out a standard factory reset.
However, before doing this, you will need to be careful as it wipes out all the data.
Yes, you read that right!
A factory reset deletes all data, including photos, videos, contacts, apps, etc. Therefore, always ensure you make a backup copy of all your information before you use this method.
Try this method to factory reset any iPhone the easy way:
In case the above video does not work for you, here are some more helpful videos to make sure nothing goes wrong! Just pick and choose the iPhone model/device you are currently using:
- Factory Reset iPhone 13
- Factory Reset iPhone 12
- Factory Reset iPhone 11
- Factory Reset iPhone SE
- Factory Reset iPhone X
- Factory Reset iPhone 8
- Factory Reset iPhone 7
Don’t worry, Android users! We have a video for you too. Here’s how to factory reset your Android phone:
In Conclusion
The five methods listed above should be very effective in helping you to save videos to the camera roll of your iOS or Android device.
In case they don’t, you may then have to resort to using certain third-party tools specifically designed to do the job, i.e. to get your missing videos back or to save them to your phone gallery.
And there you have it! Hopefully, now you know exactly what to do when your videos don’t save to your phone camera roll!
I hope that we’ve been able to help, and do let us know which method worked the best for you in the comments section below.
We’d also love nothing more than to learn other methods that might also be effective, so if you’ve got something else that you’ve tried, comment down below to let us and the rest of the world know 🙂