Transparent app icons make your app drawer aesthetically pleasing. Many people are embracing a minimalist lifestyle, and as such the demand for an invisible smartphone theme is also increasing!
Fortunately, you don’t need to be a tech guru to replicate a discrete theme on your device.
Most devices do not ship with an invisible theme out of the box. So, if you’ve been wondering how to get transparent icons on an Android phone – you’re in the right place!
In this article, we’ll outline several steps and the necessary software you need to get the job done. Let’s get to it!
Is It Possible To Make Icons Transparent On Android Phones?

It is easier to create a transparent look on an iPhone than on Android devices. You won’t need additional apps since the latest iOS permits greater user customization.
Nevertheless, installing a minimalist appearance on an Android handset isn’t rocket science either! With the correct software and some simple steps, you’ll quickly be able to get transparent icons on your mobile device.
How Do I Make My App Icons Transparent?
You’ll need a third-party launcher and the app icons you want to change to. It’s easy enough to download these items and then get started!
Follow these simple steps to get transparent icons on your Android phone:
Change Your Launcher App
- Download and install a launcher app like Nova.
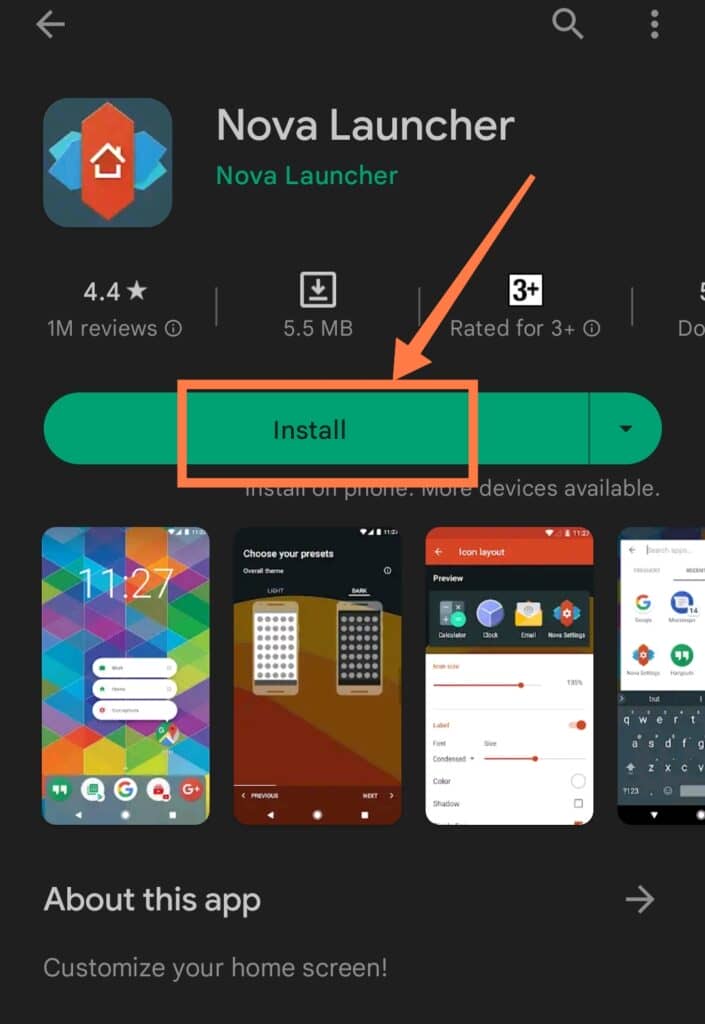
- After installation, go through the normal setup and set Nova as your default Launcher app.
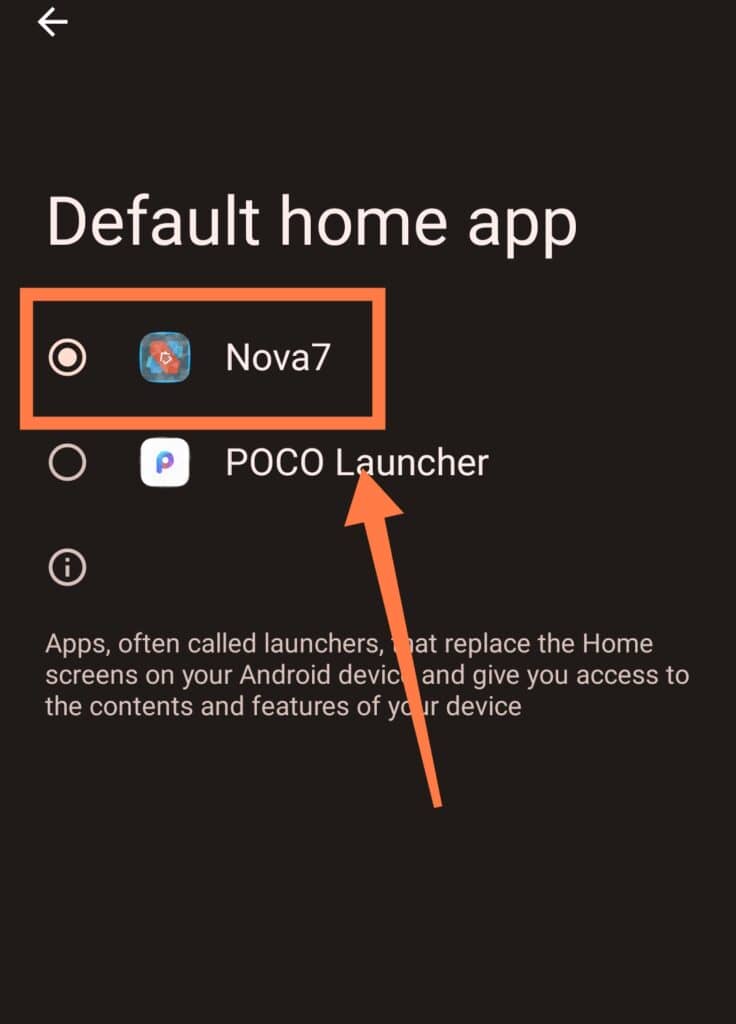
Create Transparent Icons
- Before getting transparent icons, you’ll need to create a transparent image and save it as a PNG file.

After that, download any specific app icons from an appropriate website like Pinterest. Once you’ve downloaded your desired image, you must ensure that it’s the correct size —the length and width need to be equal.
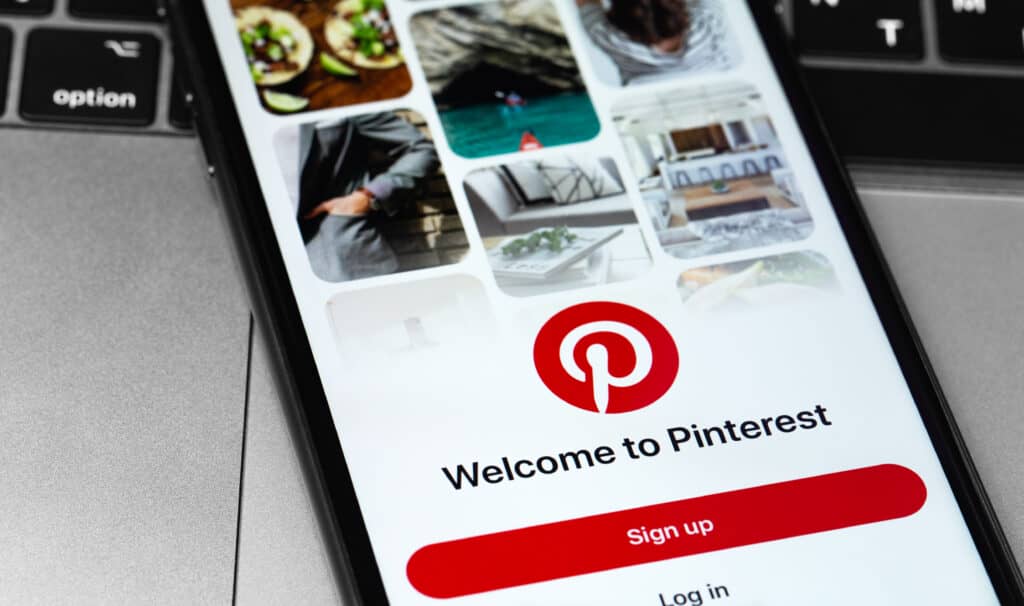
- If the picture is not square, you can easily adjust using a free image resizing app from the Play Store.
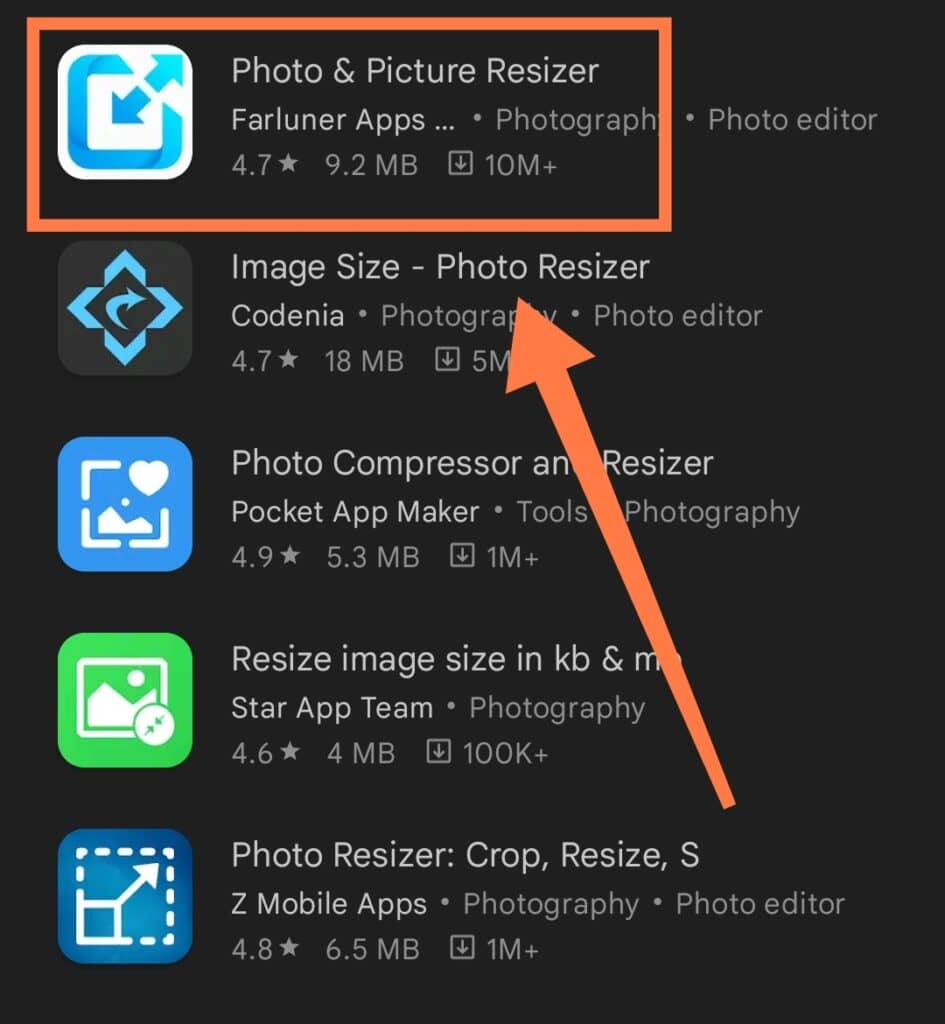
Import the target image into the app
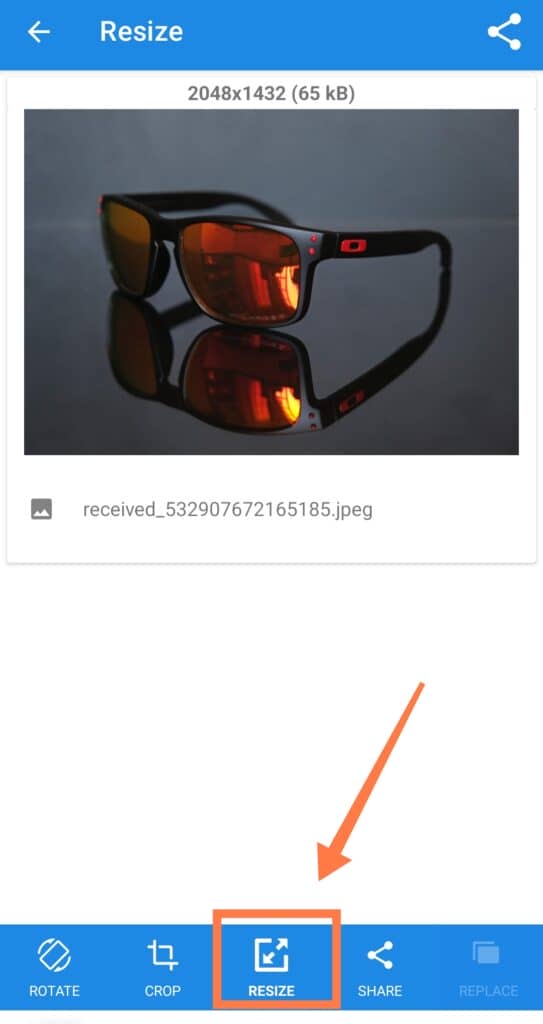
and select the appropriate dimensions before adjusting.
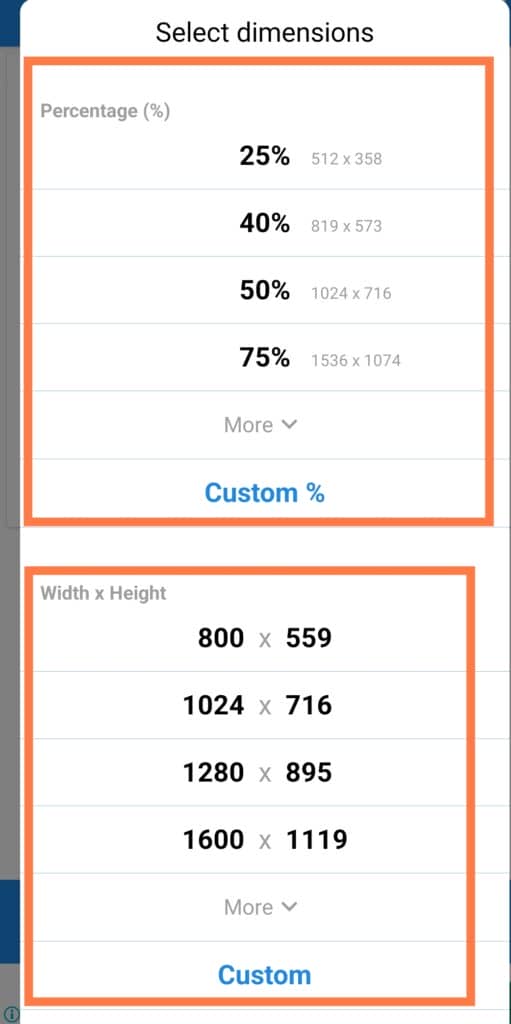
After that, save and export the image.
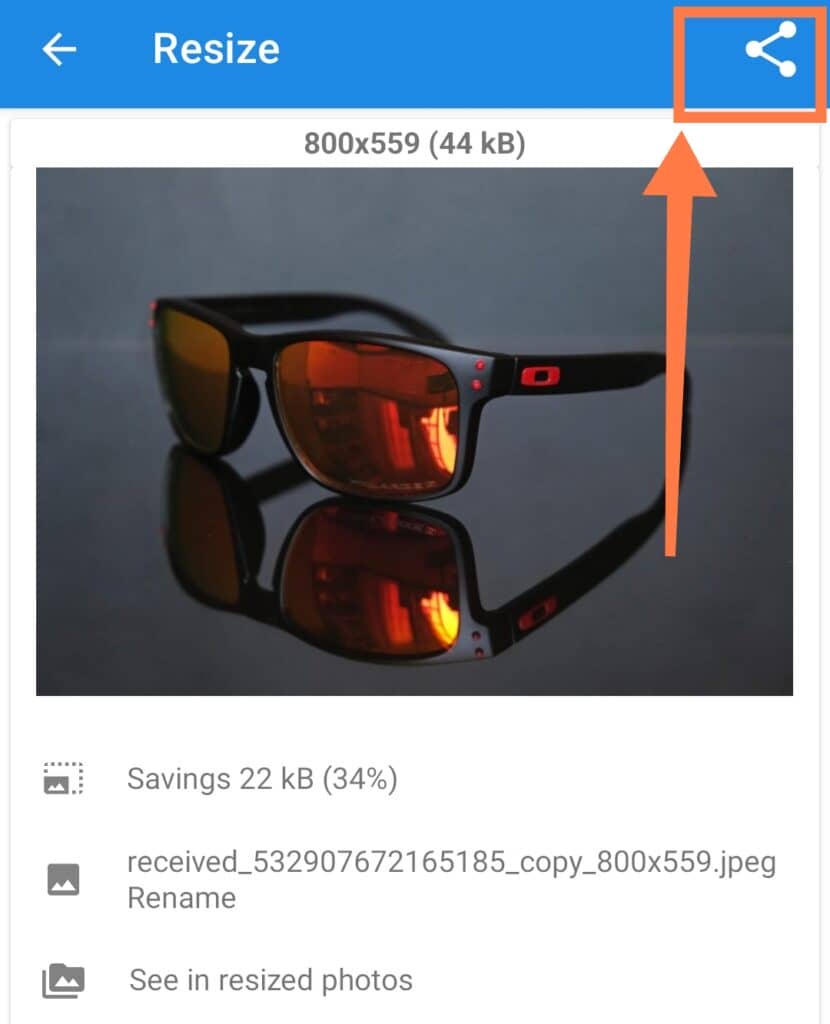
- Download and Install InShot Photo and Video Editor.
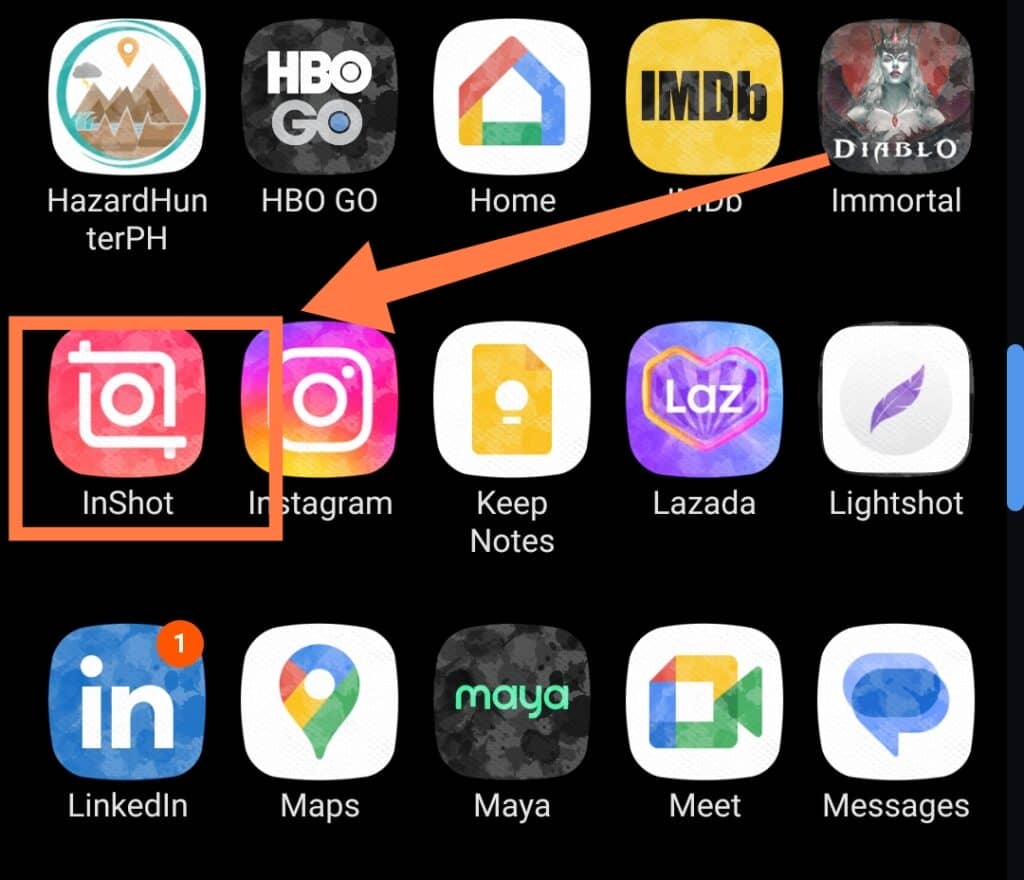
- Choose an image that you want to make transparent.
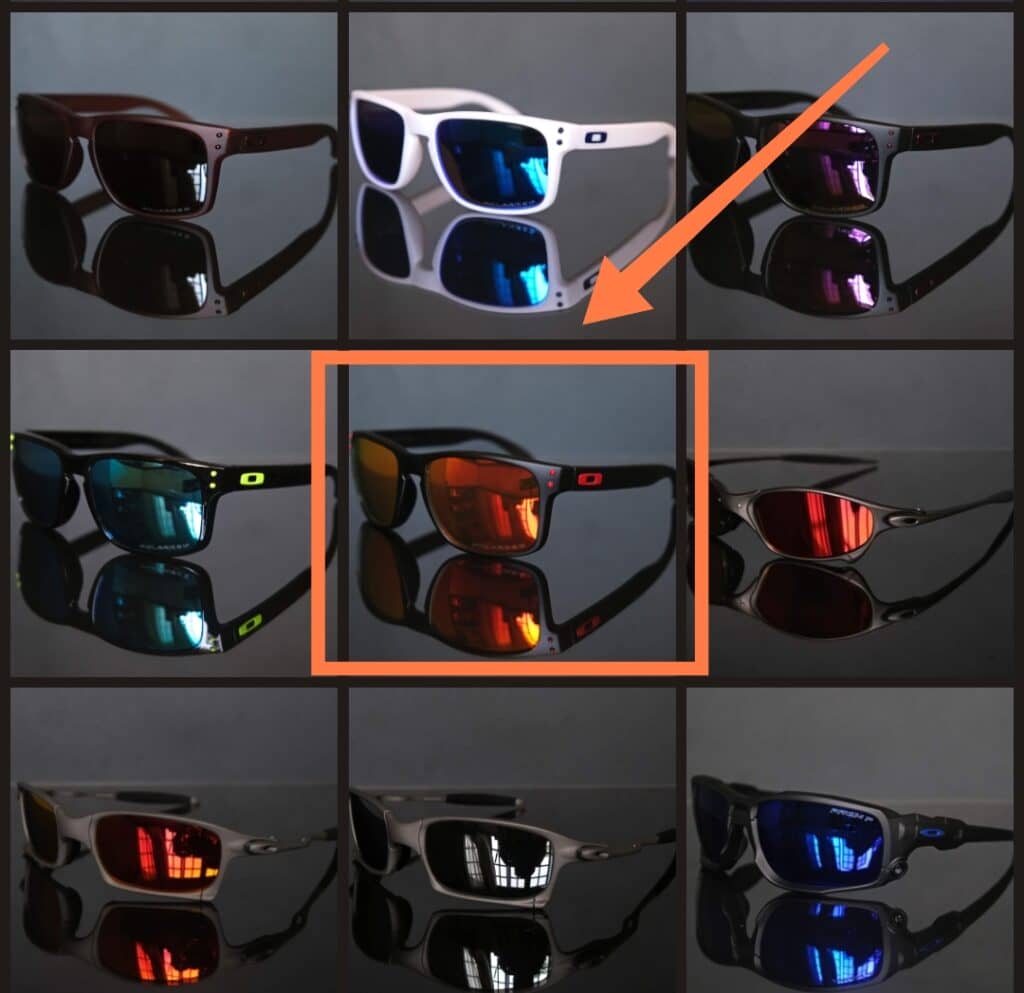
- At the options, choose “Cutout” and the image will automatically become transparent.
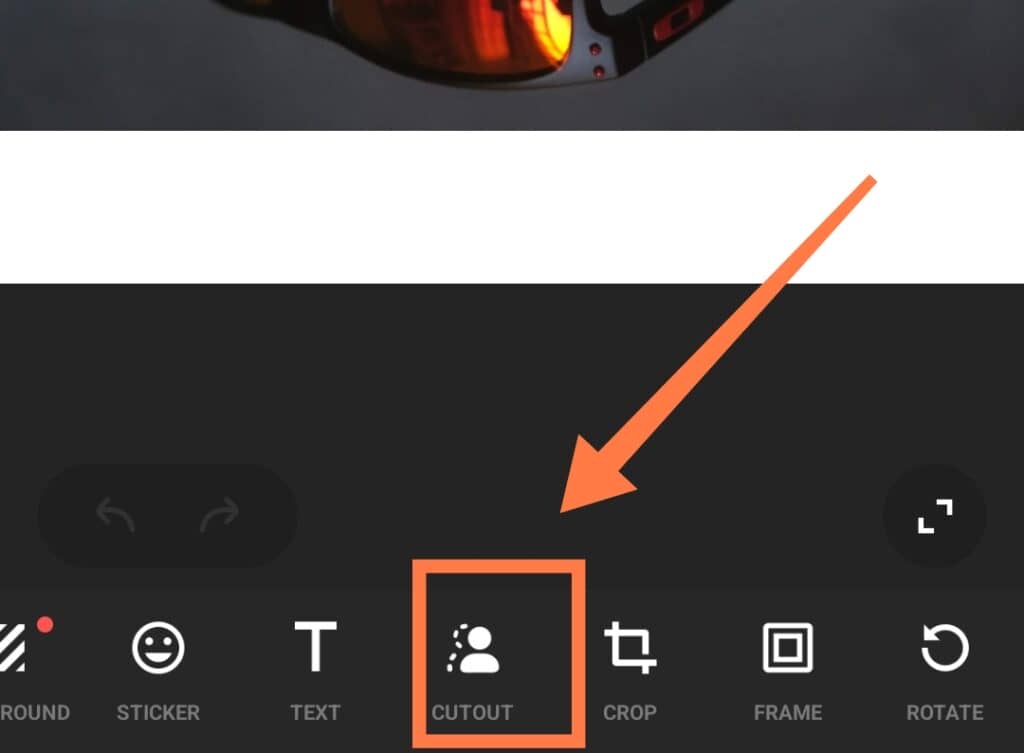
Once you have the desired result, you can save and download the new transparent image! It’s best if you create all the transparent PNG files for your app icons in one go.

Set Transparent Icons
- Head to the Nova Launcher menu
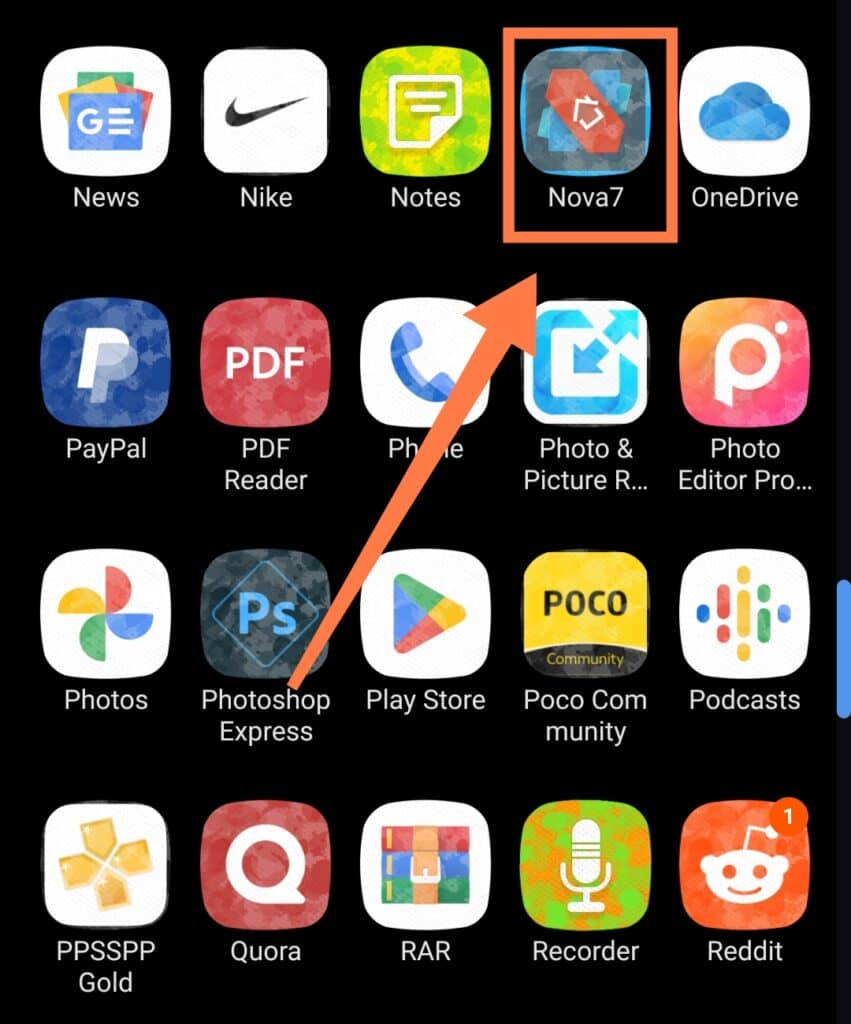
- Scroll through your home screen to the icon you would like to change
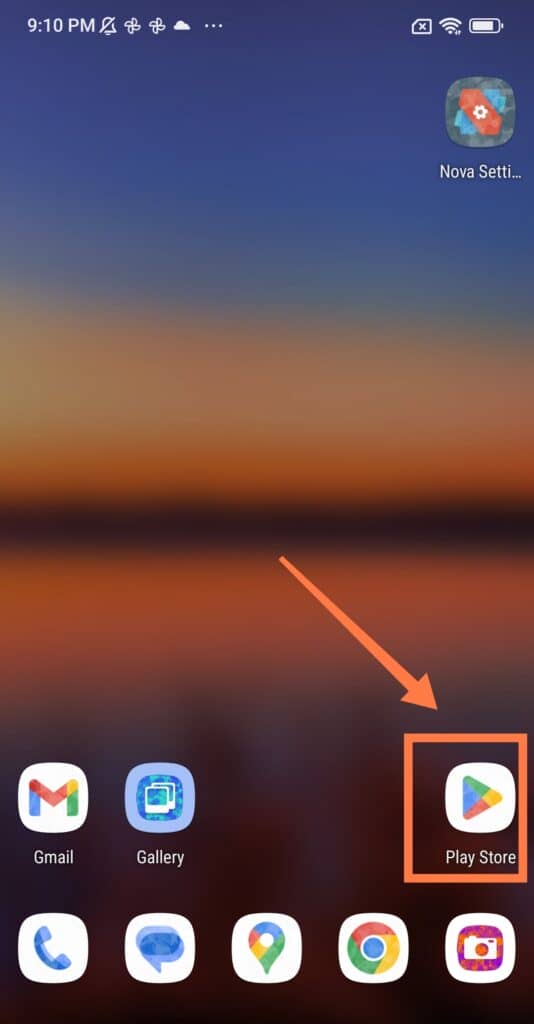
- Once you have found the desired icon, long-tap on it to get to the menu options
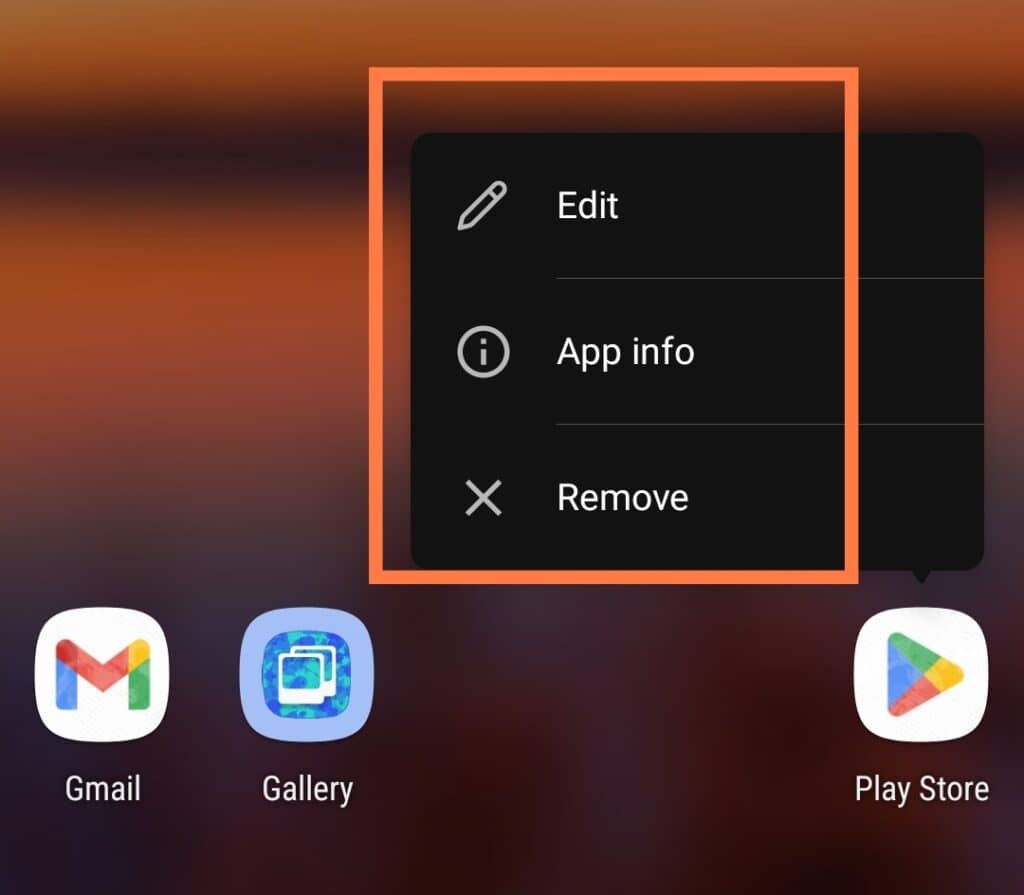
- Select the “Edit” option
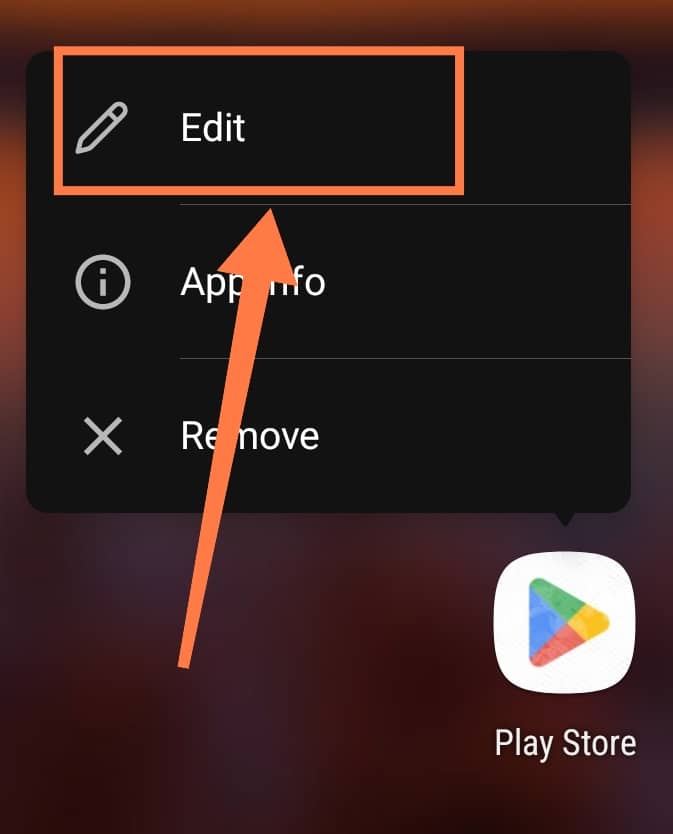
- Click on the icon picture
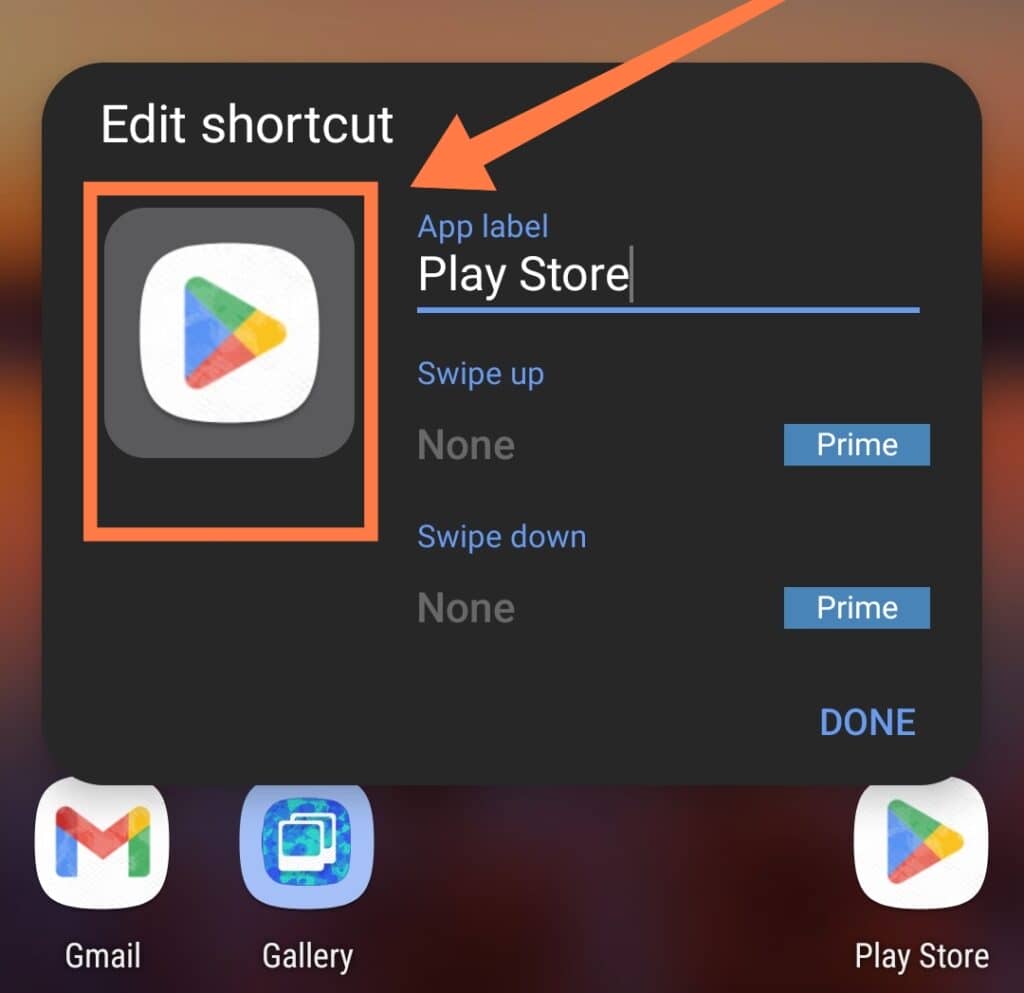
- You will receive three options: Built-In, Gallery Apps, and Get More Themes
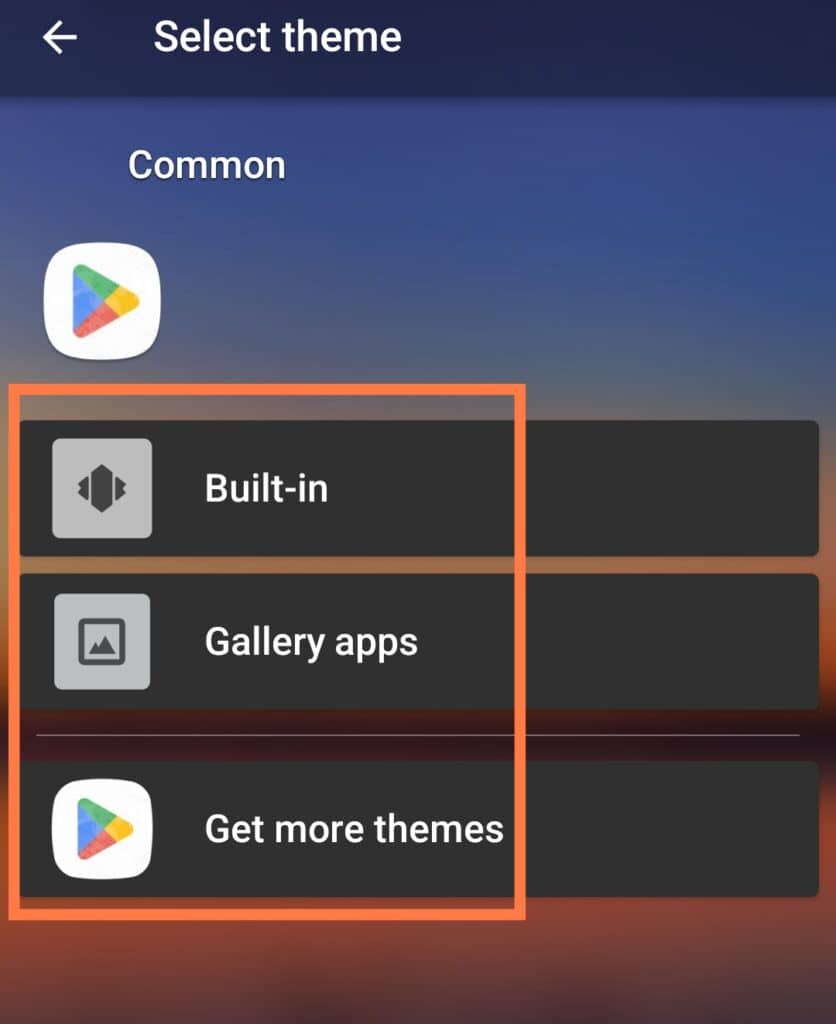
- Click on the Gallery Apps option and scroll to the desired image you would like to use.
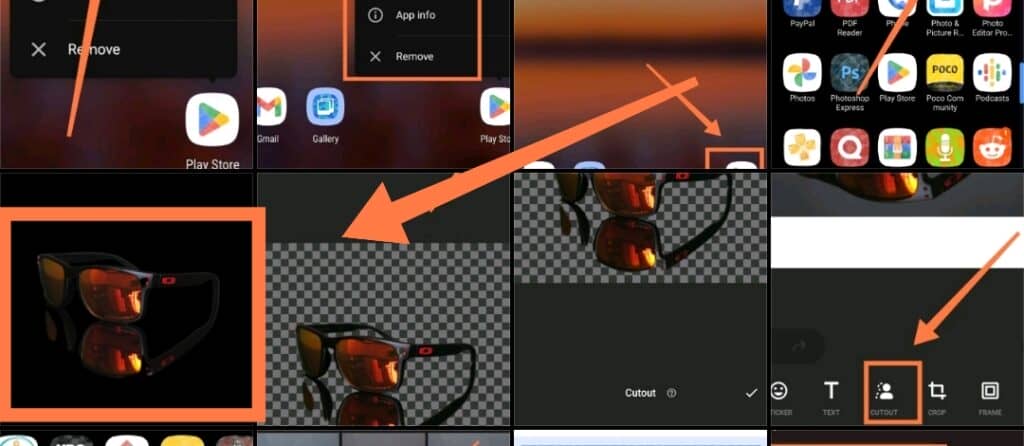
- Once you have selected the desired image, select “DONE.”

- Following that, select “DONE” on the “Edit Shortcut” Screen
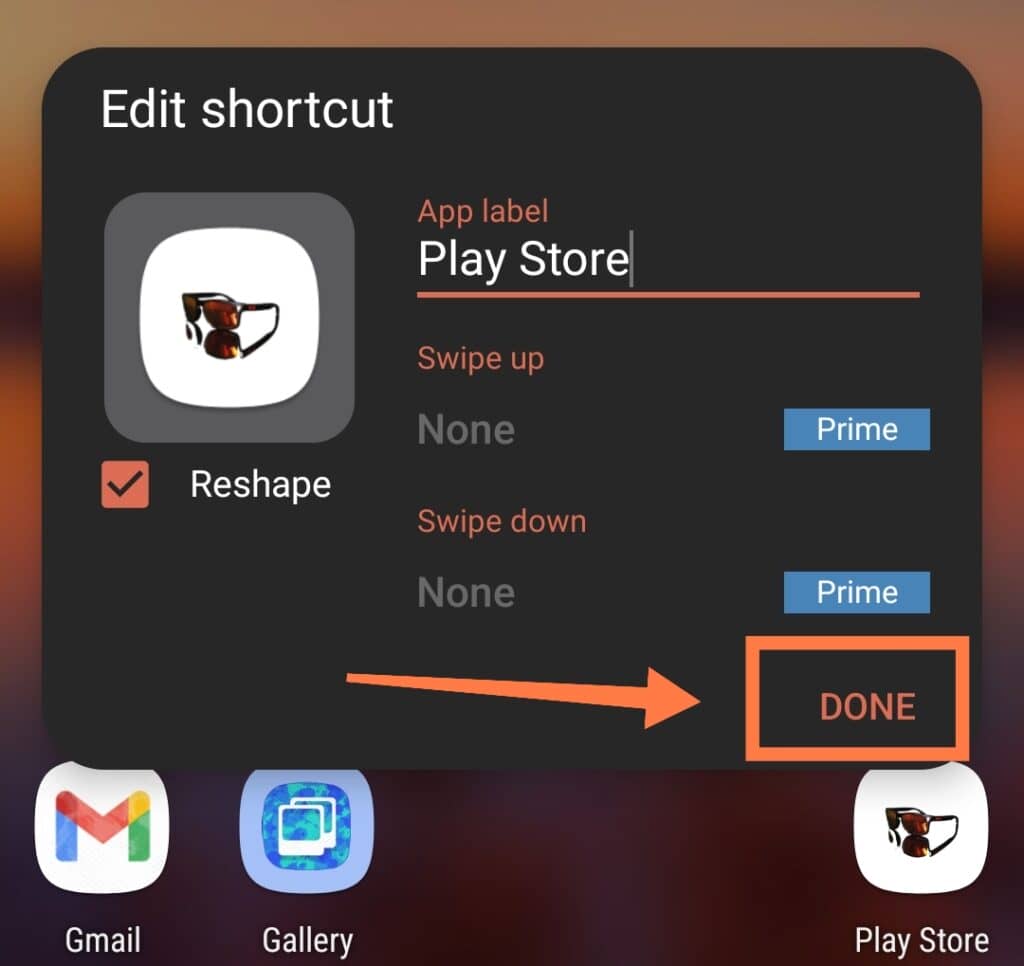
- Repeat the “Set Transparent Icon” steps for the other icons before ending the process
Is This The Only Way To Make Icons Transparent On My Android Phone?
There is another option using another launcher app almost the same as the Nova launcher. Here are the steps to follow:
- Download LauncherPro and set it as the default launcher.
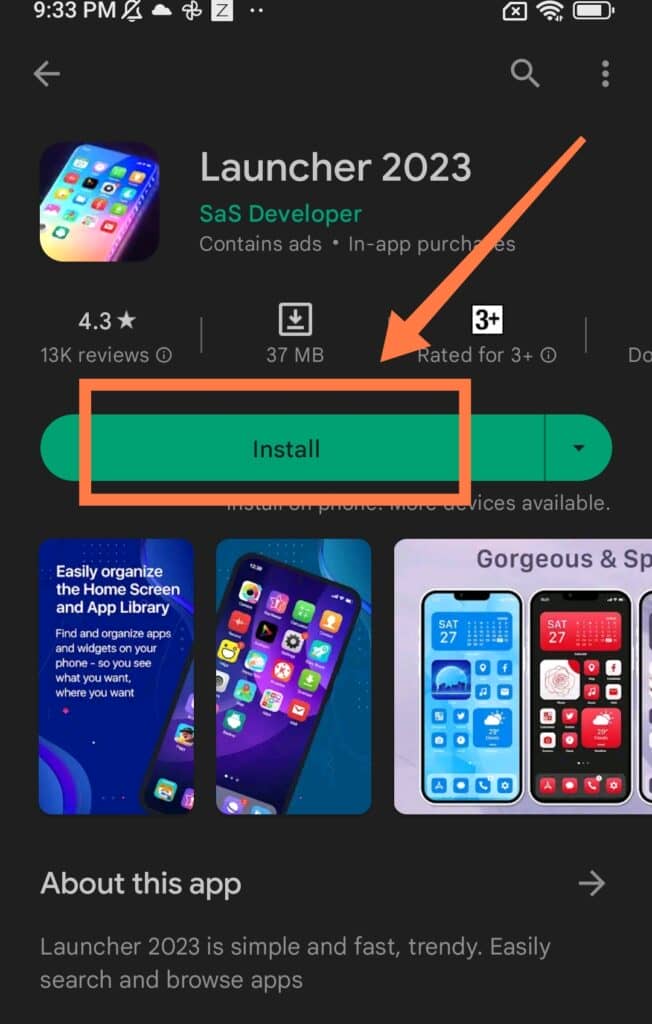
- As it is the same with Nova launcher app, you may follow the steps above on Nova launcher.
This process will work on a single app icon. Therefore, you’ll have to redo the steps outlined on the rest of your app icons for a transparent appearance.
Related Questions
1. How Easy Is It To Make App Icons Transparent On My Android Phone?
The first method discussed above was the easiest for someone with limited technical know-how. You’ll need a fair bit of smartphone knowledge to successfully complete the second technique.
You don’t need a lot of tech experience to change your smartphone app icons. However, you have to know your way around smartphone apps, and there are several options that can modify your phone’s ecosystem.
2. Is It Worth The Effort To Try To Make Your App Icons Transparent?
Transparent icons create a clean and organized look. Usually, the apps will do away with the vibrant colors associated with regular icons. Your personal preferences will of course dictate your phone’s appearance!
For some, a minimalistic theme gives your phone a bland look. However, you’ll get a simple and straightforward user experience.
Moreover, the toned-down aesthetics can improve your focus so that you get down to doing what’s truly important.
3. What’s The Difference Between Transparent And Normal Smartphone Icons?
Many smartphone app icons have different colors and usually make your home screen and app drawer appear colorful.
Additionally, some launchers include a secondary color behind the app. You can typically toggle the transparency and display your phone wallpaper more clearly.
On the other hand, transparent app icons do not have a native color. Usually, they are white and you can easily see through the app! Finally, you can typically increase or reduce their transparency to what you require.
In Summary
Making transparent icons can be complicated if you aren’t familiar with Android devices, and it’s more complicated to change the interface on older Android versions as well.
Since many online guides target iPhones, Android users have had to endure a potentially ugly interface.
No longer!
We’ve outlined two foolproof methods above to help you change the look and feel of your phone.
The first method is the easiest, and you can adjust the steps as necessary.
You might need to change the app that you use to make the images transparent. Premium options like Photoshop are robust picture editing apps.
Finally, you’ll need a program to use as your Launcher app to bypass restrictions by Android OS. Happy customizing!