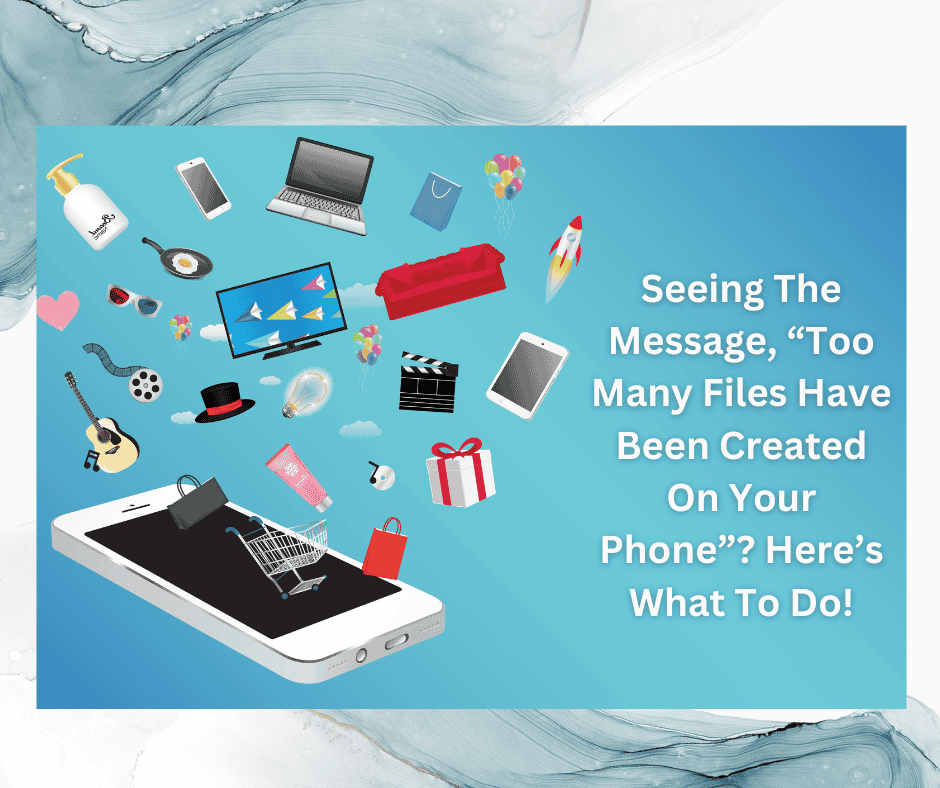Android phones have been around for a long time now, and one of the most common issues people have when it comes to storage is reaching the file size limit.
Not sure exactly what that means?
If you’ve ever gotten the message “Too many files have been created on your phone”, then you would have experienced this firsthand!
This is a common and simple problem to fix, so instead of spending $60 at the phone repair store, why not check out a few things you can do yourself first?
Identifying The Issue: What Does It Mean When My Phone Says File System Limit?

The maximum number of files that your Android phone can store is called the file system limit.
When this limit is reached, the oldest files will be automatically deleted to make room for new ones.
Sometimes there is no overall file system limit on some Android phones; however, there is a limit to the amount of storage an app can use.
If an app uses more than the permitted amount of storage, it won’t be able to save more data. To prevent this, you’ll need to uninstall apps you don’t need and move the data to another form of storage.
- Go into your phone’s Settings
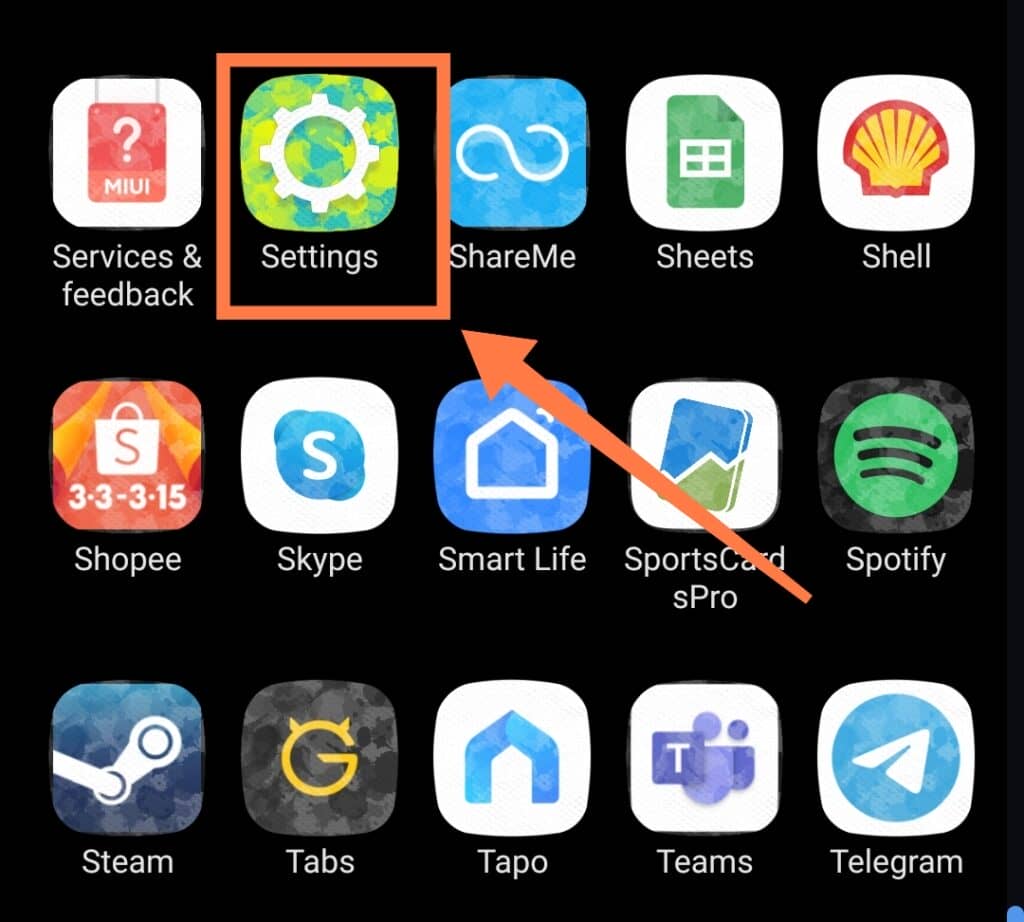
- Go to Apps
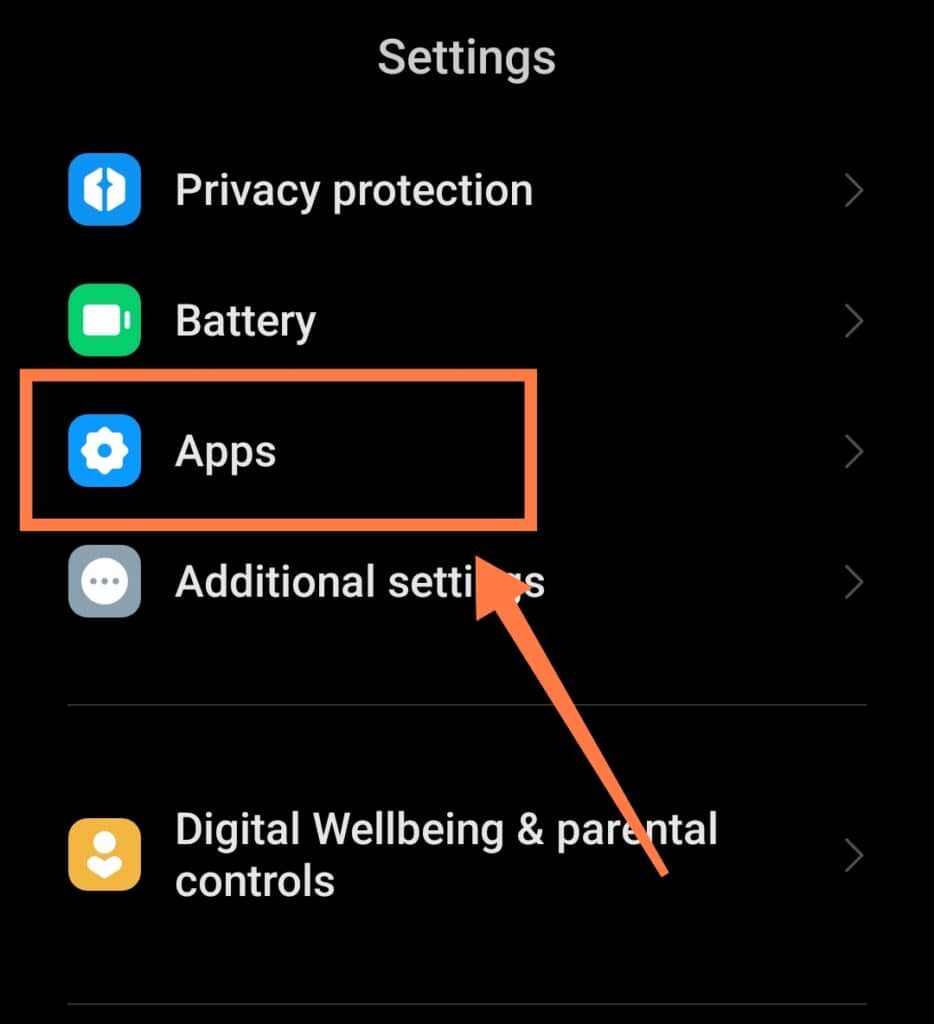
- And go to Manage Apps
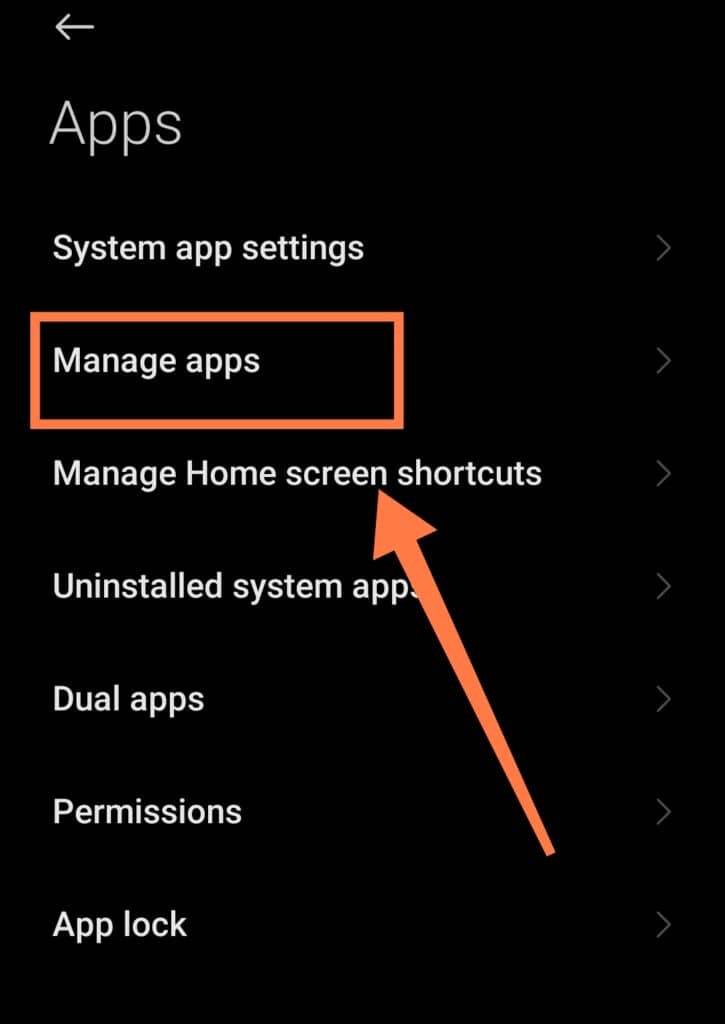
- Tap on Sort by App Name and change selection to Sort by Used Storage
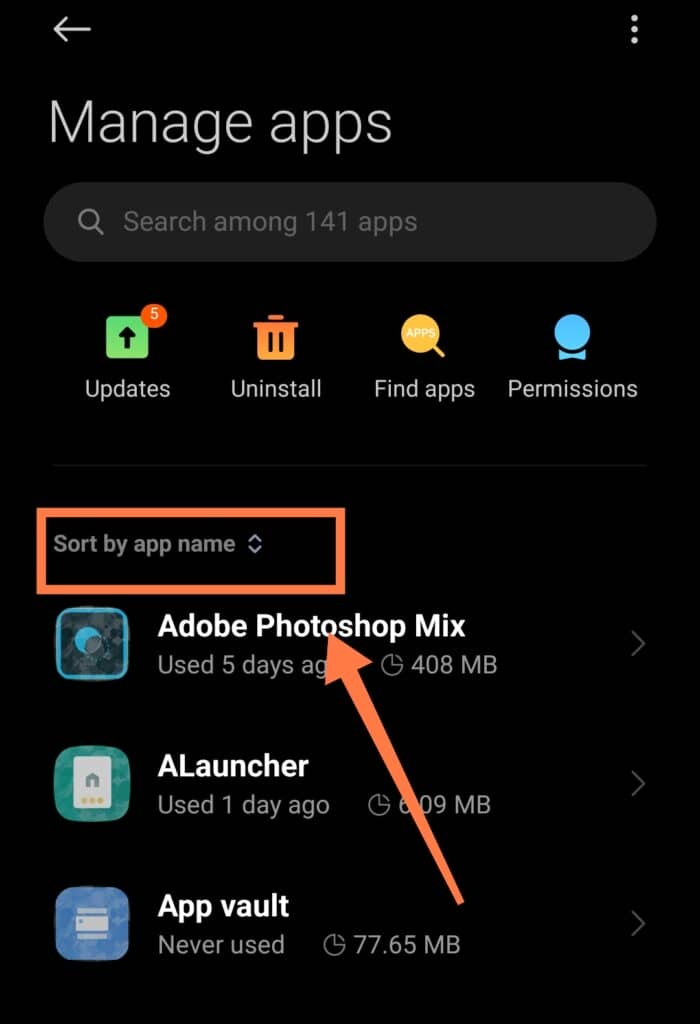
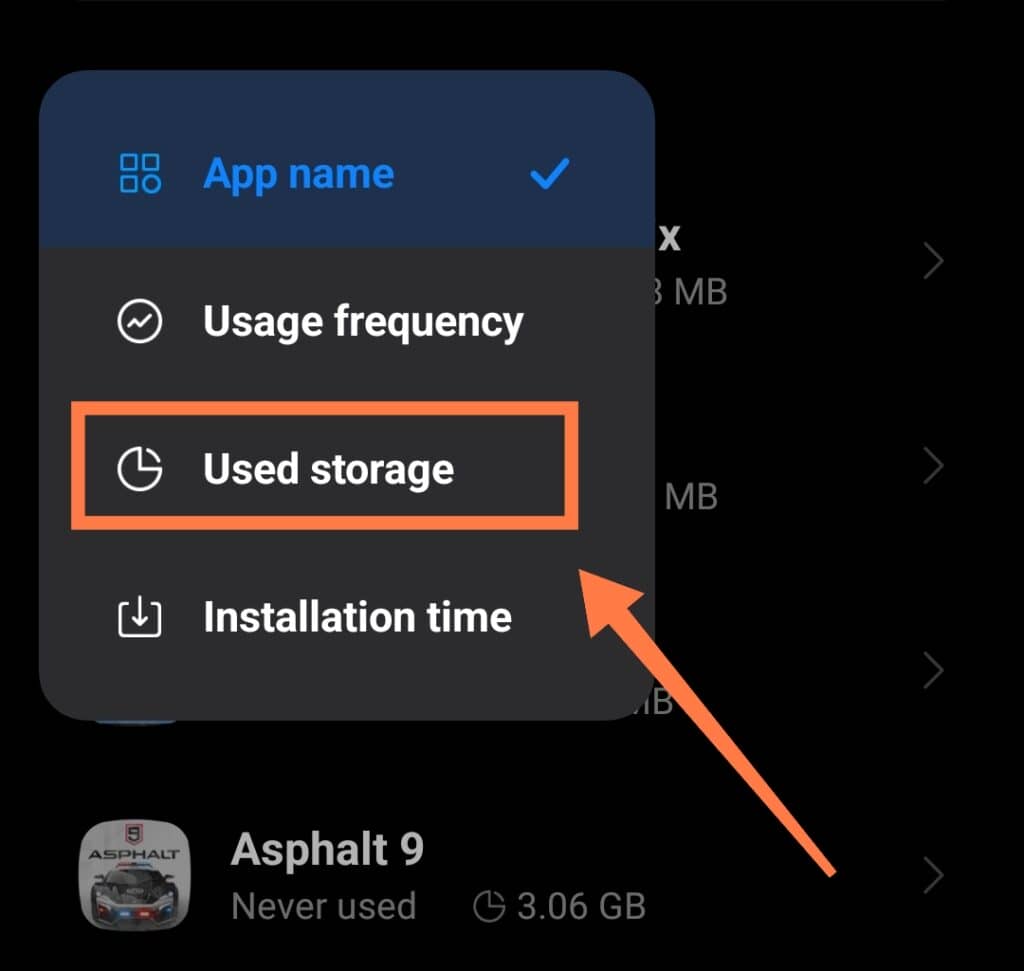
- Have a look at which applications you have that are taking up a large amount of data!
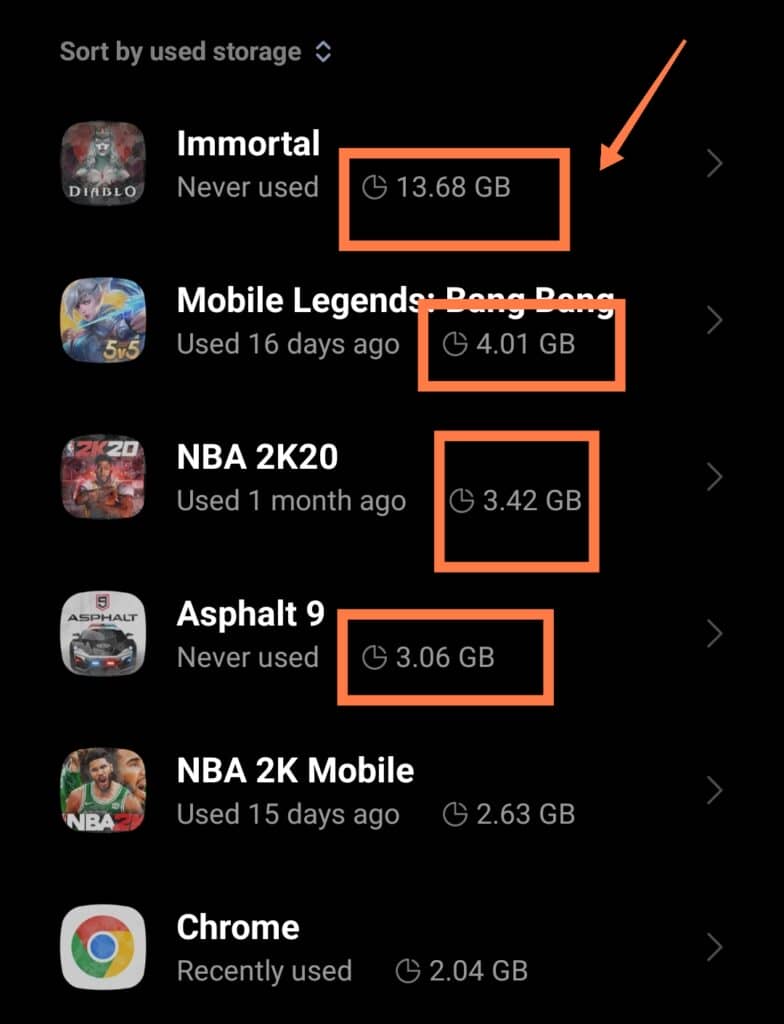
Solving The Problem of “Too Many Files Have Been Created On Your Phone”
There are a few different ways to resolve the issue which you might be experiencing.
One method is to root your phone and then use applications such as Titanium Backup to increase the file system limit.
However, the easiest way is to simply delete or move some of the unimportant stored files! Let’s take a look at this method first:
After checking the current storage of your phone, take a look and see if there are any apps that are taking up huge chunks of memory on your phone.
If you spot any, go into the app setting and clear the cache. Click the Clear Cache option on your phone and then press Confirm. This will free up the space that particular app is taking up.
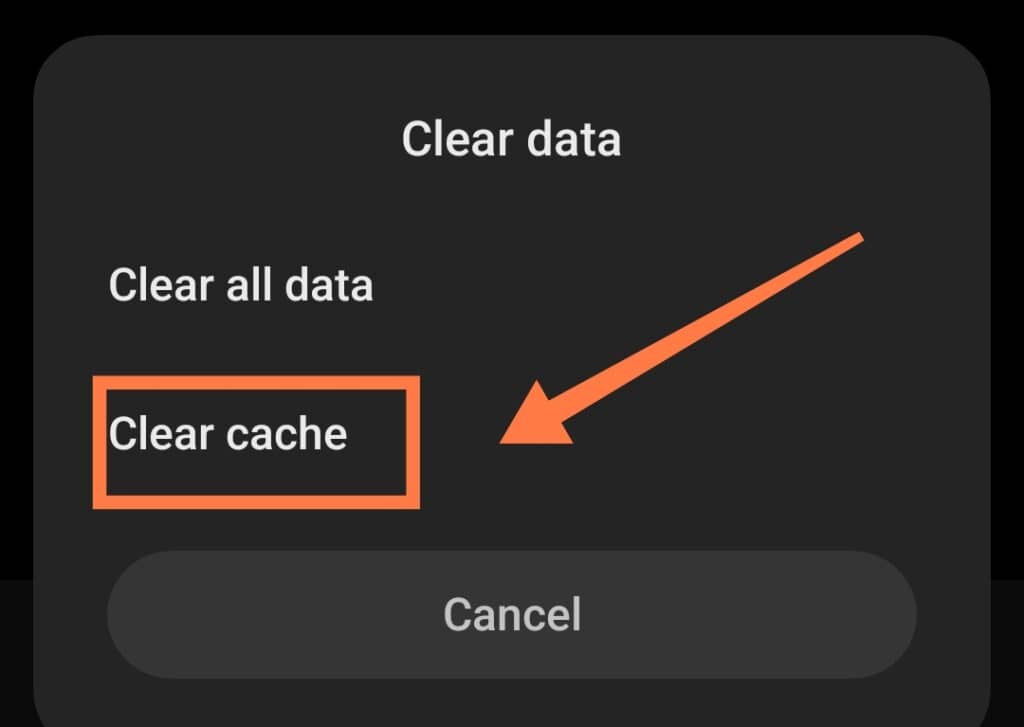
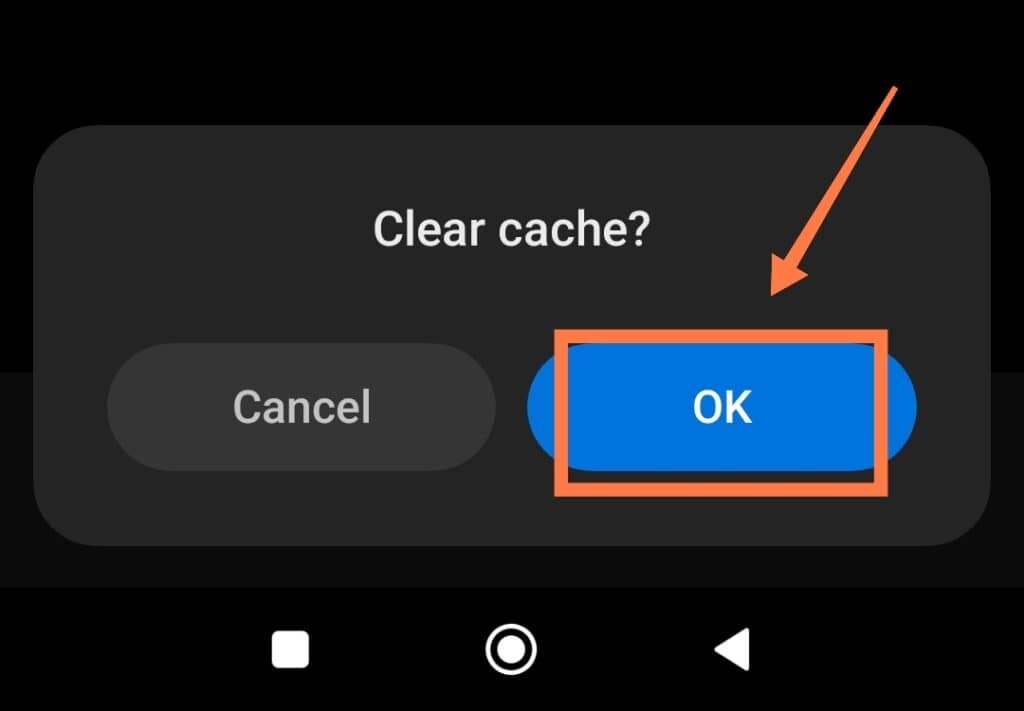
Using applications such as Titanium Backup to backup your data and then deleting them. or SD Maid to manage and clean up your phone’s storage and free up space are some of the other options of solving this issue.
How to Free up Space (For Most Android Phones)
- Go into system settings by clicking on the Gear Icon.
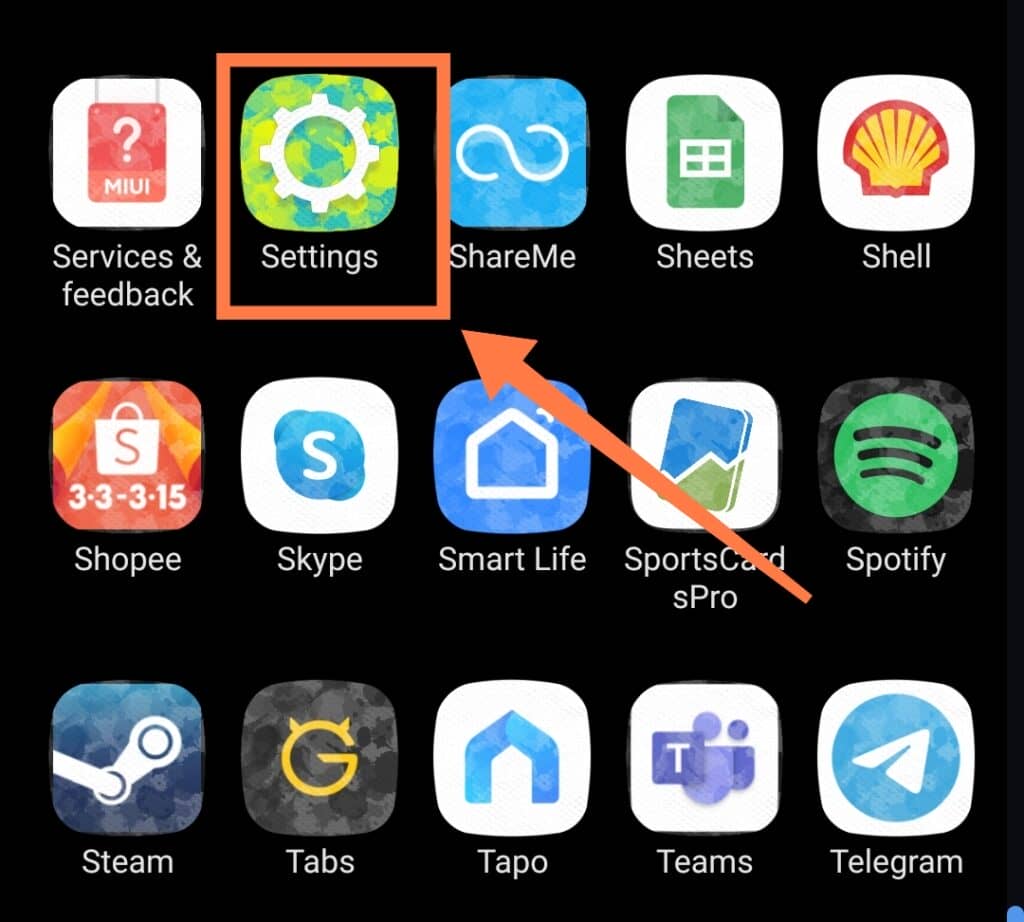
- Tap on About Phone
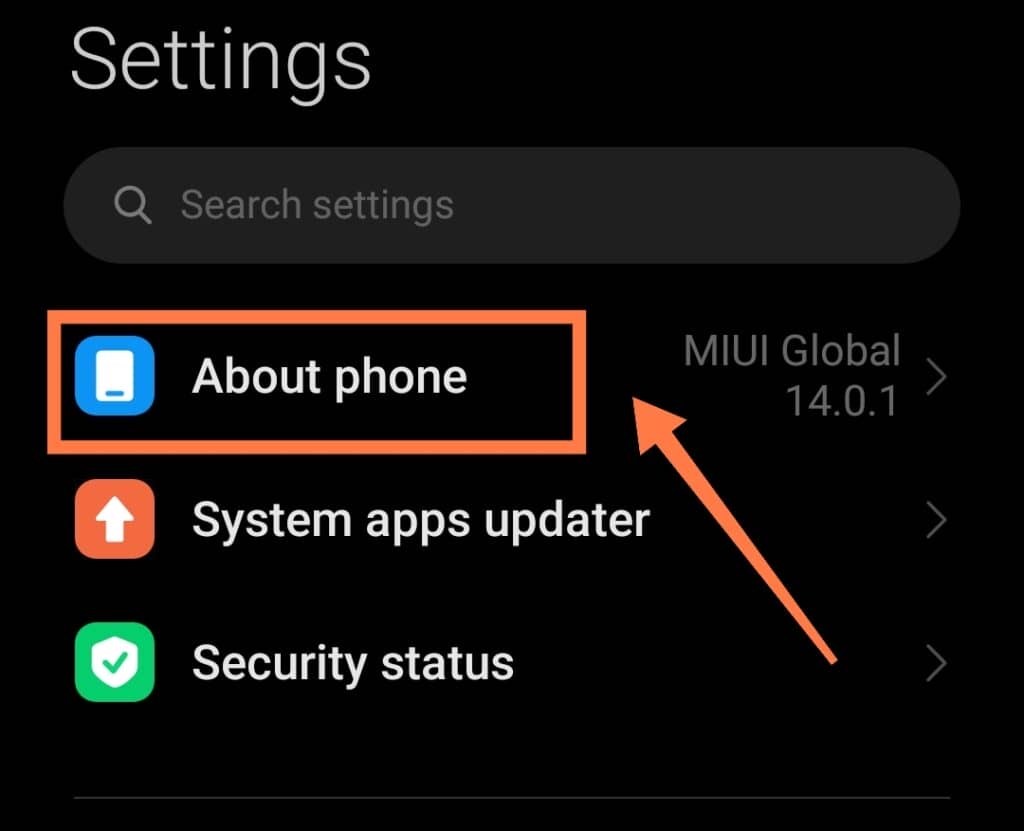
- Then, Tap on the Storage icon
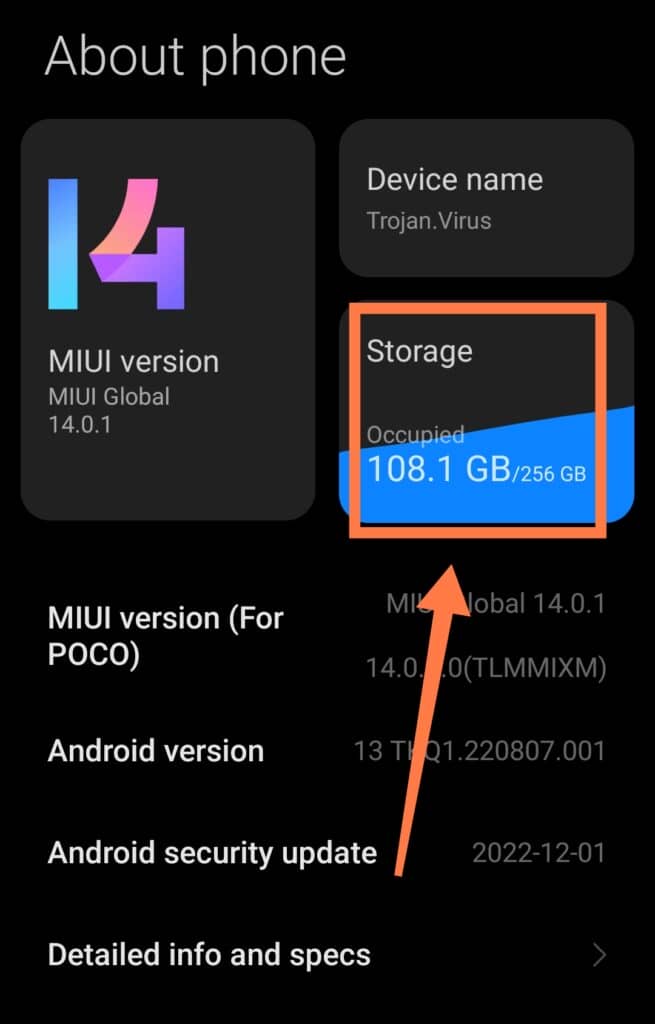
- Here you will see file types like “Apps and Data”, or “Images” or “Audio” and “Videos” and you will also be able to see how much space they occupy and how much space you have left.
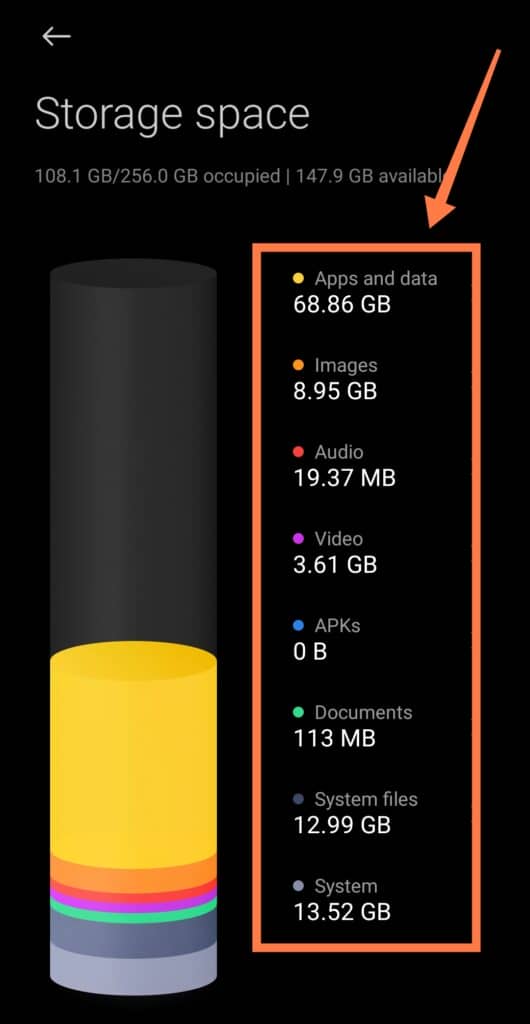
- You can then press the “Free Up Storage” or “Deep Clean”, which will help you to reclaim some valuable storage space!
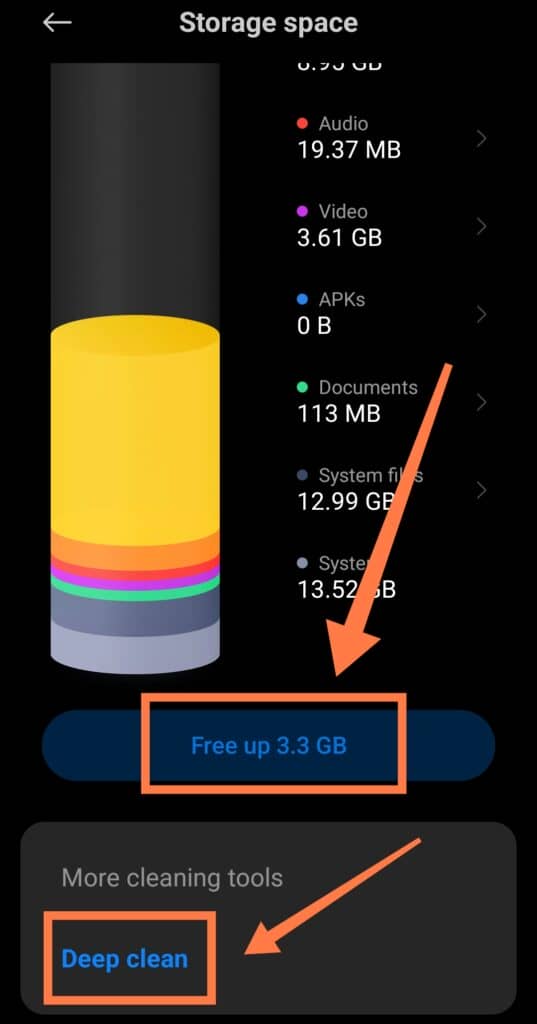
How To Save Your Information And Reset Your Phone
If the above solutions don’t work or you just cannot clear enough data for more space, then you might need to back up your files and reset your phone.
To do this, save your data onto an external micro-SD card (size of the card needed is dependent on the amount of data you have to backup).
- First, insert the card into the back of your device.
- Then download the Samsung Smart Switch app or Smart Switch Android app from the Google Play Store.
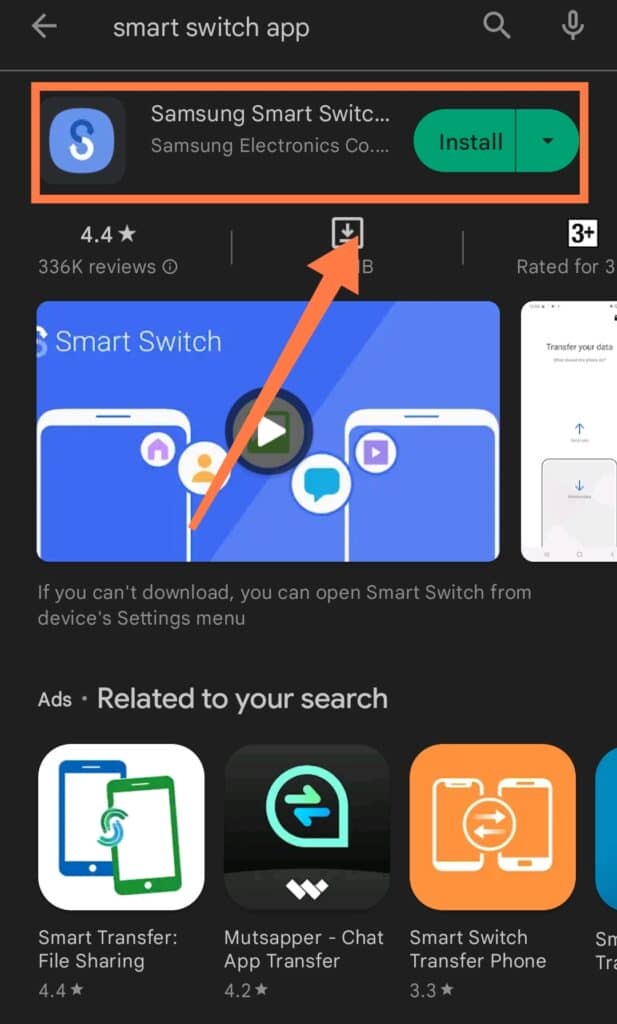
- After installing the App, open the App and just choose on all queries “Allow” to allow the app to access your files, contacts, messages, etc.
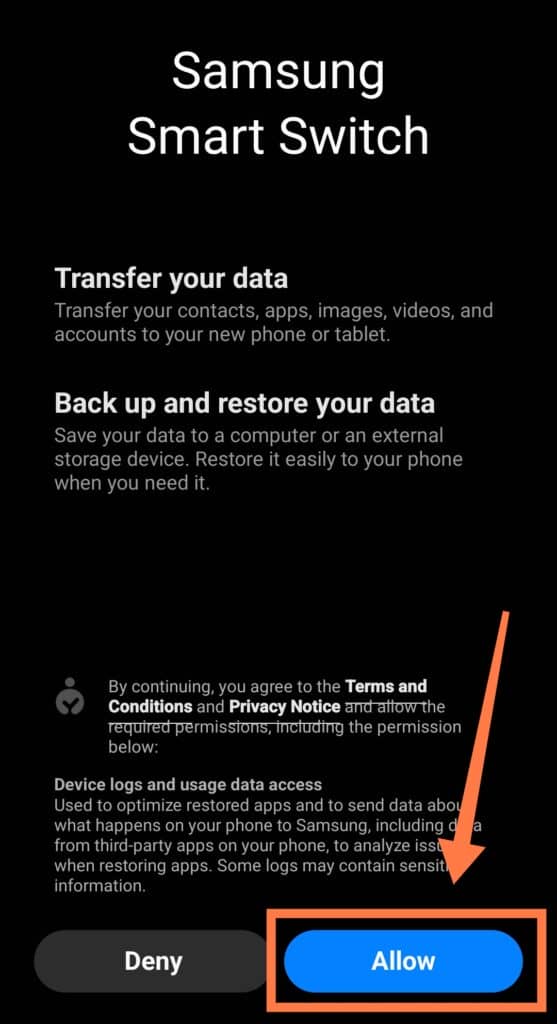
- On the top right-hand corner, you will see an SD Card Icon button
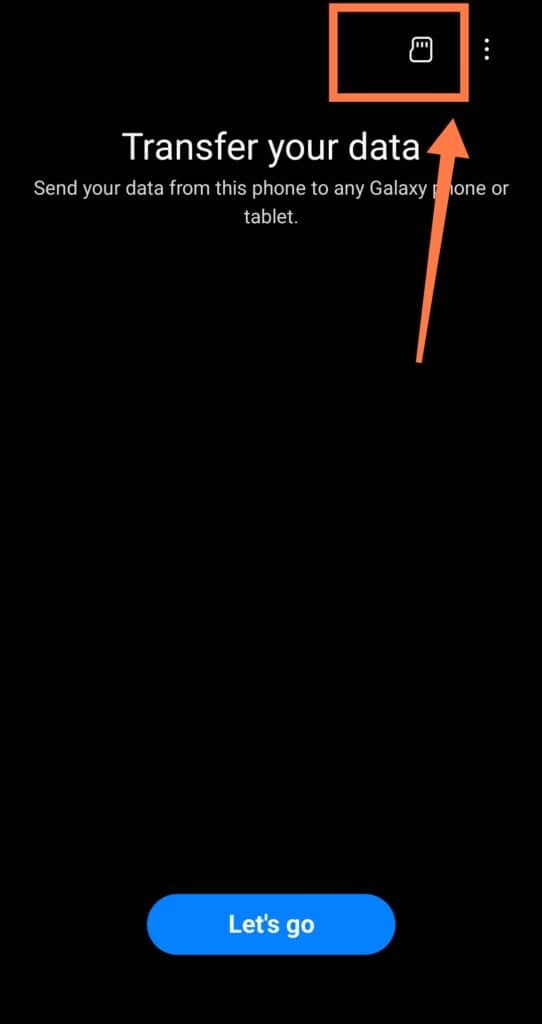
- Tap on the icon
- This will show you storage information of the SD card as well as two options: “Backup” and “Restore”.
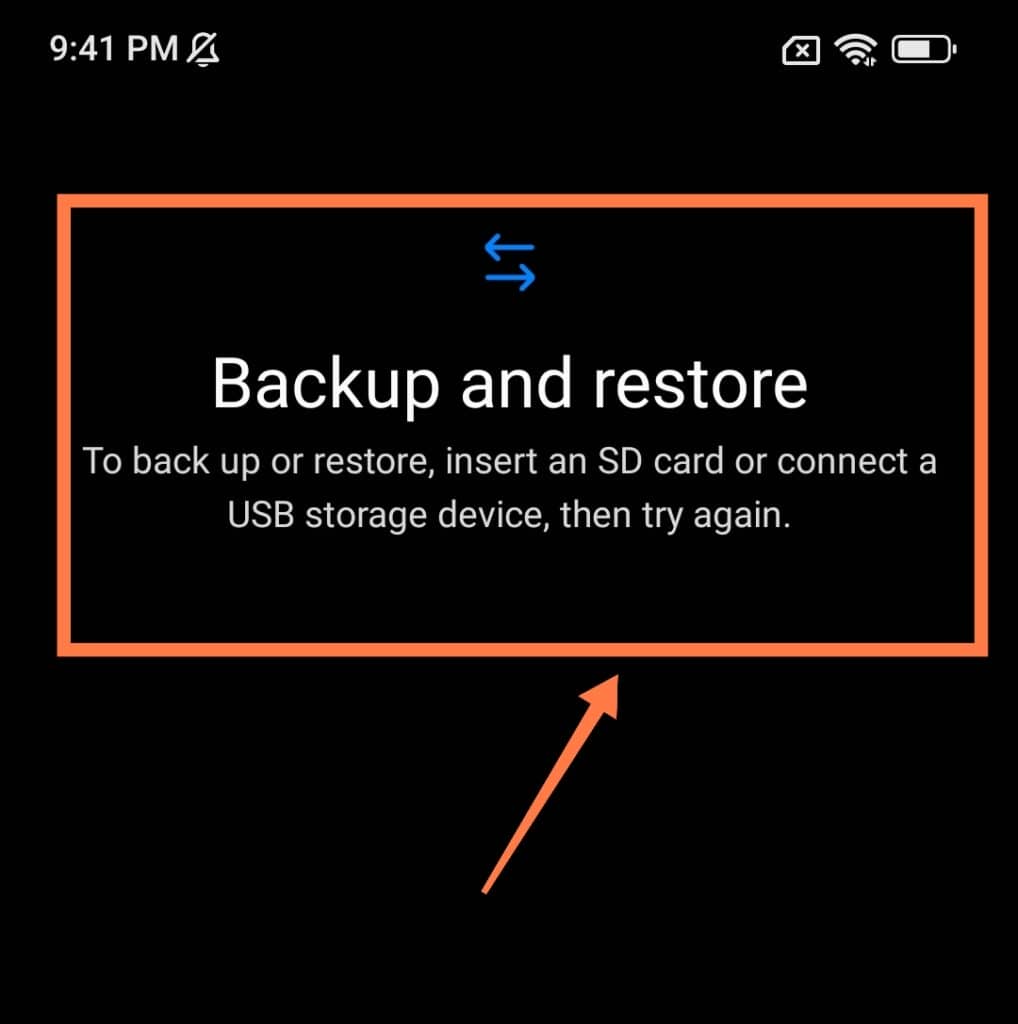
- If you click on “Backup”, it will look through your phone to see what content you have that you can back up through all apps.
- Select the data you want to backup and click the “Backup” button, and this will start the backup process.
Once complete, remove the SD Card and if you want the data on a new phone, simply put the SD card into a new phone, download the Smart Switch app, click on “SD Card Icon” and click on “Restore”.
Your data will now be saved onto your new phone!
How to Reset Your Android Phone
There are a couple of different ways to reset your phone.
There are two ways to restart your phone:
- Holding down the Power and Volume Up buttons at the same time, or
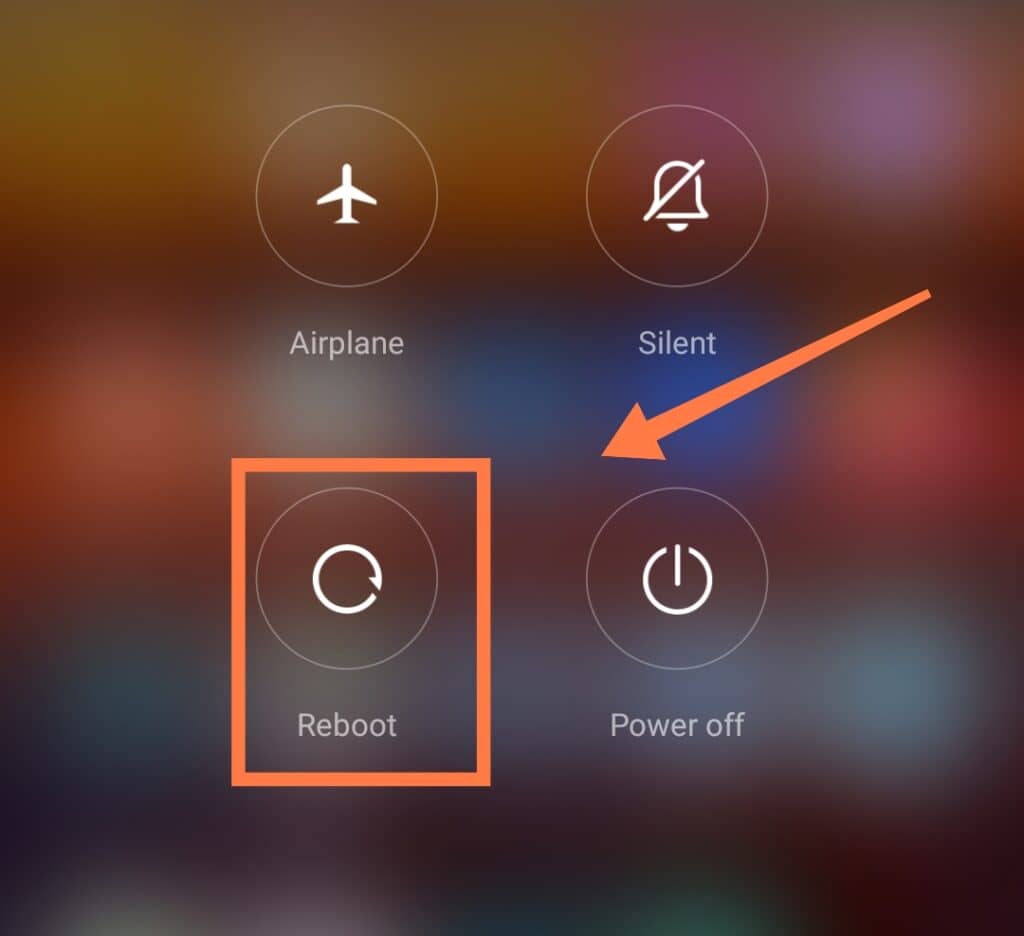
- going into Settings and selecting About Phone
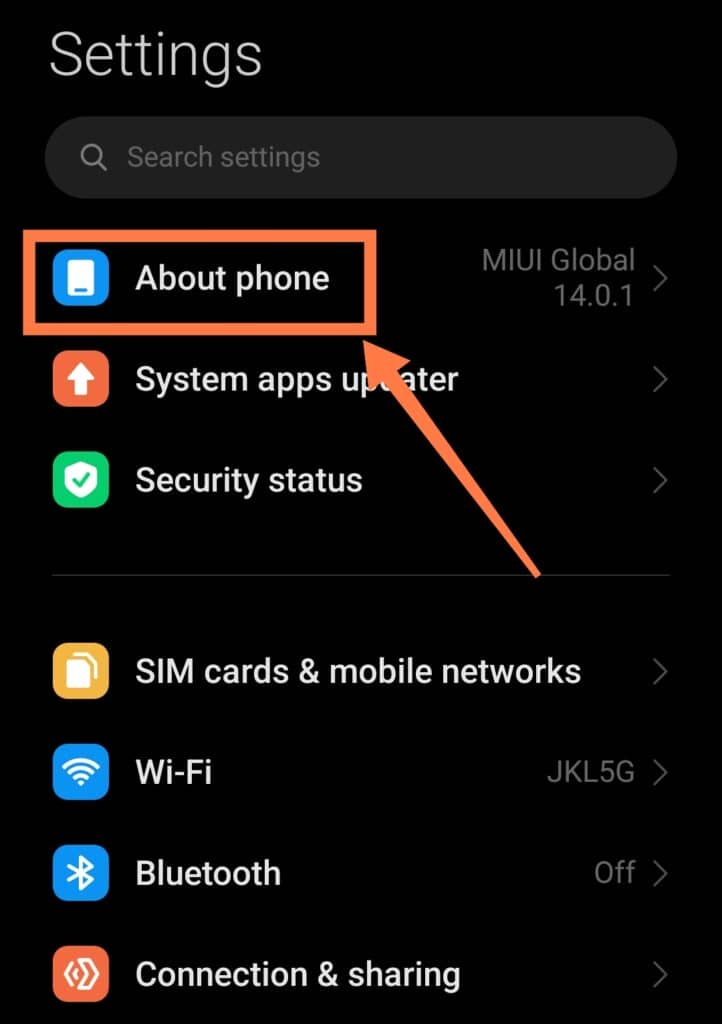
- Choose “Factory Reset”
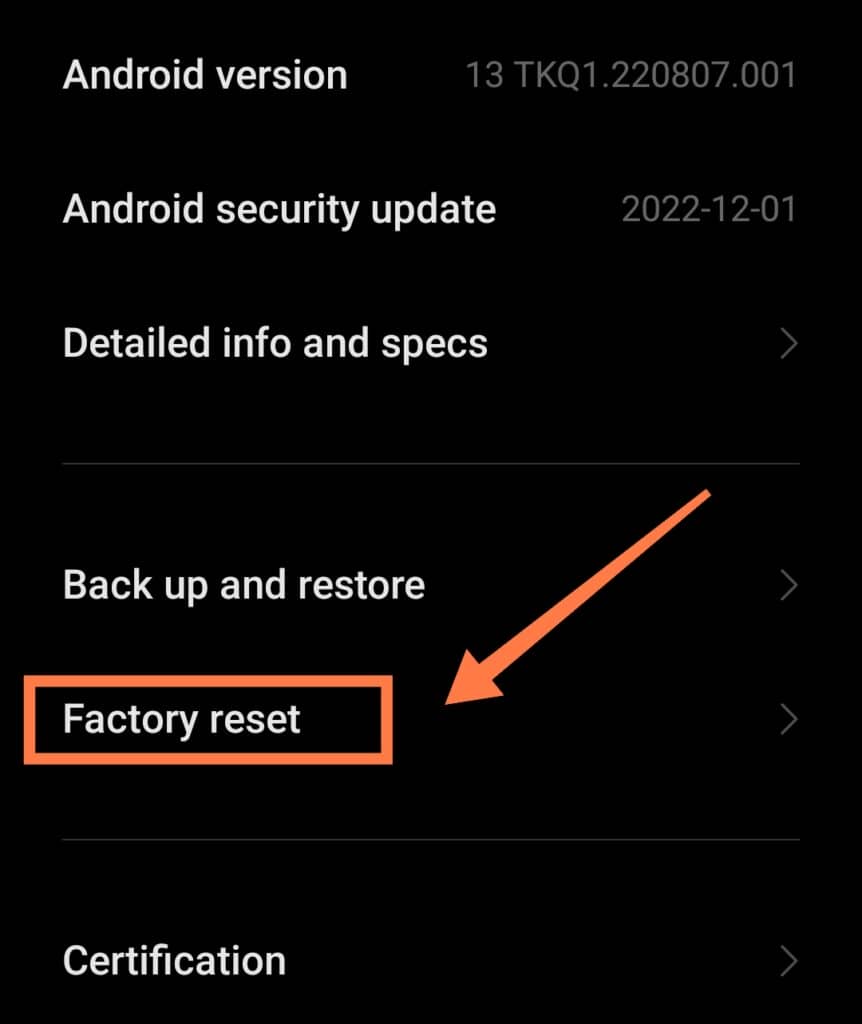
- and Tap “Erase All Data
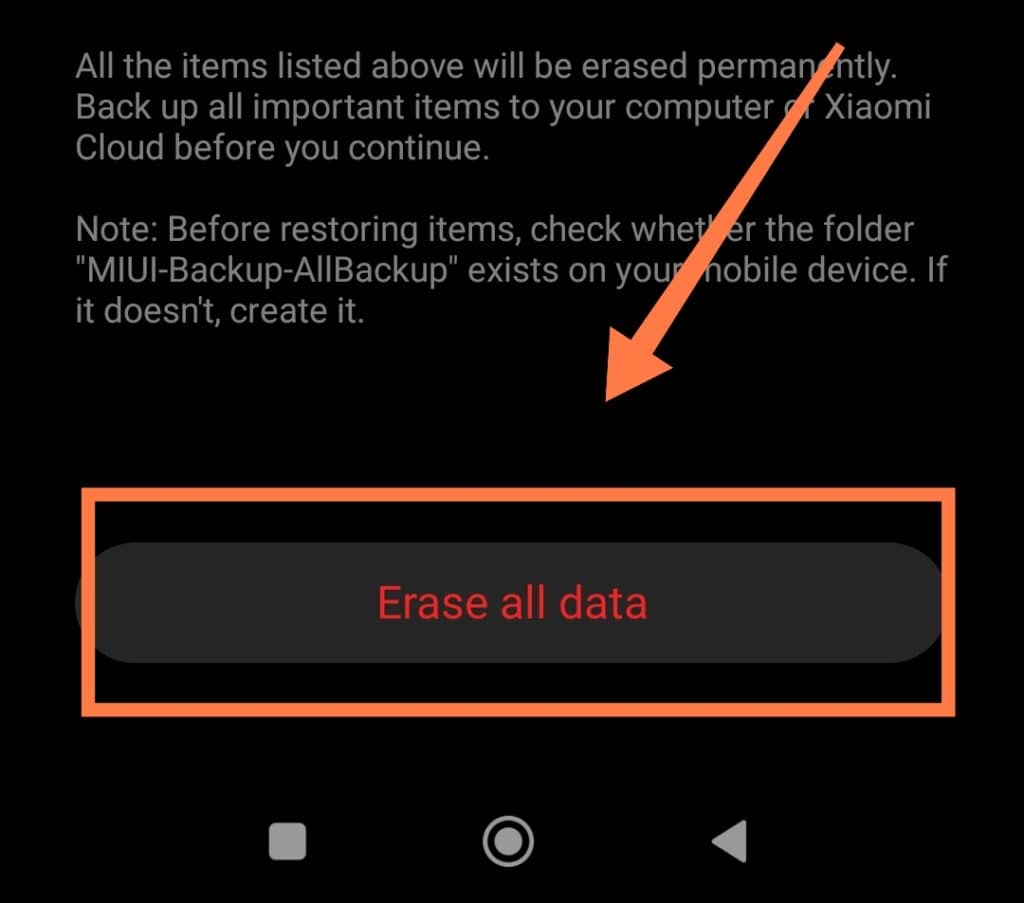
If after trying all of the solutions above and the problem still persists, you may need to take your phone to either a phone repair shop or the original manufacturer.
I hope this content was helpful to you in some way, please let me know if there are any other solutions out there in the community!