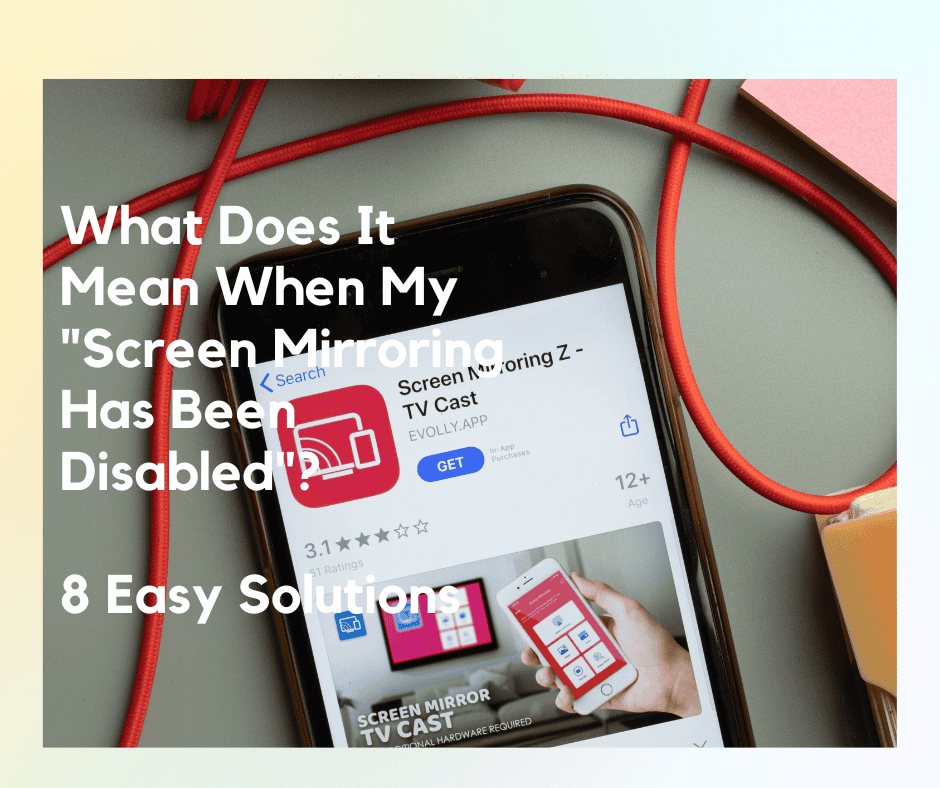The screen mirroring feature allows you to mirror content from your smartphone to a big screen, e.g., a smart TV or laptop.
However, there have been many complaints that the feature acts strangely on their mobile devices or that the feature turns off automatically.
So, what does it mean when your “screen mirroring has been disabled”?
If you get the alert that “Screen mirroring has been disabled” on your device, it simply means that both mirroring devices have been disconnected and that the feature is no longer working.
The screen mirroring feature won’t work properly if the devices in use are not compatible, or if your Bluetooth connection is enabled. You’ll have to restart the connection process to get the feature running again.
No worries! There are multiple solutions to this problem, and we’ll dive into them in this article.
Why Is My Screen Mirroring Not Working?
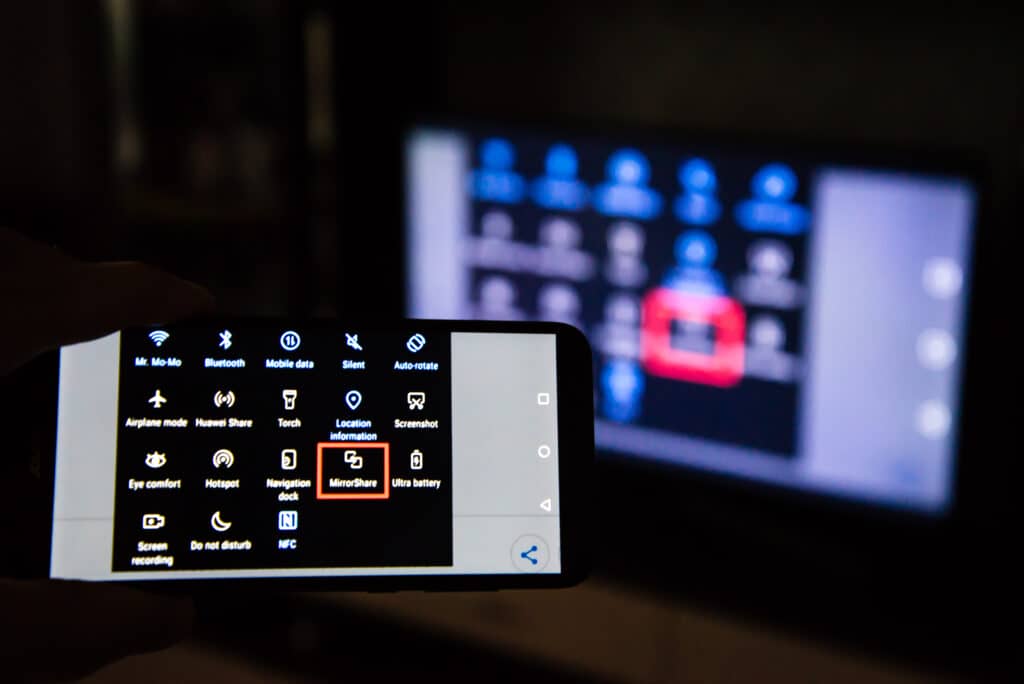
Although the screen mirroring feature is incredible, it isn’t error-free. One crucial factor to consider before setting up this feature is the compatibility of both devices.
If the device you are trying to mirror your smartphone to isn’t compatible, the feature simply will not work!
Make sure to double-check your device compatibility list online. This will allow you to find out whether your phone or the other mirroring device supports this feature.
For example, you can’t wirelessly connect a Windows device to an Apple TV.
This is because both devices use a different mirror-casting protocol; windows devices use Miracast, while Apple devices use AirPlay. This technical barrier prevents any form of wireless connection between both devices.
Furthermore, it’s also important to head to your settings and check your Bluetooth connection.
Since screen mirroring works over Wi-Fi, you don’t need to enable your Bluetooth settings. Turning on your Bluetooth connection may cause interference with your Wi-Fi connection.
Head to your settings and turn off your Bluetooth connection before you begin mirroring your screen.
What Is Required for Screen Mirroring?
What’s cool about screen mirroring is that you don’t need to grab any wires, cables, or another mirroring device!
All you need to use screen mirroring is a sending device and a receiving device, as the screen mirroring feature requires a sending device that uses a screen mirroring protocol.
Different devices have different screen mirroring protocols. For example, iPhones use AirPlay, and Chromebooks use Google Cast.
Following that, you also need a receiving device that acts as the destination for the content you want to display. You can mirror your sending device to a hardware receiver such as Apple TV, Fire TV, Chromecast, and others.
How to Fix Screen Mirroring Issues
There are usually just one or two changes you need to make on either (or both) devices if you’re having issues when using this feature.
You typically won’t require any technical skills for these methods, so don’t worry about that!
Here are eight solutions to try if screen mirroring isn’t working:
1. Ensure That You Are Using the Correct TV Input

The first, arguably most important step is to check your TV’s input.
Check your TV settings and ensure the input is set to screen mirroring. If you are using the wrong input, like an HDMI source, you’ll have issues connecting the sending device to your TV.
To fix this, grab your TV remote and head to your settings. Then, change the current input or select any other available option on your screen.
2. Connect One Device at a Time

Ensure you are trying to connect one device at a time, as most screen mirroring services restrict you from connecting more than one device simultaneously.
The receiving device will refuse your connection attempt if it finds out that you are trying to connect more than one device at a time.
3. Restart Your Smartphone
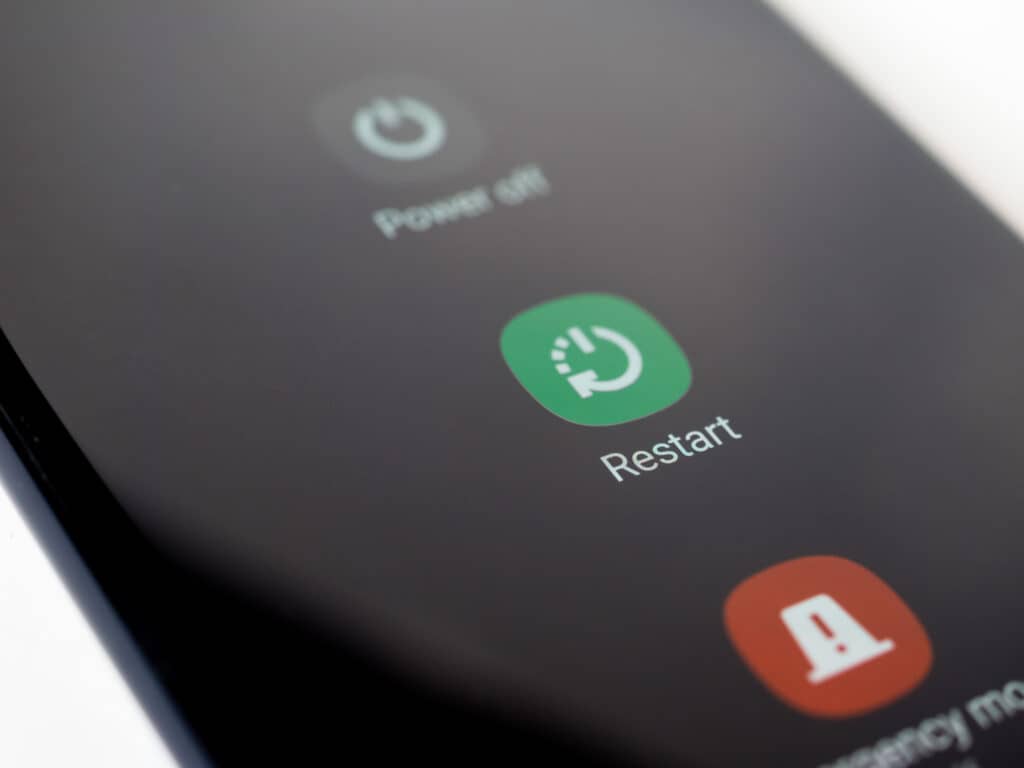
Sometimes, it could be that your smartphone is experiencing software issues that may be sabotaging the mirroring connection to your receiving device. These software issues are simple to resolve, requiring only a phone update or restart.
If you are still having connection issues after restarting, head to your settings and check if any software updates are available.
4. Try Pairing Both Devices First

Some smart televisions will refuse connection with the sending device if the two devices aren’t paired at first.
If you have mirroring connection issues, try pairing both devices first to ensure that you have the authorization to use the feature.
Head to your TV settings and pair the receiving device with your smartphone. Your TV should walk you through how to do this. Once the authorization has been established, try the mirroring feature again.
5. Remove Physical Obstacles
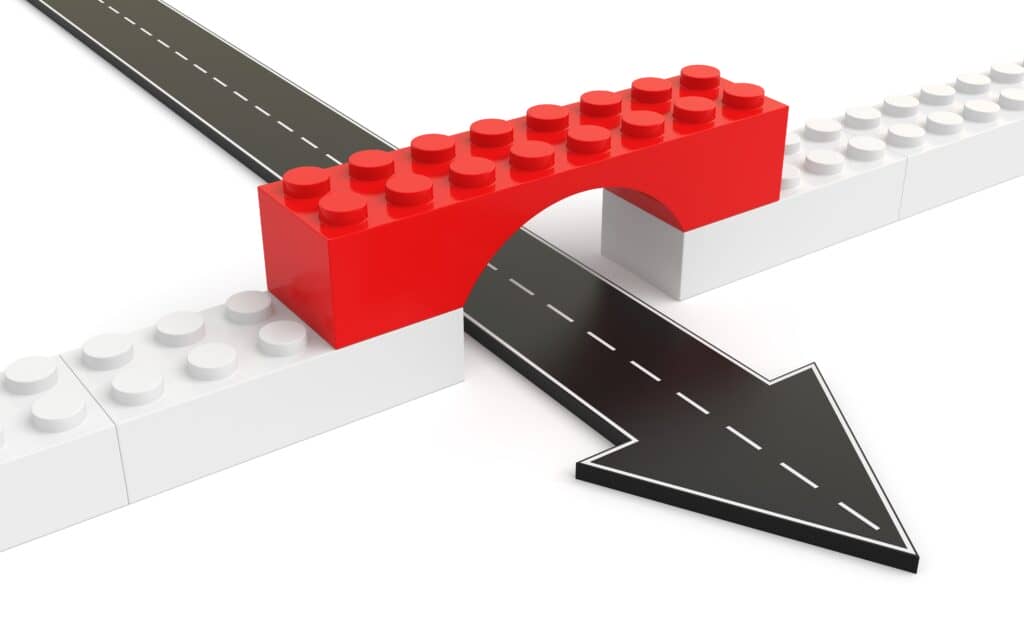
Since the mirroring feature works over a Wi-Fi connection, check to see if any physical objects are interfering with your Wi-Fi connection.
Check to see if there are any concrete, brick, or metal obstructing your connection, and ensure you remove them first (if possible) before you connect both mirroring devices.
6. Turn Off Bluetooth on Both Devices
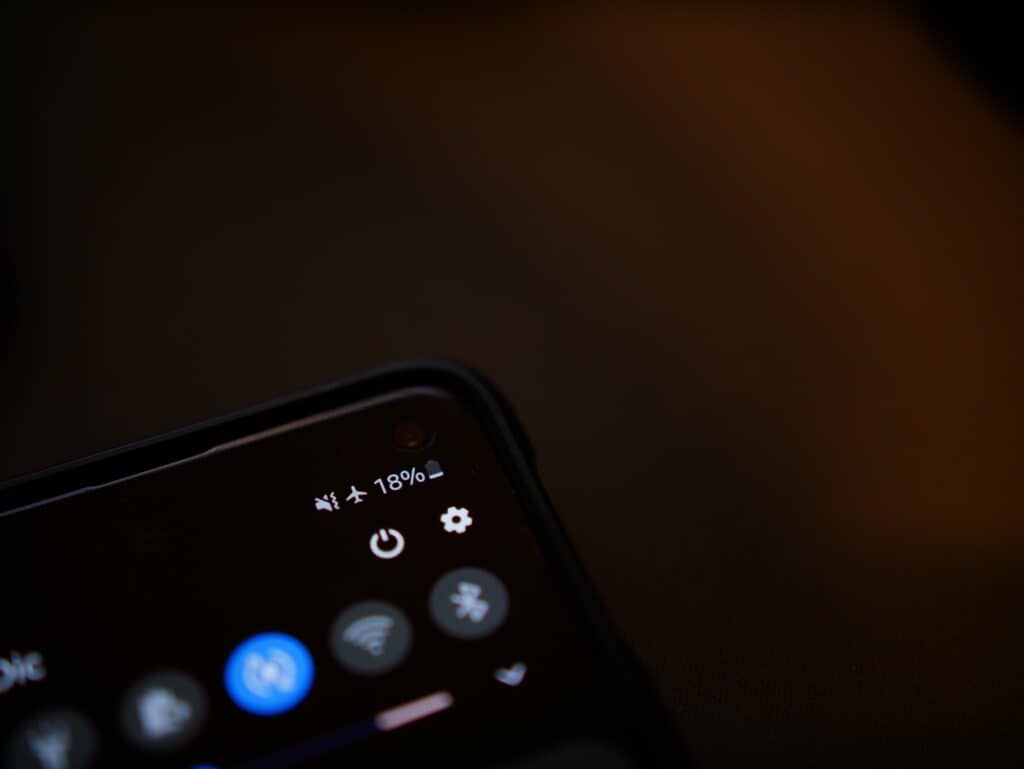
Screen mirroring works over a Wi-Fi connection, so you do not need to turn on your Bluetooth.
To fix this, head to the Settings app on both your smartphone and receiving device and ensure that the Bluetooth connection is disabled on both devices.
Try using the screen mirroring feature again once this setting is turned off!
7. Restart Your Receiving Device and Reboot Your WI-FI Router

Aside from your smartphone, your receiving device might also be experiencing issues.
Restarting the device may help to solve the issue and help your mirroring connection to run more smoothly. Also try running a software update on the receiving device if this method doesn’t work!
Make sure to check your Wi-Fi router too. If you are having issues with your router, reboot the device and see if that helps to fix the issue.
8. Try a Different Mirror App
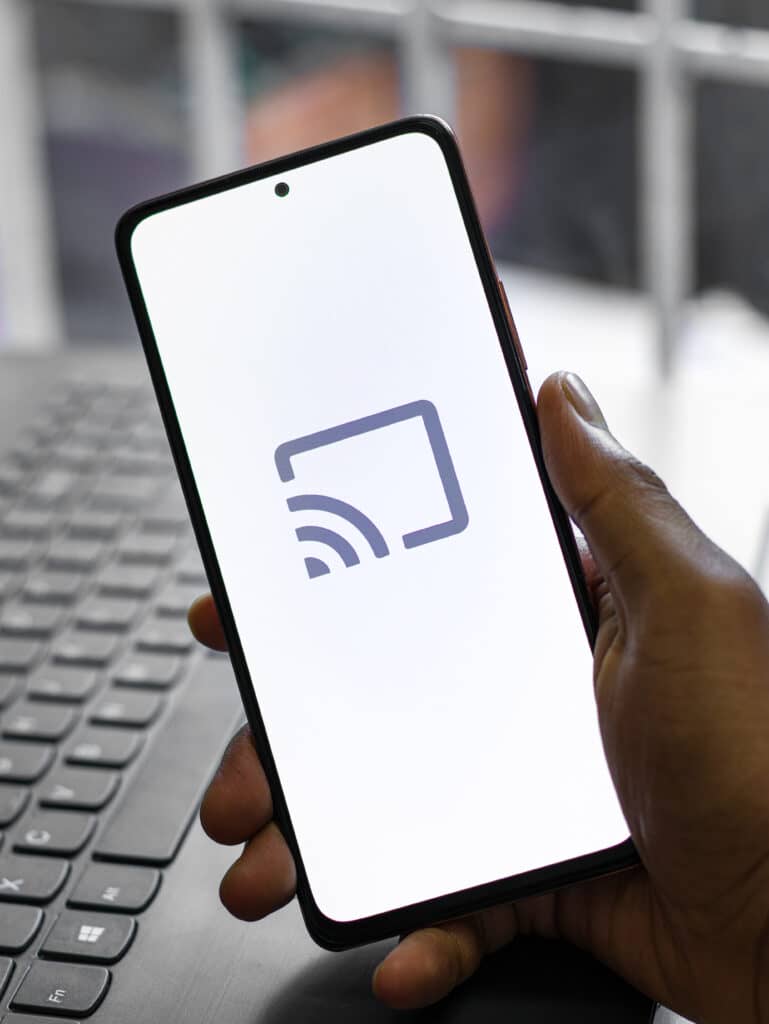
You can use the default mirroring app that comes with your device.
However, if you are experiencing issues with the default mirroring app, you may want to try downloading a third-party app instead. Doing so doesn’t restrict you from using the default app.
Apps such as Miracast can help you mirror an iOS device to your computer or TV with just a few clicks.
How Do You Enable Screen Mirroring Again?
The settings for screen mirroring, also known as Miracast, varies depending on the device in question. However, here are a few tricks to help you out:
How to Enable Screen Mirroring on an Android Device
- Before you begin, make sure that the device is running on Android 4.2 or higher and check if your smartphone is compatible with the receiving device.
- Head to your phone Settings and turn on your Wi-Fi connection.
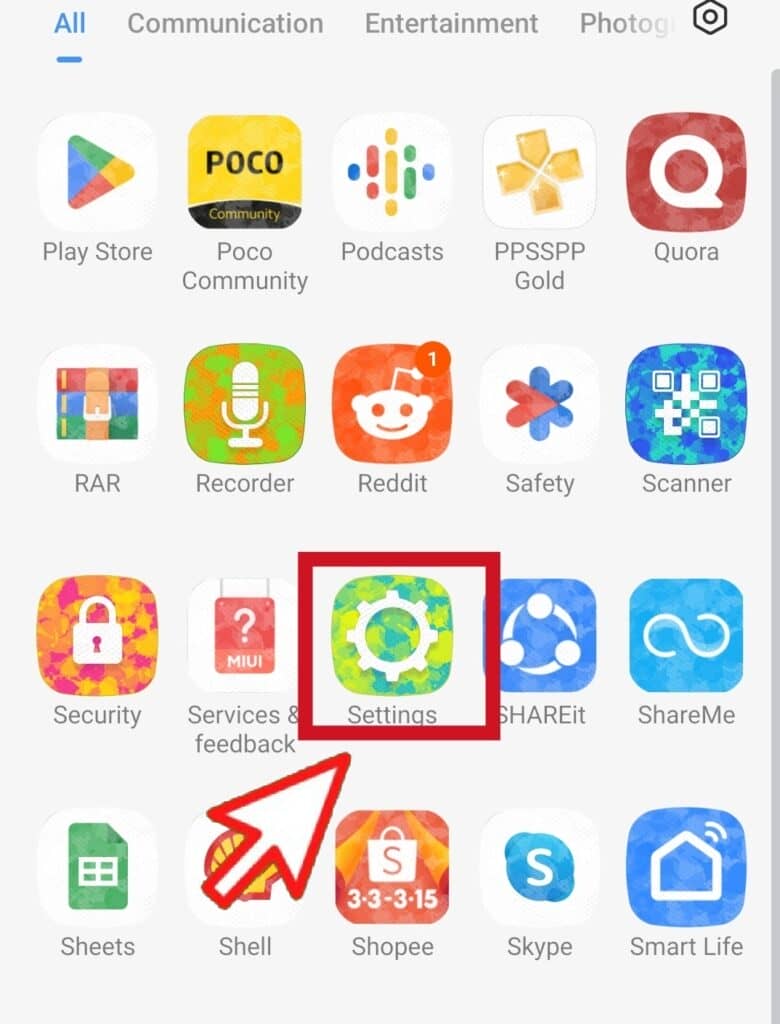
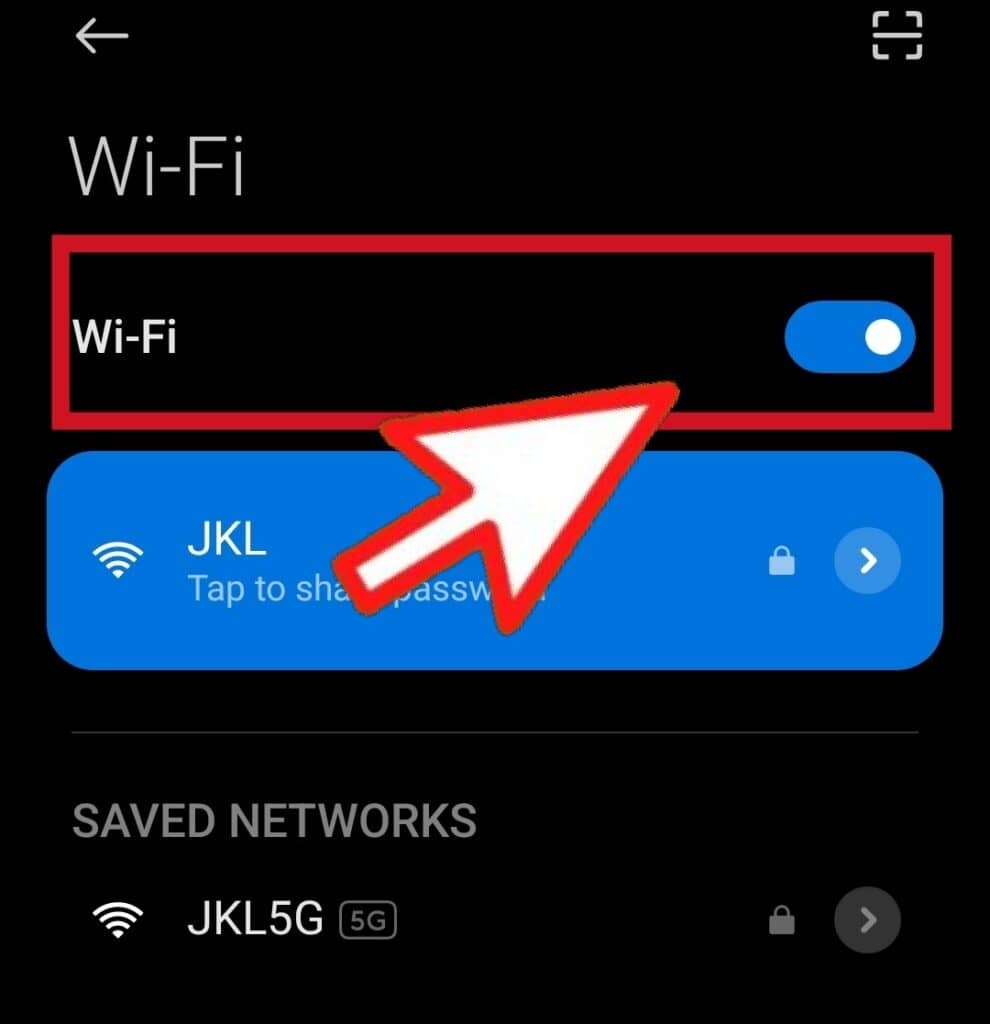
- Head back to your phone’s Settings and tap on the Connection & Sharing option.
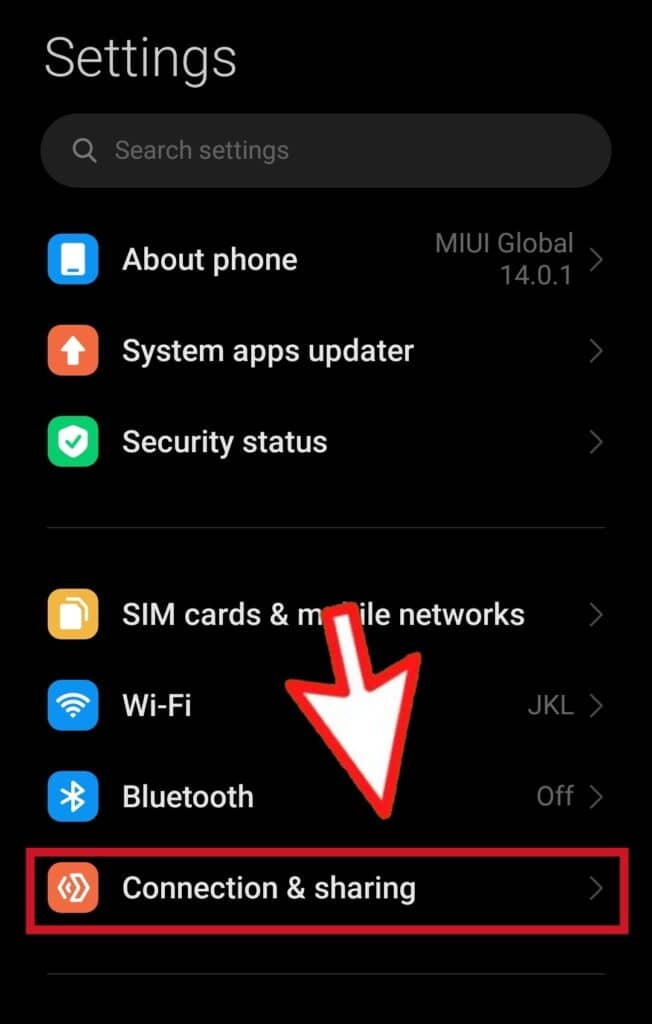
- Tap on the Cast option, go to the menu icon at the top right, and enable the “Cast Screen Contents to an External Monitor” option.
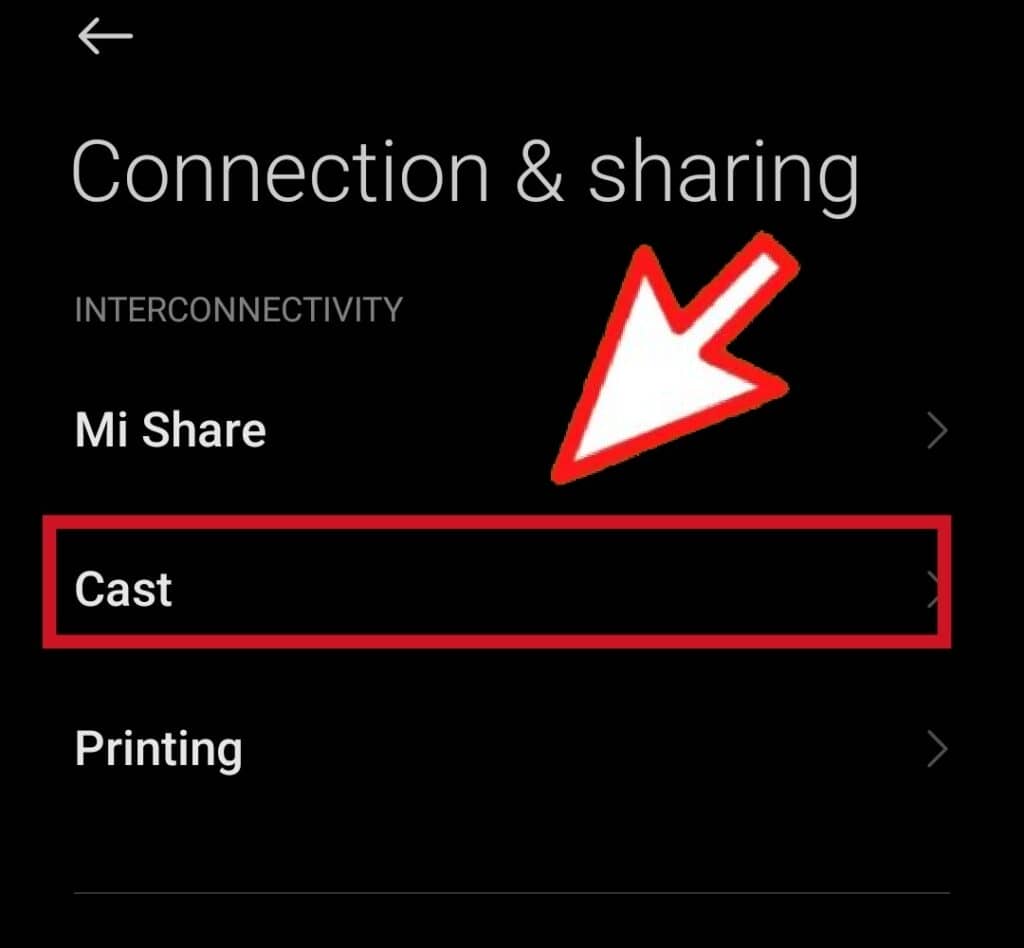
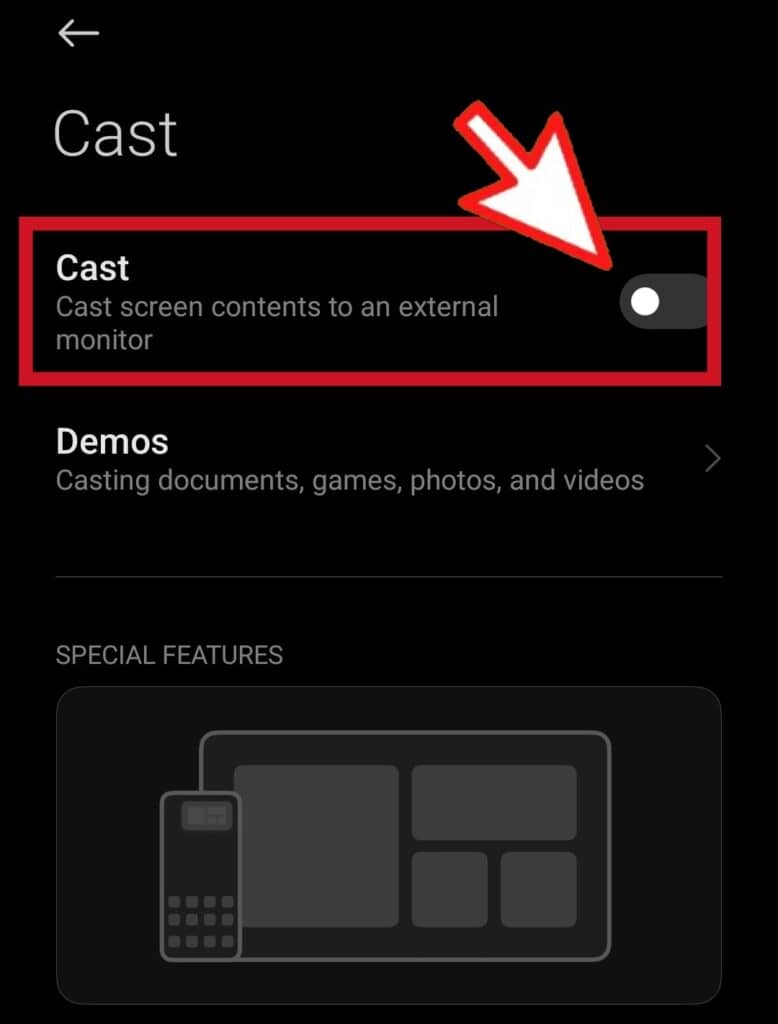
- Finally, select the receiving device when it appears on the list.
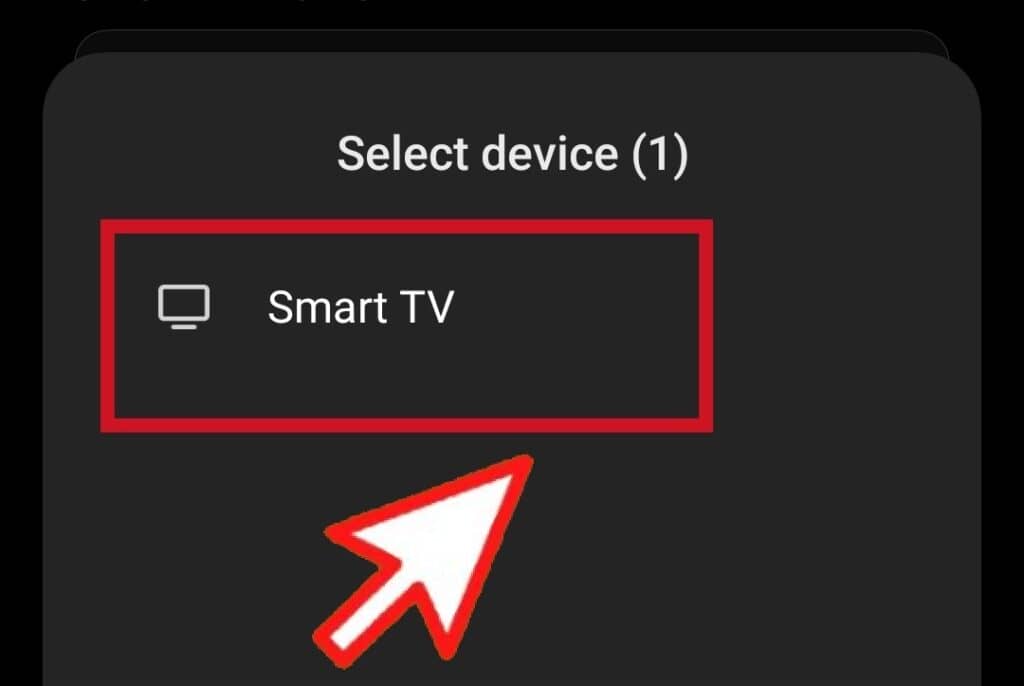
How to Enable Screen Mirroring on an iOS Device
- Firstly, connect your smartphone to the same Wi-Fi network as the receiving device, e.g., your Apple TV or Mac.
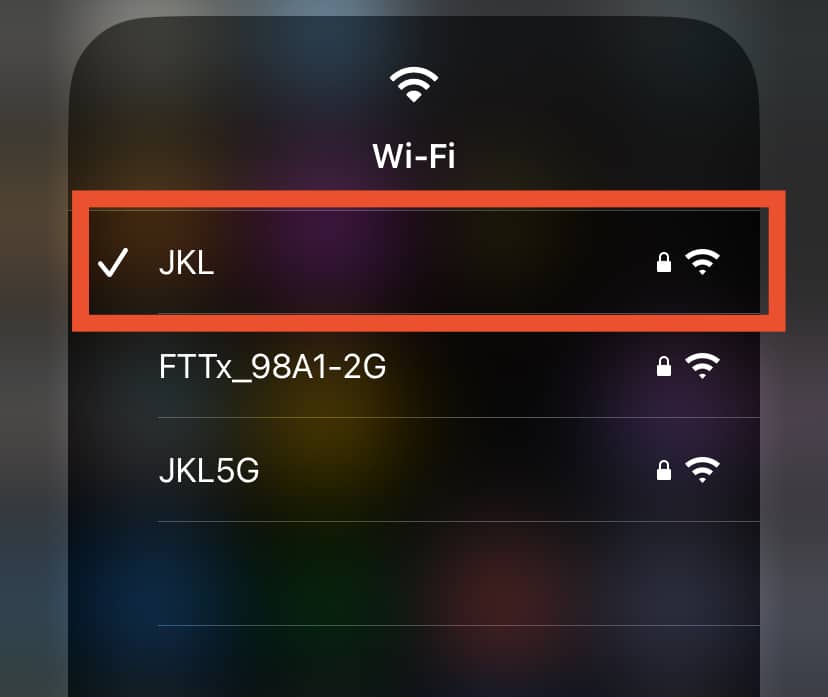
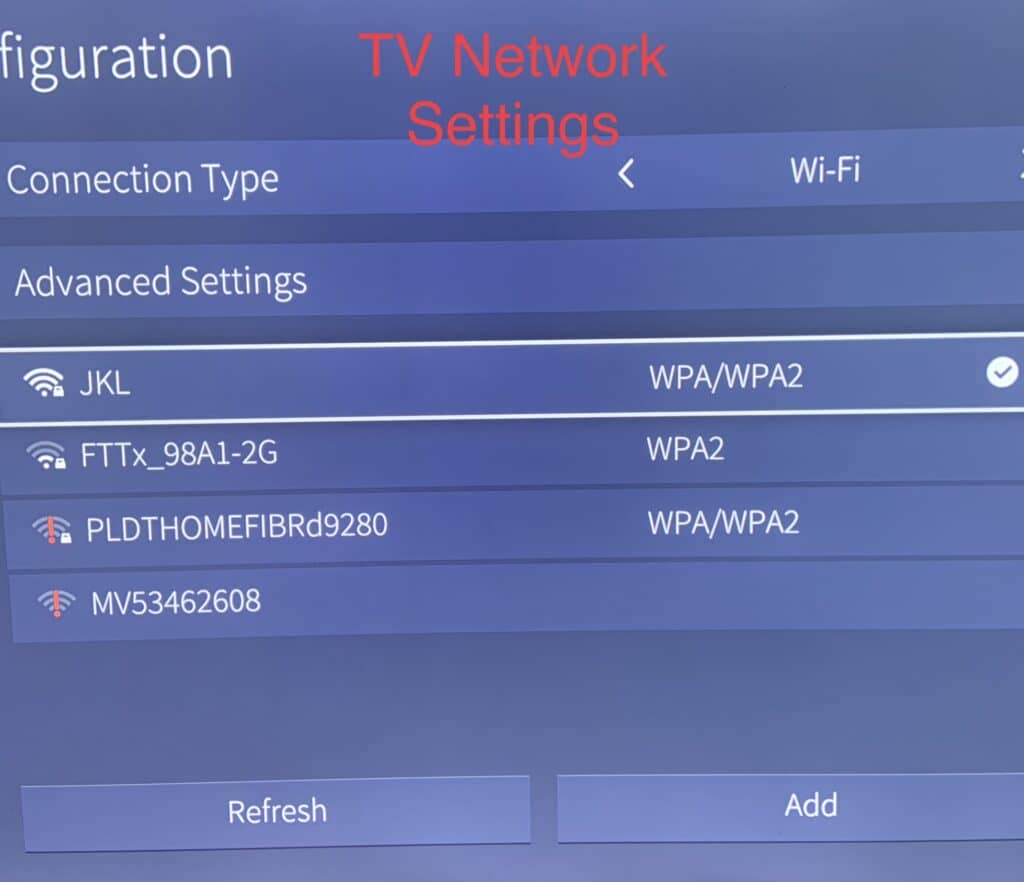
- Open the control center on your smartphone and tap on the screen mirroring option.
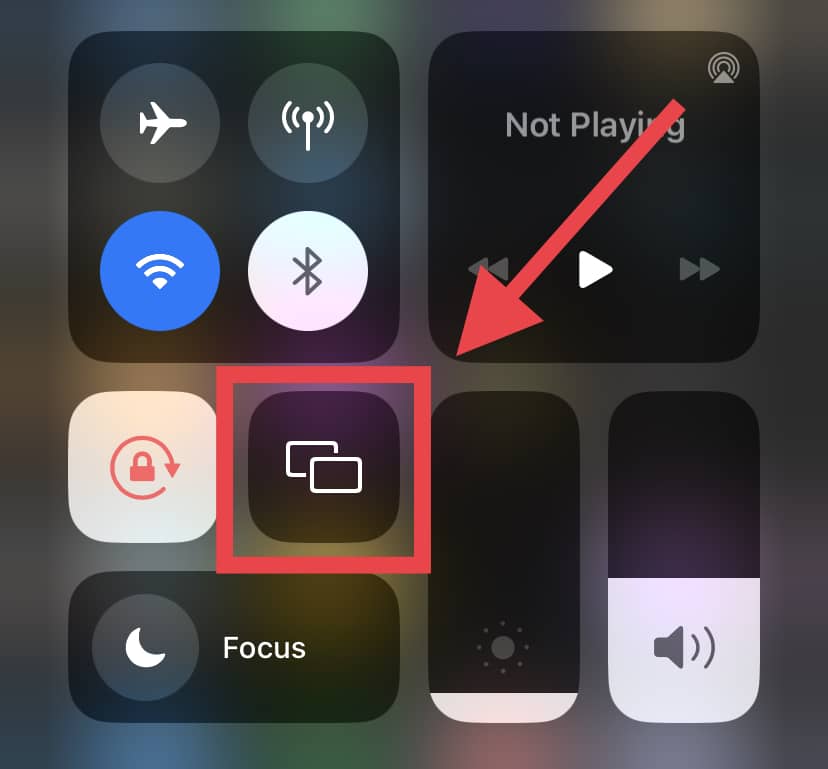
- Select the receiving device from the list and then enter the passcode on your iOS device if prompted.
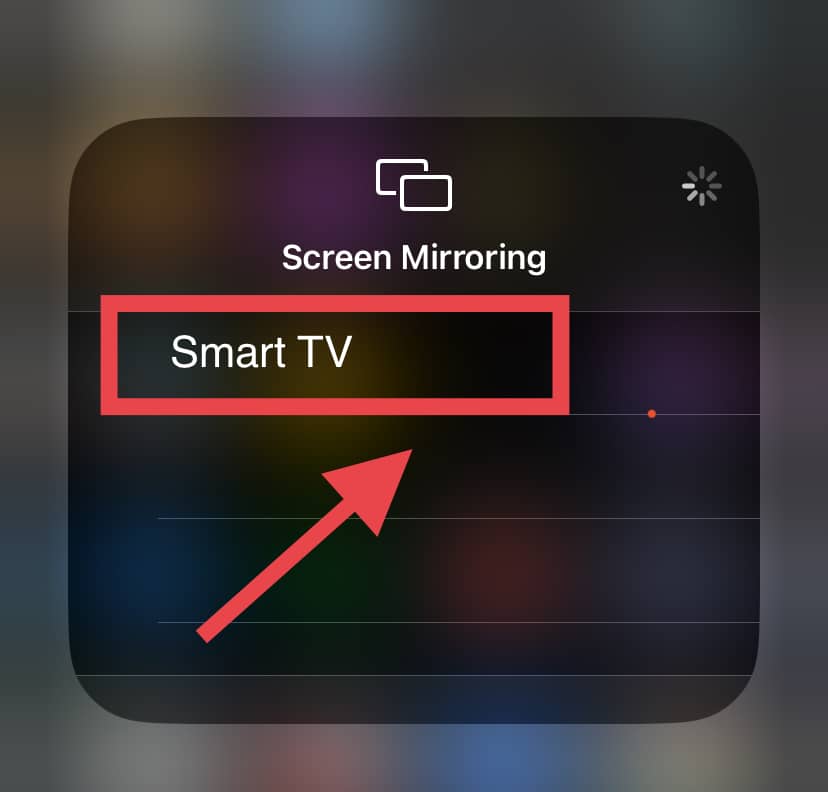
- Open the control center and tap on the screen mirroring button again to disable this feature.
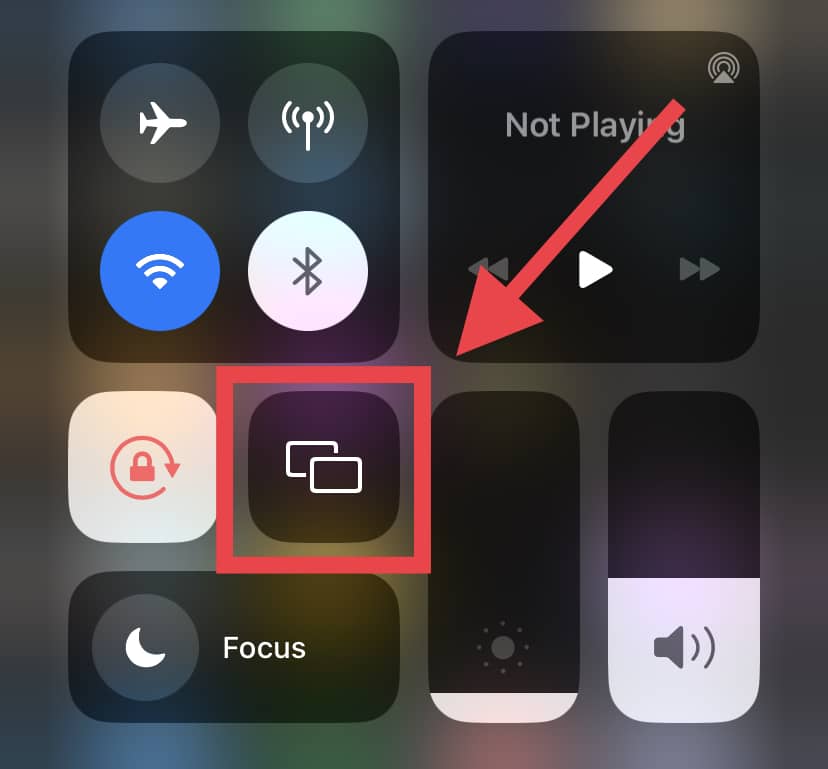
How to Enable Screen Mirroring on Your Mac
- Head to the menu bar, click on the Apple button and go to the System Preferences option.
- Go to Display and then mark the checkbox next to the “Show mirroring options in the menu bar when available” option.
- Now, click on the AirPlay button on the menu bar and select the device you want to cast to.
In Conclusion
Screen mirroring allows you to cast content from one device to another.
However, this feature can react strangely sometimes, and you may get the “Screen mirroring has been disabled” alert on your phone!
Check that both devices are connected to the same Wi-Fi network, and also make sure that you have turned off your Bluetooth settings.
Also, confirm whether both devices are actually compatible, and if all else fails, give other third-party mirroring apps a go!