Group texting on your iPhone is a fantastic tool that enables you to connect with several people simultaneously.
Whatever you share in a group chat is visible to all group members, saving you from having to send messages to each person individually!
However, it appears that the functionality sometimes does not operate properly for many users. Some customers have gone so far as to report the problem on Apple’s website!
One such issue is a text box where you type your message occasionally disappearing as soon as you push the start button. It won’t allow you to write anything – almost as if it’s trying to hide!
There can be a multitude of reasons why iPhone group chat isn’t functioning properly on your iPhone. The very first way of making it reappear is to quit and reboot the app.
If that doesn’t immediately resolve the issue, the fixes detailed later in the article should help.
This post will explain why iPhone group messaging isn’t working, why there is no text box in group messages on iPhone, and how to solve it with five different approaches. Let’s get into it!
Why Does My Text Box Disappear in iMessage Group Messages?

Several reasons can be to blame for the problem, and your device may have its own unique issues. However, the following are among the most typical causes of the problem:
- It’s possible that the function that permits group texting on your iPhone is deactivated. Reactivating it will fix the issue if that’s the case!
- It’s also possible that your iPhone doesn’t have sufficient system memory to receive texts. If that’s the source of your problem, there is a simple remedy as well (deleting files and making space)
- An earlier (or more recent) version of iOS might potentially be to blame.
How Do I Get the Text Box Back on My iPhone?
Regardless of how the function originally became inoperable on your iPhone, there are several different ways you can attempt to fix the problem. We’ve outlined a number of them for you below:
1. Restart the Messages Application
If you’ve been using the Messages app for a long period, it may have developed certain bugs or glitches.
Relaunching the application on your iPhone is indeed the simplest and most effective method to give it a refresh.
So, if your group messaging service isn’t responding, shut it down! To accomplish this, follow the instructions outlined below.
How to Restart Apps on iPhone 8 and Previous Models
Push the Home key two times and slide the Messages application upwards. It will force the app to shut down on your iPhone. Then, return to your app dashboard and tap on Messages to relaunch the app.
How to Restart Apps on iPhone X and Subsequent Models
Swipe up on the screen and wait for a few seconds. You can then find the Messaging app by swiping right or left. Next, to dismiss the Messages app, slide it up. Then, relaunch it!
2. Reboot your iPhone
Just about every smartphone OS has a few flaws, and unfortunately, the iPhone is no different.
If there’s a problem with the software on your iPhone, then you can experience an iPhone group chat problem. Rebooting your device is one potential way to resolve the issue!
How to Reboot iPhone X and Above
- Hold the power key (on the right-hand side of the iPhone) and any volume control at the same time until the slider displays.
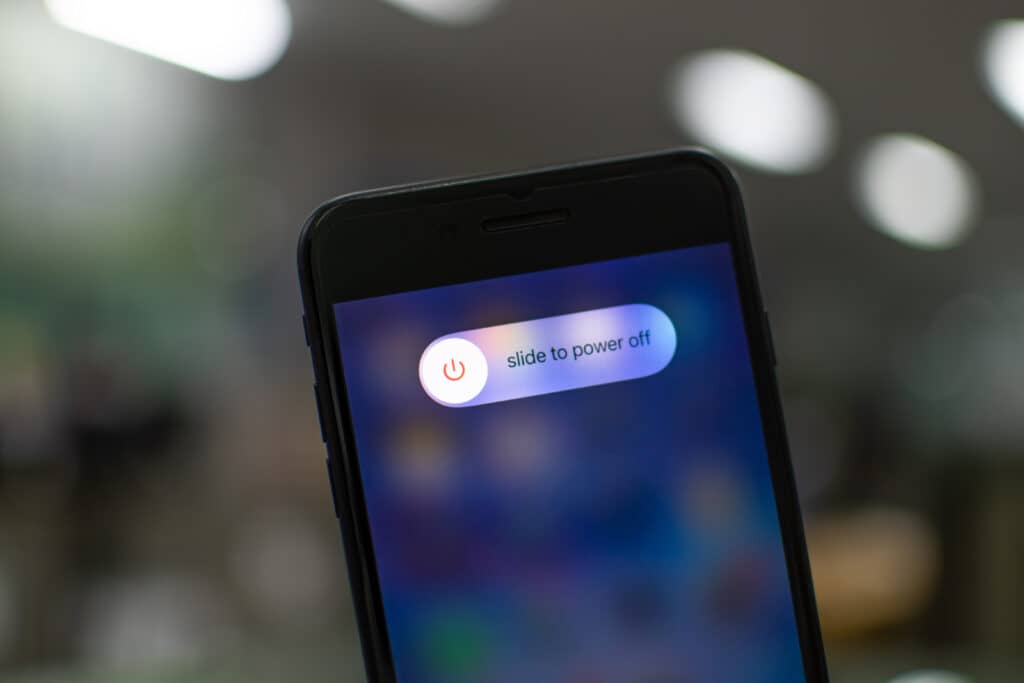
To turn off the iPhone, move the slider from left to right.
To restart your iPhone again, hold and push the side button till you get the Apple logo.
How to Reboot for an iPhone 6/7/8
- Hold the side button down until the slider displays.
- To turn off the iPhone, shift the slider from left to right.
- To restart your iPhone, press and hold the side button until you see the Apple logo.
3. Turn on Group Messaging as well as MMS Chat
If you have switched off the group chat option on your iPhone, you’ll have to activate it again before you can send texts in Groups.
It’s quite simple to activate the function on an iPhone, and the basic steps outlined below will guide you through the process.
- Open the Settings application on your iPhone
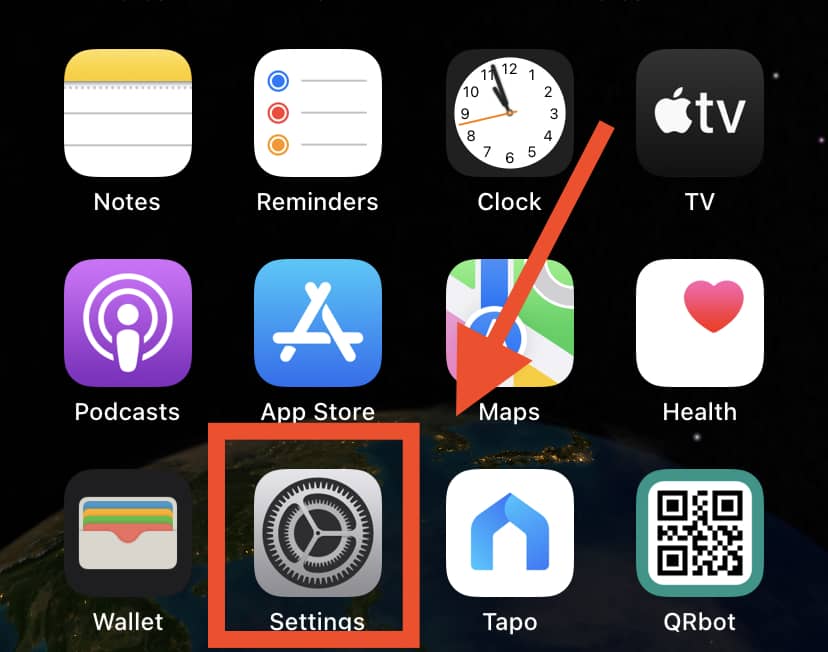
- and tap on Messages to view the Messages app settings menu.
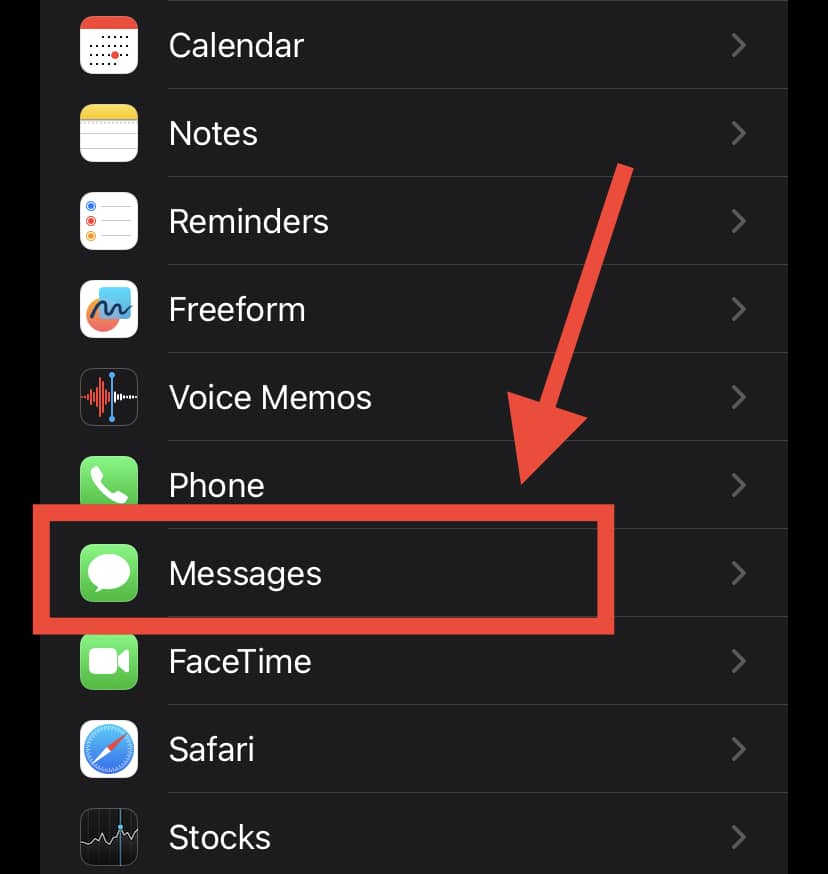
Turn the Group Messaging switch to the ON setting on that page. This activates the group messaging function on the iPhone.
If you want to send an MMS through group chatting from the iPhone, the MMS capability must be enabled prior to you can do so. Switching on the feature is as simple as tapping on a few buttons. Here’s how you can go about it:
Select the Settings application on your iPhone, then select Messages. There will be an option labeled MMS Messaging with a slider beside it. Set the slider to the ON setting to allow MMS messaging on the iPhone.
4. Check That Your Iphone Has Sufficient Storage Space
If your iPhone’s storage is getting low, you will most likely experience issues with writing and receiving group SMS’.
In this case, you can free up some system storage on your smartphone by eliminating unnecessary applications.
- Open the Settings app on your iPhone and select General,
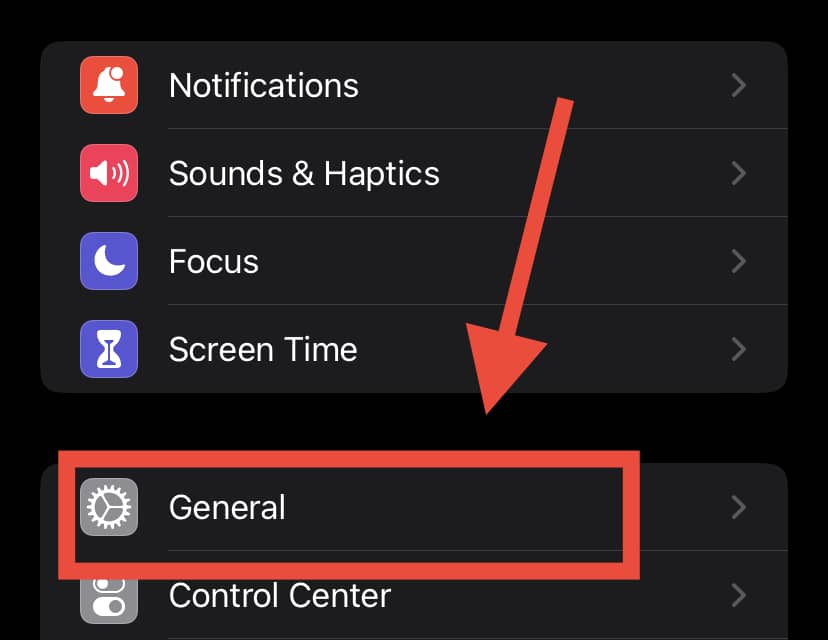
- then iPhone Storage.
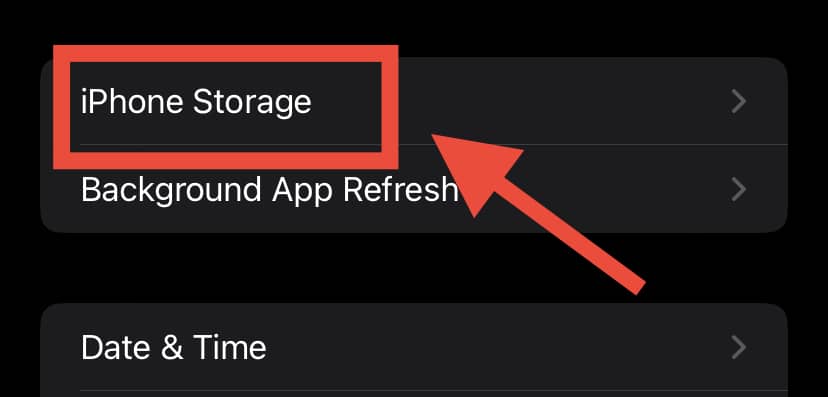
You will be able to view how much storage space your device has left.
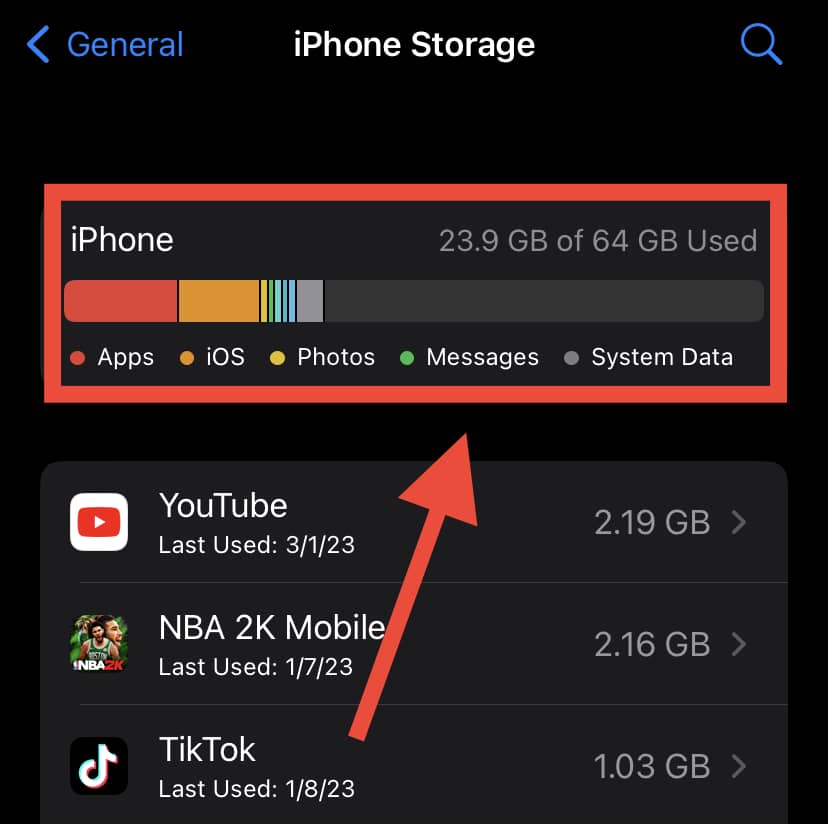
You can use this to see which apps are taking up the most space on your smartphone and then remove the app if you don’t need it to free up some memory!
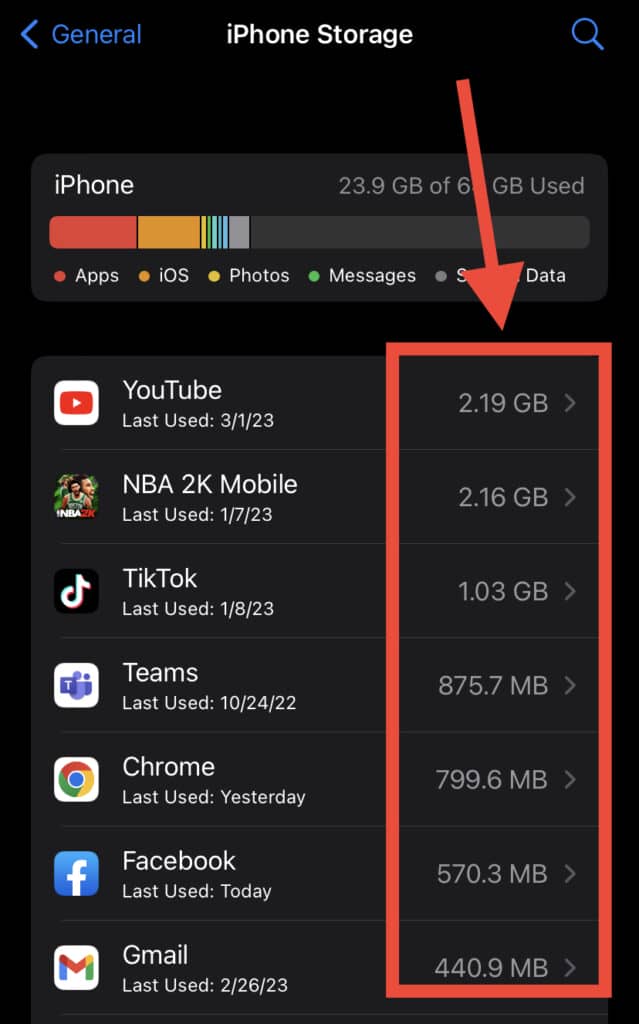
5. Relaunch the Group Chat on Your iPhone
Deleting the previous group chat and starting a new one can sometimes help to resolve this problem.
Doing so deletes all messages from your previous group chat and allows you to begin a fresh conversation with your fellow group members.
How to Delete Chats
- Choose the discussion you wish to remove from Messages.
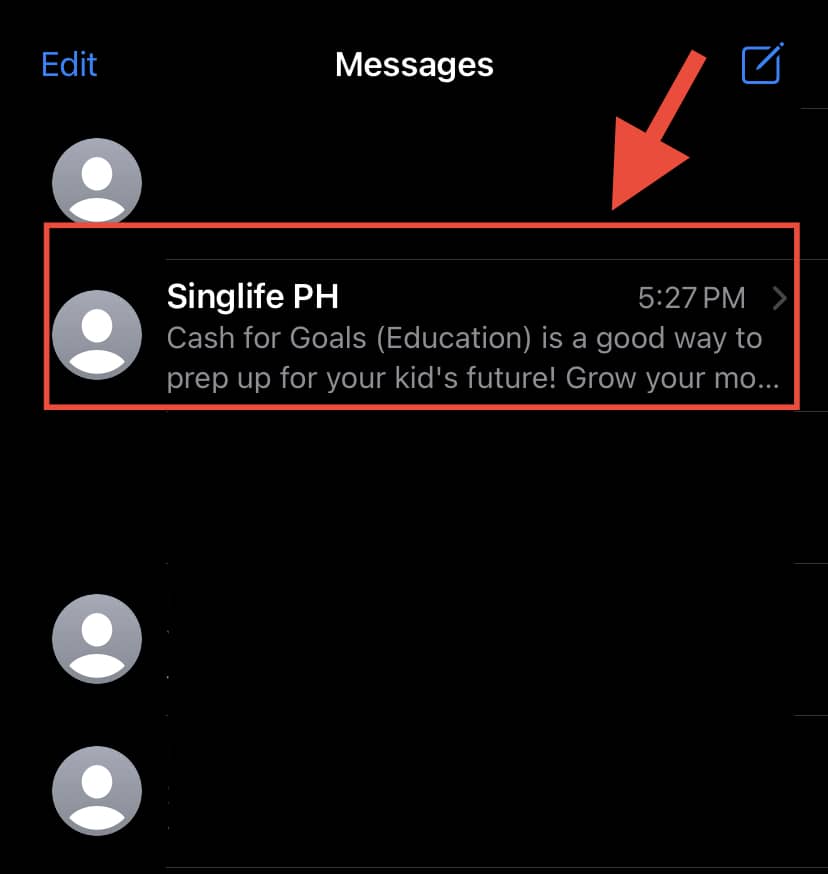
- Swipe to the left to delete the chat.
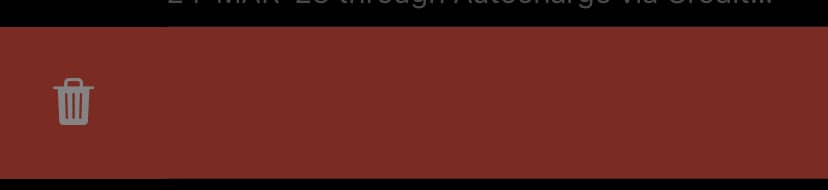
- Select Delete.
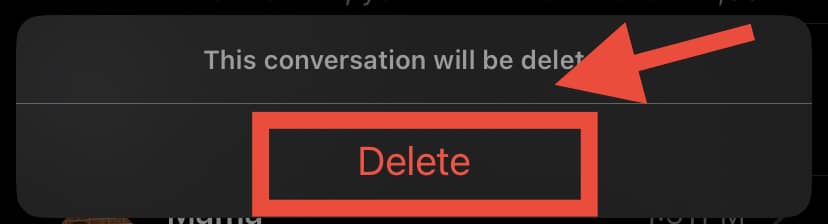
How to Create a New Group Chat
- To begin a new message, go to Messages and hit the New Text icon (upper corner).
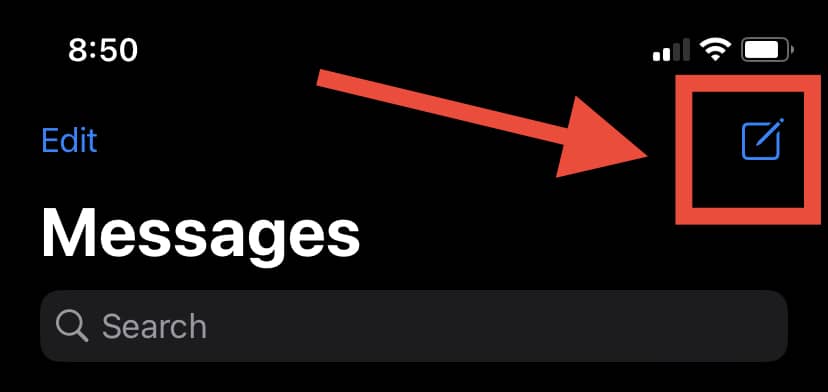
- Enter contact information or email accounts (or press the “+” button to add existing connections).
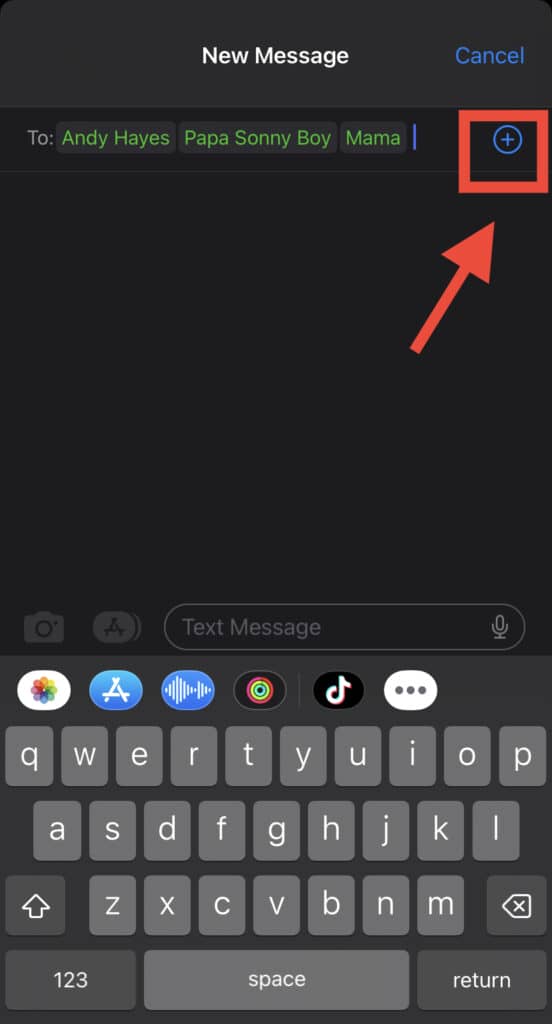
- Tap the Up button to submit your message after typing it.
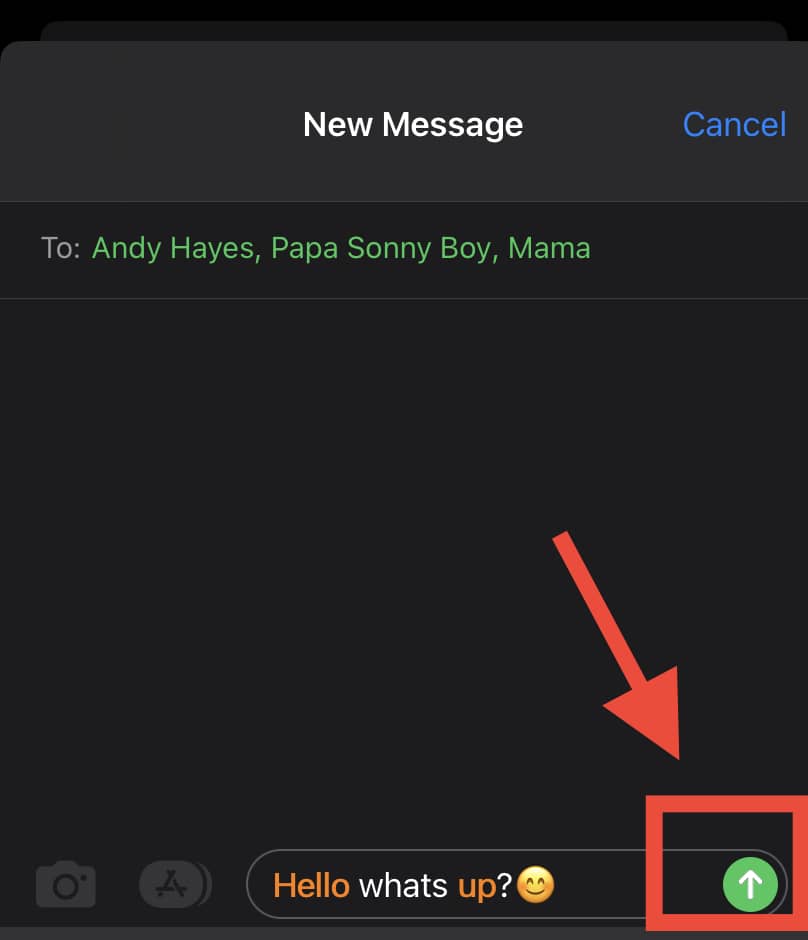
Wrapping Up
If your iPhone’s group messaging ever stops functioning, you have a variety of options you can try to resolve the problem on your device!
We hope the guide above helps you in your quest to resume conversations with your favorite group members!
