You may not even notice it, but your phone saves the password to every Wi-Fi network to which you connect it.
Whether it’s at school or a café- once you’re connected, you don’t have to worry about remembering the password anymore!
But what can you do when you want to view a forgotten password for a network you’re currently connected to?
Maybe you want to connect another device, or you have a friend who also needs to use the Wi-Fi network.
In any case, here is what you can do if you find yourself thinking: “I forgot my WiFi password but my phone is connected!”
Finding The Password On Android 10 Or Above
If you’re working with Android 10 or above, it’s easy to access the network password.
- Firstly, you need to go to “Settings” on your phone and select “Wi-Fi”.
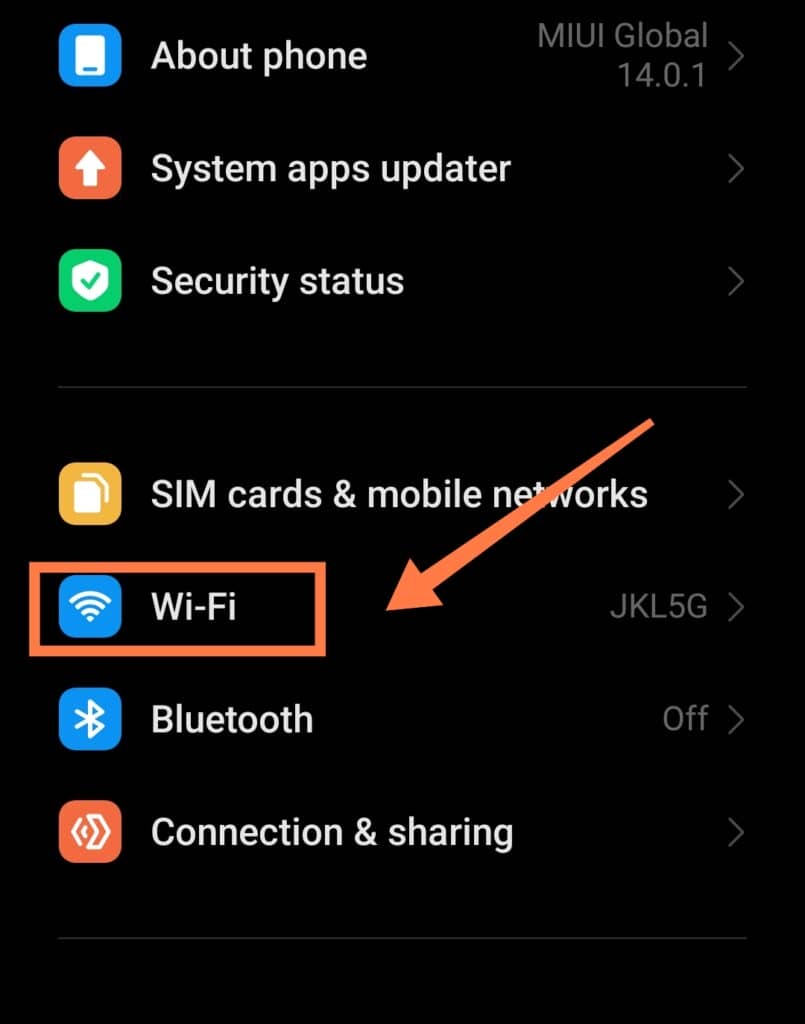
- In the Wi-Fi section, select the network for which you want to find out the password.
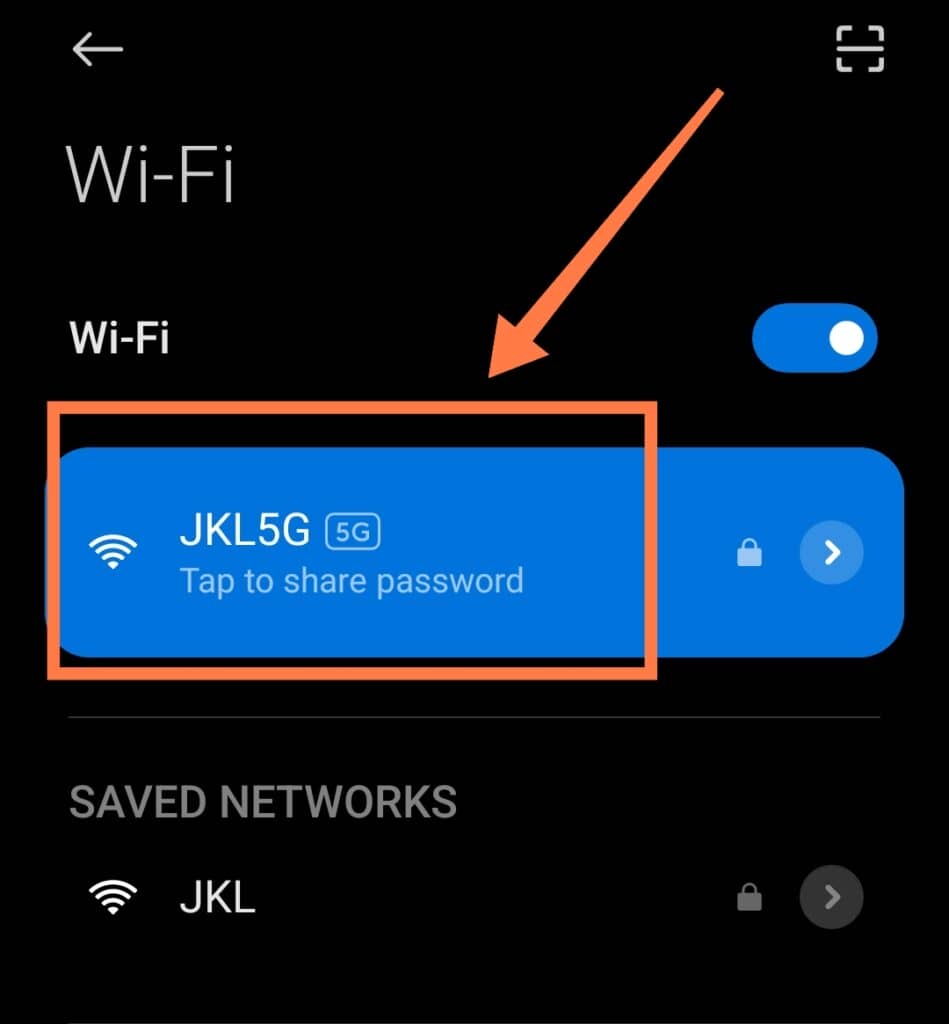
- In case you’re not connected to the network in question, go to Saved Networks and search for it among those.
- Finally, Tap on the Network name and it will show you a QR code.
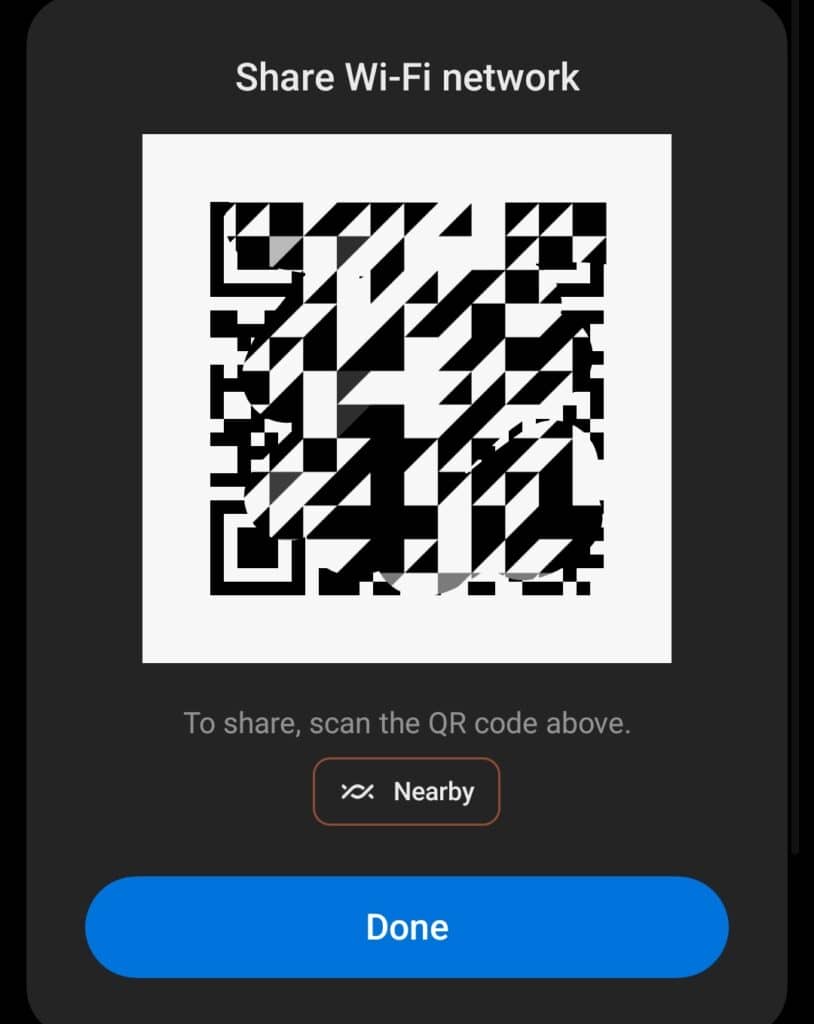
- Once you scan the QR code, you should be able to access the network!
Third-Party Apps
If your phone works on Android 9 or lower, a good way to find out a forgotten Wi-Fi password is by using third-party apps.
There are many apps out there that can help you see the network password.
For example, you can install the open-source software Magisk, which will allow you to access Android subsystems.
Another good, reliable option is WiFi Password Viewer.
When you open the app, it will ask for Superuser access. On the pop-up, tap “Grant” and it will take you to a list containing every Wi-Fi network that you’ve ever connected to, with a password beneath every entry.
You can search among the entries for a particular network using the search bar. Once you’ve found the list, it should be easy to get the password you need!
The app also allows you to share the passwords with other devices, in case that’s something you want to do.
Via Google Lens
For Android phones that run on Android 9 or lower, it is also possible to view network passwords using the Google Lens app.
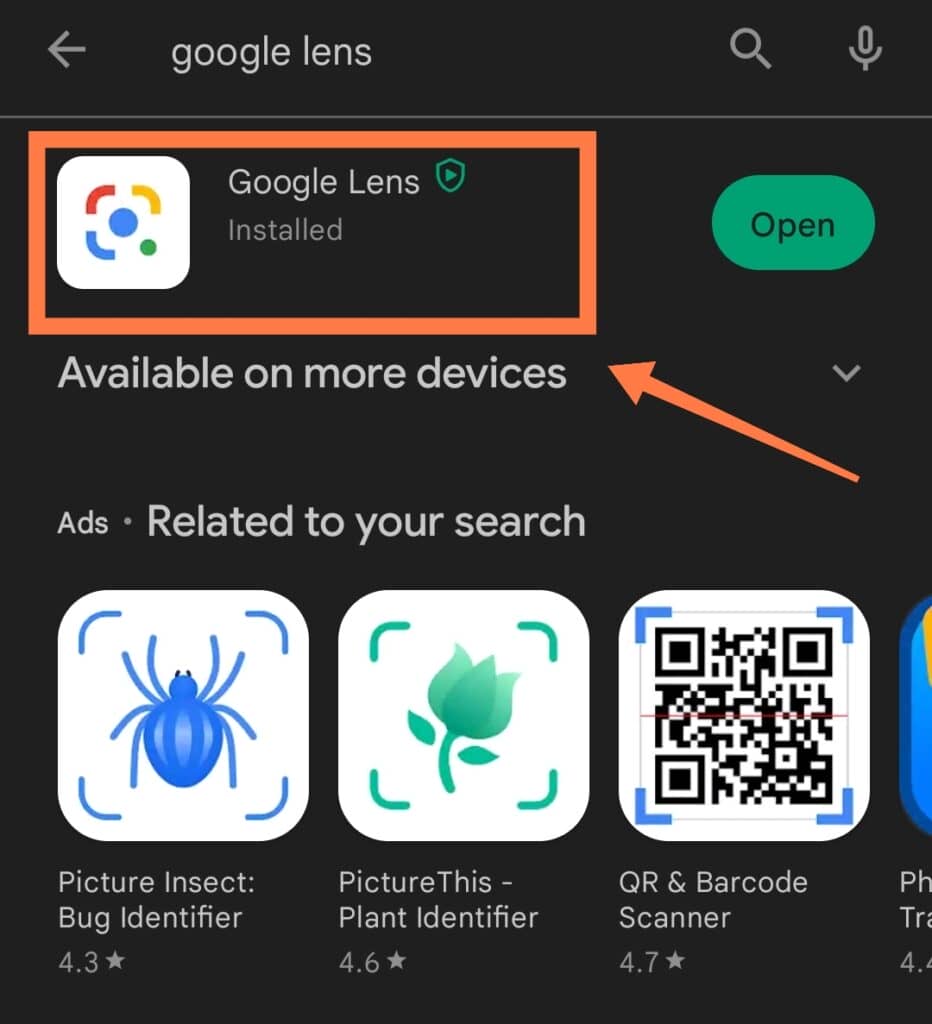
- To start, you’ll need to locate the QR code Wi-Fi access point from another device.
- Then, go to the Google Lens app, where you can either select the image from your gallery or locate it with your camera.
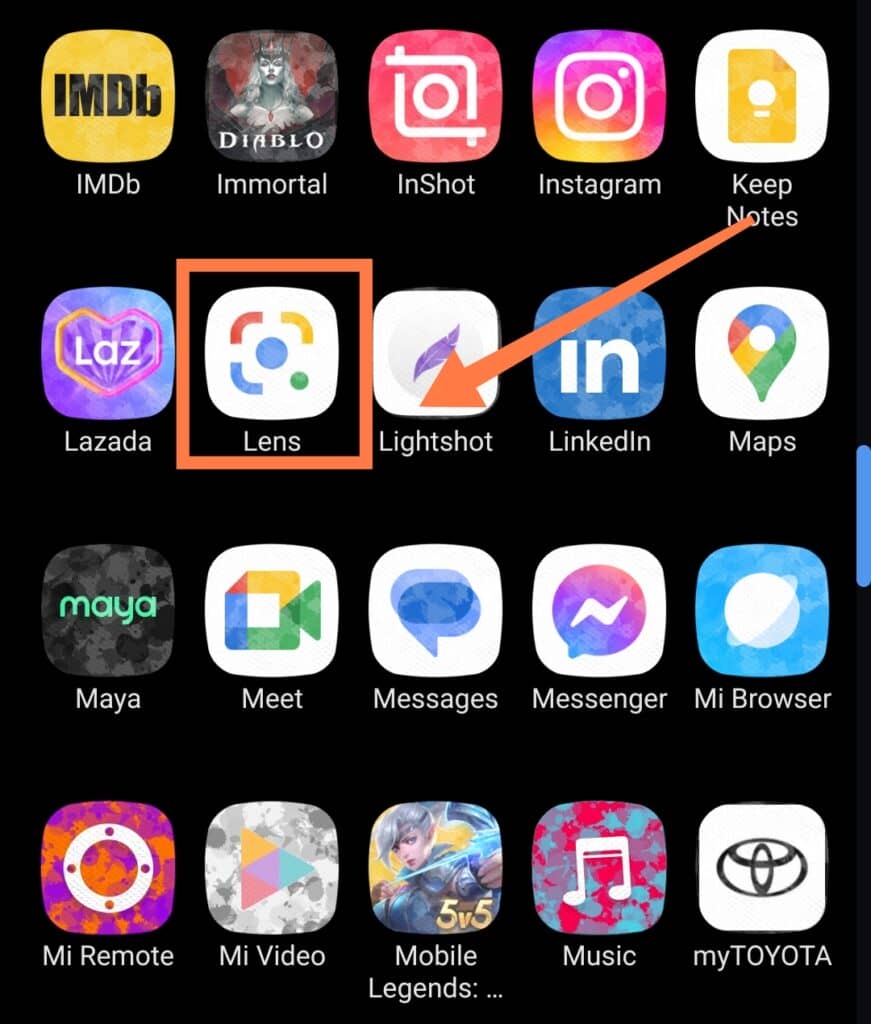
- Then select the QR Code in your Image Gallery.
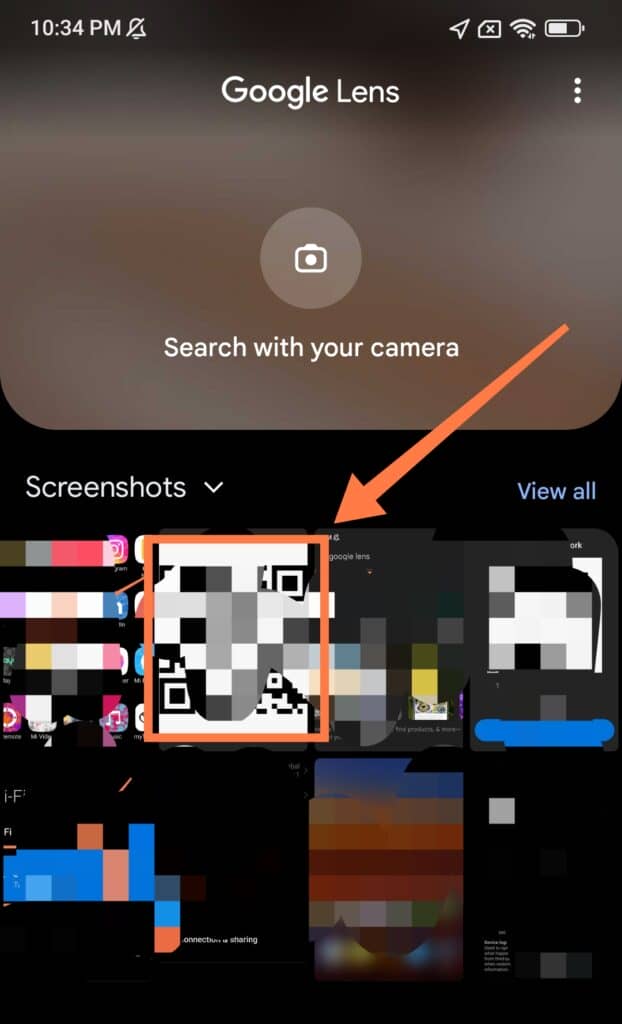
- Alternatively, if you chose to search with your camera, point it at the QR code and wait for it to be recognized.
- Once you’ve done that, you now view the Wi-Fi password.
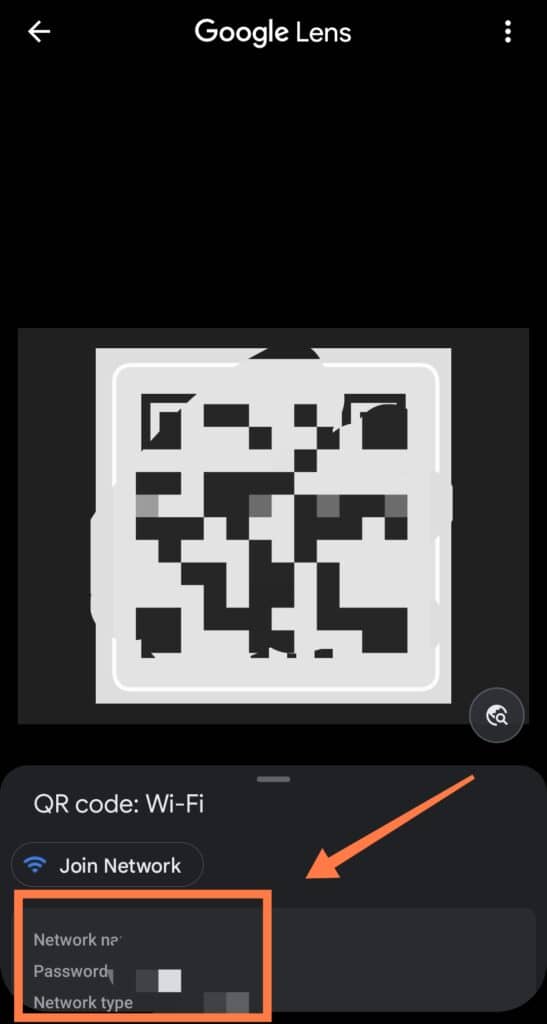
Through The Router Admin Page
Another way to view a forgotten password is by checking the Wi-Fi router’s admin page.
In this case, the connection needs to be new and not have gone through any password alterations.
- Firstly, Click Start and search Control Panel.
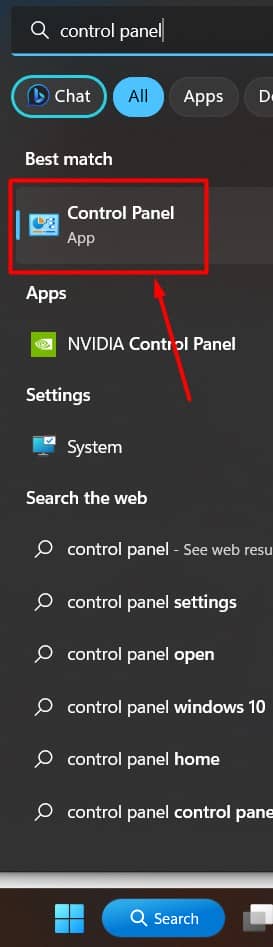
- Then, click “Network and Internet”
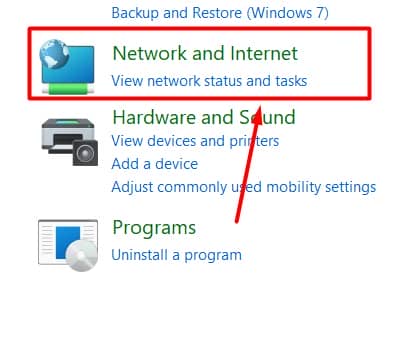
- Click “Network and Sharing Center”
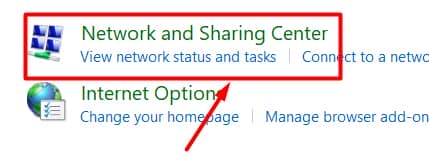
- Following that, go to “Ethernet”.
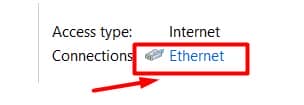
Under this, you should be able to see the router’s IP address.
Type the number into the address bar of your browser, which will take you to a page that asks you to log into your router with a username and password.
If you don’t remember changing it, try the default option, which may be admin/admin.
Each router admin has different steps for finding the Wi-Fi password, so once you have logged in, try to look for settings or the Wi-Fi network name in there!
Finding The Password On iPhone
If you have an iPhone, you will only be able to find out a network password if it runs on iOS 16 or above.
- To find the network password on such a phone, you first need to go to “Settings”
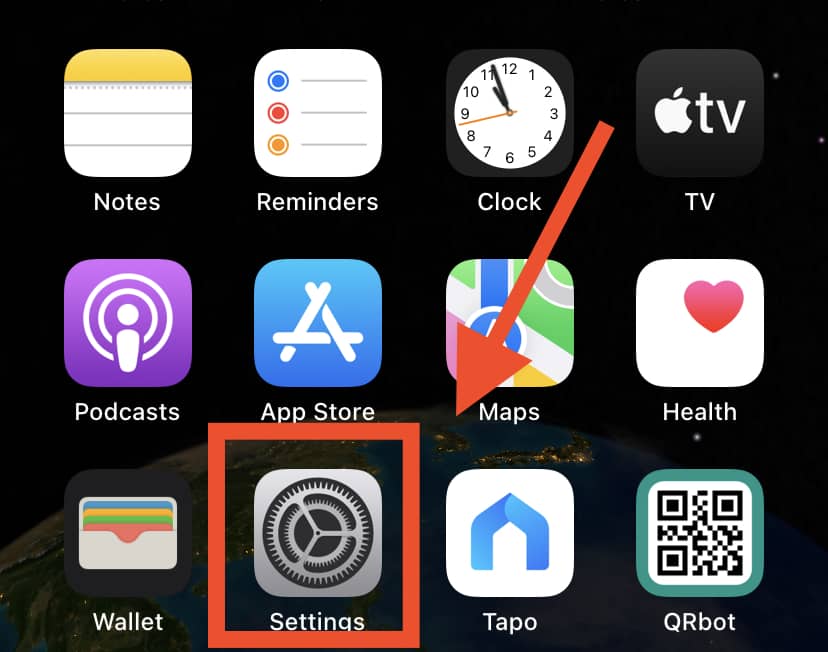
- and then go to “Wi-Fi”.
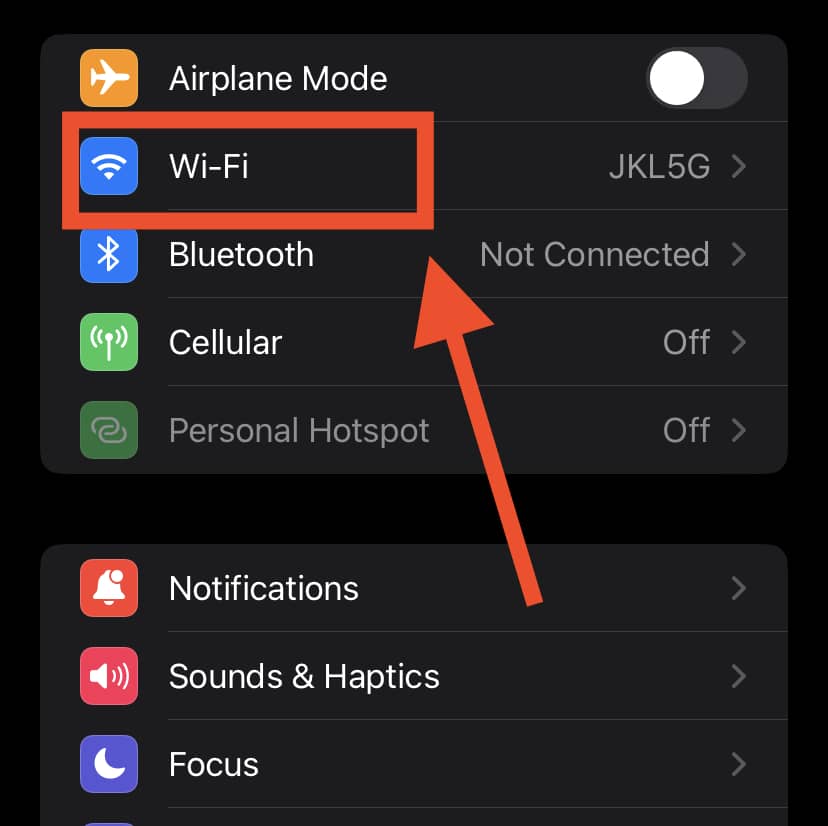
- Once you’re there, you should tap on the network for which you want the password
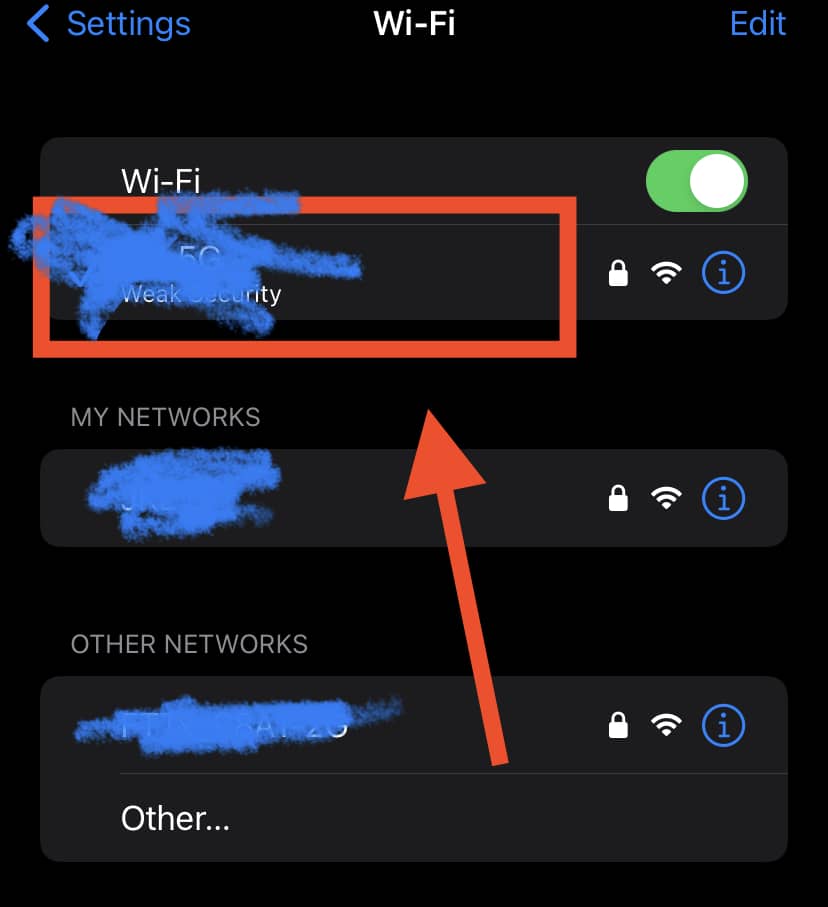
- and then tap on “Password”. To be able to see it, you will have to authenticate yourself
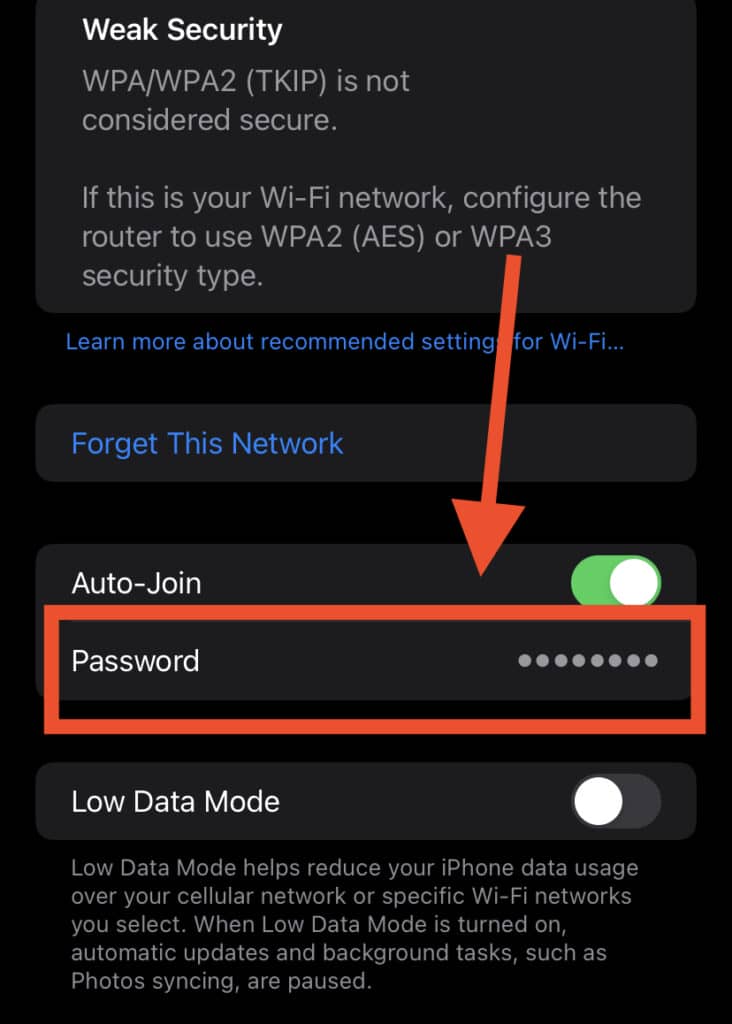
In case your iPhone runs on anything lower than iOS 16, one potential solution may be to share your internet with the other device!
