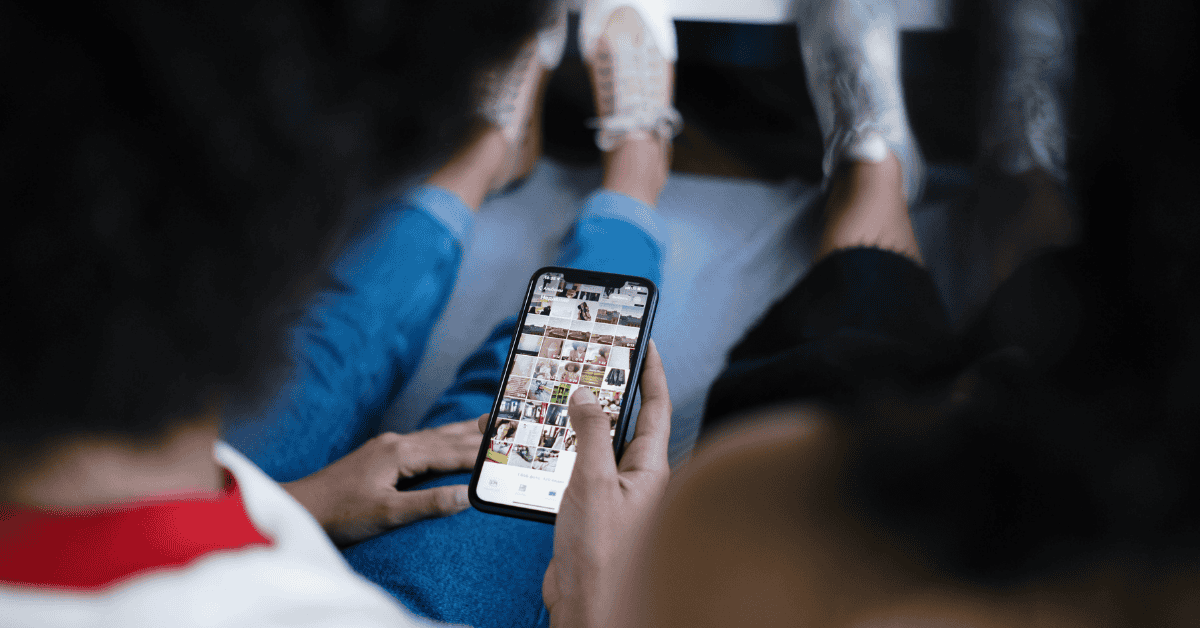When you take photos, you capture moments that would have otherwise been lost and forgotten to the endless annals of time.
And when cameras began to be installed on cell phones, the number of pictures that people could take shot up exponentially as it was no longer necessary to carry a separate camera around everywhere to do so.
No matter how many photos people wanted to take, it remained stored in their devices until the capacity was maxed out.
Then, in more recent times, along came the concept of “the Cloud”. Users became able to backup and store photos and other important files onto a virtual hard drive if their device ran out of space.
Still, some moments are more significant than others, and as such, it is imperative that you print them out- either to frame them yourself or to gift to someone precious.
Welcome to our Guide on How To Print Pictures From The Cloud, where we’ll teach you a few of the different methods available for printing pictures directly from iCloud- even if those photos are not stored on your Apple device.
How To Print Photos From The Cloud: Sharing and Printing Photos from iCloud

Here is how you can print iCloud photos using different devices:
Printing Pictures from iPhone
If you have backed up your photos to iCloud but have not synced it to your phone via Photo Stream, you can access them by logging onto iCloud.com.
Ensure that you are using the same ID, Password, and iCloud account that you used to upload the images:

- Log in to iCloud with your Apple ID and password.
- Select the pictures you want to print and download them to your iPhone.
- Then, select the picture and choose the “Share” option.

- And tap on “Print”

Once you have connected your iPhone to a printer, you can then print the photos immediately.
Printing Pictures Using Mac Computer
Whether you are using a MacBook or a PC, you can easily log into iCloud from your computer with your Apple ID and password.
Once you are in iCloud:
- Go to “Library” on the left side of the page and click on “Photos.”
- You can select and download the required pictures to your computer in a few clicks.
- You can also download entire albums or toggle between “Moments” and “Photos” from the top panel.
- Then, after downloading the pictures to your device, select them and then choose “Print.”
Top Tip: In case you want to select several pictures at once, hit the CTRL key and keep selecting images! You will see a number appearing on the top right-hand corner of the screen, denoting how many pictures you have selected.
Also, in the situation where you are using another computer instead of a Mac, you may discover slight differences in colors and resolution in the photos compared to what you may see on Mac or iPhone.
In most cases, this is a negligible difference. However, if you’d prefer the original palette,, you can always use a photo corrector app to fix any anomalies.
Printing Pictures Using The iPhone Photos App
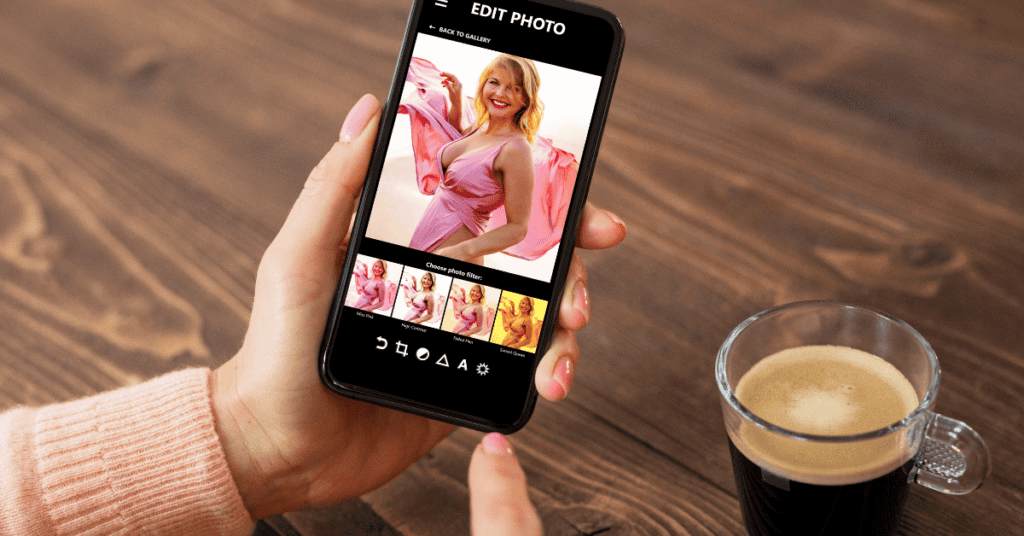
- Go to your phone menu and click on the iPhone Photos app. Then, click and select the pictures you want to print.
- Next, tap on the “Action” button (the box-and-arrow button) at the bottom of the page.
If you are viewing the pictures in Album mode, you will first have to click on “Select” on the top right-hand corner of the page. If you have an older iPhone version (iOS 6 or lower), you will need to click on the box with the arrow.
- Here too, you can download additional photos from iCloud using the “Action” button. Then, you can print the pictures or share them with others via AirDrop.
- Alternatively, you can copy the image into another app of your choice, such as a collage maker app, in case you want to print a collage.
Ensure that your iPhone is connected to an AirPrint compatible printer and you are ready to start printing!
In Summary
iCloud is a great way to store all of your files.
If your device gets damaged in any way (such as suffering a static screen or becoming disabled), your precious photos and documents will still be safe! You will breathe easy knowing that you can retrieve files from the storage service at any time.
iCloud is also an excellent storage option if your phone memory is completely full and you need additional space to store your new photos without having to delete any of the old ones.
A good way to do it is to back up all your photos to iCloud and then download them only when you want/need to.
To sum up:
- You can print pictures directly from an iPhone by logging into iCloud.com and downloading the images from iCloud back to your device.
- You can also log in to iCloud.com from your MacBook or other computers and download the pictures to print them.
- Finally, you can download selected photos from iCloud to your iPhone Photos App and print the pictures that way. You can also copy the pictures to another app if you want to combine them with other images.
With these methods, you’ll soon be able to have all the pictures with you in physical form, meticulously downloaded from iCloud.
All you need is some high-quality photo paper to ensure that your device is connected to an Airprint compatible printer. Then, you’re good to go!
Apple has been the dominant pioneer of the mobile tech world for the past two decades. Learn more about what makes their iPhone an icon not just in the present day, but for the ages to come as well!