You’re probably familiar with the exclamation point that sometimes appears over the message icon if you’re an iPhone user. You turn on your iPhone, and it just sits red-faced, staring at you.
You’ve probably tried to eliminate it a thousand times, but it won’t go away no matter what you do. So what is the exclamation point on the message icon on the iPhone?
Why is it there in the first place, and most importantly, how do I get rid of it? This article explores different options to help you fix this problem and get you back to texting in no time.
Messaging on iPhone
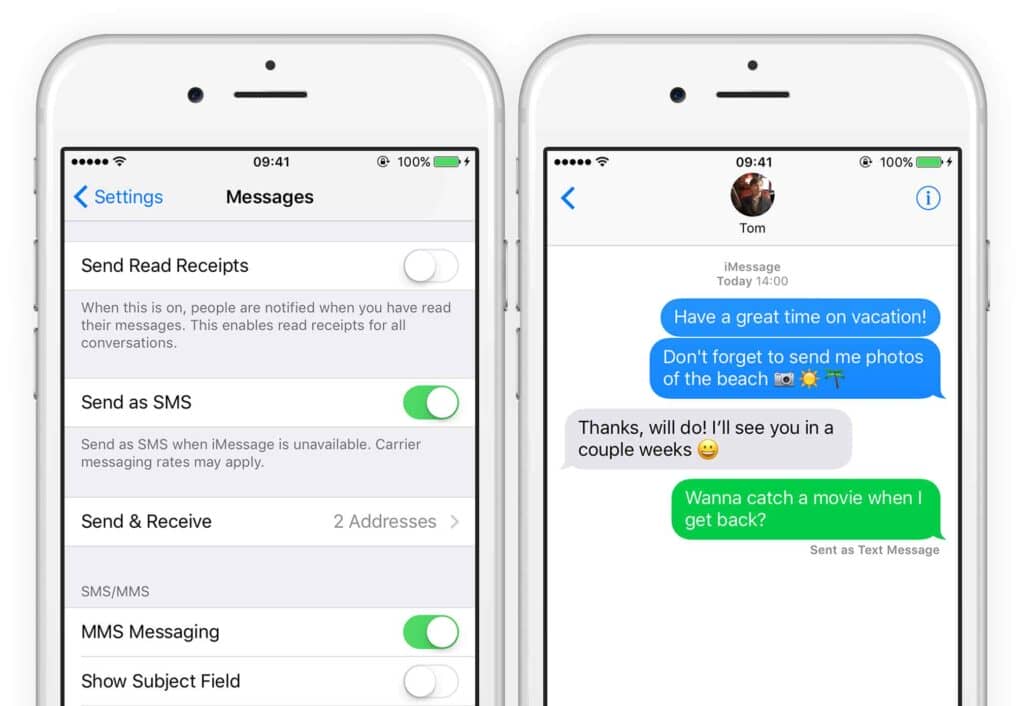
iPhone users have two distinct options for sending out messages. The first is the more familiar SMS/MMS messaging, which can send photos and text to people using Android or Apple devices.
Regular SMS/MMS are marked in a green text bubble to differentiate them from iMessages. It would help to have an active cellular network to send this message on your iPhone. Moreover, you won’t need an internet connection if you only want to text.
The second option is iMessage. This service is Apple’s internal messaging app to send instant messages. Moreover, it differs from SMS/MMS as it can only send messages to people using Apple products.
Additionally, it won’t work if you don’t have an active internet connection. iMessage is marked in a blue text bubble. Furthermore, they offer more file-sending options, allowing you to send photos, text, stickers, voice notes, and videos.
The Reason Behind the Exclamation Point on iPhone’s Messages Icon
An exclamation point on the message icon is a common occurrence. It is generally a notification to signal that a message did not deliver successfully.
Expect to see the exclamation point if you try sending messages other than an SMS without an internet connection. However, different settings must be checked to ensure messages are sent without issues.
There are several reasons why there’s an exclamation point on your Message icon:
- Message not sent
- No or poor internet connection
- Signing out of your Apple ID
Message Not Sent
The exclamation point generally means the message you tried to send has failed to deliver successfully. This can get very frustrating if you want to get the news across quickly.
A “message not sent” notification has two primary reasons: no internet or being signed out of your Apple ID.
No or Poor Internet Connection
Internet is an essential requirement for sending iMessage or MMS from your iPhone. Messages will fail to deliver without one, and you will see an exclamation point on the message icon.
Signing Out of Your Apple ID
This is true for iMessage only. iMessage is Apple’s messaging service. Since this is Apple’s proprietary service, you have to enable it manually for it to work.
Trying to send an iMessage when the iMessage option is disabled will result in the message not being sent. This, in turn, will result in an exclamation point appearing on your message icon.
How Do I Get Rid of the Exclamation Point?
You may notice that you won’t be able to send or receive a new message whenever there is an exclamation point on the message icon.
Often, this may be because your iMessage option is disabled. So, the first thing would be to enable all text messaging options on your phone.
Turn on iMessage
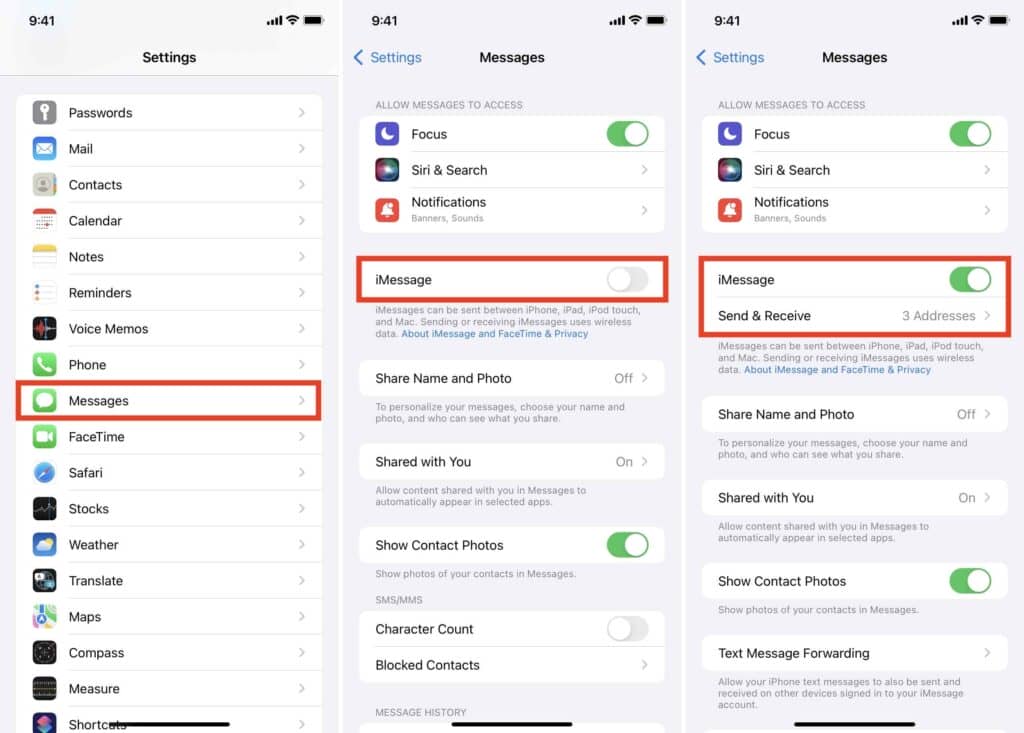
Follow these steps to enable iMessage;
Step 1
Select Settings on your phone, and locate the Messages option. It should be towards the bottom of the screen; scroll down to find it.
Step 2
Please tap on the Messages option and the iMessage toggle to turn it on. This action effectively activates iMessage. You’ll know it’s enabled when the indicator on the right turns from gray to green.
If you’re doing this for the first time, you must sign in with your Apple ID. Provide your iCloud username and password to sign in.
On the other hand, if you already have iMessage enabled on your iPhone, try toggling it off and then back on to refresh the service.
Step 3
Toggle on MMS to enable it. Doing this will also automatically enable the SMS option.
You can send and receive messages now that you have enabled all messaging options. Please tap on the message icon, and click on the news that didn’t get delivered to resend it. You’ll find that the exclamation point has been removed from the messaging icon.
However, if this doesn’t work, try toggling flight mode on and off a few times.
Toggle Flight Mode
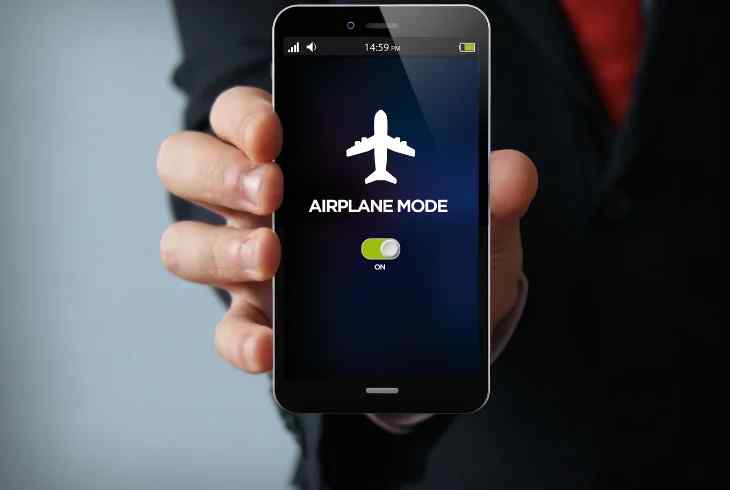
Messaging services on your iPhone need either an internet connection or cellular data. First, check the strength of your signals on the top of your screen. Sometimes you’ll need more than 1 bar to be able to send messages.
Toggling flight mode forces your phone to look for the nearest cellular tower for better connectivity. This may improve signal strength and allow you to send messages more quickly.
Step 1
Locate settings on your phone menu and scroll to the Flight mode option.
Step 2
Turn on flight mode for about 3 seconds, then turn it off. Doing this will force your phone to look for a stronger signal.
Rebooting Your iPhone
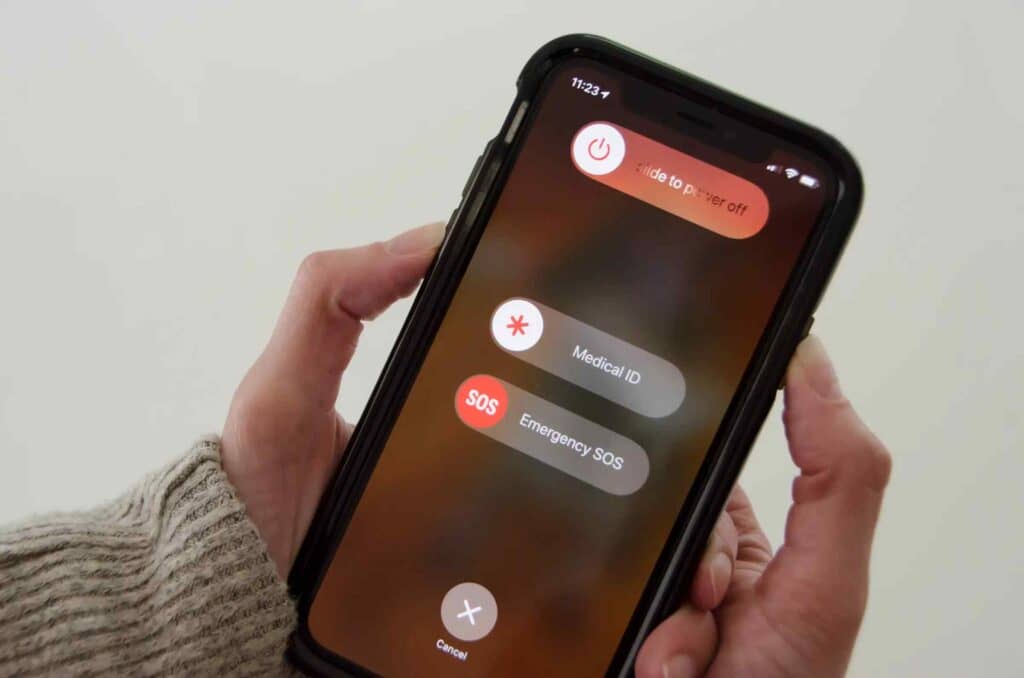
Restarting your iPhone is the same as turning flight mode on and off. However, you may use this if none of the above solutions have worked.
Step 1
Take the sim card out of your iPhone.
Step 2
Turn the iPhone off and wait for about 20 seconds.
Step 3
Insert your sim card, and then power on your phone.
Reset Your iPhone
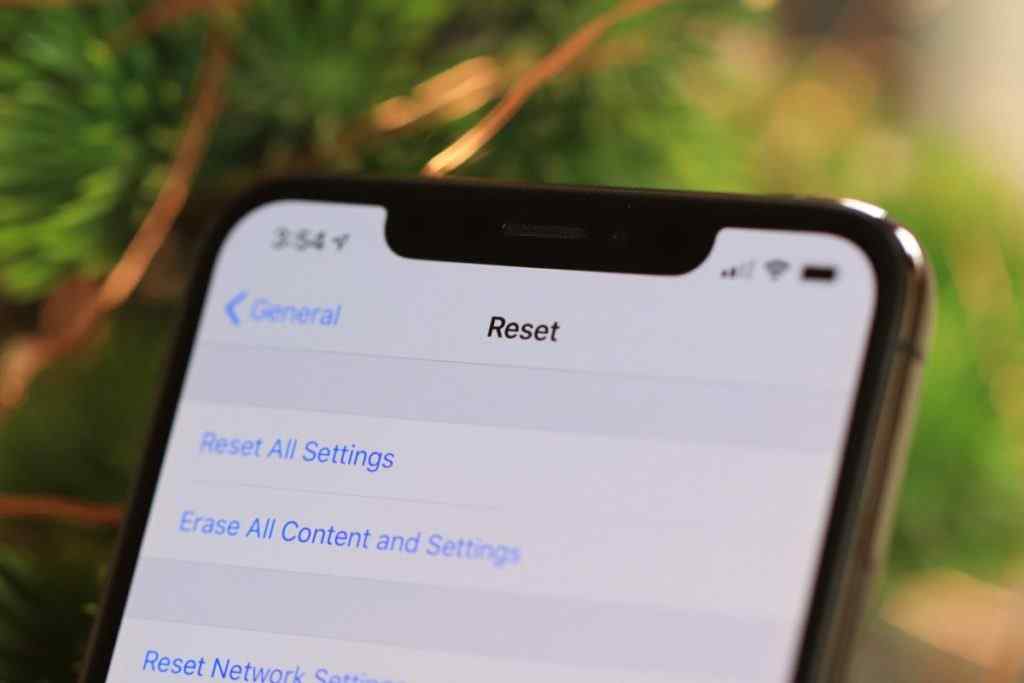
If you have tried everything and the exclamation point on the message icon is still there, your last resort is resetting your phone.
Step 1
Tap on settings from the menu, and scroll down to locate General.
Step 2
Please scroll down to find the Reset option and tap on it.
Step 3
Tap on the Reset All Settings and then the Reset Network Settings options.
Clicking to reset all settings will reboot your device. Resetting network settings will then restore your network setting to its default mode.
Conclusion
The exclamation point on the message icon indicates an unsent message on your iPhone. Getting rid of it is easy. One of the methods we’ve discussed will almost certainly fix the problem.
Try one of these quick fixes whenever you notice the exclamation point. But before you start doing all that, ensure your iPhone is not in flight mode and has an active network and internet connection.