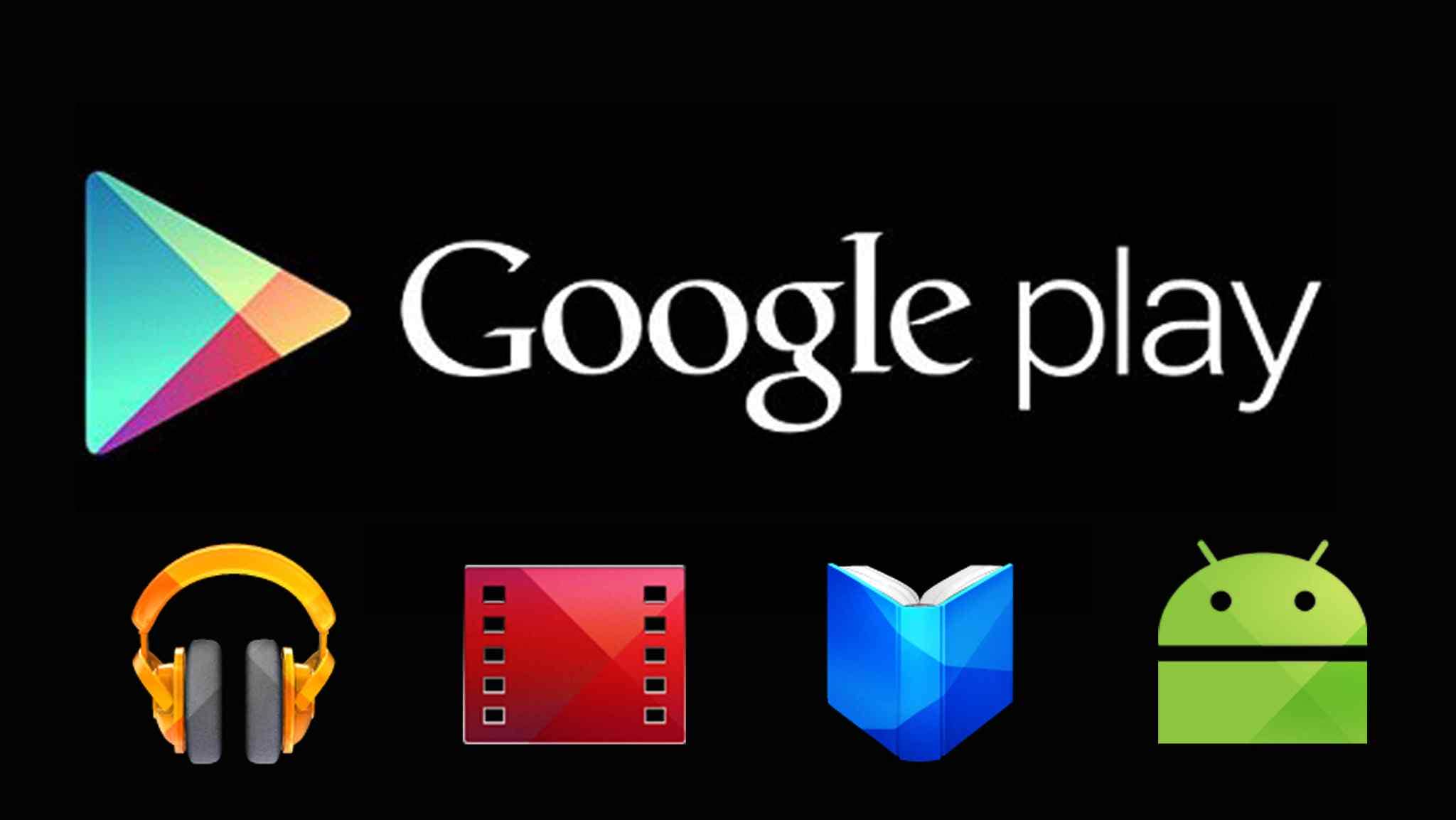Has your digital peace been disrupted by the pesky ‘Error Retrieving Information From Server’ message on Google Play?
We feel your pain. But you’re in luck!
Your guiding light in the tech fog is here to lend a helping hand. Walk with us through a simple, practical guide to understand and overcome this hurdle. Ready to wave goodbye to the error message and enjoy a smoother tech journey? Let’s dive in!
In a hurry? We care about your time, so here’s a quick answer to the question you’re looking for!
“Error retrieving information from server” on Google Play usually indicates an issue with your device’s connectivity, account sync, or stored data. To resolve, check your internet connection, ensure your Google account is synced, or try clearing the cache and data of the Google Play Store in your device’s settings.
What Do You Do When Google Play Gives the ‘Error Retrieving Information From Server Response?

If you see this error when accessing the Play Store, it is best to wait it out. Sometimes, the servers are going through maintenance, and it takes seconds to return online. You can wait a few seconds and reopen the app to see if the error is fixed.
Another thing to check is your internet connection. If you use WiFi, switch to a mobile network and check or vice versa. You can also check the Play Store on another Android device to see if your device has this issue or if everyone else is experiencing it.
If you see this error on every device, they may be preparing to upload an update for the operating system.
How Do I Fix ‘Error Retrieving Information From Server [DF-DFERH-01]’?
Your device keeps building up the cache to provide a smooth experience. However, if cache files become clogged, it starts causing problems.
Typically, smartphones automatically clear the cache if your device is inactive for 10-15 minutes, but if not, then you’ll need to remove the store manually. Apart from this cache problem, we’ll discuss other reasons and fixes below.
Clear Google Play Store Cache
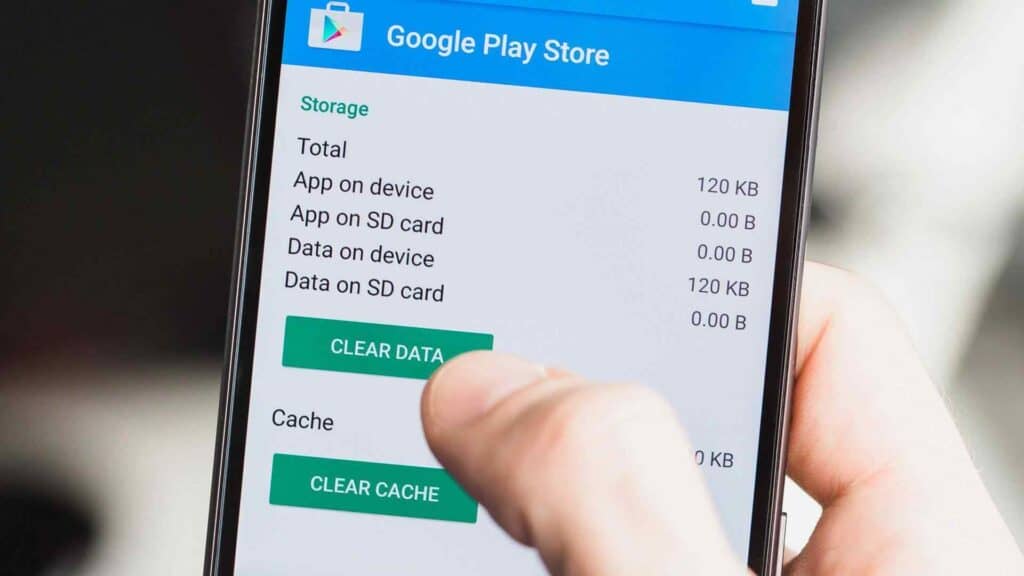
This process might log out of your Google account from the Play Store, so ensure you know the ID and password.
- Open your device Settings.
- Navigate to the apps section.
- Since it contains many apps, scrolling down to find the Play Store will take time. Tap on the search icon and enter “Play Store.”
- Tap on Google Play Store to open its settings.
- The “Clear Data” and “Clear Cache” options will be seen.
- First, tap “Clear Cache” and minimize the settings app. Open the Play Store and see if the issue is resolved. If yes, there is no need to proceed; if not, continue below.
- Open the Settings from minimized apps and tap “Clear Data.” This will clear the Play Store data from your device, so you’ll have to add your Google account again. Check if this solves the issue; otherwise, keep reading.
Clear Google Services Cache
Repeat the above steps until step three, but search for “Play Services” instead of “Play Store.”
Then repeat the steps to delete unwanted cached files until you clear the entire cache data. Check the play store app after this to see if it works.
Delete Google Account
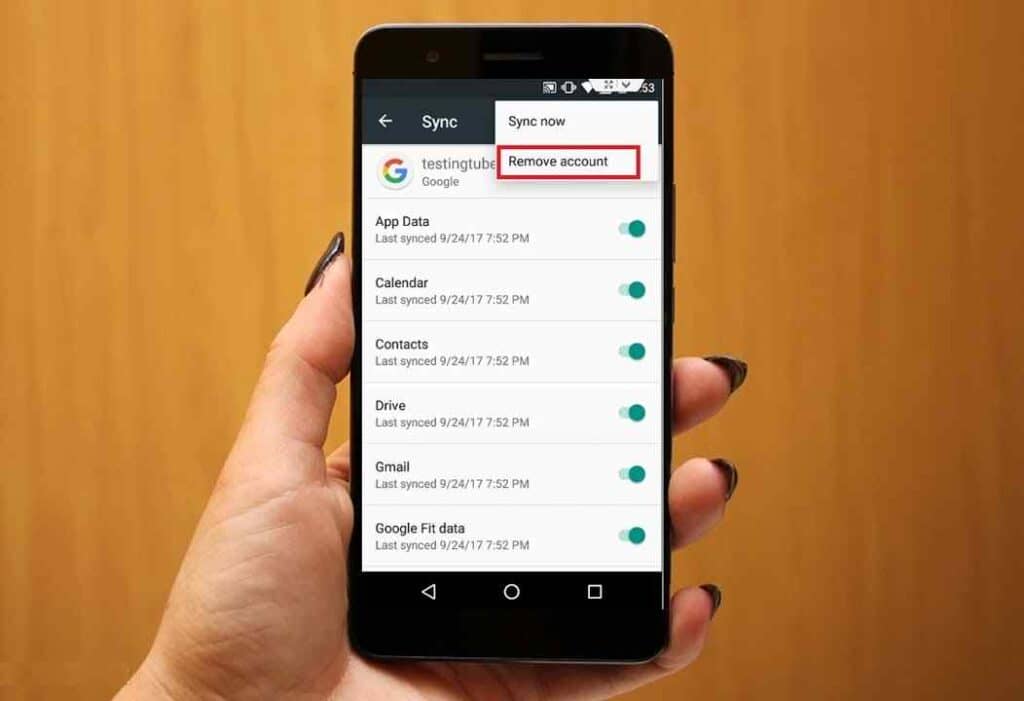
After clearing data and cache, you can delete your Google account from your device if you still see the error.
- Open Settings.
- Find the Accounts option and open the Google account.
- Choose your primary account from the ‘preferences’ menu if you have added multiple Google accounts.
- Delete that account from the ‘preferences.’
- Add your account again and restart your device.
Re-install the Play Store App
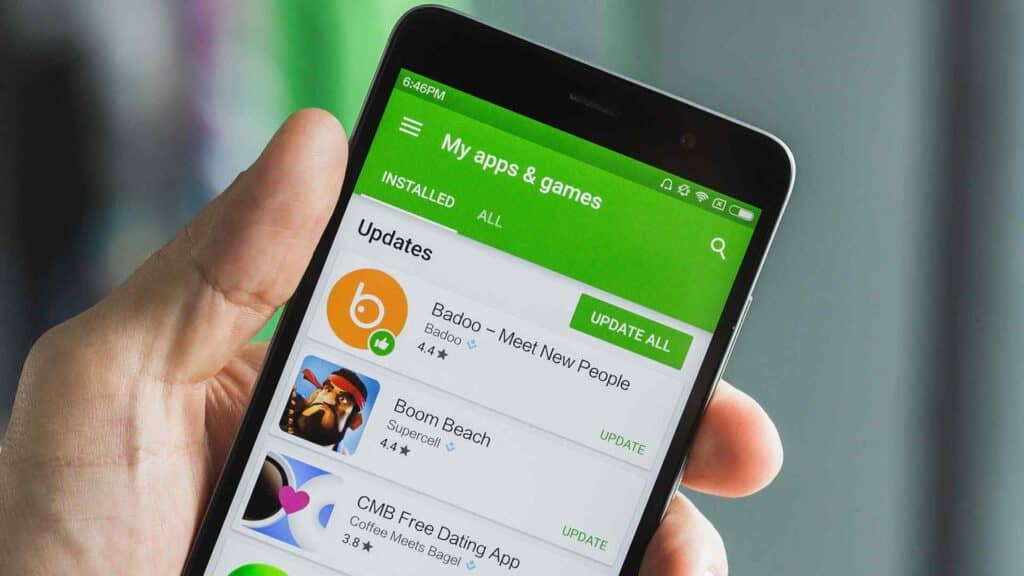
Since Play Store is a pre-installed app on every Android device, you can’t remove it. However, you can remove its updates from the settings and install a new version via the apk file.
- Navigate to Settings.
- Locate the Application Manager settings.
- Tap on “All” to show the hidden apps.
- Please search for the Play Store and open its settings.
- First, tap “Clear Data” and then “Uninstall Updates.”
- Download the latest Play Store app from the internet and install it on your device.
Enable Play Store Services
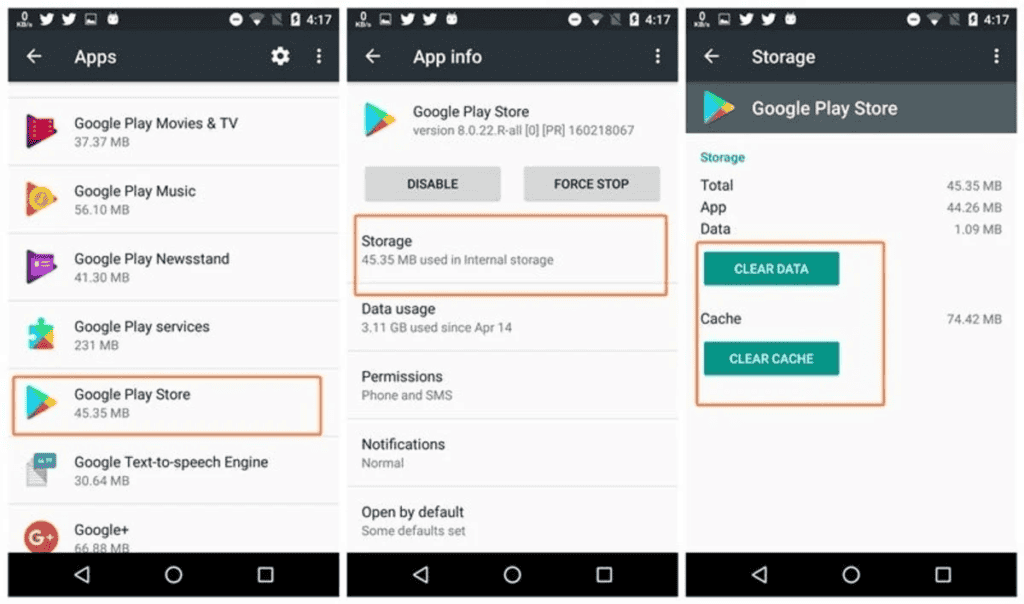
The methods above are all the standard processes that work on most Android devices. However, if your machine turns off the Play Store services for security reasons, you need to re-enable the services to fix this issue.
- Open Settings.
- Locate “apps with usage access.”
- Allow usage for Play Store and services by tapping ‘Enable.’
Enable Google Services Framework
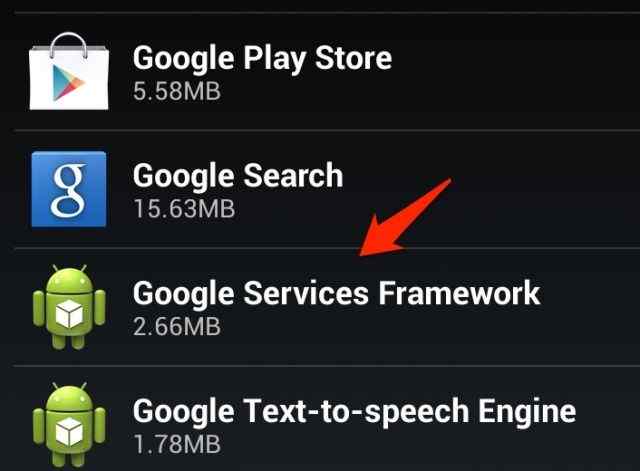
Your system turning off the Google services framework happens in rare cases, but it is a potential reason for this error, so we include it in our list.
- Access Settings from the main menu.
- Open the Apps from the settings.
- Tap the three dots on the top right corner and tap “Show System Apps.”
- Find Play Services and enable them.
Update Your Device
The final potential solution would be to update your device. Check if there are any system updates available and install them.
Moreover, if it starts happening after you update the device, revert to a previous version to solve this issue. The over-the-air update file can be downloaded and installed manually.
- Open system Settings.
- Navigate to ‘About phone’ and tap ‘Software Updates.’
- Your device will take two to three seconds to show whether an update is available.
- If not, download the latest OTA update file from the official website.
- In the same ‘Software Updates’ section, you’ll see three dots in the top right corner.
- Tap those dots, and you’ll find an option to install the update manually.
It will let you choose the update package. Browse to where you saved the OTA file and select it. The installation will begin, and upon completion, the device will resume.
Conclusion
Encountering the Google Play error retrieving information from the server is not a common problem; however, it is easy to solve.
We have added some solutions to this problem; follow them and see how they work for you. Moreover, if you keep facing this problem, reset your device or flash stock firmware.