AirDrop is an Apple Inc. ad hoc service that is available in the macOS and iOS operating systems.
It allows every owner and user of supported Apple devices to transfer files using wireless, point-to-point communication at close range.
If you’re here wondering, “Does AirDrop use data?” The answer is that the service does not require cellular, Wi-Fi, or any internet connection to move files from one device to another!
So, How Does AirDrop Work?
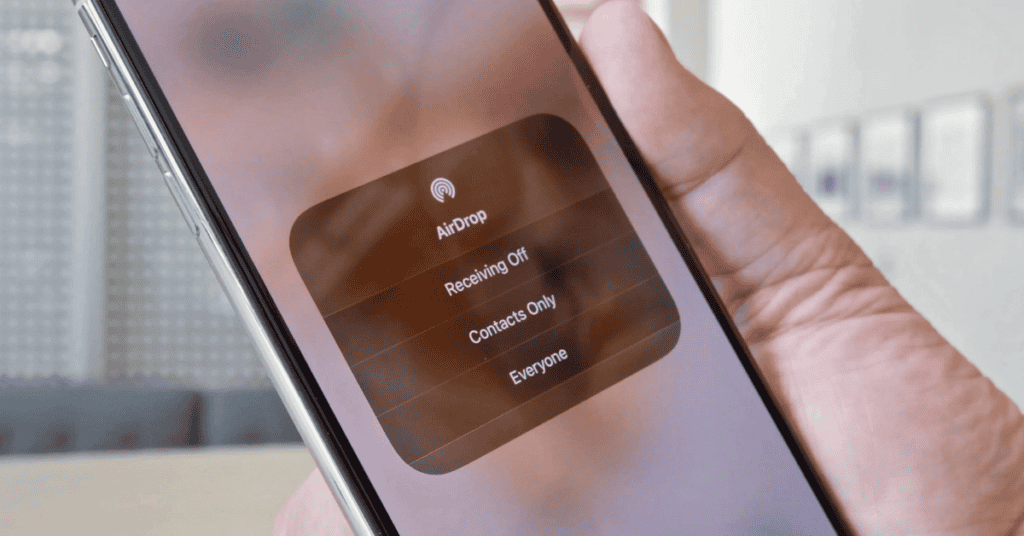
The service combines a few different technologies to make the transfer of files both easy and secure.
Via the technological marvel of Bluetooth, AirDrop searches for and locates the other devices it can transfer to within range.
Following that, the sending device securely forms a peer-to-peer Wi-Fi direct link with the device receiving the files before sending the files to it.
Since AirDrop doesn’t need a cellular or Wi-Fi connection to share or transfer files, it is one of the best services for data sharing at any point. However, it’s only available between Apple devices.
One of the advantages of using AirDrop is that it doesn’t limit the size of files or the number of photos you can transfer.
Another big plus is that such transfers are usually very fast, as long as the receiving smartphone hardware is large enough to accommodate the files.
In other words, you can typically use AirDRop to send large files within seconds!
Since the service does not need a network to transfer files, you do not need to share bandwidth. As such, there’s nothing to slow the data transfer.
AirDrop does more than allow you to share or transfer media files, however.
You can also share songs, tweets, and even web pages! Once you see the Share button on any page, simply click on it and choose the AirDrop option.
It is important to note that the devices must be within a reasonable distance of each other for AirDrop to work.
Because the service uses Bluetooth, both the sending and receiving devices need to be within 30 feet or 10 meters of each other.
That’s the maximum range of distance possible while maintaining secure and strong Bluetooth connectivity. Otherwise, AirDrop will not be able to work effectively!
Can You Use AirDrop Without Wi-Fi?
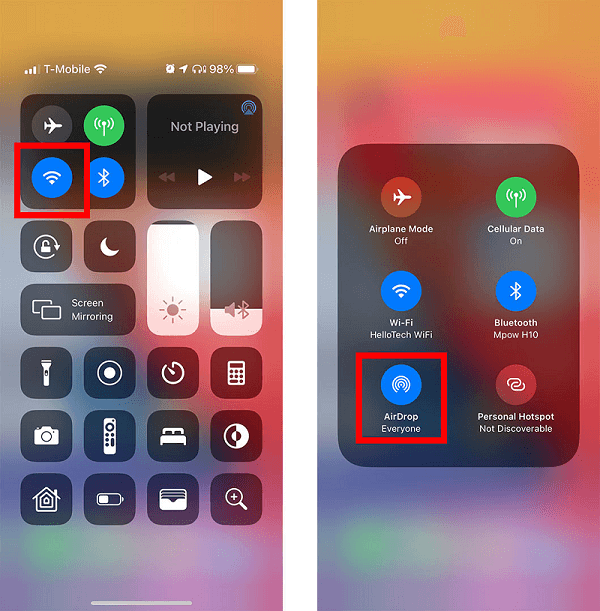
You can use AirDrop without a local Wi-Fi network or other internet connection source. This is because the service utilizes only Bluetooth to find devices that are capable of receiving files.
Following that, the device you are sending the files from will securely initiate a peer-to-peer local Wi-Fi network connection with the receiving device.
How Do You Use AirDrop?
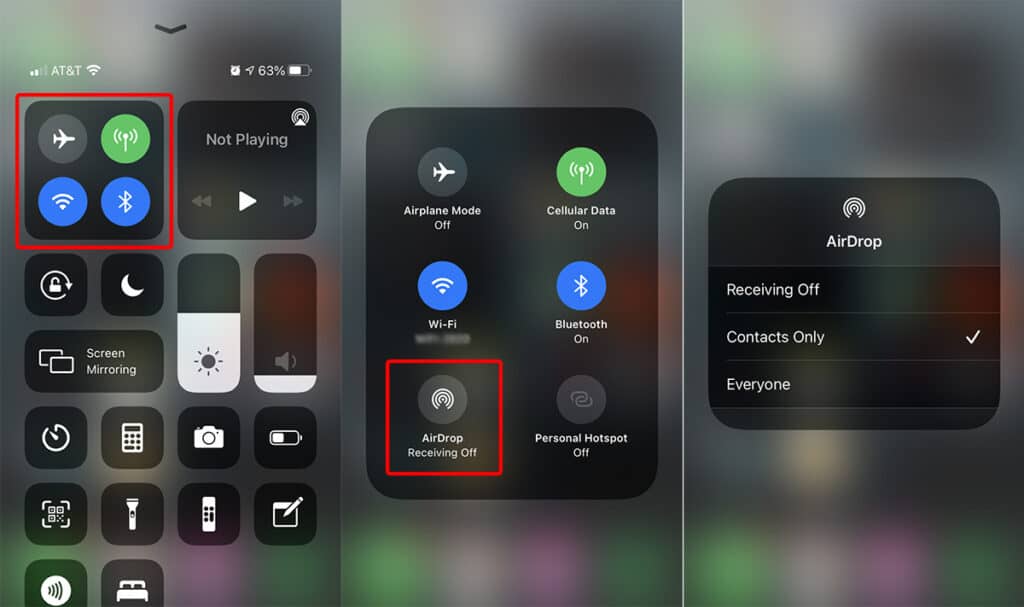
Using AirDrop is very easy- as long as you have an iPhone or Mac device.
Turn on the Bluetooth and Wi-Fi on both the sending and receiving devices, and ensure that the device’s hotspots are not in use.
Using Airdrop on an iOS device (iPhone or iPad) is pretty straightforward. However, if you’re using a Mac, AirDrop can be accessed in two different ways.
The first is by selecting Finder on the device and selecting AirDrop. Alternatively, you can also press the combination of Command-Shift-R to achieve the same result.
A window will appear, showing the available devices ready to receive files. Select a file you want to send and drag it onto an icon representing the recipient device.
This action will notify the device, and once the owner accepts, you can share or transfer the file.
If you receive a file through AirDrop, opening or saving it will depend on the device and file type.
There are two possibilities when it comes to saving files if you’re using a Mac.
The file will automatically save in the Downloads folder when you click Accept. However, it will go to Photos if it’s an image.
An iOS device will save pictures to Photos but will provide several other apps to open files if the file is not a picture.
The second method is via the Sharing option.
If you’re using iOS, tap the Share button where you’ll find the AirDrop option, and available devices within range and ready to receive files will appear on the screen.
If you’re using a Mac, right-click any file you want to send and choose the Share-AirDrop option.
Following that, you’ll see a box requesting you to select the device you wish to transfer the file to from currently available options.
Which Is Faster: AirDrop Or Wi-Fi?
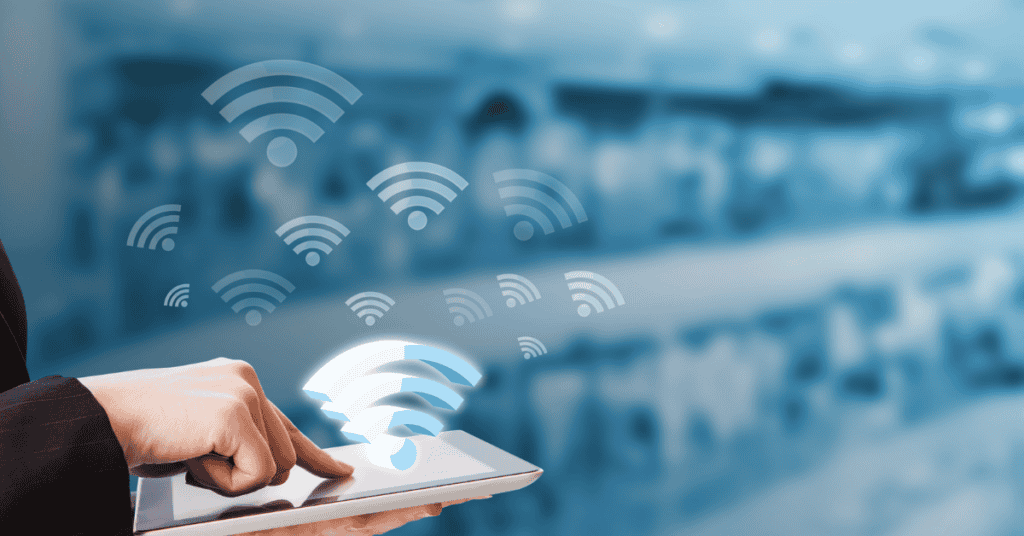
AirDrop is usually faster than Wi-Fi because it makes its transfers via a much quicker peer-to-peer local connection.
It does not need cellular data to share or transfer files, so bandwidth cannot slow it down either! In contrast, bandwidth can affect the transfer speed over conventional wireless networks.
However, AirDrop may not always be as fast as it can be; its speed can hinge on the size of the files you want to transfer.
The same applies to Wi-Fi. In other words, the transfer speed of both AirDrop and Wi-Fi will depend on the size of the file in question.
Keeping AirDrop Secure
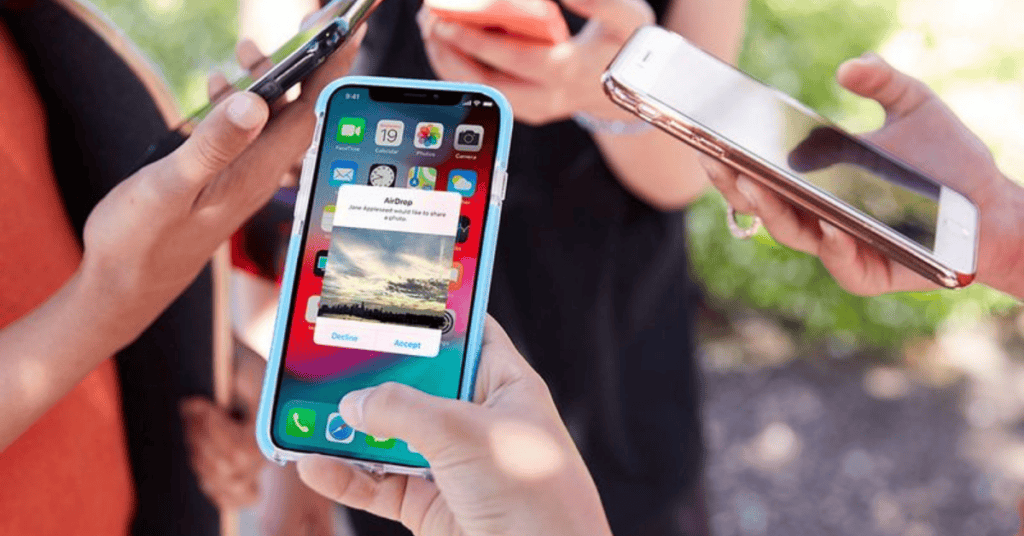
It’s one thing to use the straightforward AirDrop function, but another topic entirely when it comes to keeping the service secure.
When you want to share a file using AirDrop, you’ll find many other devices available and ready to receive.
They may not all belong to you or your friends, making it all the more vital to secure your AirDrop transfer!
Here are a few different ways of keeping your AirDrop as secure as possible:
Sharing Options
If you use a Mac and want to secure your AirDrop function, firstly navigate to Finder, select Go, and select AirDrop at the base of the window.
Following that, select the option ‘Allow me to be discovered by’. From here, you can then choose one out of three choices after selecting the discovery pane.
One is No One– which, if you choose this option, AirDrop becomes inactive and shuts off access to the service.
The second is Contacts Only. If you select this option, your device reveals your AirDrop to contacts around you that use Apple devices and establishes connections with them using their Apple IDs.
The third option is Everyone; if you select this, anyone within range with a compatible device will be able to gain access to your AirDrop.
If you’re using an iOS device, you can secure your AirDrop by going to the Settings app.
Click the General option and select AirDrop to choose the correct setting. It’s crucial to set it at Contacts Only if you want to use the service with some level of privacy.
If you do not use it often, you may want to consider turning it off altogether by choosing the No One option!
Restricting Access
While AirDrop is convenient and easy to use, it can be dangerous if you leave it open for anyone to access (as those poor people on a recent US flight would attest!)
There are countless instances of people receiving unsolicited graphic photos and videos due to unrestricted access.
There are one or two exceptions to this rule; consider setting the permission to Everyone if you need to share files in a gathering. However, it’s always a good idea to set it to Contacts Only again once you are done.
You may want to consider using AirDrop in place of file-sharing if you use a Mac.
File sharing is usually not as secure on these devices as AirDrop, especially if you’re on the road a lot.
With AirDrop, anyone outside 10 meters won’t be able to access your device, unlike they would be able to with file sharing.
In Conclusion
So, does AirDrop use data?
No, it does not. The service allows you to share files between compatible Apple devices without the need for an internet connection and without restricting the sizes or number of files transferred.
Users can typically share them within seconds if the devices are close to each other!
AirDrop is able to circumvent the significant stress of having to wait an excessive amount of time for large files to transfer or of sending sensitive information over a public Wi-Fi network.
As discussed in this article, it’s pretty straightforward to use the service on either your Mac or iOS device.
However, it is important to determine whether or not your AirDrop is set securely so that you can avoid receiving malicious files or graphic content from strangers.
Make sure to turn the service off if you don’t use it often, and only turn it on when you need it at that moment!
Apple has been the dominant pioneer of the mobile tech world for the past two decades. Learn more about what makes their iPhone an icon not just in the present day, but for the ages to come as well!
