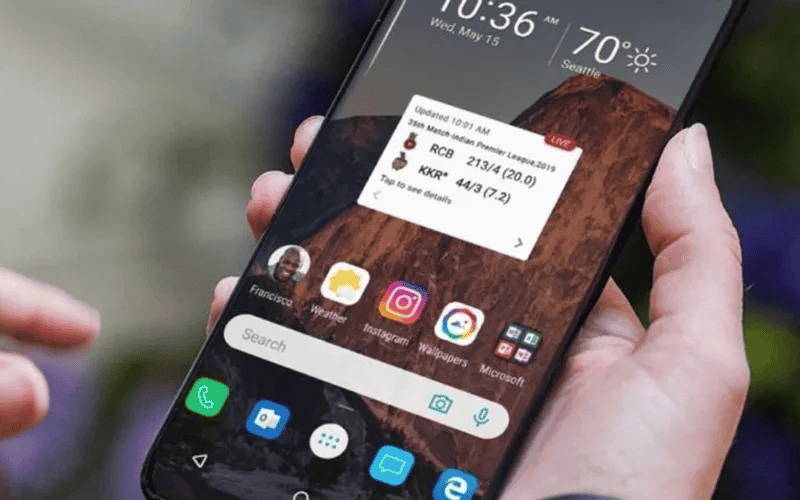We have all encountered this pesky pop-up notification at one time or another. Some people are quick to dismiss it.
For others, this cryptic message is haunting. It usually appears as a Google Play Store notification or in your Google Activities.
However, here’s what it means. When you use various Google services like Chrome, Maps, Gmail, and Play Store, Google collects a lot of sensitive information.
Your device can share this usage and diagnostic info with Google. Then when the Play Store connects to its server, it updates the same usage info for some apps.
What Does “Updated Usage Info for Some Apps” Mean? Is It Something I Should Be Concerned About?

Some people deem this pop-up suspicious. When it appears, one might have something to hide. However, there should be no reason to be concerned about this notification.
When your device shares info, Google can provide better products, services, and experiences.
One of the ways it does this is by updating the usage info for the apps you use. This usage info includes how much time you spend on an app and how long ago you used the app.
Google Play Store usually connects to the Google server to retrieve this info. With that, it can improve the reliability of your apps.
On the whole, this is a good thing. However, if you feel uncomfortable with the number of info apps collect from your device, here’s what you can do.
Turning off certain features, such as the additional web & app activity and the usage and diagnostics, may help limit the collected info.
It is important to note that while this may help, it does not entirely prevent your device from sending information to Google servers.
What Is Additional Web & App Activity, and How Does It Relate to Updated Usage Info for Some Apps?

The web & app activity is another way to collect info to optimize the browsing experience, deliver faster searches, and suggest more specific recommendations.
Google gathers information via the user location, Chrome history, and even audio messages to your Google Assistant.
Google can enhance personalized experiences with the info it collects. This includes your preferred language, clicked ads, IP address, browsing history, usage and diagnostics, and Google services apps.
If you have ever freaked out how your browser seems to know what you’re thinking, this is how it happens.
The user may turn activity on or off through their Google Account. The user also has the liberty to delete activity manually or automatically.
Usually, turning on the web & app activity will cause the “Updated usage” notification to pop up in your Google activity. As such, it stores the activity on your Google account.
What Is Usage and Diagnostic Information?
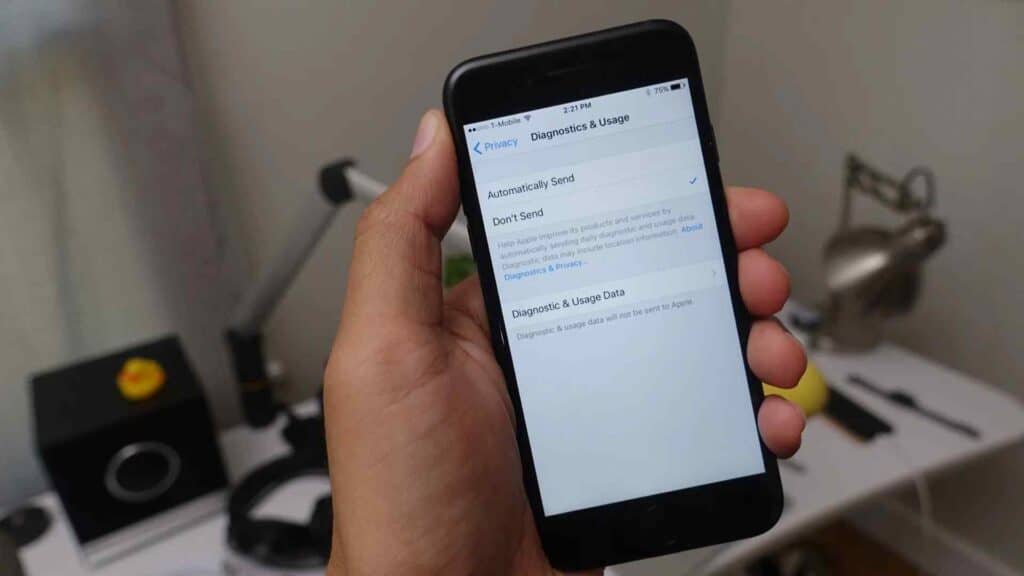
They are info that Google uses to personalize and improve their products and services. Yes, Google gets these from your device.
Note that you must turn on usage and diagnostics on your device first. Afterward, your device sends Google-specific info, such as the battery level, the quality of your network connection, and the frequency of use of certain apps.
You may wonder why Google would need to collect info on your battery level. It does that to determine what application or feature uses the most battery on your device.
It then uses that info to help make other standard features consume less battery.
In the same way, your device freezing up can send info to Google. Google can then use that info to decipher what application causes the freezing.
After that, it can optimize the device’s operating system and make it less prone to freezing. Google can also share this data with Android developers to enhance their products.
However, turning off the usage and diagnostic feature will not affect the data that Google collects. Use and diagnostics settings may change if you use a shared device.
Frequently Asked Questions (FAQs)
1. What are “Connected devices”? How can I find out what gadgets are attached to my phone?
Connected devices are any physical devices, such as a desktop, laptop, smartphone, keyboard, mouse, or even a smartwatch that connects through a wired or wireless network. The network could be WiFi, 3G, or 4G networks.
There is an easy way to check what devices to your phone. You can also see devices linked to your account in the past. You can do this by scrolling through the navigation panel on your Google account to “Security.”
Tap on “Manage devices.” Enter “See all devices.” Here, you can see every device that has ever to your account.
You may manage these devices, i.e., delete any suspicious or irrelevant device, by tapping on the ellipses beside the concerned device and choosing your preferred option.
2. Why is “Device connected” showing up on my Google activity?
When your mobile device is linked physically to another one, like a desktop, the message “Device connected” will appear.
Alternatively, if a strange device or browser logs into your account, it will pop up. Similarly, an instrument previously connected to yours suddenly disconnecting will likely bring up that activity. Poor network, distance, and other interference are the leading causes of disconnect.
Google closely monitors devices that may have access to your account. If an unknown device logs in, you can follow the steps outlined to check the suspicious device.
You can also see when the device accessed your account last and from what geographic location the login came.
Consequently, you can revoke its access and sign out. You may also need to change your password. Two-step verification will go a long way here to enhance account security further.
Conclusion
Now that the mystery of the “Device connected” message has been, it is safe to say that it was never as ominous as it looked.
Updated usage info for some apps is only Google’s way of telling you that they optimize your apps to give you a better experience.
Thus, this should be a welcome feature for millions who enjoy such a seamless device experience. To those that don’t, you can limit the number of saved info by turning off select parts.