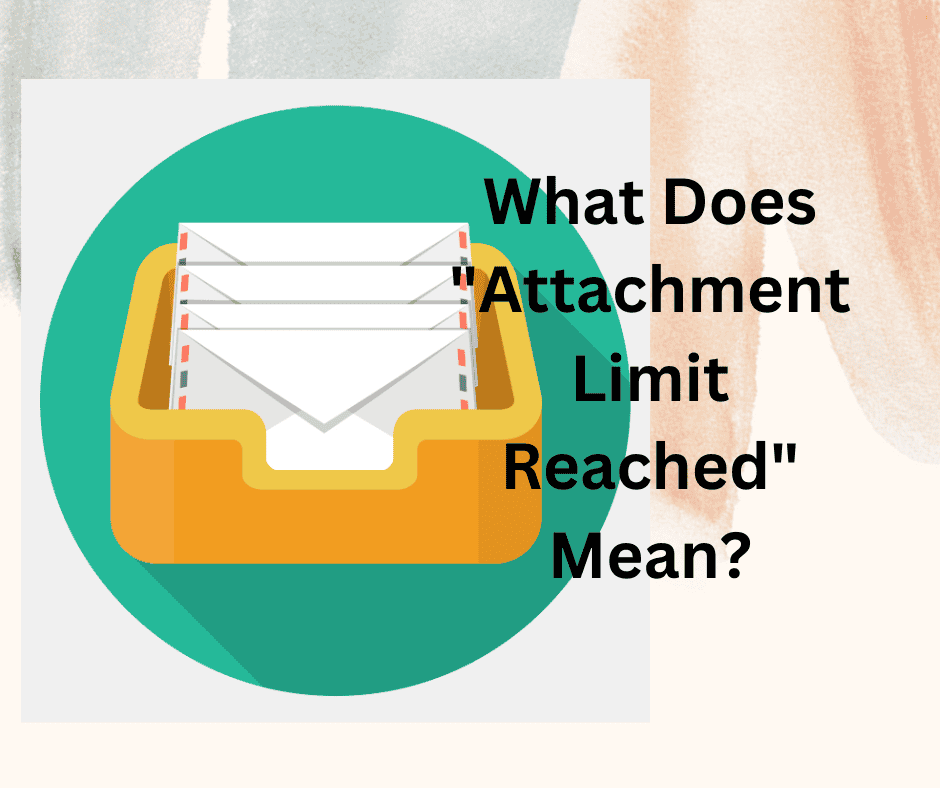Let me guess: You’ve been trying to send a file for hours on end now, but are continuously seeing an “Attachment Limit reached” message?
Don’t worry – this actually happens a lot! The reason behind it is simply that you’re most likely sending a larger file than possible and exceeding the app limit.
But that doesn’t mean there’s nothing you can do about it! In fact, there are plenty of different methods to overcome this problem.
However, these methods will vary depending on the type of file you want to send. But before we dive into the solution part, let’s discuss briefly why the “Attachment limit reached” is happening!
Why Does Attachment Limit Reached Problem Occur?
The “Attachment limit reached” problem occurs whenever the file you’re trying to send is too large and exceeds the app’s limit.
For instance, you cannot send more than 25 MB of files via Gmail. This 25 megabytes is the size limit of any attachment. Similarly, Facebook Messenger allows 25 MB or less of files to be shared.
Additionally, you cannot send a video, photo, or GIF of more than 16 MB on WhatsApp. Similarly, a document size should be less than 100 MB if you send it via WhatsApp.
Long story short, if you try to send anything larger than the app limit, the message “Attachment limit reached” will pop up on your screen!
How to Fix the Attachment Limit Reached Problem

Below are a few ways to can fix this problem:
Methods to Send Video
There are two ways you can opt to send large videos successfully:
Cut the Videos into Smaller Parts
One great way to avoid the ‘attachment limit reached’ problem is to cut the videos into smaller parts. All you have to do is go to Google Play Store (on Android) or App Store (on iPhone) and look for video editing apps.
You can use Inshot, VideoShow, Filmora, or any other app that performs the same function for free.
Just keep in mind that they will also attach their watermarks to the video, so if you don’t want this to happen you’ll have to purchase their premium plans.
There’s also an in-built option for video trimming on many mobiles. If your smartphone already has this, then there’s no need to download apps and pay them money.
Don’t want to cut the video into pieces? Don’t worry – you can also deal with the larger video files in another way!
Reduce the Video Resolution
The second way to send a large video file is by reducing the video resolution on your laptop or PC. There are also different apps available to do this, but the best in our opinion is VLC. Follow these steps to reduce file resolution:
- Open VLC and click on “Media” in the toolbar.
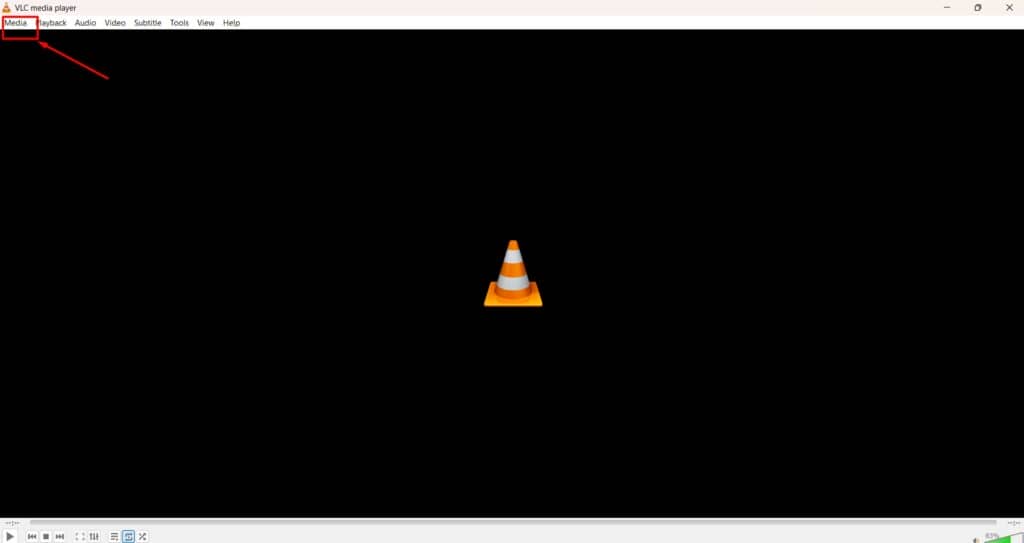
- Then, select Convert/Save (or press Ctrl+R).
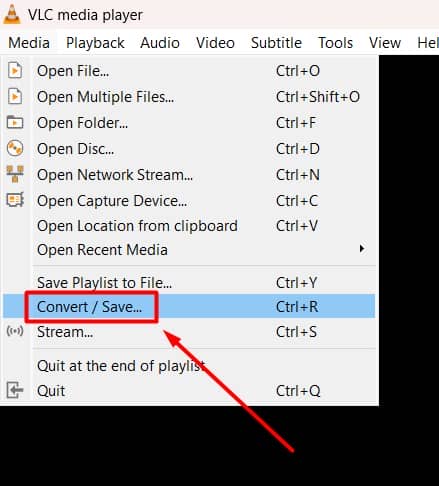
- Next, click on the “Add” option and select the video you weren’t able to share before. The file will take a few seconds to load.
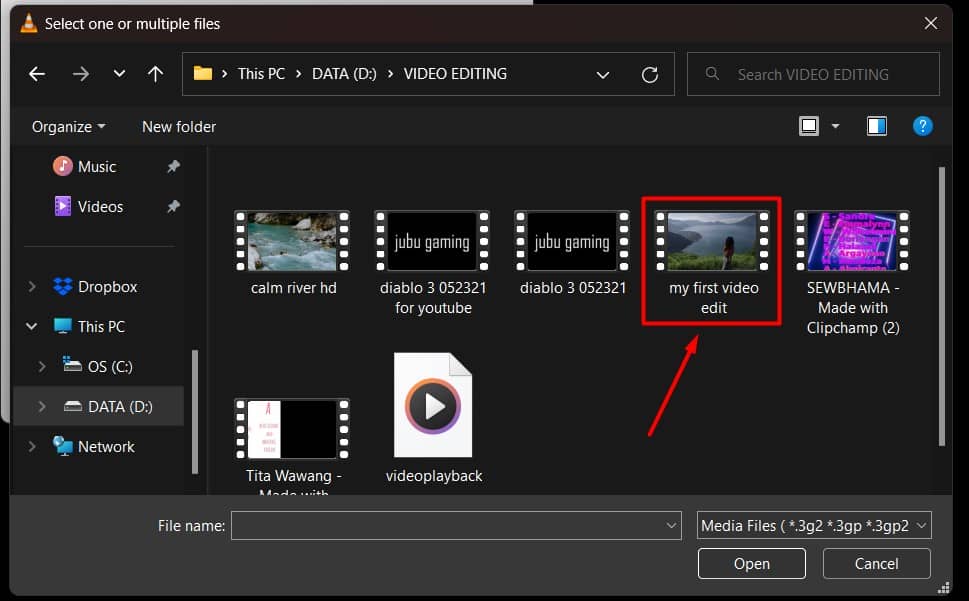
- In the next step, click on the Convert/Save option. You can also choose your desired format here.
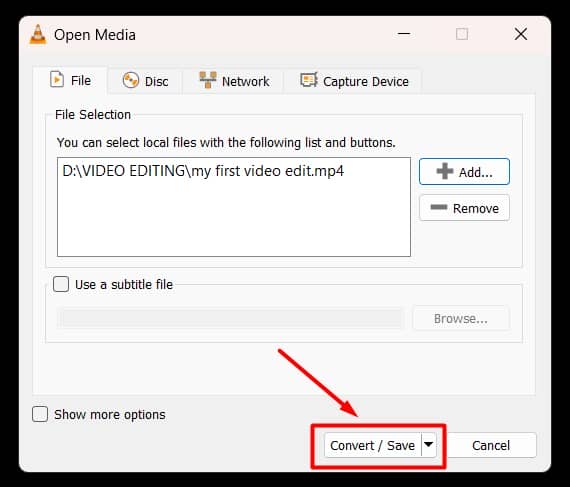
- On the screen, you will also see the Profile dropdown list. By clicking on it, you can select video resolution. Choose a lower resolution to decrease the size.
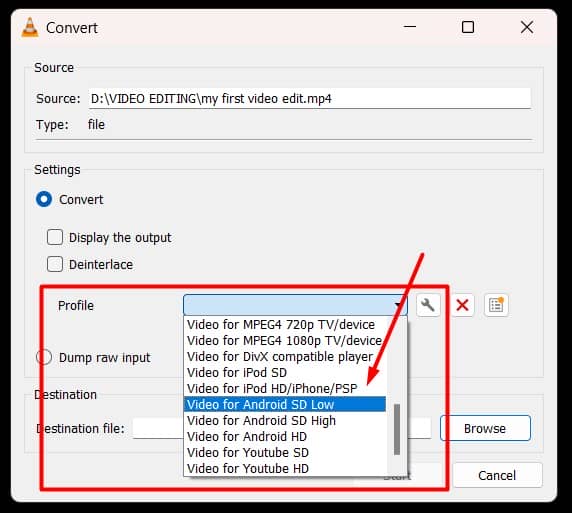
- In the last step, save the video wherever you want (by clicking on the Browse option). When you are done, click on the “Start” option. The video resolution will be decreased, and you’ll no longer face any errors when sending the file!
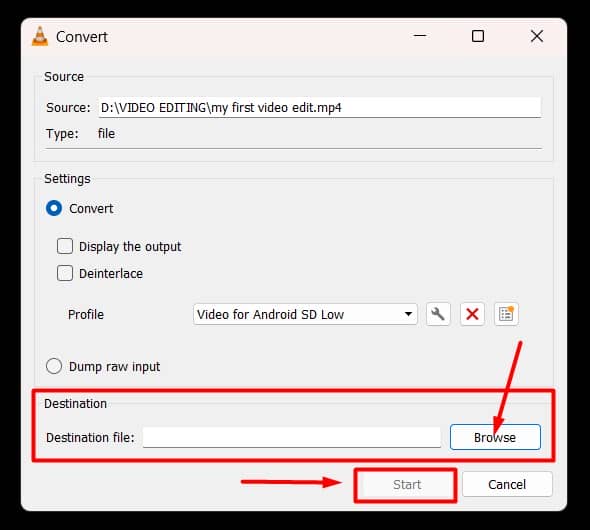
You can also use Quicktime to change video resolution if you have a Mac. Quicktime is the default media player in Apple devices.
- Open Quicktime on the Mac.
- Click on “File” and then on the “Options file” to load the video.
- Then on the menu, click on “File” and go to the “Export as” option. There, you can change the resolution to 1080p, 720p, or 480p.
For Large Audio and Image Files
If the audio file size you are sending exceeds the limit, the best option is likely to separate it into different files and send them one by one.
You can also compress an image to decrease the file size. There are many websites and apps that do this effectively. However, doing this will compromise the image’s quality.
For PDF and Other Documents
You can use Adobe Acrobat Pro to reduce the PDF size:
- Open Adobe Acrobat Pro and go to the Tools option.
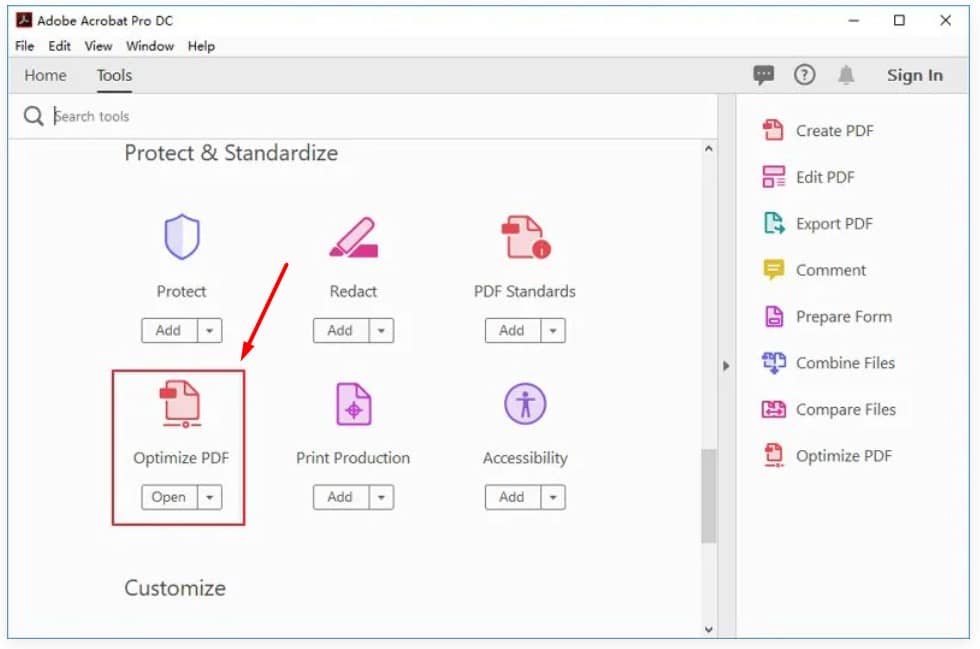
- In the bottom left corner, you will see the option to optimize PDF. Click on it and then select the PDF file you want to compress.
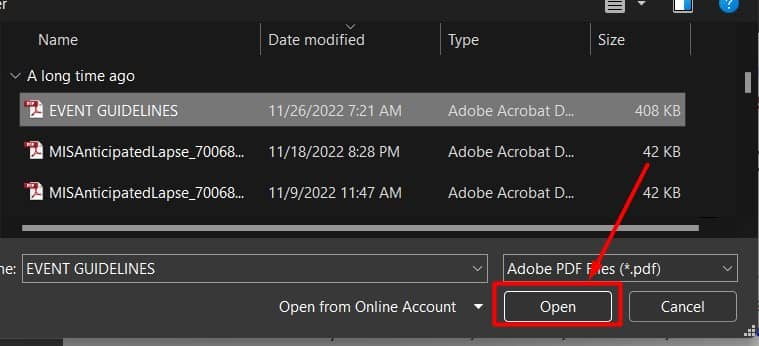
- After selecting the file, click on the “Reduce file size” option on the bar.
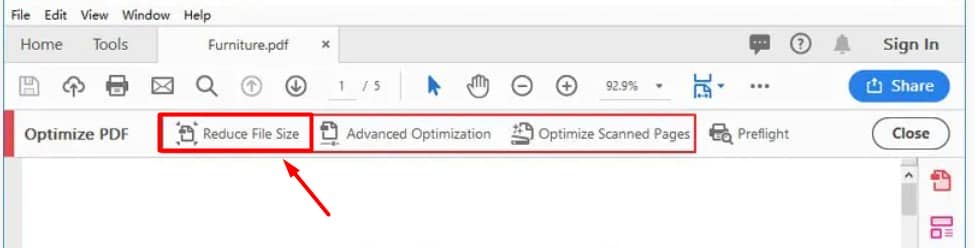
- Then, check the compatibility and click on the OK option. The file will then be compressed.
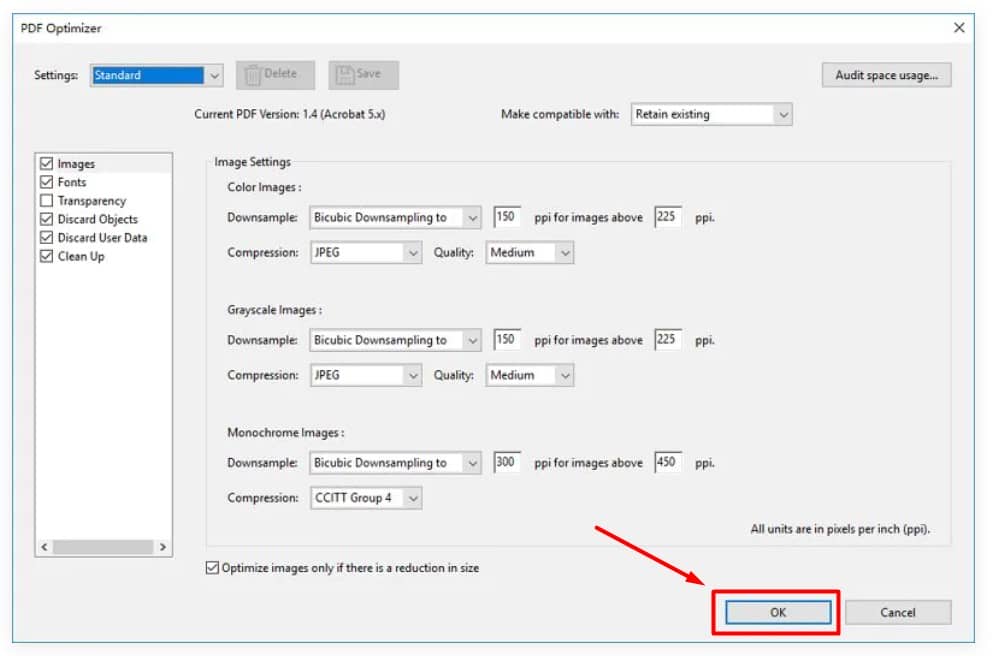
You can also divide the PDF or any document into multiple smaller copies. There are many apps available online that do this job very effectively.
For example, go onto the Google Play Store if you have Android (or the App Store if you have an iPhone) and then type in “PDF editor” or “Split PDF”.
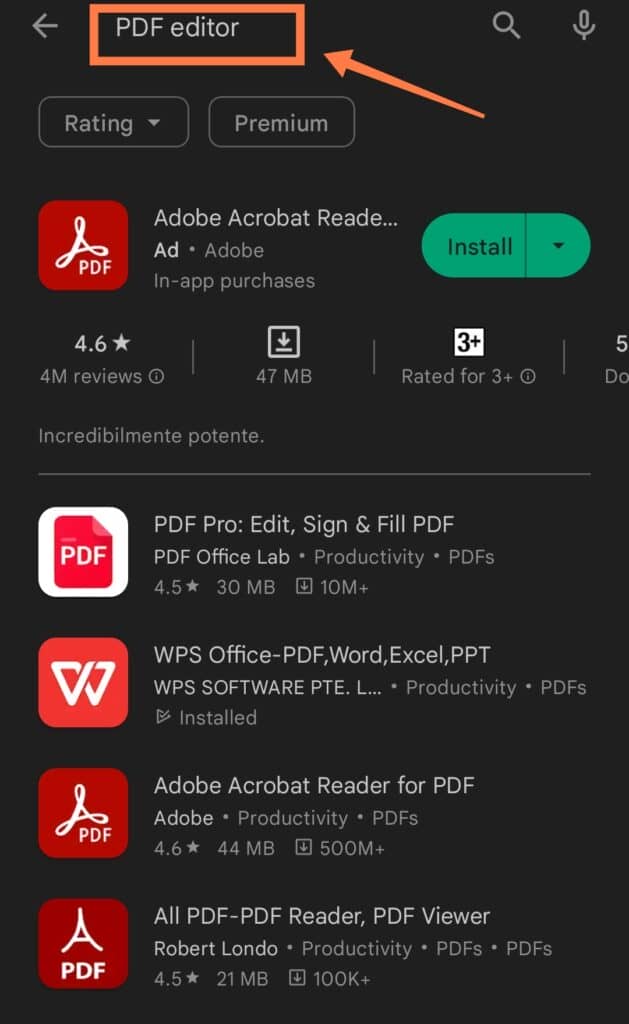
Download the app with the most positive reviews. Once downloaded, give it access to the phone. Then, choose the pages you want to keep and make a separate PDF file of them!
Send a Link Instead
This is the most common method when people want to send a large file via email.
With this, you simply upload a large file (video, audio, PDF, etc.) to Google Drive, where it will automatically generate a link. You can then send this link to the other person!
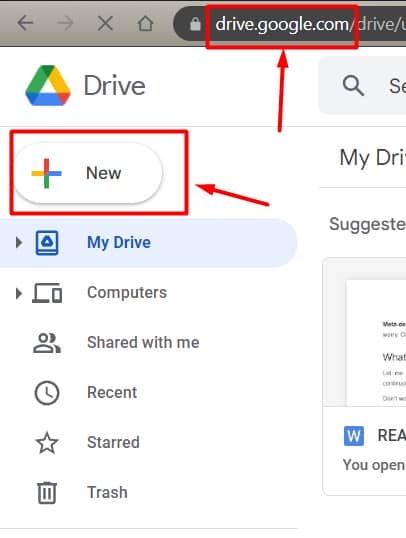
To send this via email,
- Right-click on the file on your Google Drive and click Get Link.
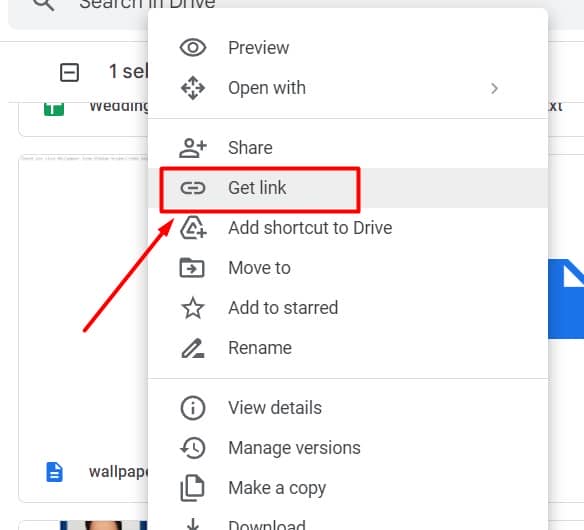
- A Pop-up Window will appear, click Get Link and click Done.
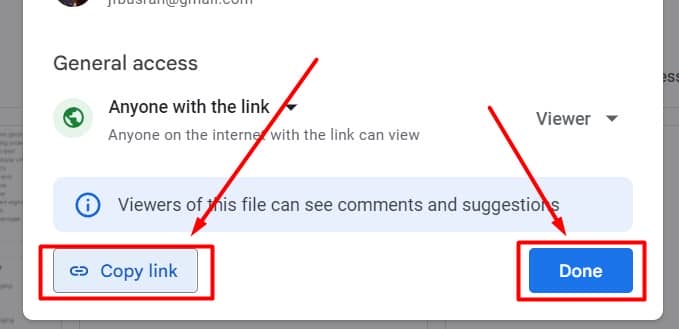
- Paste the Google Drive link to that file and send it within the text!
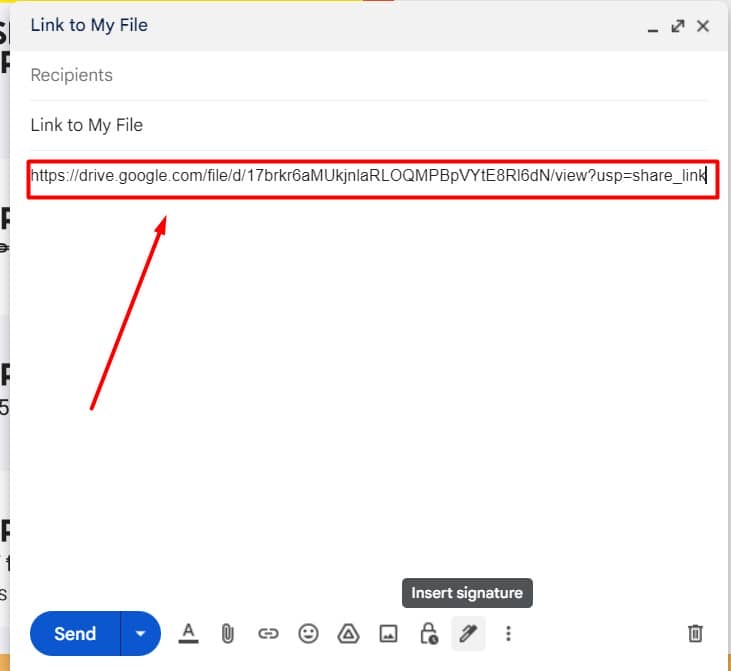
- The recipient will only have to open the link to then view or download the file.
Zip the File
This final method is one which many are not particularly aware of! You can compress the files you want to send by zipping them. Here’s how you can do it:
- Right-click on the file which you want to send.
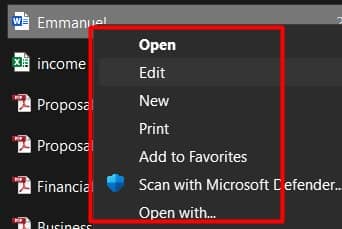
- You will see many options, one of which will be “Send to.”
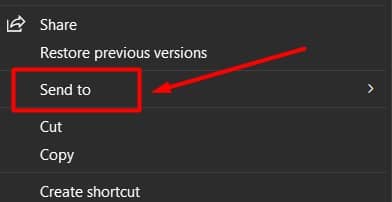
- Click on it, and you will see some more options. One of them will be a “Compressed (Zipped) Folder.”
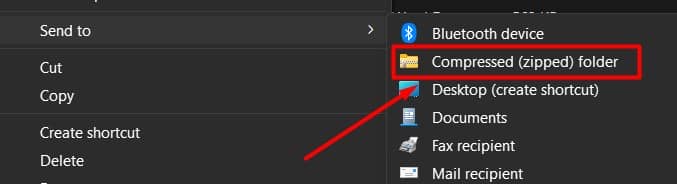
- When you click on “Compressed (Zipped) Folder”, the zipped version of the file will appear automatically which will be less in size than the original file.
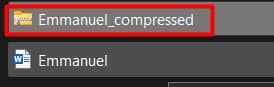
- Send this zipped file to others and ask them to unzip it themselves. To unzip the folder, right-click on it and choose the Extract all option.
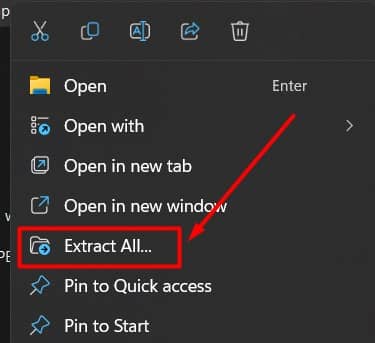
One drawback of this method is that you cannot follow this method on mobiles.
Wrapping Up
In short, the “Attachment limit reached” problem occurs when you try to send a file which exceeds the app’s maximum limit. For instance, Gmail cannot send files above 25MB in size (which is its app limit).
However, there’s no need to be frustrated or hopeless as there are relatively easy methods to deal with this situation!
For instance, you can cut the files into multiple smaller pieces or change the resolution of the video or of the image you want to send. Similarly, if you can’t send large audio or PDF files, you can also break them into smaller parts.
Another effective method is to upload the large file on Google Drive and share the link with other people. People usually do this when they want to email a larger file. Finally, zipping and unzipping files is also a great option, but this has to be done on the PC.
Opt for the method that suits you the best. Good luck!