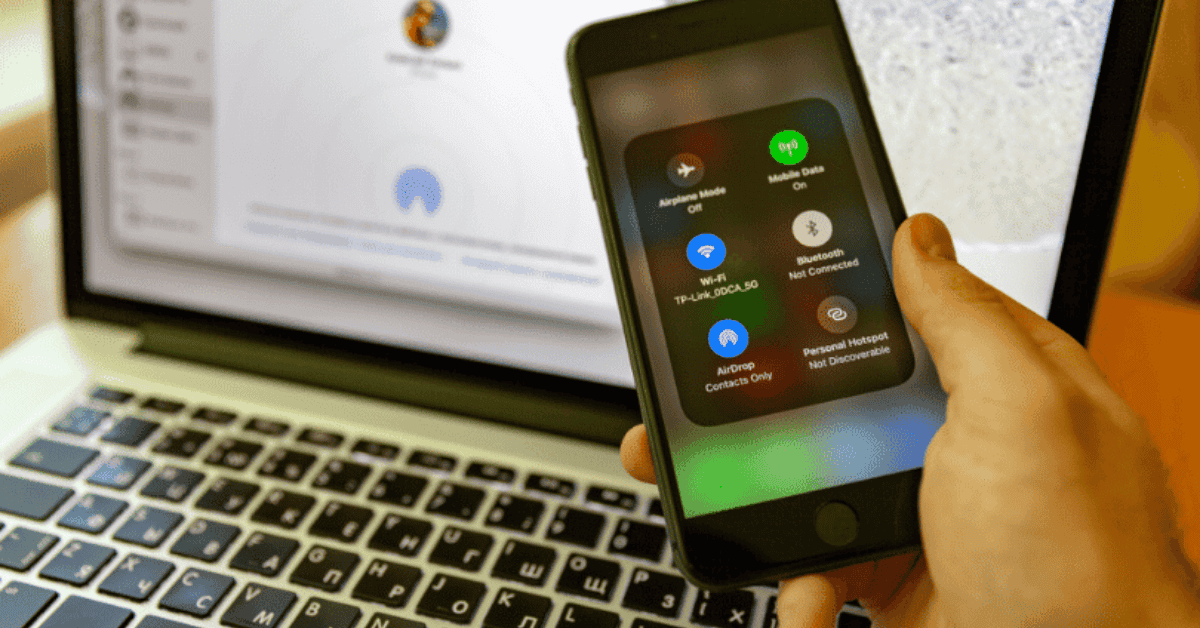As Apple device users, we’re lucky enough to be able to enjoy a helpful little feature called AirDrop through which they can transfer files, videos, audio, and more.
But what should you do if you see “AirDrop Failed To Save Item” on your screen?
Don’t worry!
There are several things you can do to fix this problem. For example, you can:
- Change the format of the files,
- Reset the network setting,
- Share a single file at a time,
- Use Quicktime, and
- Restart the device.
We’ll describe each of these techniques in detail in the latter part of the article.
But first, let’s start with a rundown of the possible reasons as to why your Airdrop is currently not saving items properly!
Why Do My AirDrops Keep Failing To Save Properly?
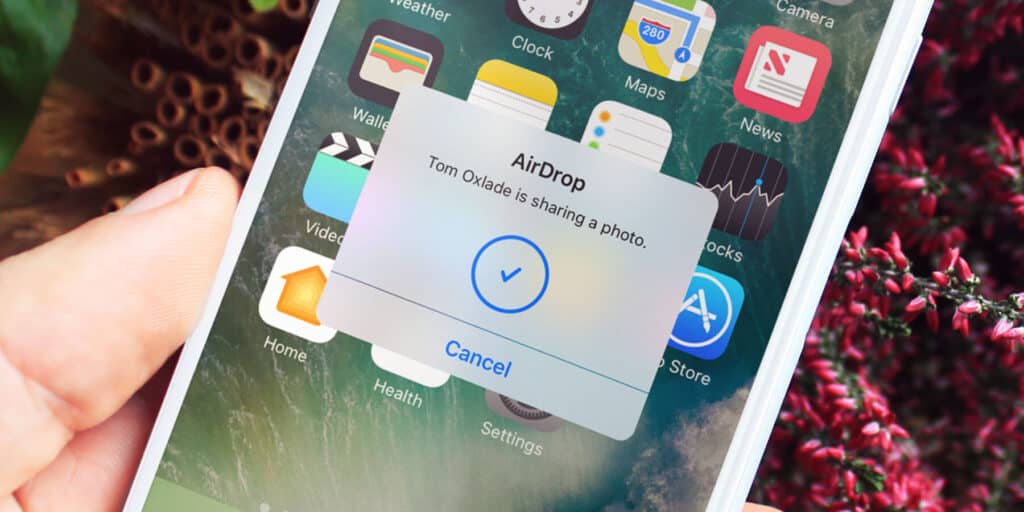
iOS device users tend to prefer AirDrop as opposed to other file sharing methods due to the fact that it can send files so effectively without the need for an internet connection.
The actual process of sending files via AirDrop is simple:
If you want to share an image, go to your Gallery and tap on the Select button.

Select the images you want to share.

And look for the Share button in the bottom left corner.

Select AirDrop amongst the variety of options available.

Once you tap on the AirDrop button, the next thing that will pop up is the recipient selection tab- and that’s it!

While it’s usually a pretty easy and smooth process, one common problem that you may encounter from time to time is the error message “AirDrop Failed To Save Item”.
We’ve listed some of the issues below that could be causing problems and leading you to experience this problem:
- Your device may be failing to process the photos you are receiving. This generally won’t happen if the phone used to take the image is an iPhone 7 or above with iOS 11 or higher.
- The file format is another reason that can prevent AirDrop from working correctly.
For example, JPEG images typically have no problems being transferred. On the other hand, pictures formatted into HEIC may result in compatibility issues with your Apple device.
- Many people who have reported about having an AirDrop issue usually have a VPN service turned on.
What Can I Do If My AirDrop Fails To Save Items That Are Received?
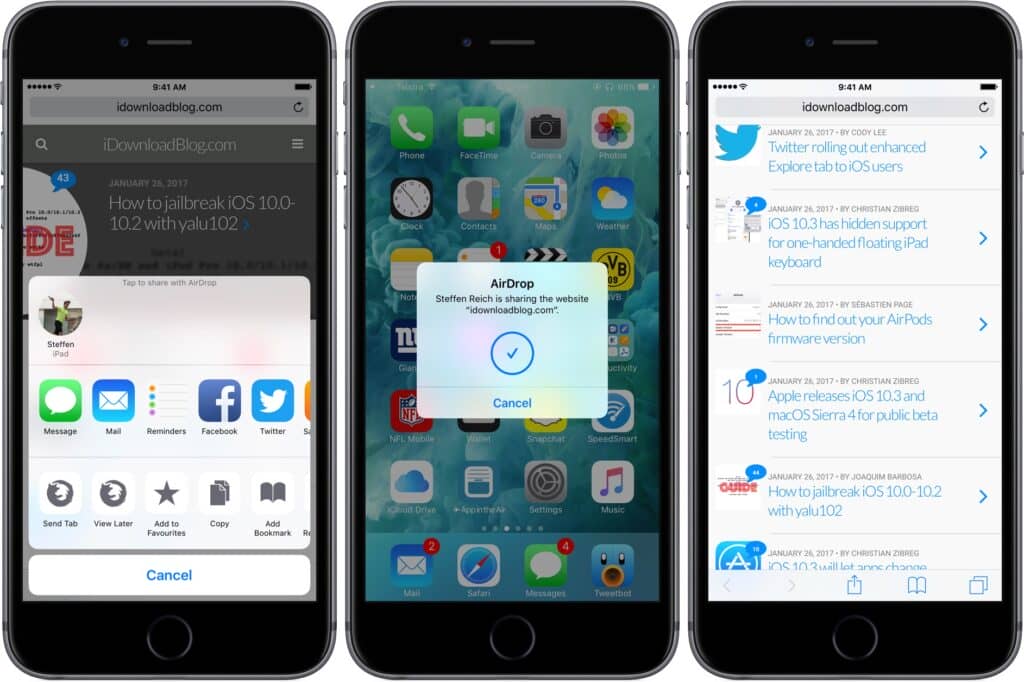
Facing errors such as “AirDrop Failed To Save Item” can be very annoying- especially if you want to save those precious photos right away!
While it does happen occasionally due to simple software glitches, it is a problem that you should definitely get to the root of if you find it occurring more and more often.
Below are eight of the proven ways you can try to resolve this issue:
Have The Appropriate Device And Sequence Setting
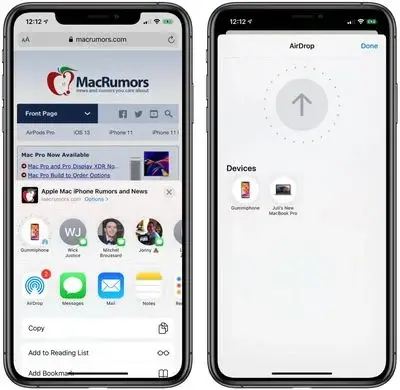
The AirDrop was first introduced in the Macbook in 2008, and was incorporated in iPhone 7 in 2013.
Unfortunately, that means that AirDrop does not work on devices that were released before this time.
If you have the appropriate device, check whether your sequence setting is correct. You should have “No Progressive Scan” enabled rather than any other option.
Convert The Files Into Compatible Formats
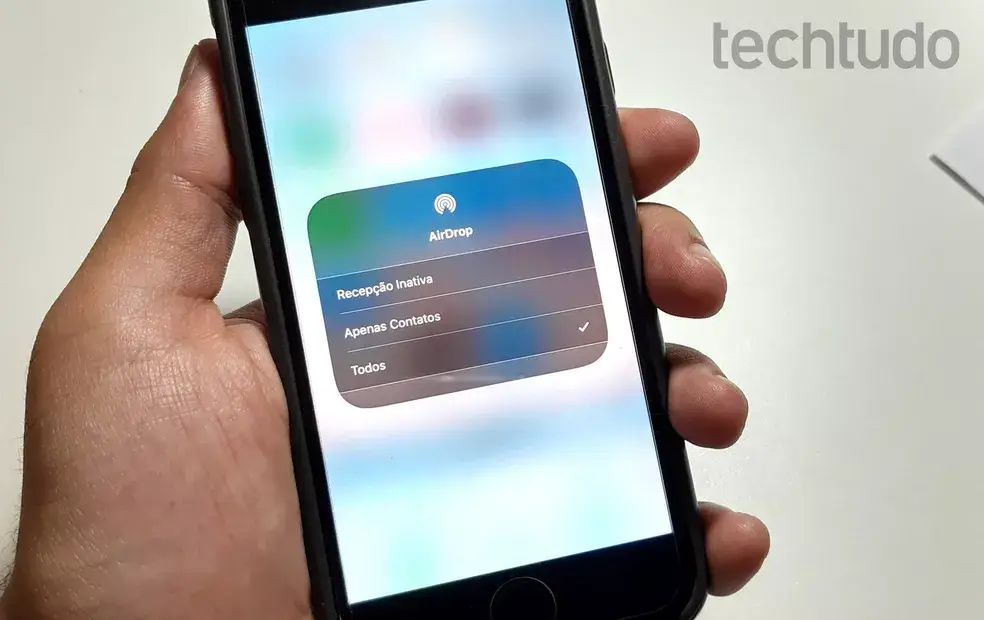
AirDrop may start working properly again if you convert the image or video format.
The question is: Which format does AirDrop prefer, and which does it have issues with?
When it comes to video: Change the format (particularly if it’s in MKV) to MP4 if you want to share and save it.
Also, if the video you are sharing is an exported file from the final cut, go to the video codec section and change it to H.264.
For images: Convert pictures to JPEG format as it usually creates less issues.
There are many apps available on the Apple App Store that can change the format of a video or photo.
Make Everything As Simple As Possible
Another reason why you may be seeing “AirDrop Failed To Save Item” is that you are sending multiple files simultaneously.
Though this usually shouldn’t be a problem, you can try to make it easier for your AirDrop by sending one file at a time.
Additionally, if you do want to send multiple files, try sending files of the same format (preferably JPEG). Don’t send images, videos, and documents all in one go, as it may result in a slow or glitchy experience!
Update The Operating System
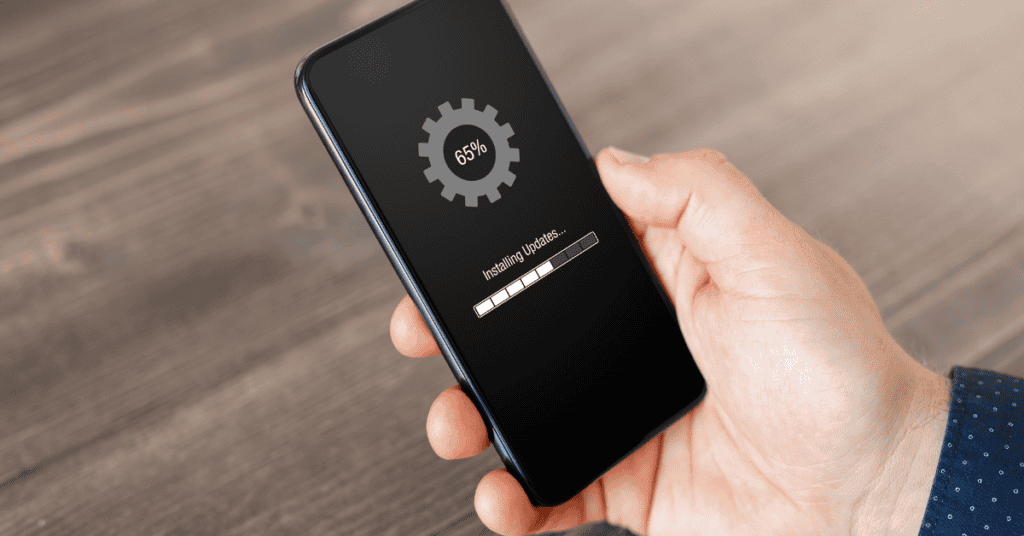
Make sure to check whether your Apple device is up to date with the latest possible system software version.
Apple regularly releases new updates that deal with bugs and glitches that may be present.
To check for software updates on the iPhone or iPad, go to Settings and select General

And tap the Software Update option.

Similarly, to check the software update on Mac: Open the Apple menu, tap on the System Preferences, and there you’ll be able to see the Software Update status.
Restart Your Phone: The Oldest Trick In The Book
Although this technique isn’t always effective, you’d be surprised at how often it does work!
Try restarting your device whenever you encounter a software problem, as sometimes it is the only thing the system needs to refresh and start functioning properly again.
Reset The Network Connection
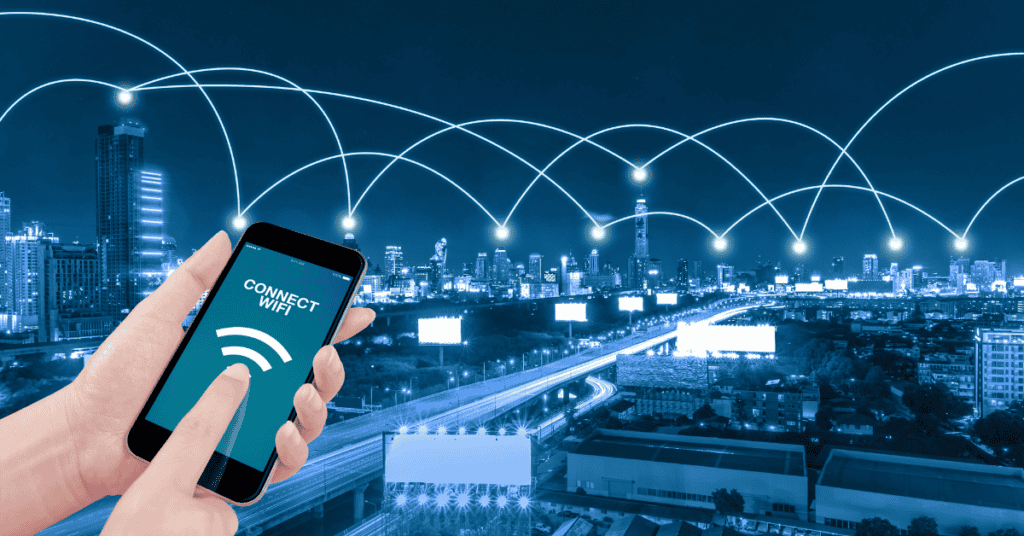
Another thing you can try if AirDrop stops working is to reset the network settings.
Doing so will erase all saved WiFi passwords and Bluetooth connections, both of which you’ll have to add back again.
However, carrying out a network setting reset has shown to be effective in resolving AirDrop issues.
To do this: To the Settings and tap on the General option

Go to the Transfer or Reset iPhone option

And then tap on the Reset Network Settings option. That’s it!

Quicktime: Another Effective Way To Share Files
If you’re experiencing issues sending files from the desktop to your iPhone, you might want to try Quicktime. To do this:
- Right-click on the video you want to send and open it with the Quicktime player.
- When the video opens, click on the File option.
- When putting the cursor on the file, lower the cursor to the “Export as” option and select the resolution.
- After choosing the resolution, save the file. Once you save the file, you can then send it via AirDrop easily! Simply right-click on the saved video, select the AirDrop option again, and the file will be shared promptly.
If You’re Fed up With AirDrop, Use Alternatives
If you want to send the files to another device owned by yourself, then iCloud actually might be the best option for you.
Simply upload the file onto iCloud and download it from the other device!
However, this process does require an internet connection, and it also consumes time as you have to upload and then re-download the file.
When it comes to sending audio, Apple unfortunately does not allow AirDrop to send audio from Macbook to iPhone. Instead, you’ll have to use iTunes instead
Other programs such as iTransfer or AirShareUp can also be used to send files from MacBook to iPhones.
Even so, you only really need to utilize these alternatives when every other technique has failed you!
Final Words
In conclusion, there’s really no need to worry if you see the “AirDrop Failed To Save Item” prompt.
There are many different techniques you can use to resolve this issue, such as changing the format of the files, resetting the network setting, sharing a single file at a time, using Quicktime, and restarting the device.
It’s also something that you can likely resolve on your own as long as you follow the right instructions (above) and can establish what caused the problem in the first place!
In this article, we’ve listed all of the proven methods and steps that have helped thousands of Apple users before you. So, if one technique doesn’t work, then go straight to the next one!
If truly nothing seems to be effective, using alternative transfer methods such as iCloud and iTunes may be the only avenues left for you. Happy sharing!