“Location” is a very significant feature on modern smartphones.
The capability doesn’t just turn your Android device into a mobile GPS device; it is also an important safety feature for those who have lost their bearings.
Thanks to GPS, it’s pretty much impossible to get lost while you have your phone in hand!
Additionally, if you can’t find your phone for whatever reason, this function is the quickest means for you to locate its whereabouts once more.
Location services also allow you to keep an eye on where your friends and family are at any given moment, ensuring their safety.
In emergency situations, this helpful feature can be the only method of allowing others to find your location! The benefits of this feature truly go on and on.
It’s not perfect all the time, however.
If your Android phone or tablet starts to show you in the wrong place frequently, you may start wondering:
“Why is my location wrong on my Android phone?”
There are usually 5 likely causes of an Android phone getting its location wrong. These include:
- Uncalibrated sensors (the magnetometer, to be exact)
- An outdated, full cache
- Battery Saver settings
- Creation of mock locations
- Third-party applications
It’s definitely a cause for concern that can have quite serious implications and consequences.
Aside from some related apps becoming unusable, you may find yourself running into more severe issues as well.
In this article, we will identify the factors that could be responsible for this mishap. At the same time, we’ll present a solution or two to help your phone literally get back on track.
So, let’s get moving!
Why Does My Android Phone Get My Location Wrong?
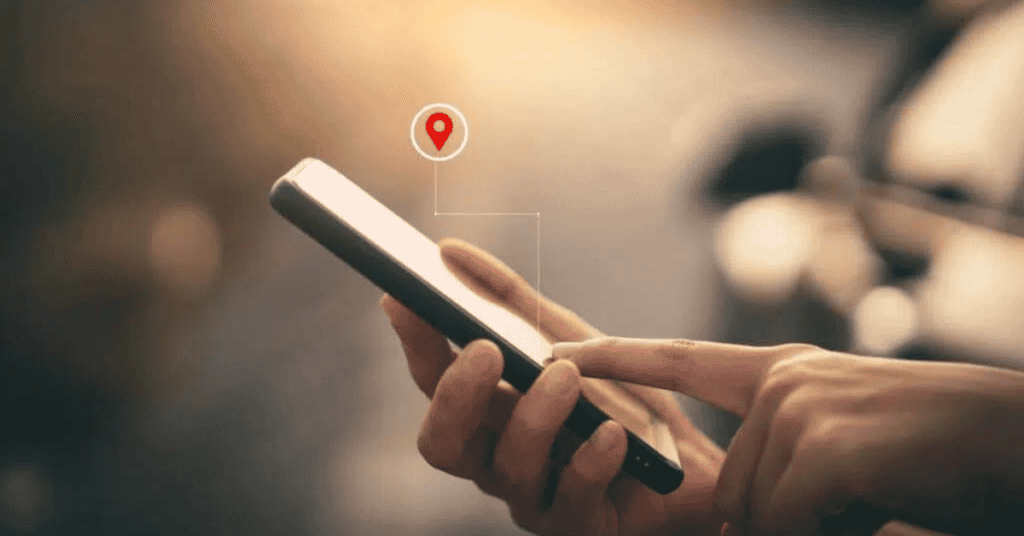
Several different factors could be causing your Android device to get your location wrong.
Here are the five most common reasons:
You Have Not Calibrated Your Sensors In A While
As we all know, Google Maps and other location services have the ability to hone in on your exact location at any given moment. In that sense, it goes beyond the limitations of a simple “mobile app.”
To do so, Google Maps utilizes a compass-like tool that goes by the technical term of the magnetometer.
The magnetometer calculates where a smartphone is located on the globe so that Google Maps can display the location.
If you continue using Google Maps without calibrating this sensor, it could begin to reference the wrong locations.
Therefore if your Android phone is getting your location wrong consistently, the chances are that there’s something wrong with this sensor, and it needs to be recalibrated!
Cached Data
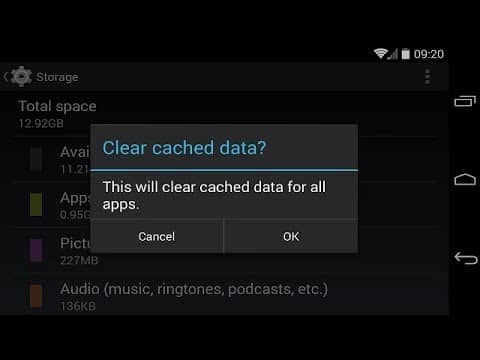
Like any other mobile application, Google Maps and other location-based apps store records of your past activities.
It uses these records to make predictions and suggestions during later use.
Technically, we call these records “cached data.” This process is automatic, and you don’t need to switch on any settings on the apps before they collect these details.
If your Android phone shows your current location as somewhere you were recently; it could reveal an issue with the cached data.
An incorrect location can be an indication that your Google Maps is still focused on a recent GPS satellite reading. As long as this happens, your phone will continue to get your location wrong!
To fix this, the first step would be to clear the app’s cache data and see if this has any effect.
You Have Turned Your Battery Saver On
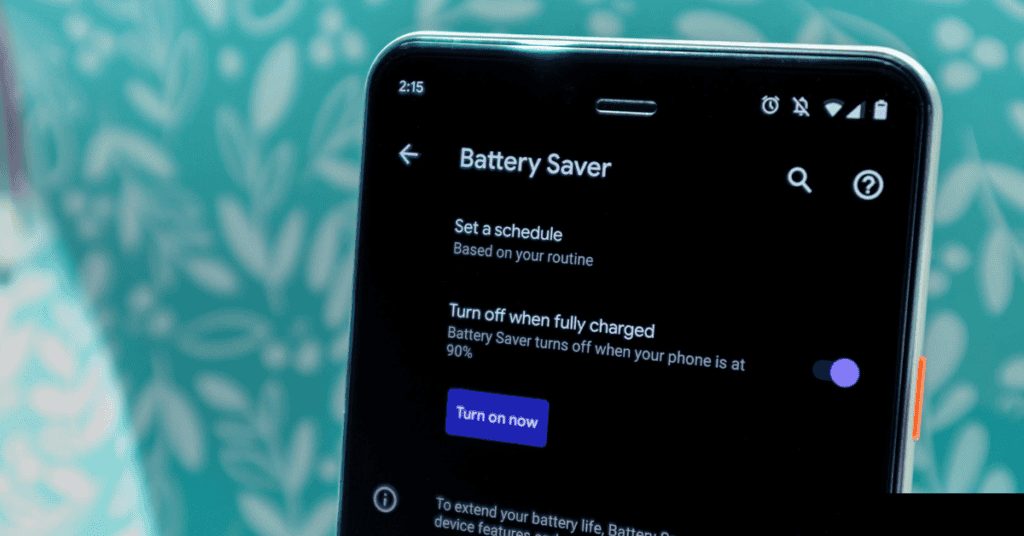
If you’ve been using smartphones for a while, you will be familiar with the Battery Saver function.
Low Power Mode is an in-built feature installed to restrict power consumption on phones.
Once you turn it on, it automatically adjusts several functions such as the brightness level, internet connections, and other background processes.
However, in saving power, it can simultaneously affect the functioning of certain apps.
Switching this function on will also affect the operation of Google Maps and other location-reliant services.
Battery saver (rightly) views “GPS Location” as a power-consuming feature on your phone.
So, once you activate the power saving function, it may switch location services off automatically (depending on your phone’s default settings).
You Have Created A Mock Location
If you are tech-savvy or are fond of playing around with every single feature on your phone, there is a chance that you may have unwittingly made some adjustments on your phone’s Developer Options.
Developer Options, as the name suggests, allows you a high level of governance over your phone.
Therefore, by tinkering with this feature, you can tweak several phone settings even unintentionally- including your GPS!
When you custom-make virtual GPS coordinates using Developer Options, you’ll create what’s known as a “mock location.”
After this, your Android phone might start getting your location wrong as it may be misled by this incorrect pointer.
Third-Party Applications
Lastly, a third-party application might be responsible for the location fault.
This only really happens in rare cases; nevertheless, you should double-check the settings of recently-installed apps to see if any of them have been granted location permissions.
How Do I Correct My Location On My Android Phone?
Now that we’ve identified the potential causes, let’s take a look at how we can fix the issue! Below are six simple solutions you can try:
1. Calibrate Your Google Maps Sensor
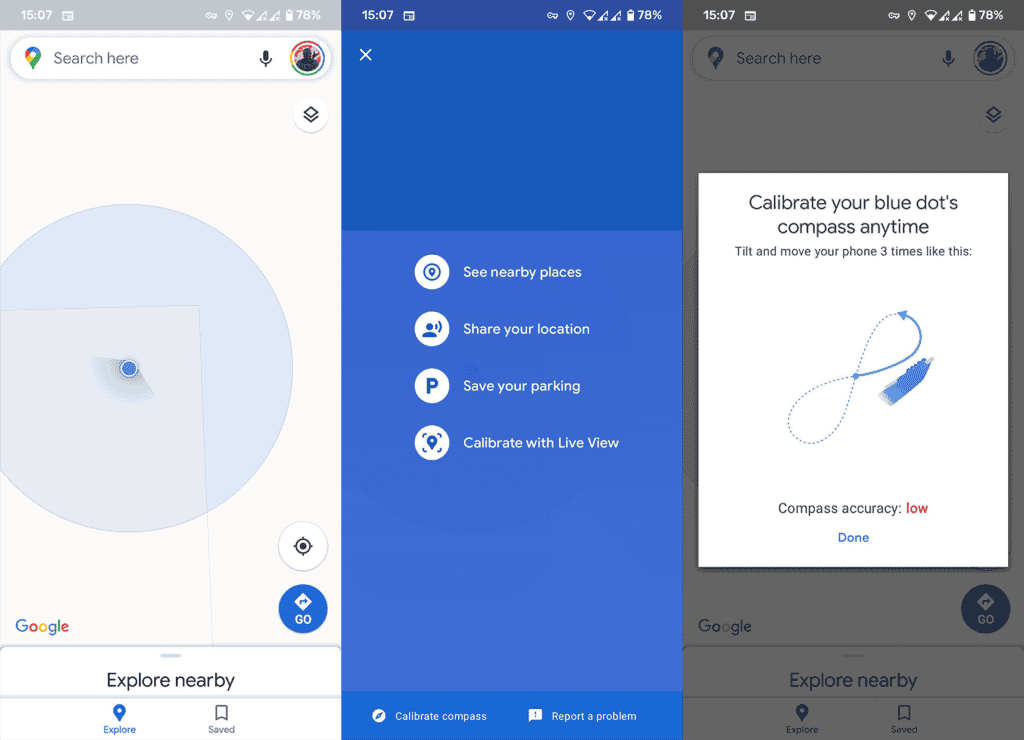
Can you recall what we said earlier about how Google Maps works?
We noted that it uses a sensor as a compass and that you’ll need to calibrate it often for optimum performance.
Therefore, if your Android phone is misjudging your current location, a good place for you to start is to recalibrate this sensor.
Here’s how to do that in four easy steps:
Step One: Enable Internet Connection
To start with, connect your phone to the Internet either via Wi-Fi or a mobile data network.
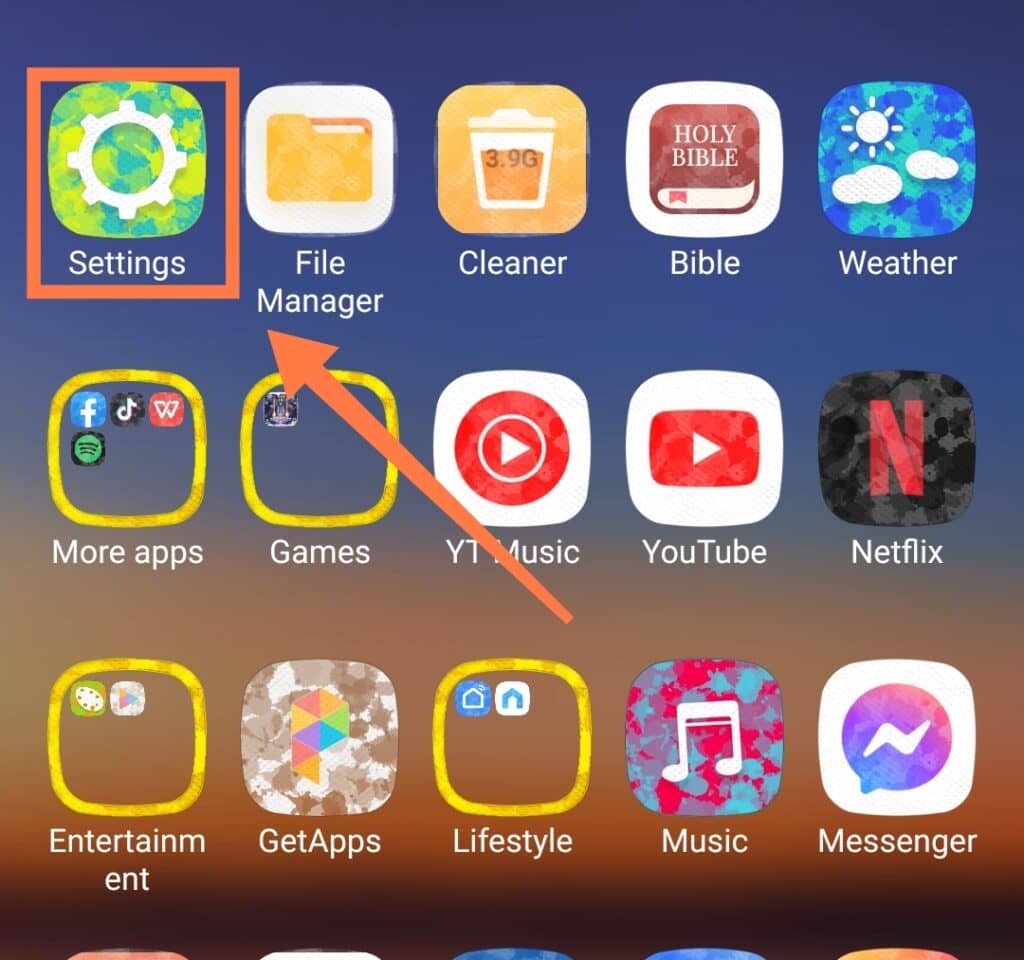
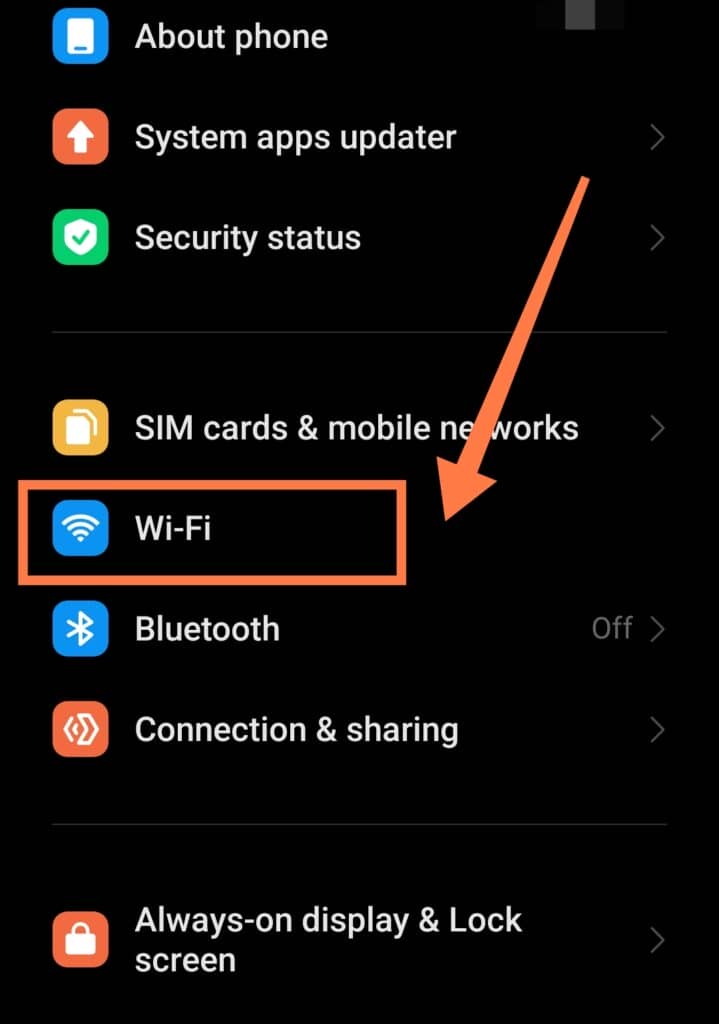
Step Two: Open Google Maps On Your Phone
From your homepage or app display screen, launch the Google Maps app.
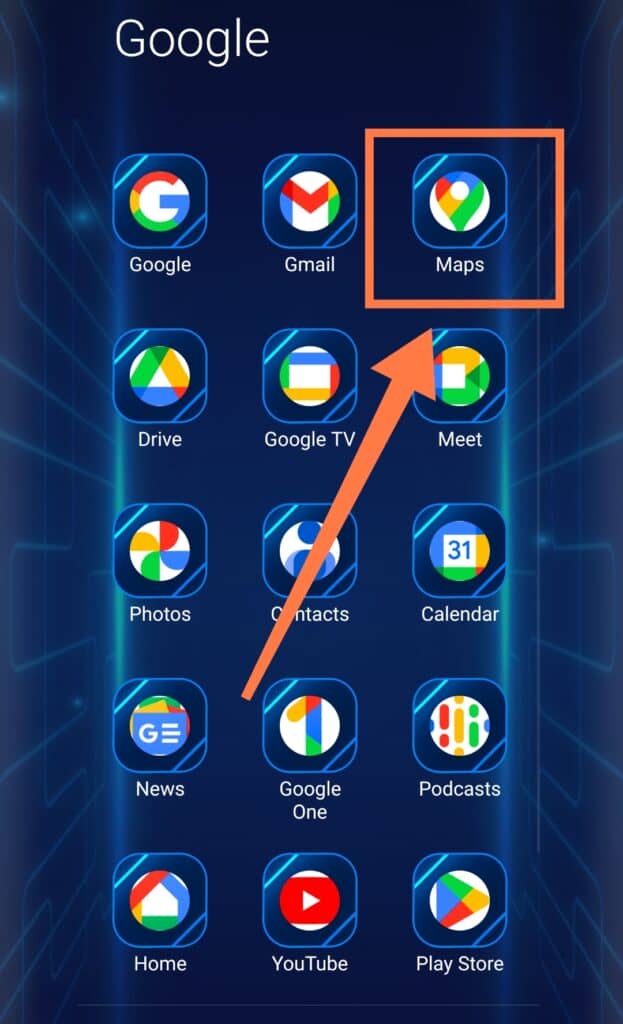
Step Three: Tap The Current Location Icon
After launching Google Maps, look for the icon that focuses the screen on a user’s current location. Click on the blue dot.
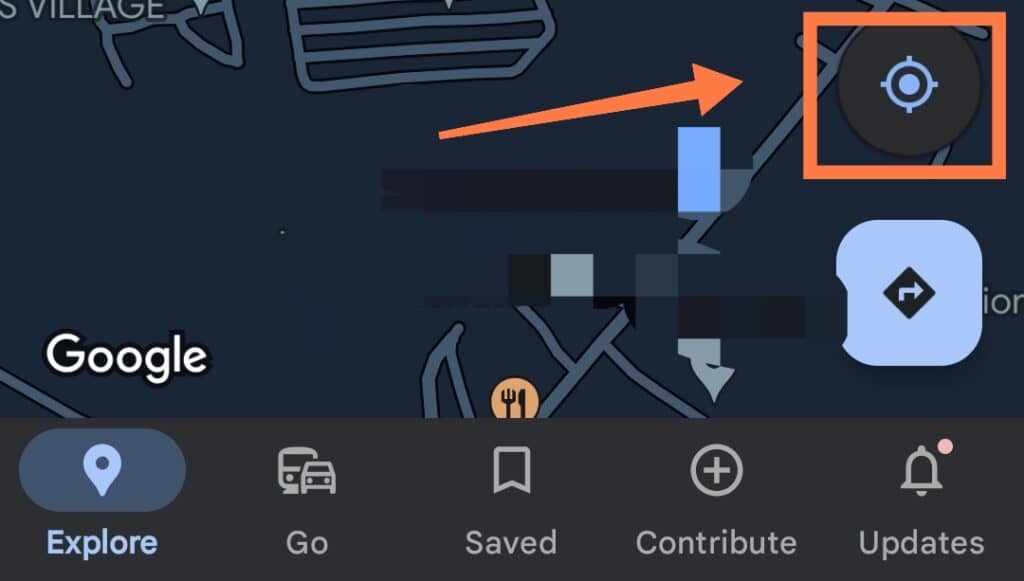
Step Four: Calibrate The Compass
You’ll find the “Calibrate compass” option somewhere at the base of the screen. Tap on it to calibrate your sensor.
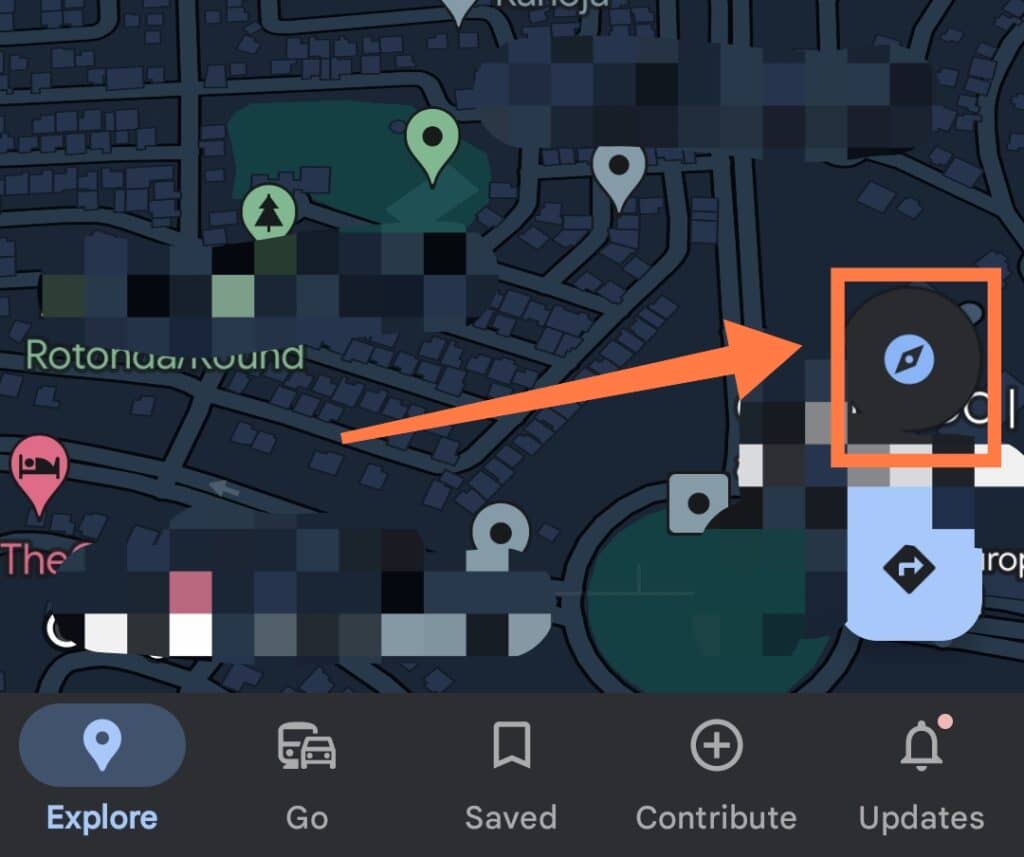
If the issue is with your compass/sensor, this will immediately correct the problem. However, if it keeps showing the wrong location, there is more to do. Keep reading!
2. Switch to High Accuracy Mode
Another method for ensuring a precise phone location is to make a simple tweak to your device’s “Location” settings and switch to High Accuracy mode.
To do so, follow these steps:
Step One: Launch Settings
Launch the “Settings” menu. You can do this either from the toolbars that show when you swipe your screen down, or from the app display screen.
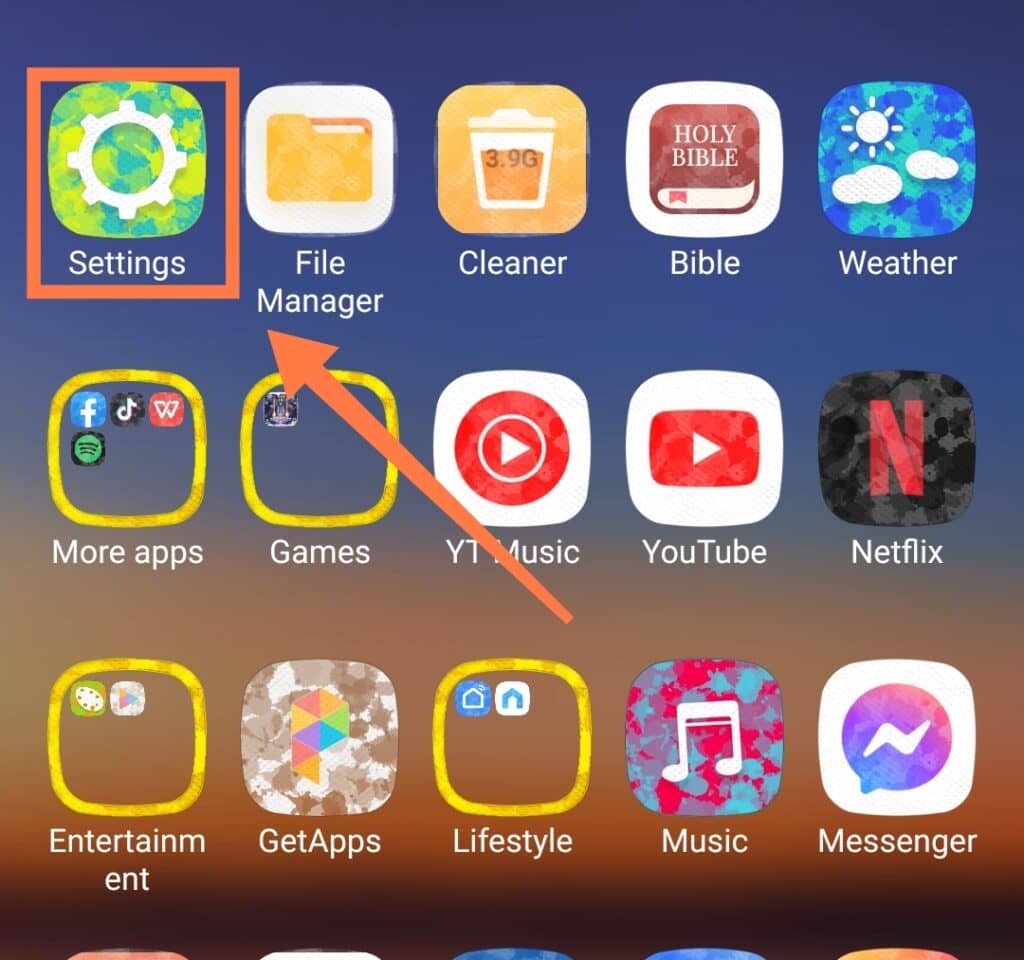
Step Two: Select the Location section
Tap on Location. It will display Location Services at the bottom of the screen.
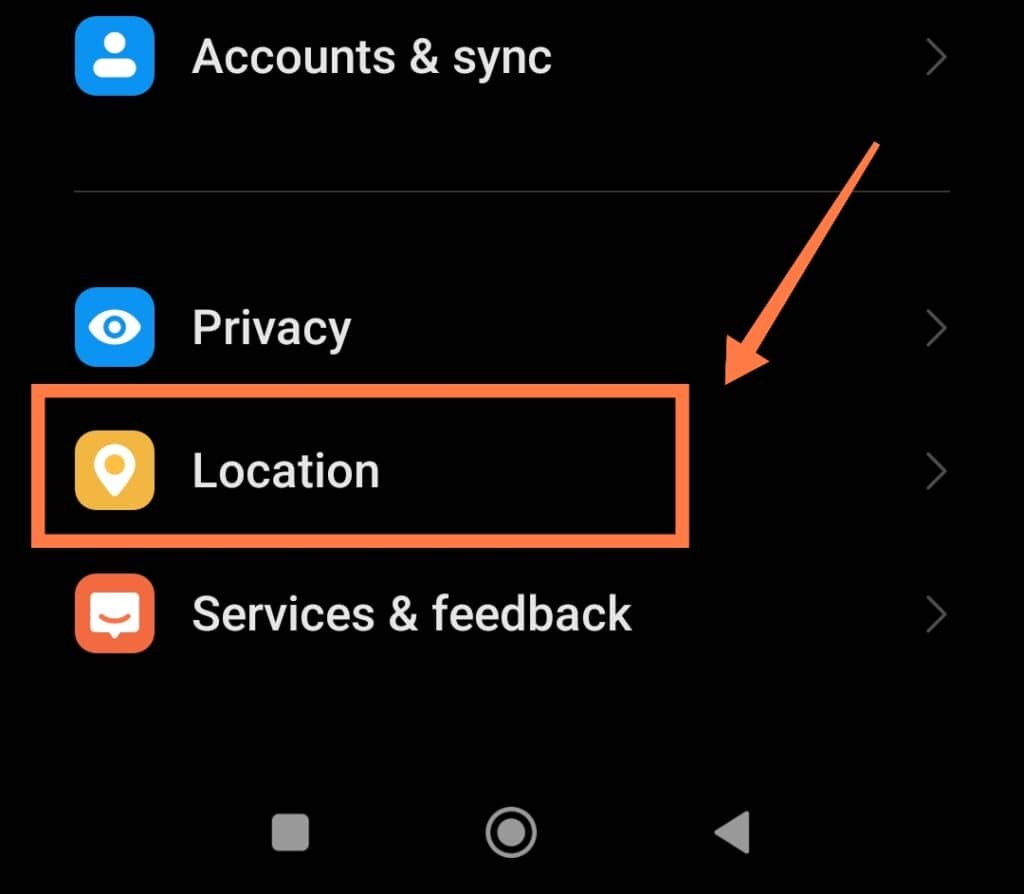
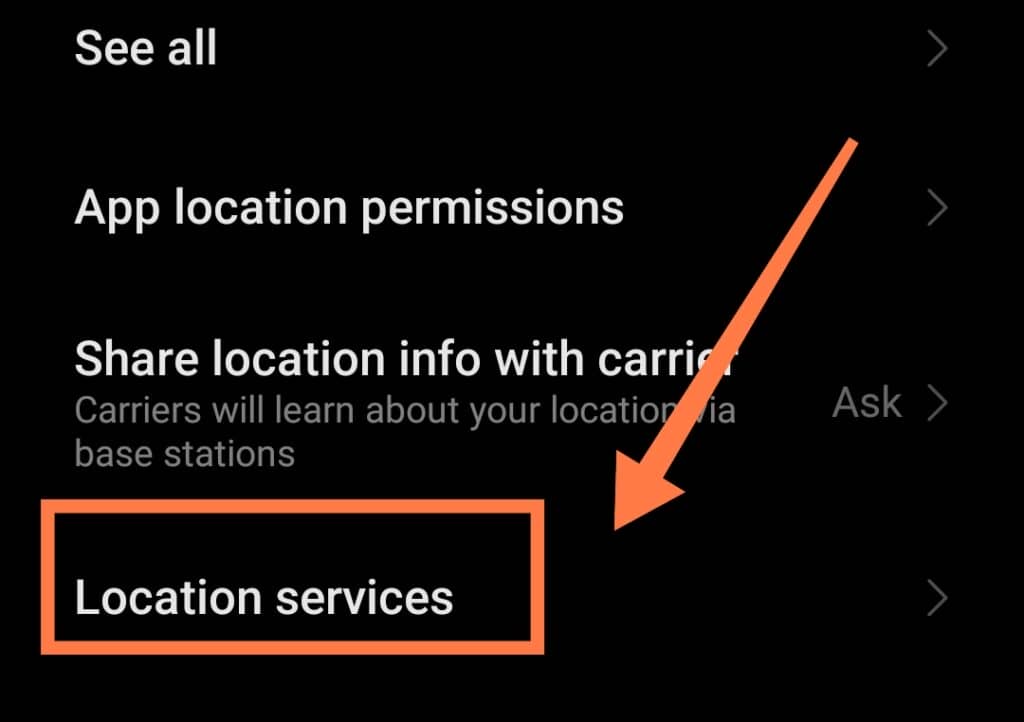
Step Three: Turn On Google Location Accuracy
Under Location Services, select Google Location Accuracy and turn it on.
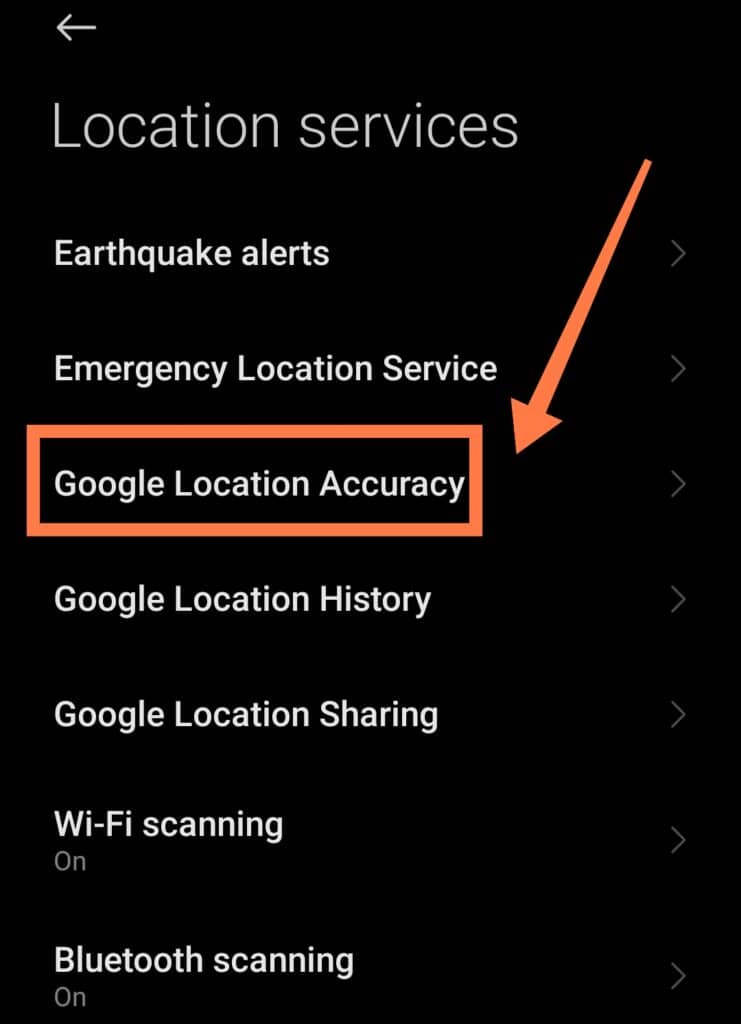
3. Clear Google Maps Cached Data
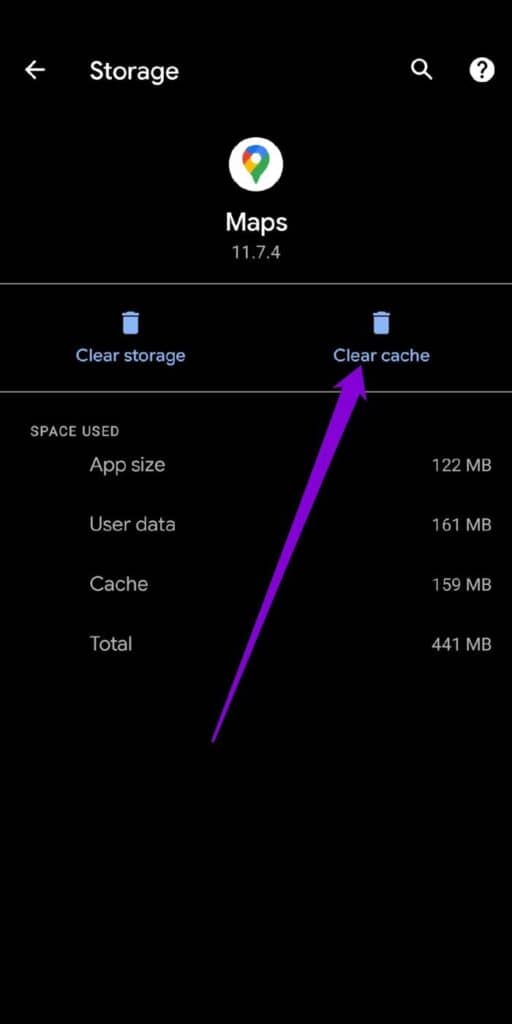
Clear your cached data often if you want your Google Maps and other location apps to function properly.
Here is a step-by-step guide to do just that:
Step One: Launch Settings
Launch your phone’s Settings app and tap Apps and then Manage Apps.
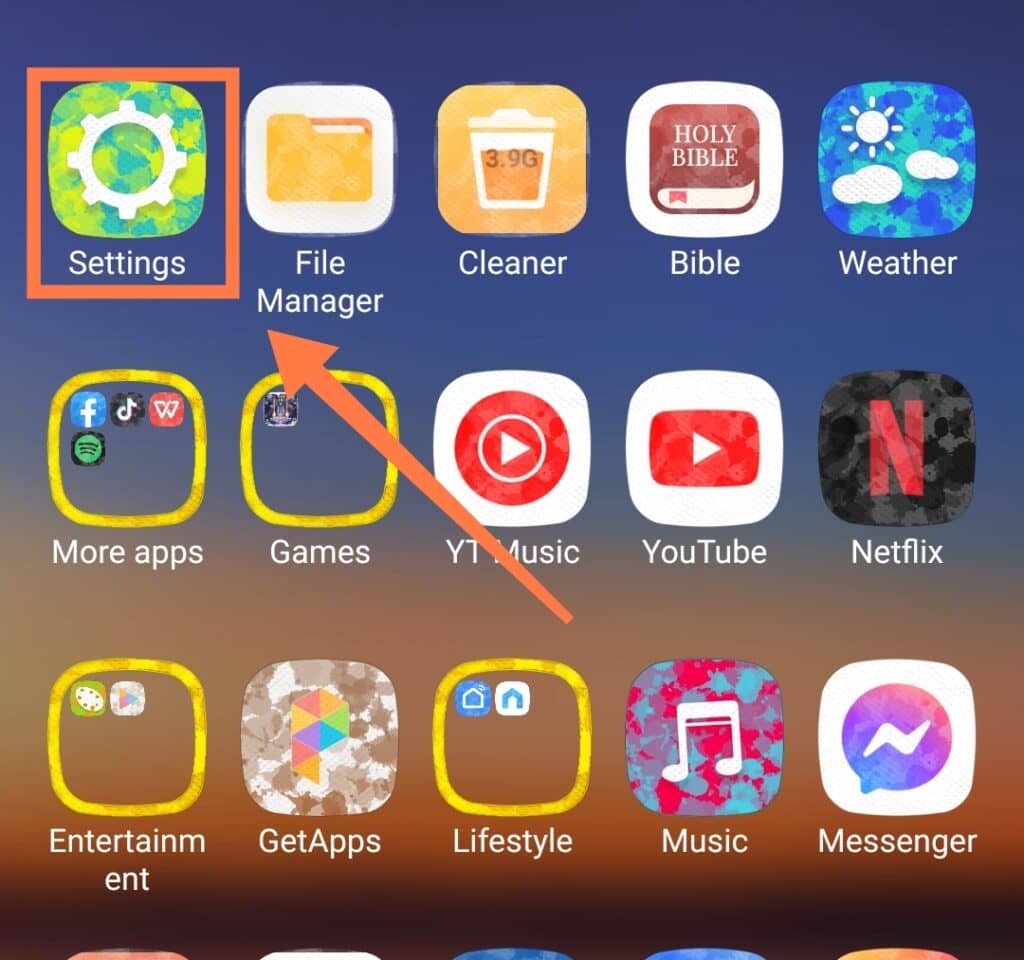
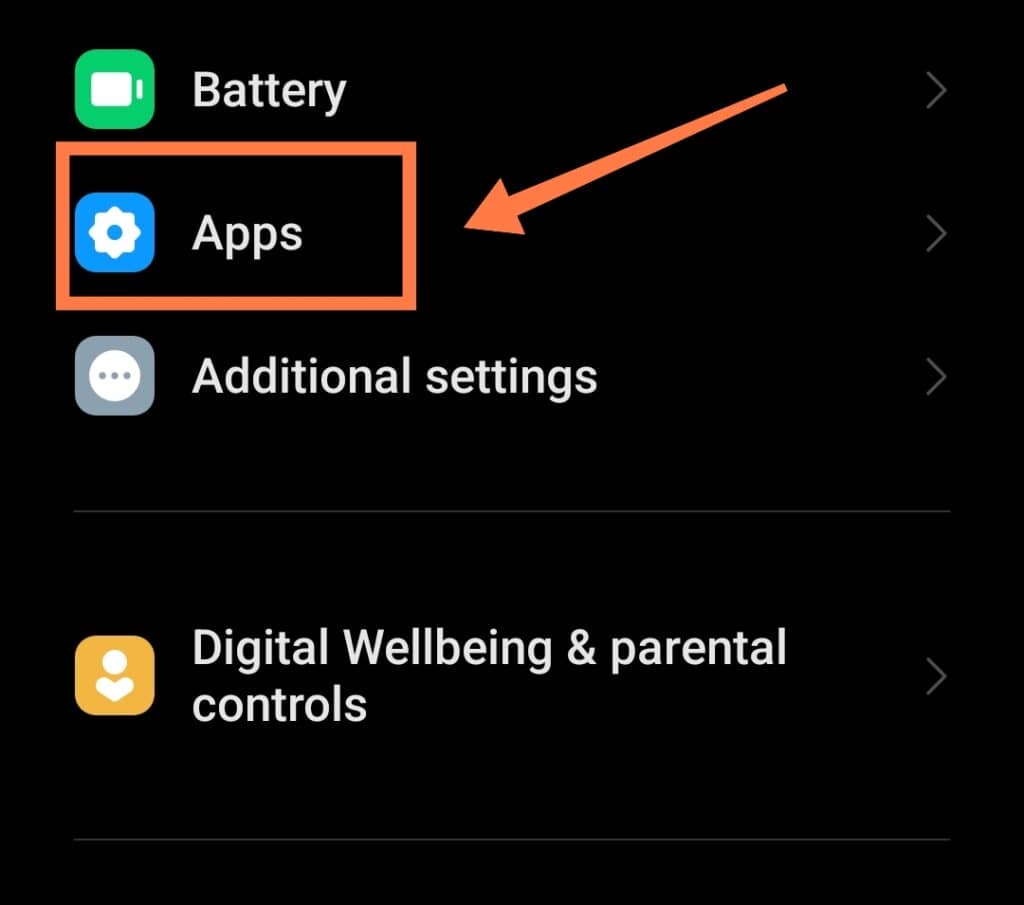
Step Two: Select Google Maps
You will see a list of applications. Check for Google Maps or Maps and click on it.
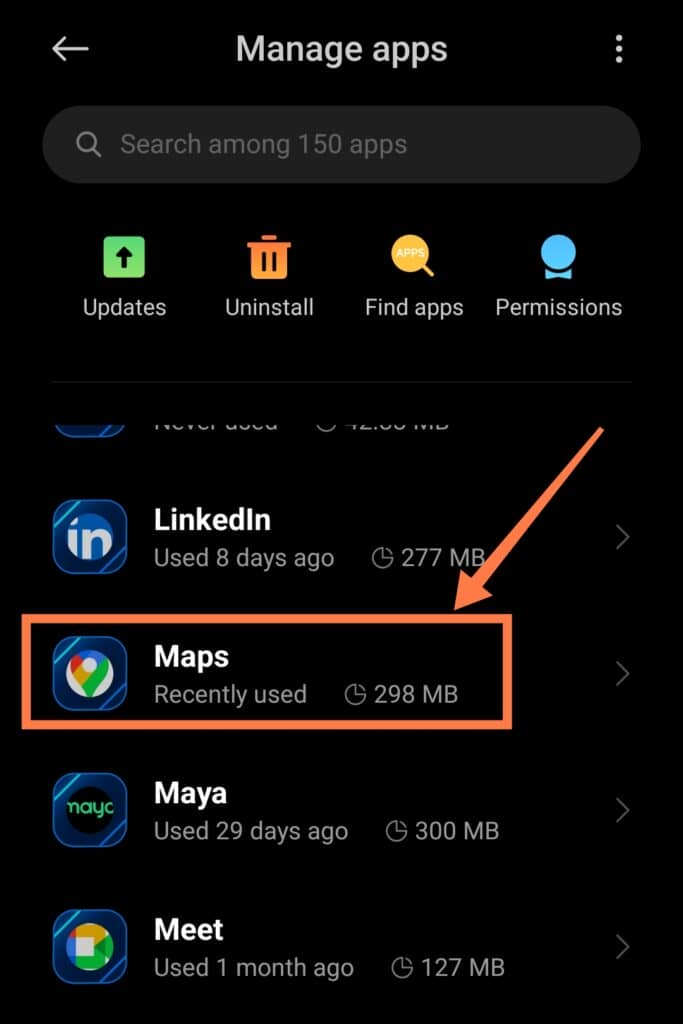
Step Three: Click on Storage
Next, tap on Storage. Here, you will see an option to clear cached data. Select the option!
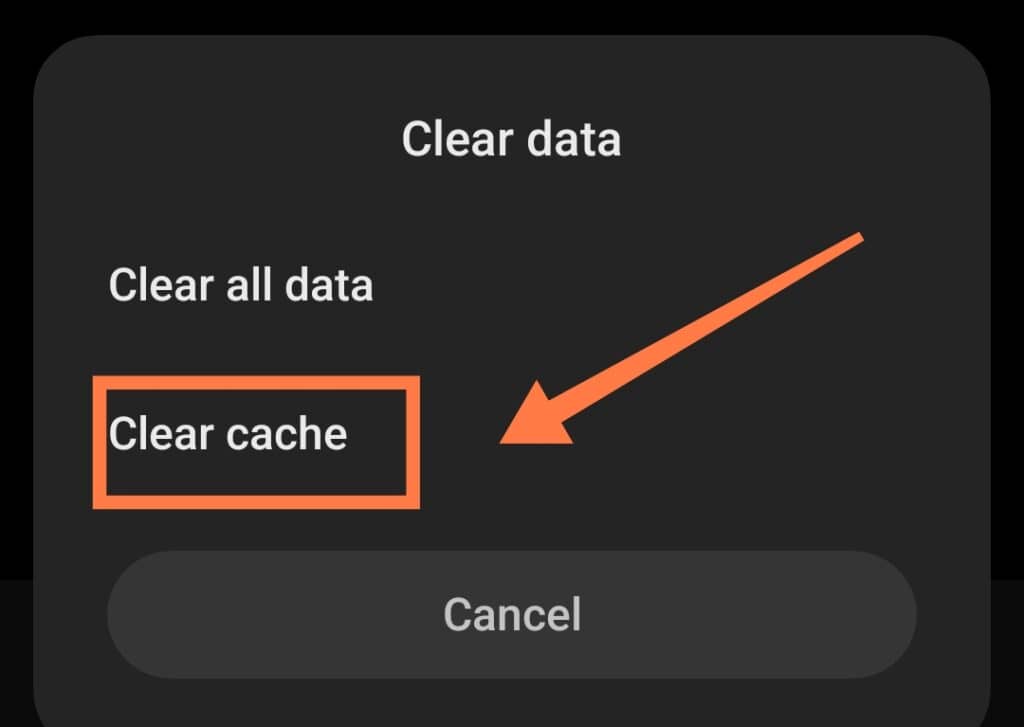
4. Turn Off All Mock Locations
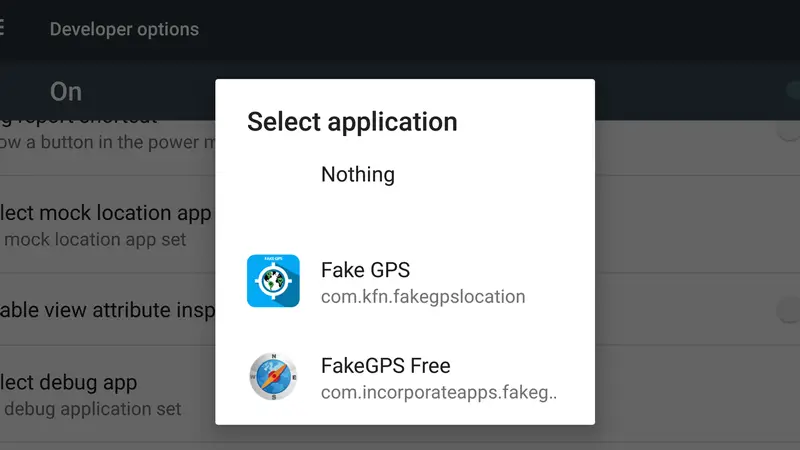
This process is pretty straightforward. Simply follow the steps below:
Step One: Go to Developer Options
Open Settings on your phone and select Additional Settings > Developer Options.
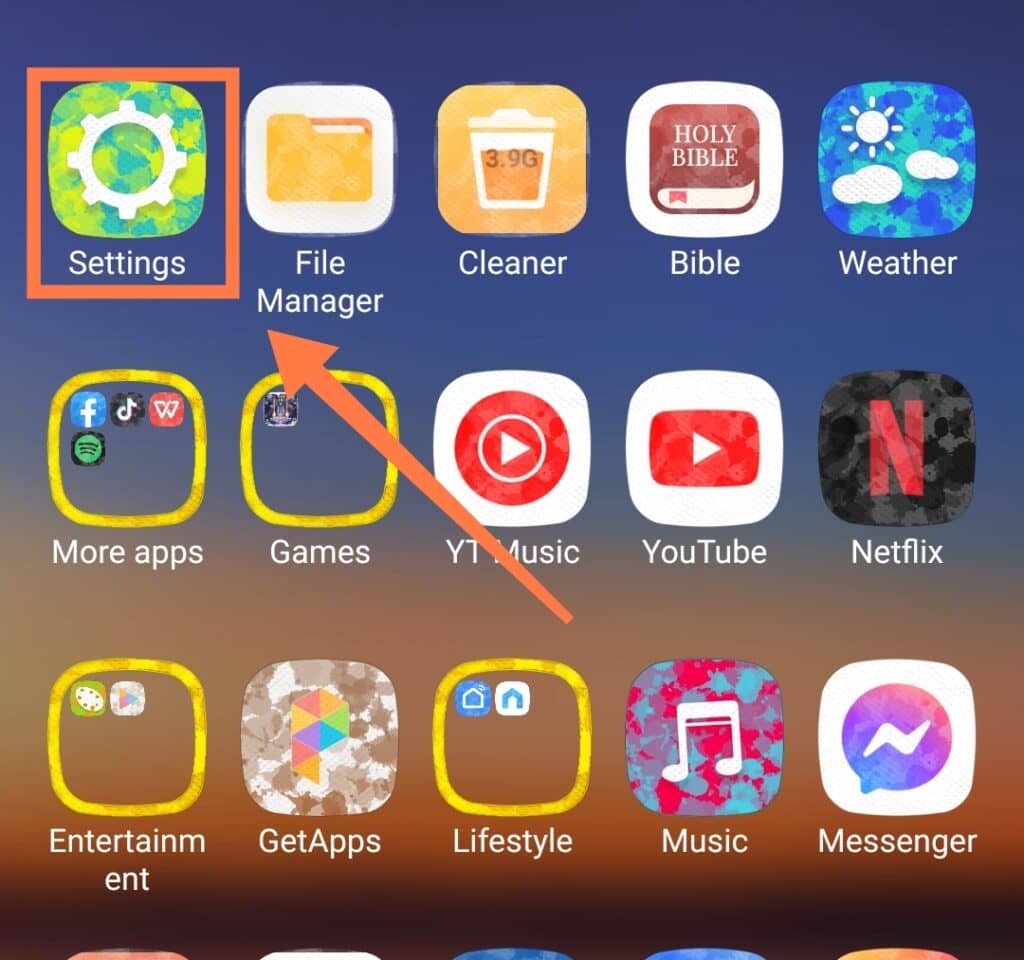
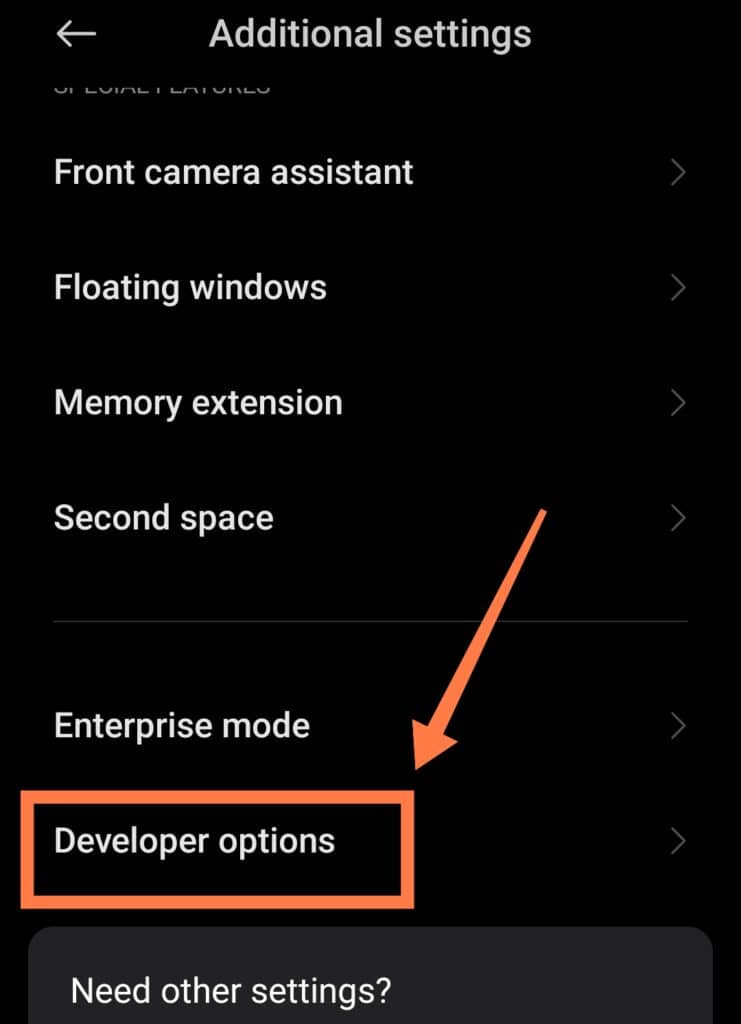
Step Two: Disable Mock Location
Open “Select Mock Location App” and disable it for all applications.
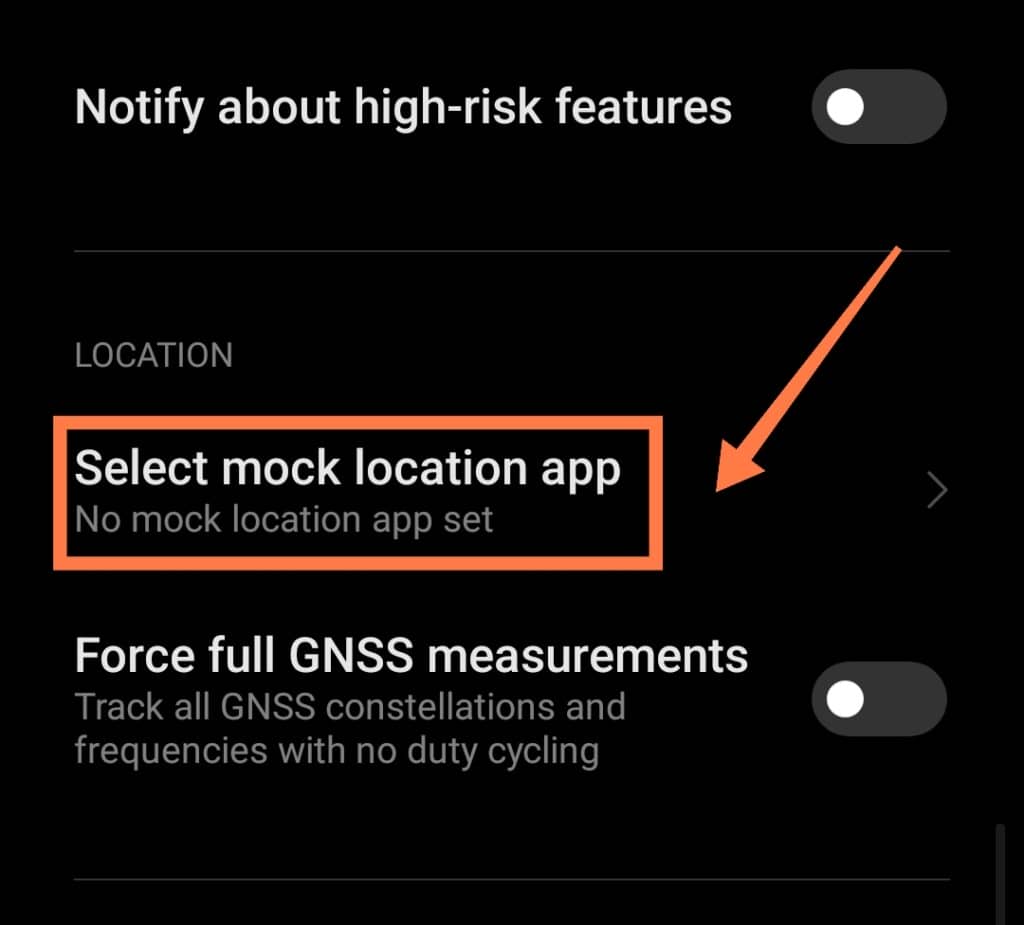
A more straightforward method is to turn off the Developer Options entirely. You can then turn it on afterward and customize the settings again if you so wish.
5. Check Your Recently Installed Apps
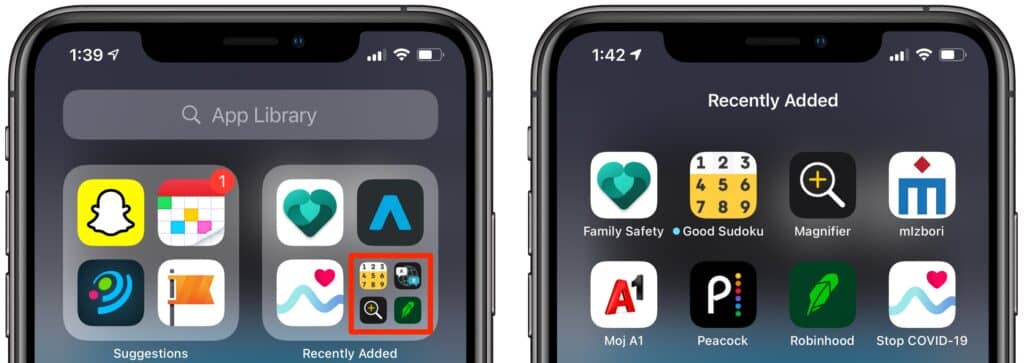
Reboot your smartphone in Safe mode and see if there’s any change.
If Google Maps gets your location correct in Safe mode, uninstall any GPS-based app you have recently installed.
6. Disable Battery Saver
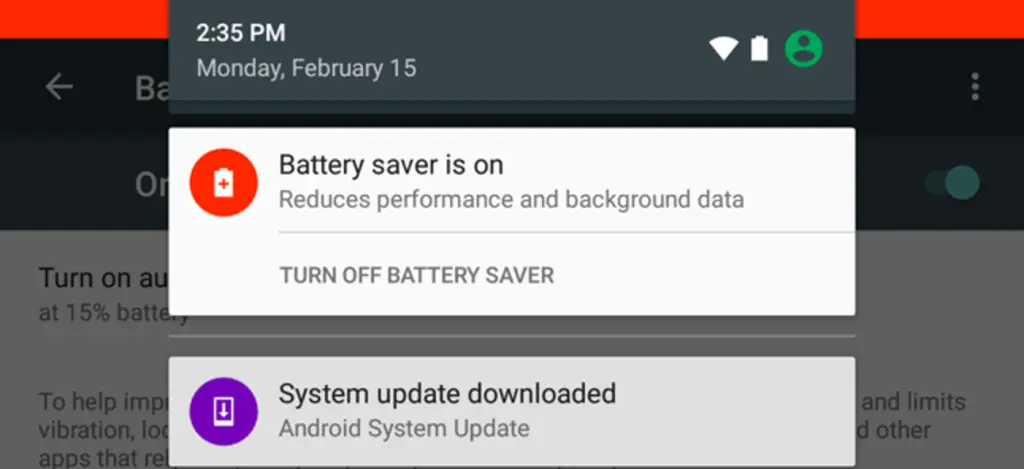
A final solution is to turn off Battery Saver mode and toggle the location. To do this, go to Settings, search for Battery Saver, click on it and make sure it is turned off.
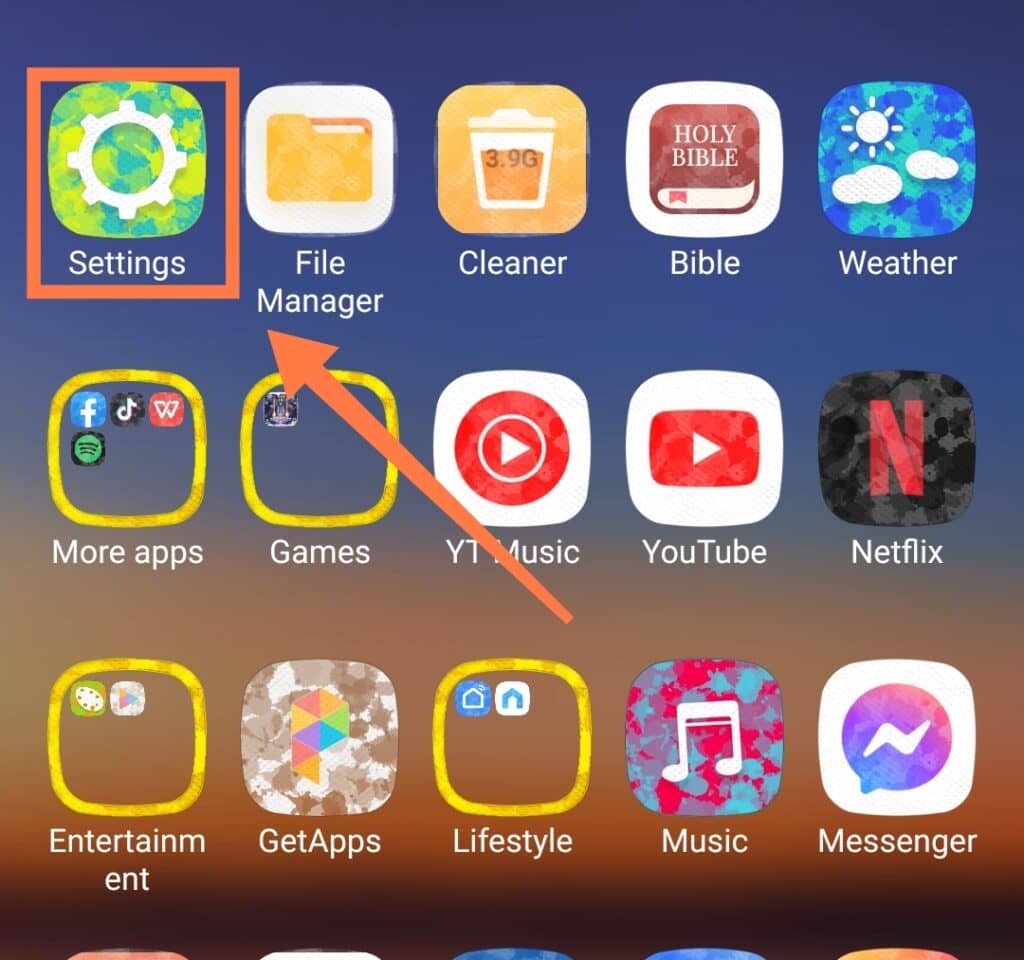
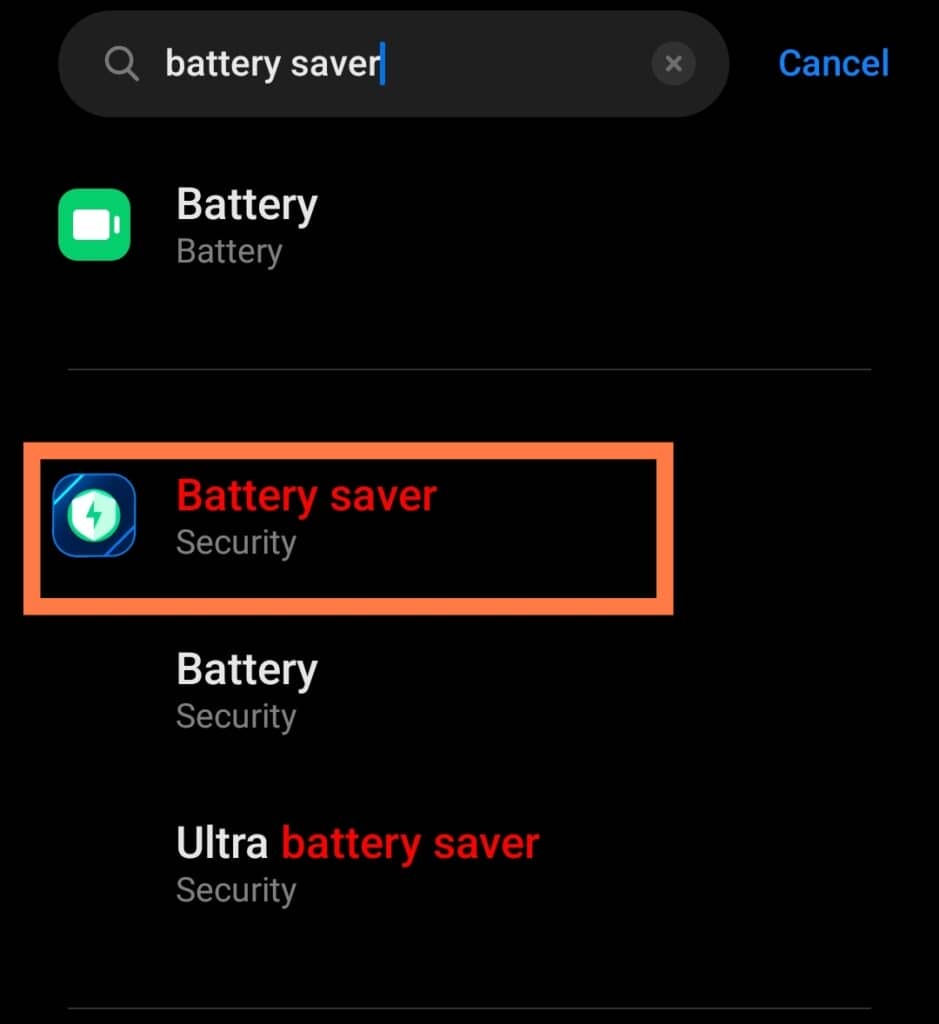
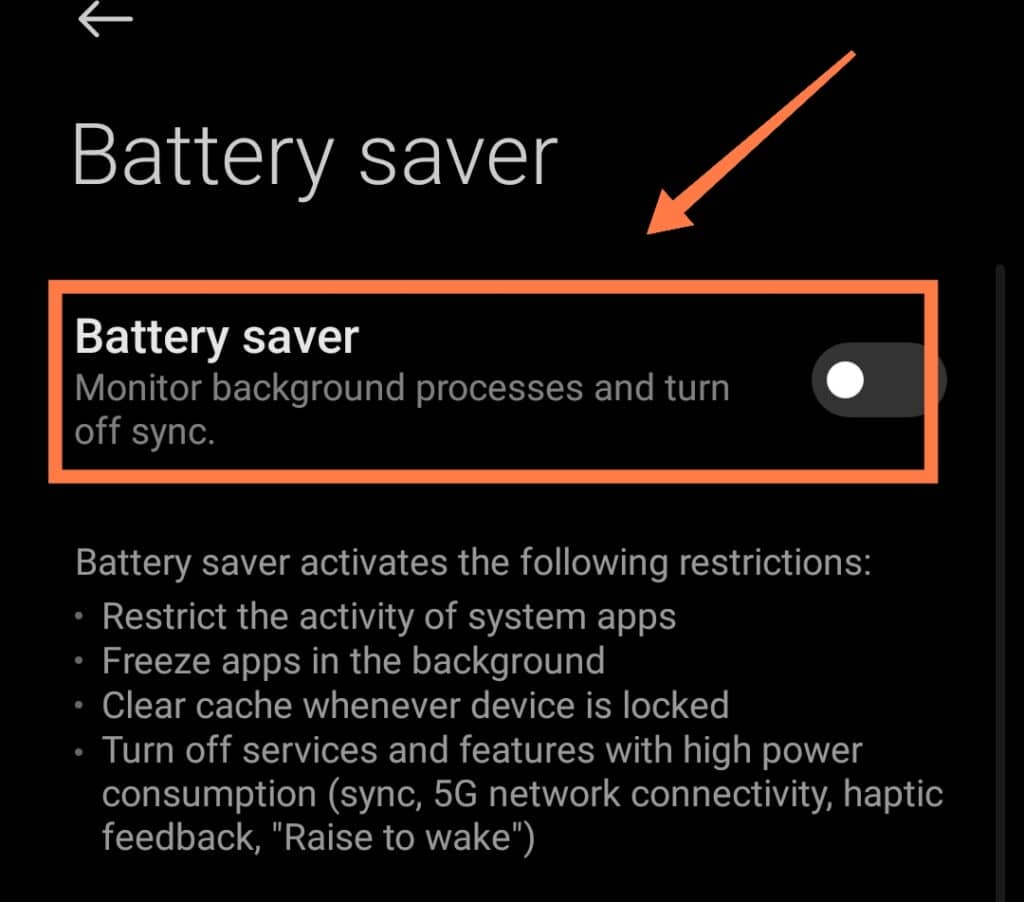
In Conclusion
As an electronic device, a smartphone and its apps are prone to malfunctioning here and there.
It’s actually not all that uncommon for Google Maps and other apps to start getting your current location wrong!
Amongst other causes, this could be a result of an issue with the GPS sensor, cached data, a third-party app, mock location, or the current battery mode.
Once you know the exact cause, all you need to do is apply the appropriate solution from the step-by-step guide we have provided above.
If you find that none of these fixes have rectified the problem, the next best course of action is to visit your nearest phone repair specialist so that they can take a look!
