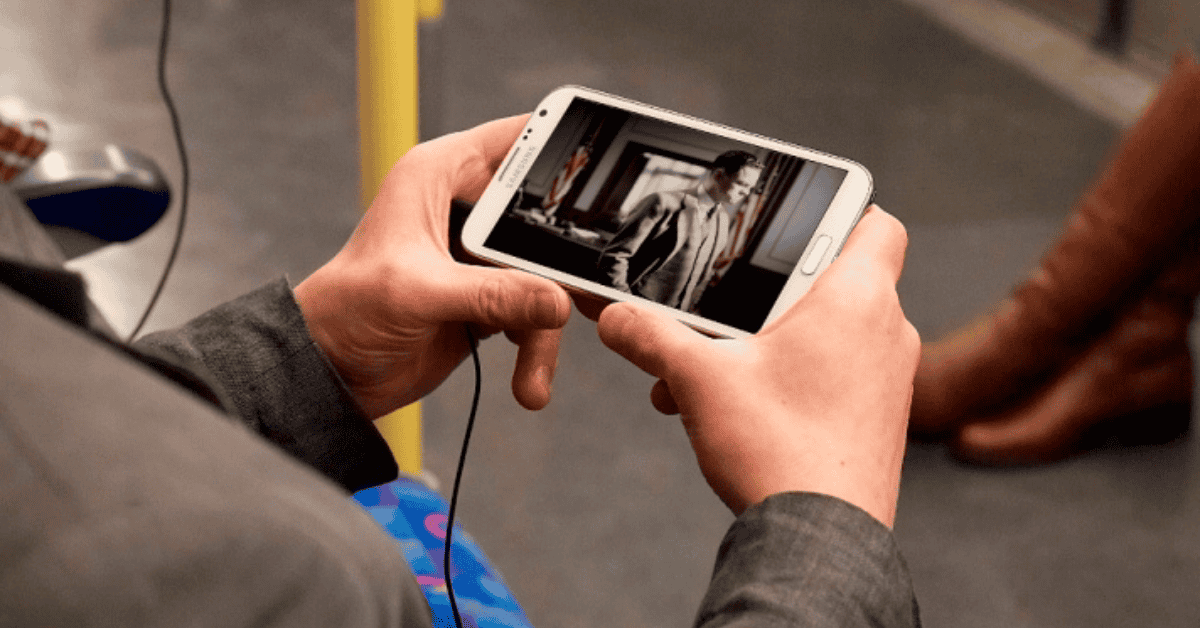Did you find yourself here while searching for the answer to the question, “Why can’t I watch videos while I am on the phone?”
If so, you’re at the right place- because our guide has your answer!
Typically, the issues preventing you from doing so could be related to:
- A disabled PiP mode
- An outdated YouTube app version, or
- A problem with your settings.
This article will cover all the details you need to know; from the reasons for these problems, to the quick fix hacks to rectify this issue!
Can You Watch Videos While Talking On The Phone?
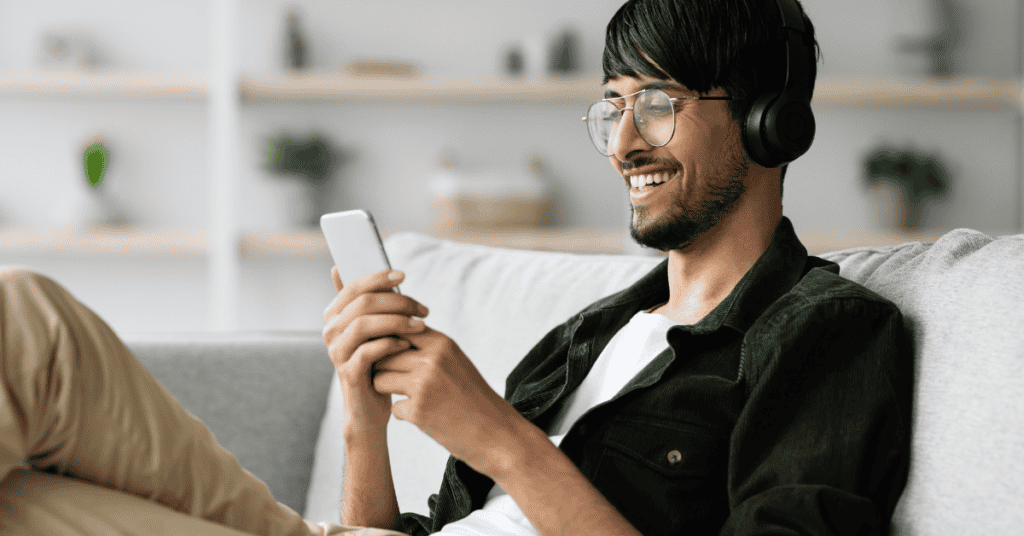
Yes, you can watch videos on your phone in the background without having to shell out extra for YouTube Premium!
Often when we’re using our phones, we want the music we are listening to continue while we close the app to take a call.
In other cases, we don’t want a YouTube tutorial to stop while juggling through multiple websites for research.
Thankfully, this is an achievable feat- whether you have an Android or iPhone.
So, How Can I Watch A Video While On A Phone Call?
First of all, you’ll need to connect earphones or AirPods to your phone or turn the speaker on to listen to the caller.
Following that, you can then leave the call screen and hop back onto it anytime by clicking on it in the notifications list.
Whether you own an Android or an iPhone, watching an online video after closing the Youtube app is achievable.
There are multiple ways to achieve this result on different devices; let’s start with Android phones and tablets!
3 Simple Ways To Watch A YouTube Video On Your Android Device While Taking A Call
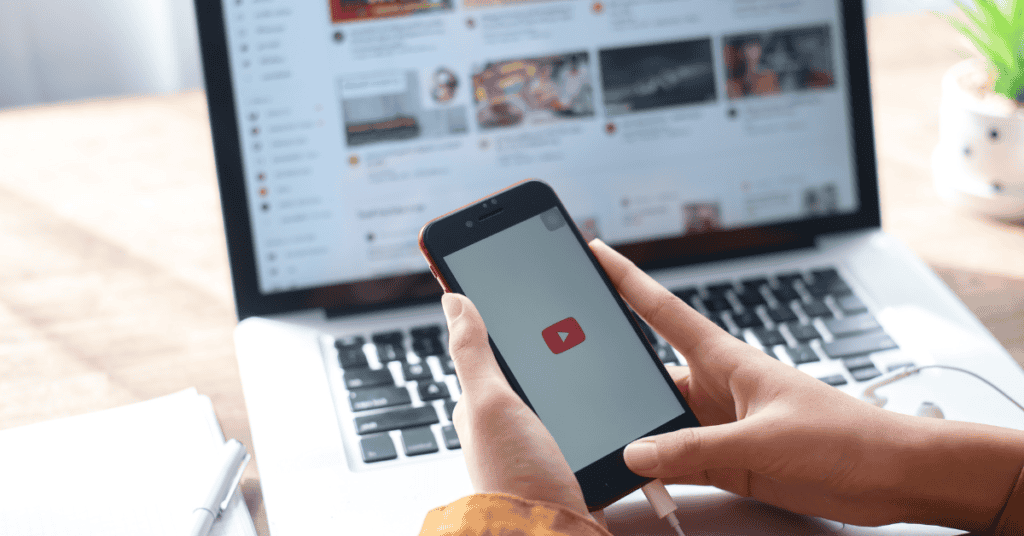
By default, a YouTube video stops playing when you close it to open another app.
However, there are three simple tricks that can enable you to continue to watch a Youtube video in the background.
When you utilize these solutions, the Youtube video will keep playing whether you attend a call, reply to a WhatsApp message, or open the Instagram app!
1. Desktop Site
This method is the simplest way to watch a video when on a call.
In essence, this trick involves requesting the video platform’s desktop site… Here’s how to do it:
- Open the Chrome app or Firefox browser on your device, and type YouTube.com in the address bar.
- Open a video you want to watch while using other apps.
- Once it opens, click on three dots in the top right corner.
- Find the Desktop Site option from this drop-down menu and click on it.
- After clicking on it, the view will change to the desktop version. Play the video and press the home button at the bottom of your screen (or swipe up).
- The video may stop at this point. However, by sliding your finger down from the top of the screen, you can then tap on the button that appears to play and pause the video.
But what if the mobile version of YouTube does not appear when accessed via a browser?
While accessing YouTube, your phone can automatically redirect you to the YouTube app.
However, you can modify the settings on your Android device to stop this from happening.
The steps are as follows:
Go to Settings.
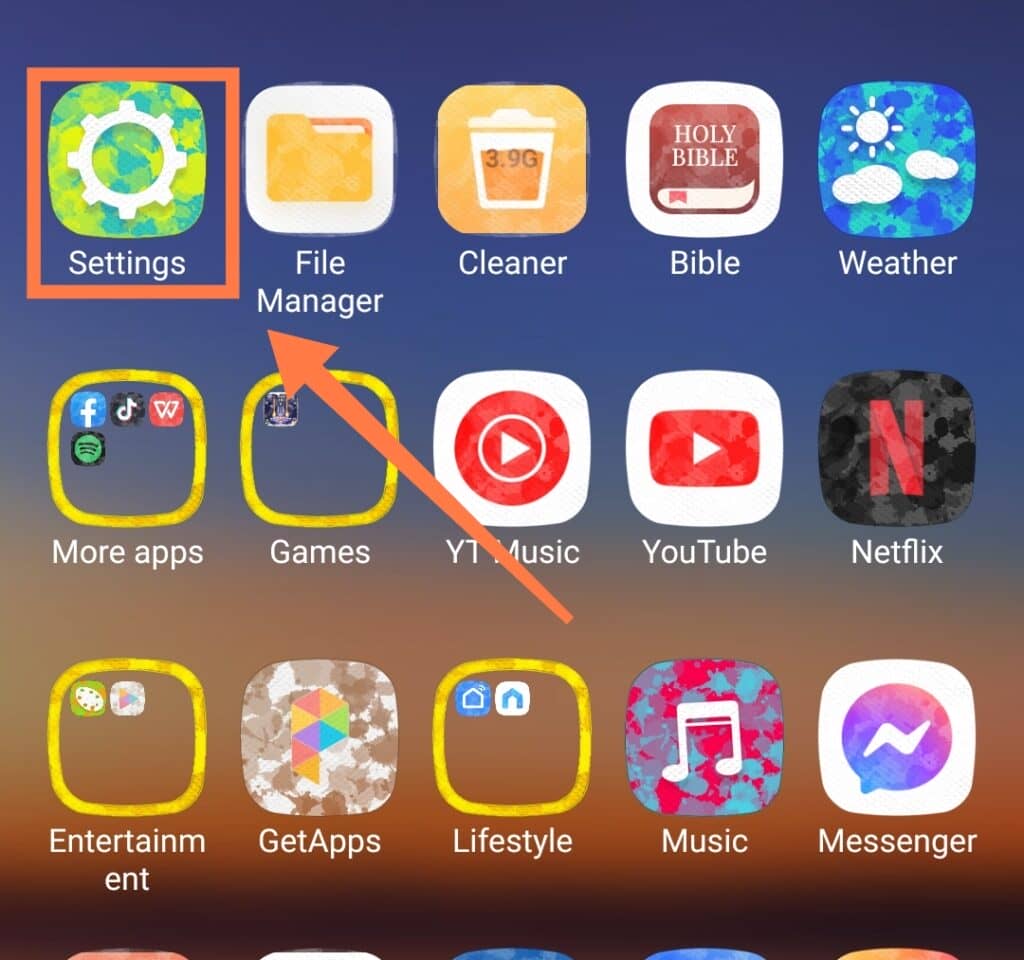
Find the Application Manager or Apps according to your device.
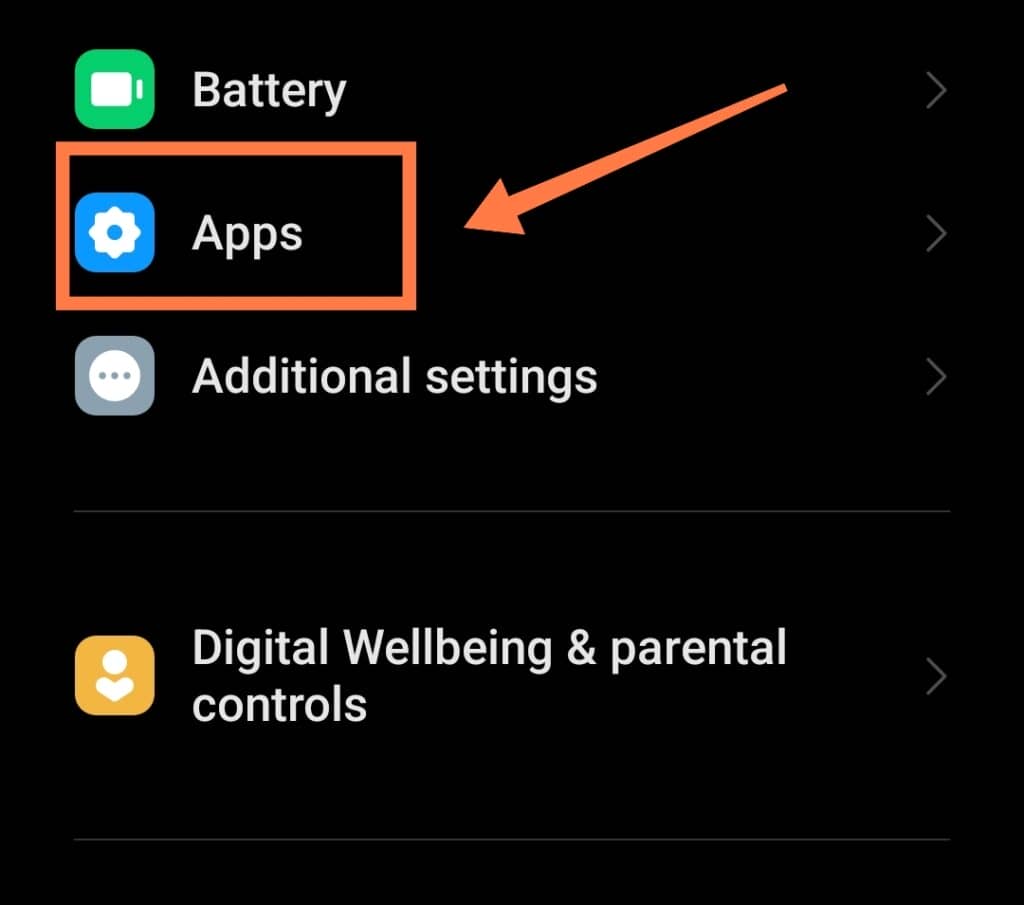
Find Youtube in the list of downloaded applications and click on it.
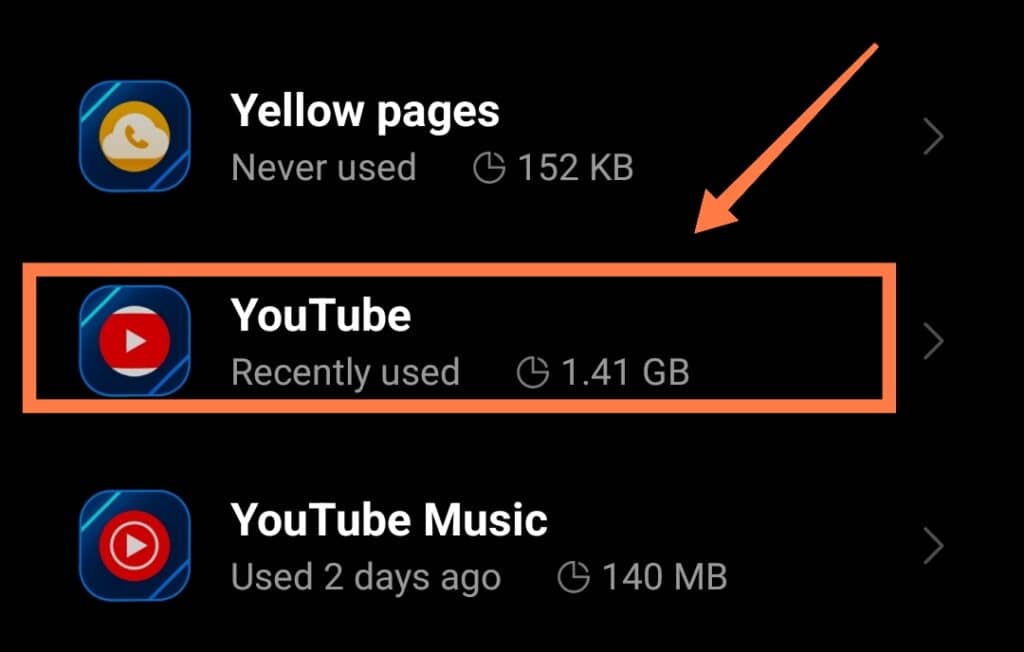
Click on “Clear Defaults” under the “Set as Default” option.
Following this, you should be able to start playing videos and request for the desktop site!
2. YouTube Picture-In-Picture(PiP) Mode
Enabling the Youtube PiP mode lets you enjoy YouTube while hopping onto other platforms.
A small floating window will appear and remain on your phone while you send a tweet or take a call.
However, there is a catch.
The YouTube PiP feature is only available to Youtube Premium members, or to USA residents whose phones run Android 8.0 or newer.
Luckily, you can still achieve this feature without moving to the US or paying for a Premium membership! If you have an Android 8.0 or newer, you can follow these steps to access PiP mode:
Go to your phone’s Play Store and install a good VPN app.
Set the location to the US after the installation. Remember that you have to stay connected to the US server while using this feature. Otherwise, it will stop working.
Next, open the YouTube app, click on the profile icon, and select Settings.
Click on the “General” option. Here, you will find the Picture-in-Picture option. Toggle it.
Now, play a video you like and press the home button or swipe up to open another app. Please note that PiP mode does not work for music videos for non-premium members.
3. Third-Party App
This method is similar to the Picture-in-Picture Mode option.
A third-party app that we like to recommend is the free YouTube Music app. However, there are many alternatives available; the best part is that they are all free to use!
Here is how to watch videos on the YouTube Music app while doing other things:
- Go to the Play Store and install the YouTube Music app.
- Once the installation is done, open the app and permit it to access other applications.
- Open the video you want to watch on the app.
- Next, you will see a small hovering window on your screen, allowing you to open another app. It will keep playing until you close the window.
2 Simple Ways To Watch a YouTube Video On Your iPhone While Taking A Call
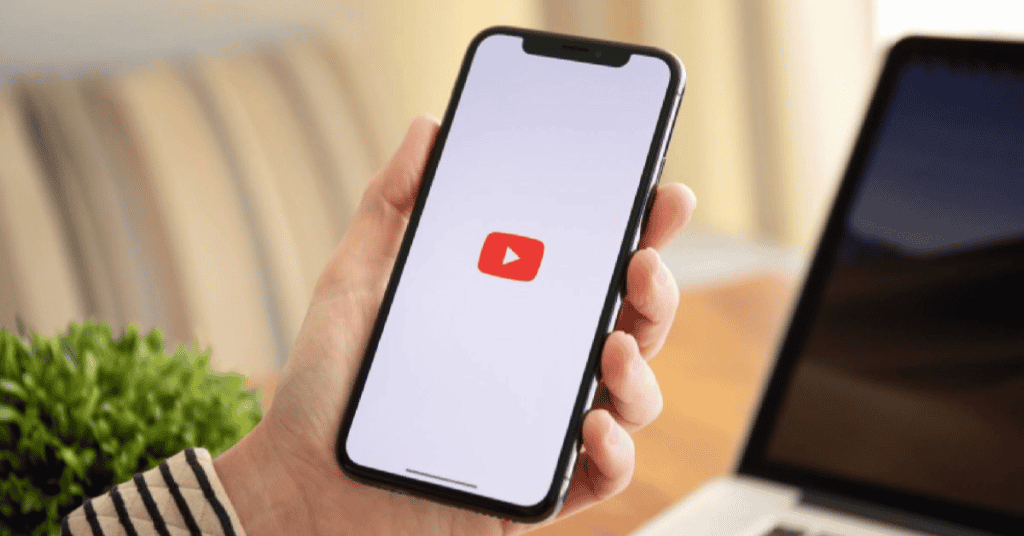
It’s pretty frustrating when you spot an intriguing video title on YouTube- only for a sudden incoming call to make it vanish among the sea of a thousand others.
Thankfully, this is easily fixable!
Here are some simple hacks for iOS users to enhance their experience when using the playback feature:
1. Desktop Site
This hack is pretty much identical to the Android method detailed above. Here is how you can access the YouTube Playback feature on your iPhone:
Open the browser on your phone.
Type Youtube.com in the address bar and let it redirect you to the site. Make sure that you are using the mobile version of YouTube.
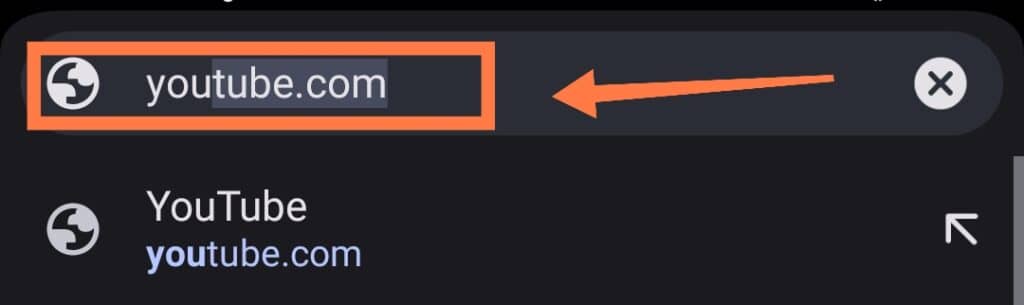
Open a video you wish to watch or listen to while on a call.
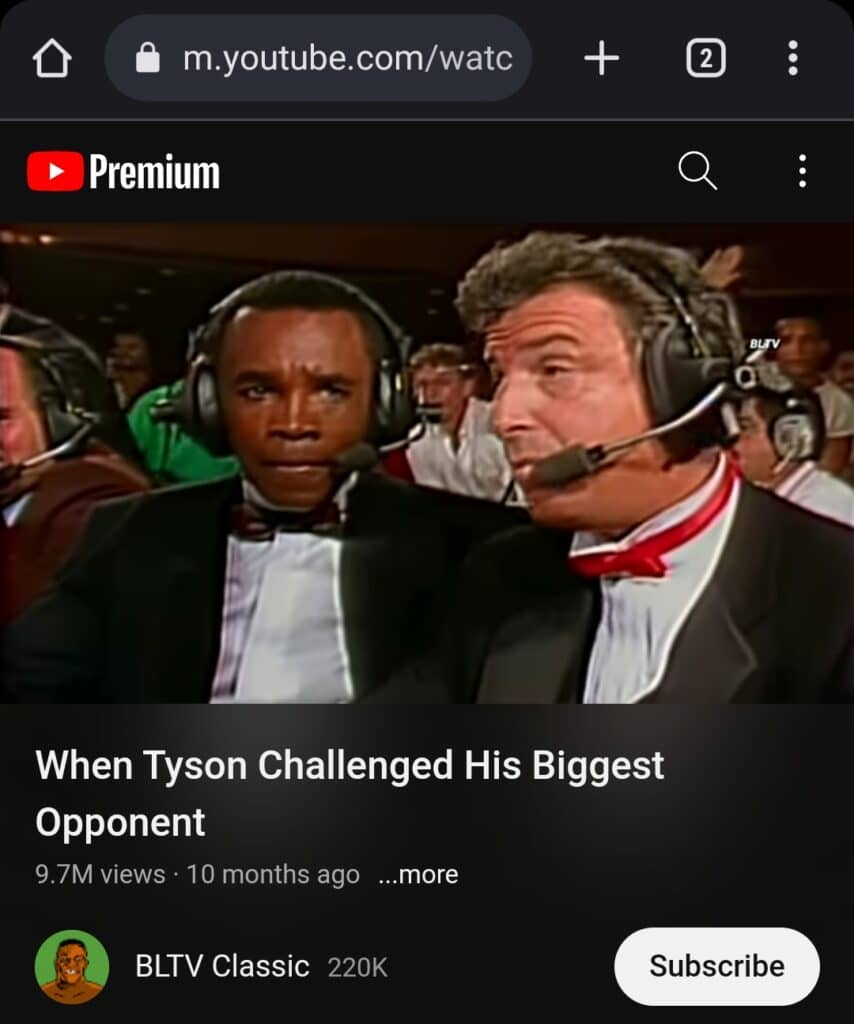
Find the drop-down menu on the top right corner, and click on “Request Desktop Website.“
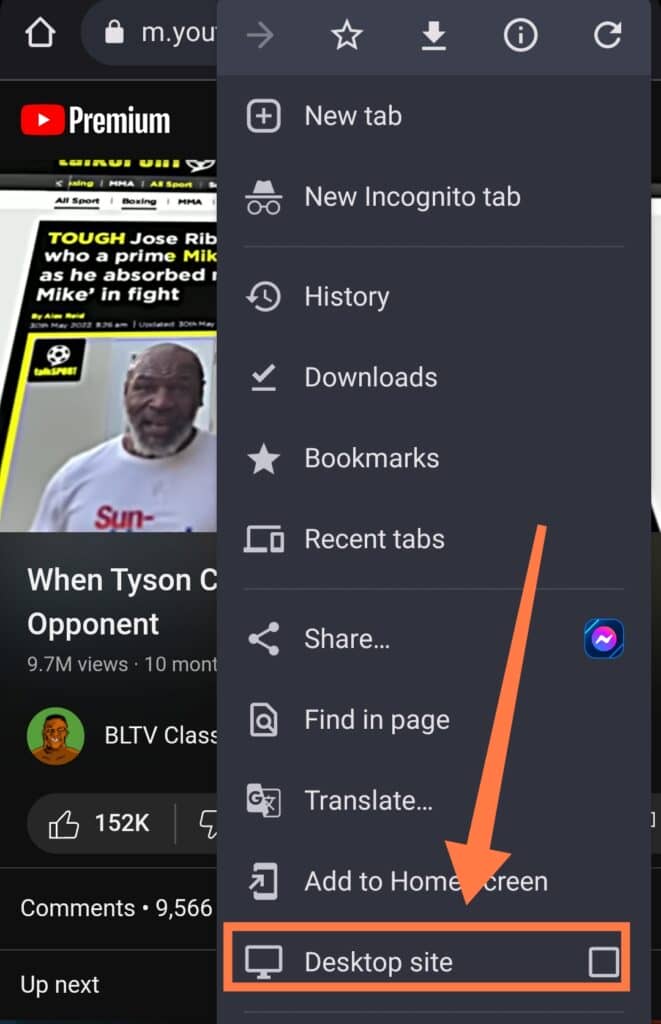
After the view changes, play the video and press the home key or swipe up from the bottom of the screen.
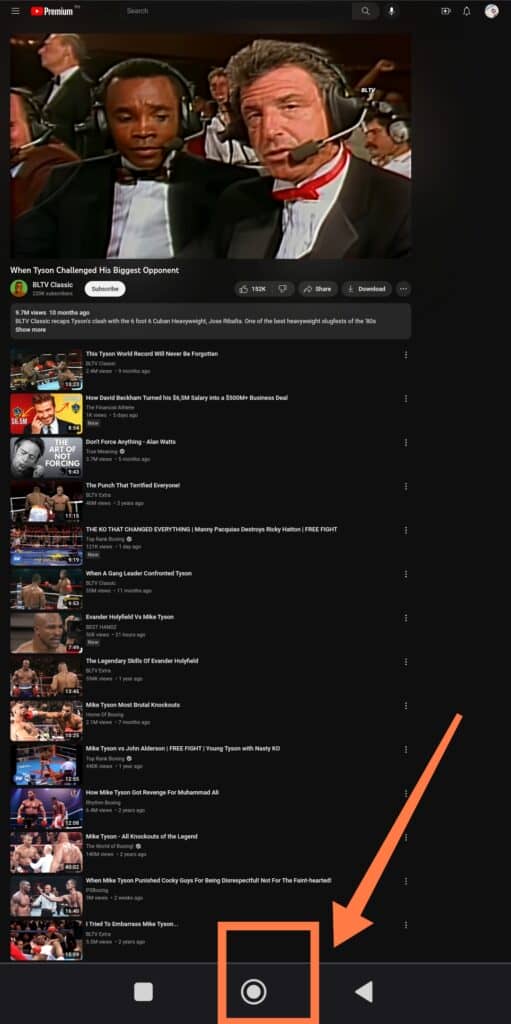
Once on your home screen, pull the notification bar from the top of the screen and tap on the play button.
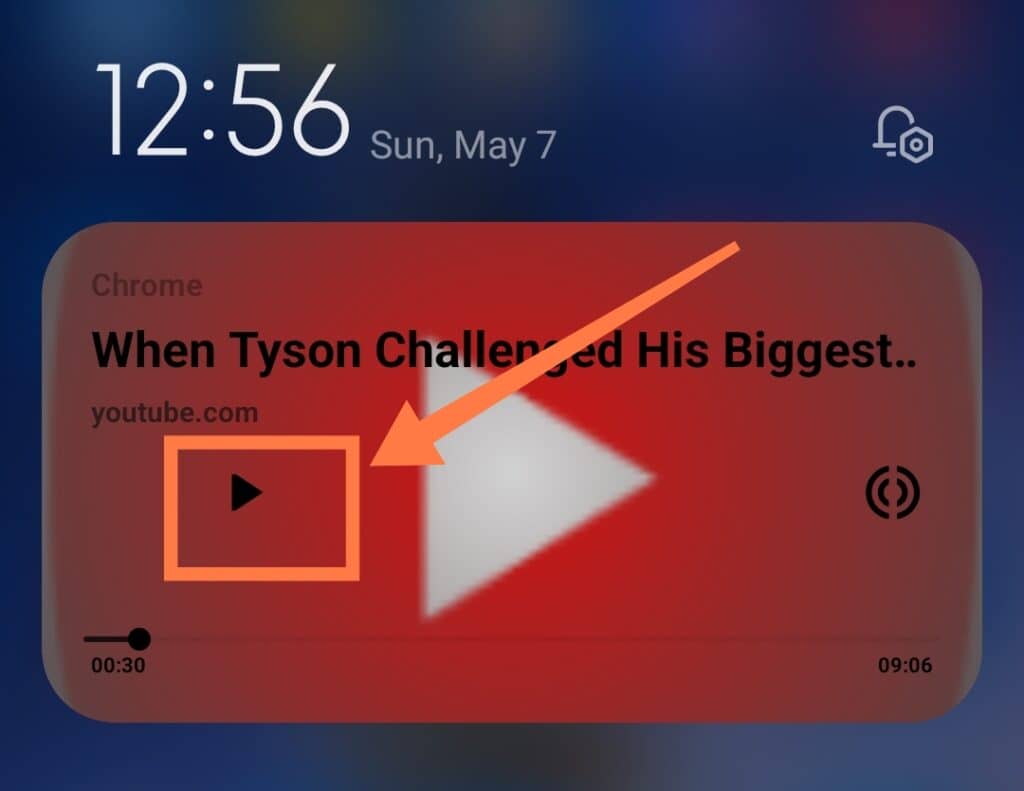
2. PiP Mode
The PiP mode is convenient for iOS users who have Youtube Premium.
Go to the settings on your YouTube app and enable the Picture-in-Picture mode to enjoy a concurrent video playback experience.
Can I Watch YouTube While On A Video Call?
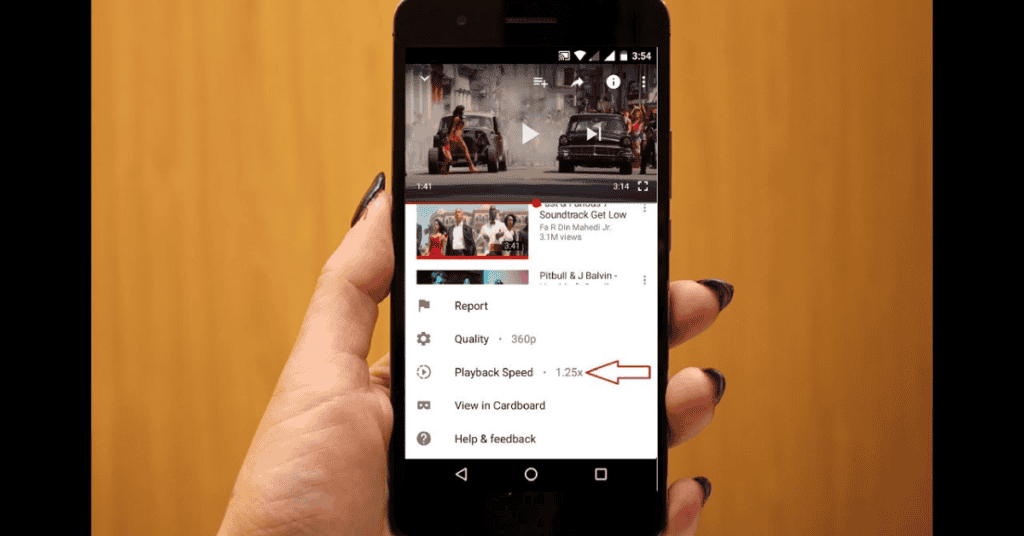
Yes, it is possible to watch YouTube while talking on a video call.
This can be especially effective if you are wearing earphones, as this way the receiver won’t hear the background audio.
You can continue watching your video through a third-party app, desktop site, or the PiP feature and jump on a video call with your friend at the same time!
Why Won’t My Phone Play Videos While On A Phone Call?
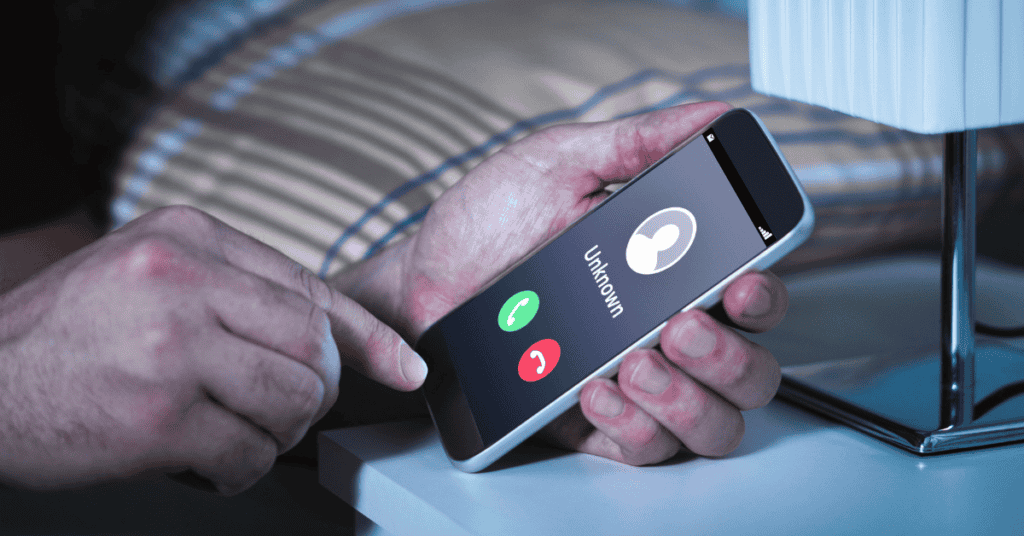
Above, we’ve mentioned a handful of hacks to enable YouTube playback while on a call.
However, if you’re still unable to utilize this feature, there could be some underlying reasons. Here are some ways you can solve this problem:
1. Unable To Play The Video Through Desktop Site
Desktop computers are ideal for multitasking.
While you can still use the desktop site for any website you visit on your device, your phone isn’t really suited for these sites.
Fortunately, modern smartphones are constantly improving and companies are always coming up with more progressive ways to elevate user experience.
Almost every modern device supports playing videos in the desktop version as well as the mobile version of a page.
Sometimes, a video will stop playing after you request the desktop version of a site.
Once you have requested the desktop site, wait for the page to load entirely and then play the video.
Only go back to the Home Screen after the page has completely loaded!
The video might pause again at this point because the device thinks you have left. However, all you need to do at this point is tap on the Play button in the notification bar. The video should then play in the background.
You also need to ensure that you are using the mobile site version of YouTube from your browser so that you can request the desktop site.
If your phone is automatically redirecting you to an installed app instead, you need to clear the default settings of the Youtube app so this process stops happening.
To do this, go to your device settings and click on ‘Apps‘ then ‘Manage Apps‘
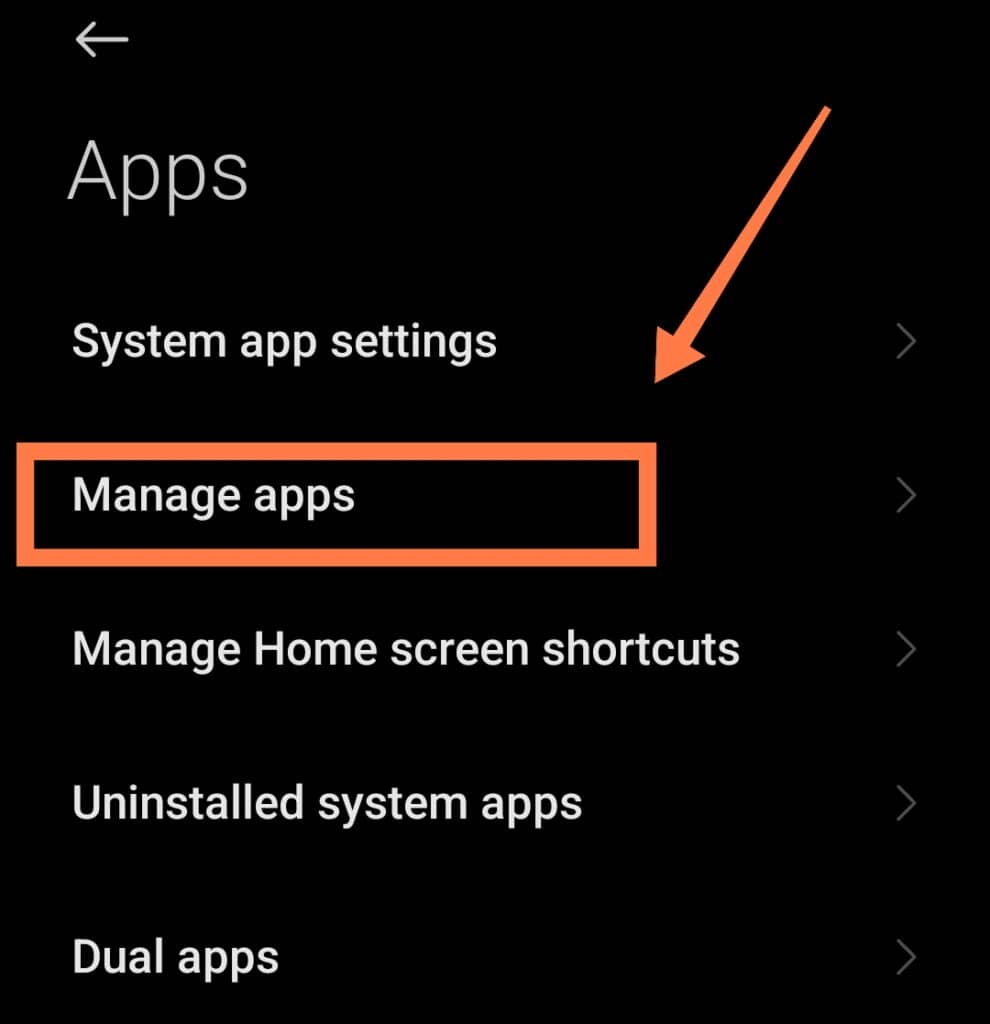
Select YouTube and click on “Clear Defaults” on the list of installed apps. Please note that these operational settings may differ from device to device, but the core functionality remains the same.
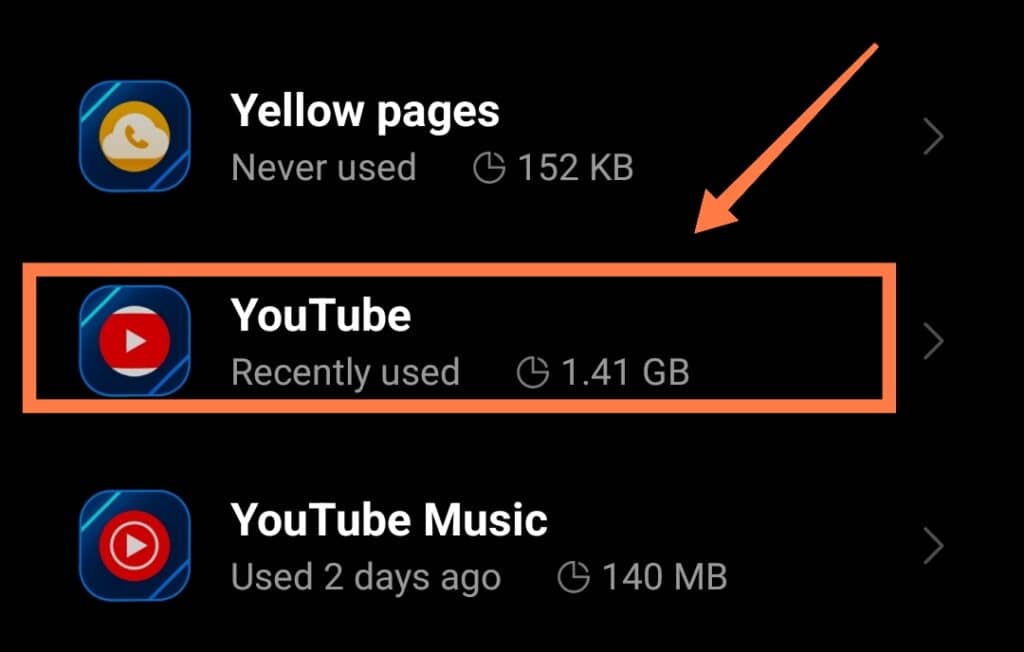
2. Unable To Use The PiP Mode
As we’ve already mentioned in this article, your phone does need to meet certain criteria in order to use Picture-in-Picture mode.
First, if you are a US resident with an Android 8.0 or greater, you should see the Picture-in-Picture mode in your YouTube settings.
If not, try updating your YouTube app if possible, as outdated versions may start glitching and causing functionality problems.
Secondly, go to your device settings and head to the Manage Apps.
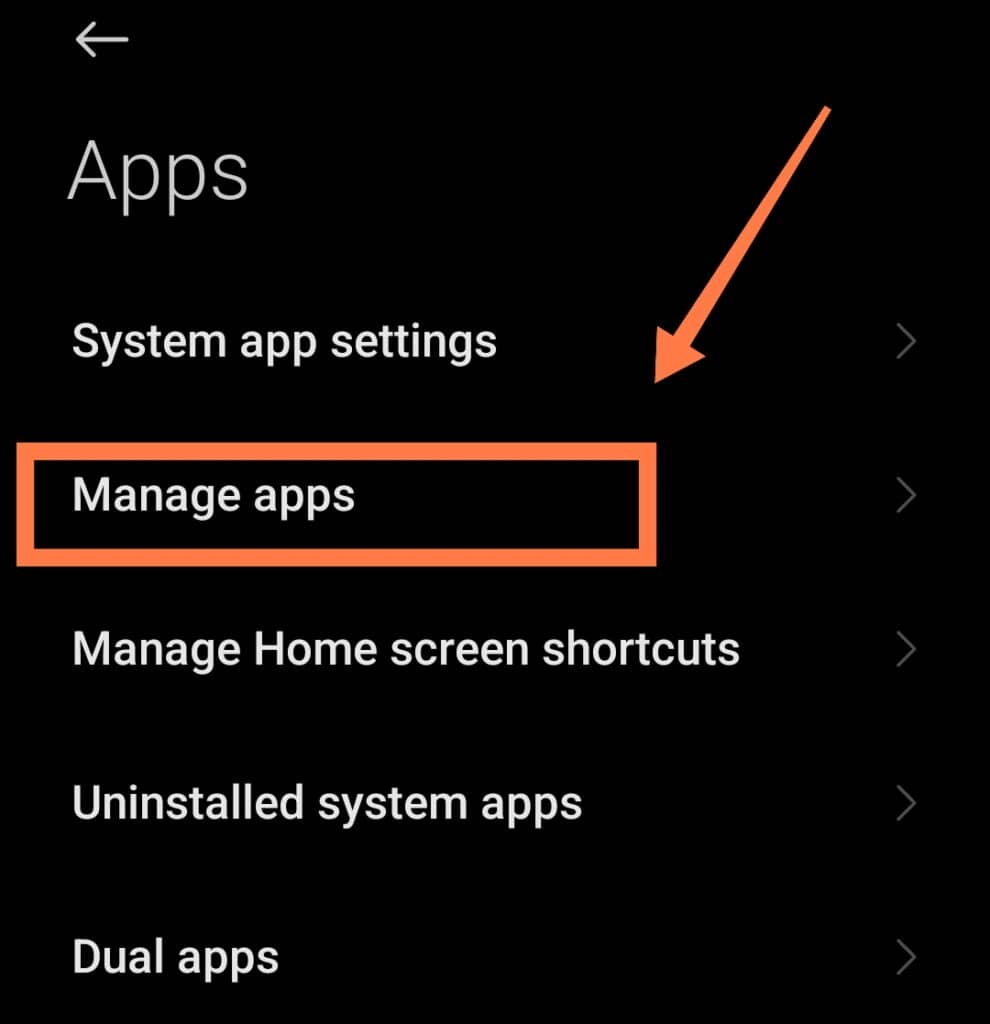
On the list of installed apps, tap on YouTube and click on “Storage.” Then you should click on the Clear Cache option.
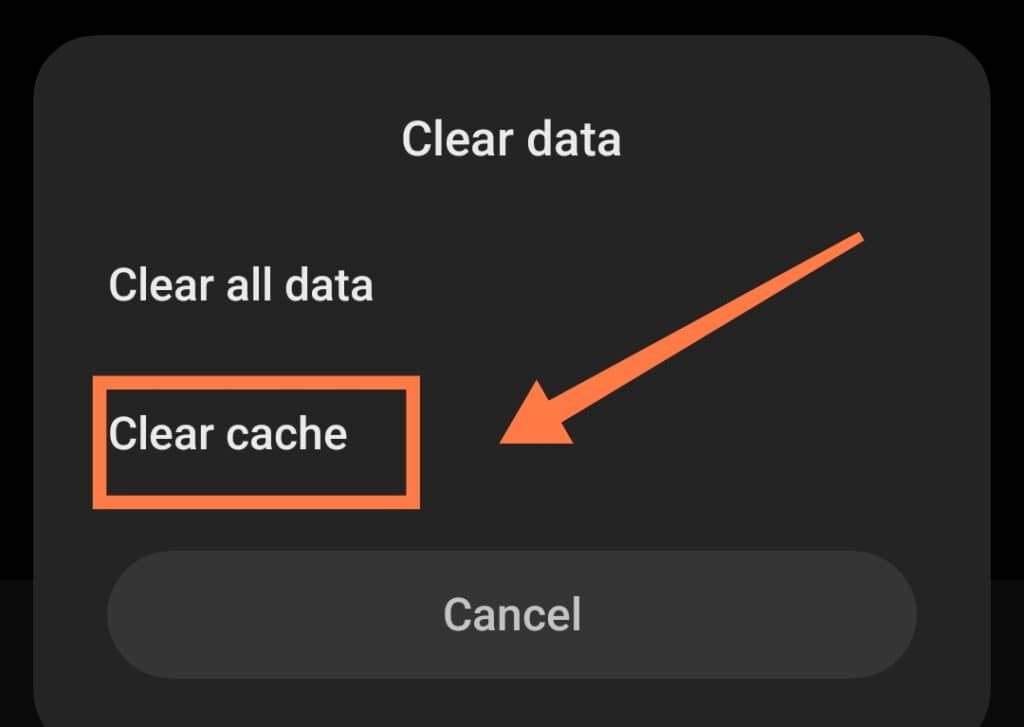
The PiP feature should start working fine after that! Be careful not to click on Clear Storage or Data, as this will remove any downloaded offline videos.
The Final Takeaway
Modern-day smartphone devices and tablets allow you to multitask like a pro; we’ve come to expect to be able to perform tasks simultaneously when using our devices!
Unfortunately, playing a video while on a phone call or other tasks can be challenging because the device will typically pause the video automatically when we access another function.
Thankfully, there are multiple ways to stop your phone from doing that.
Three things you can try are:
- Using the desktop version of the site,
- Using third-party apps,
- or using Picture-in-Picture mode.
We are confident that if you try all of the tips detailed above, you’ll be able to watch videos while on a phone call in no time. Happy multitasking!