Having responses to your group messages arrive one by one is exceptionally frustrating.
In fact, to begin with, it completely negates the purpose of having a group chat in the first place!
When all you need out of a conversation is everyone to be on the same page, having to respond to many individual messages will just not do.
It all serves to get you wondering:
“Why are my group messages coming in separately on my Android phone?”
If you are finding that your group messages are coming in separately, there is an extremely high likelihood that you will need to change the message settings of the text message app you are using.
In this article, we will detail some of the troubleshooting steps you can take to solve your group text conundrum.
The first thing you should check is whether or not your cellphone has a software problem which is disabling group messages from being sent.
More often than not, a cell phone with inherent software issues will have more than one feature that is functioning inadequately.
To start with, follow the steps listed below to see if they help you with this problem.
However, if none of these fixes work, you may need to face the reality that you could be dealing with a software fault.
If it turns out that this problem is a result of a software issue, taking your cellphone back to the service provider you purchased the phone from is your best bet.
They will be the ones that are best placed to solve a technical issue such as this. There will be little you can do to fix this problem on your own if the below solutions don’t work, and you may risk harming your phone further if you try!
Another thing to consider is the type of messaging app you are using to write your group messages.
Non-Android-specific apps will have a host of their own troubleshooting guidelines for this problem, so consider looking for specific advice on the particular app you are using as well!
Using Android Messages? Let’s Get Those Group Messages Received Properly!
Android Messages is the standard messaging app on all Android Devices.
The following troubleshooting steps are designed to specifically work with the Android Messages app.
Let’s get to it then!
Step One: Open Android Messages
Make sure that it is, in fact, the Android Messages app that you are using to send your group messages.
You will be able to identify the Android Messages app as the blue icon with a white text box.
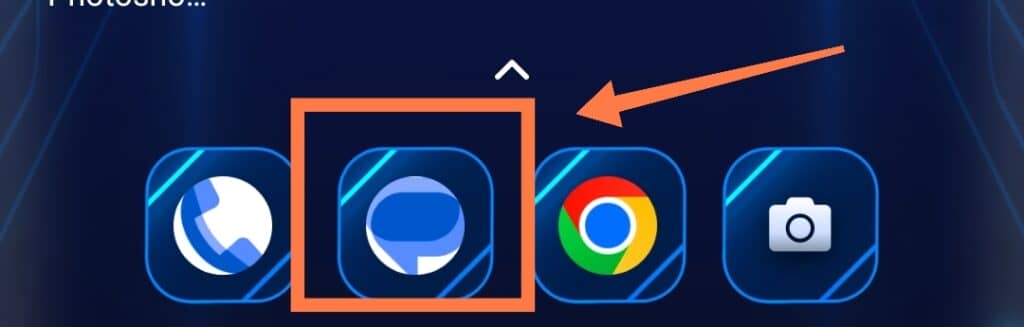
If it’s green, red, yellow, or pink- you are not using Android Messages.
Now that you know you’re using the Android Messages app, open the app up.
Step Two: Find the Settings
Once Android Messages is open, find the Settings icon and look for the three white dots in a vertical line.
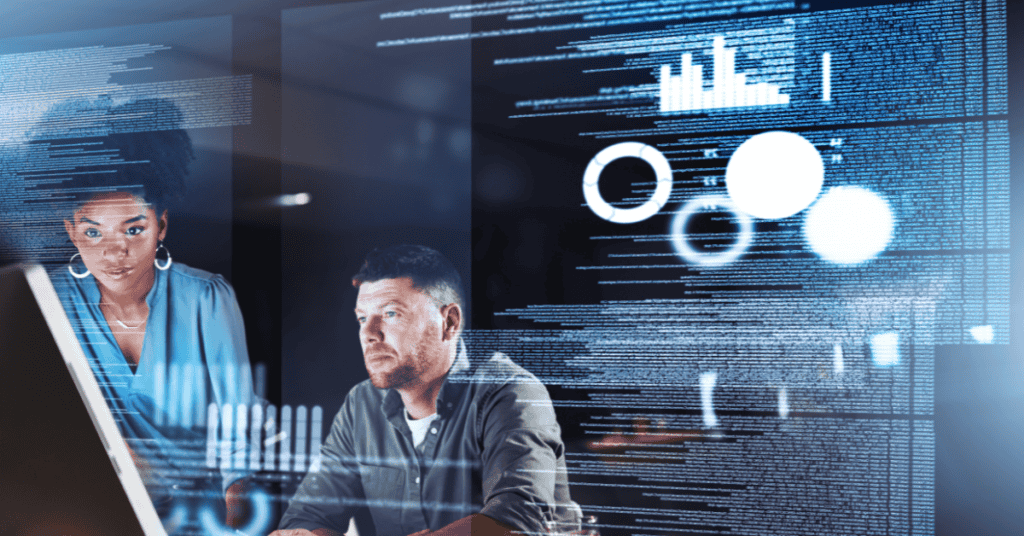
You should be able to find these three helpful little dots in the top right-hand corner of your screen- although if you are dealing with older or newer software, it may be elsewhere.
Once you have found it, open the Settings and go to step three.
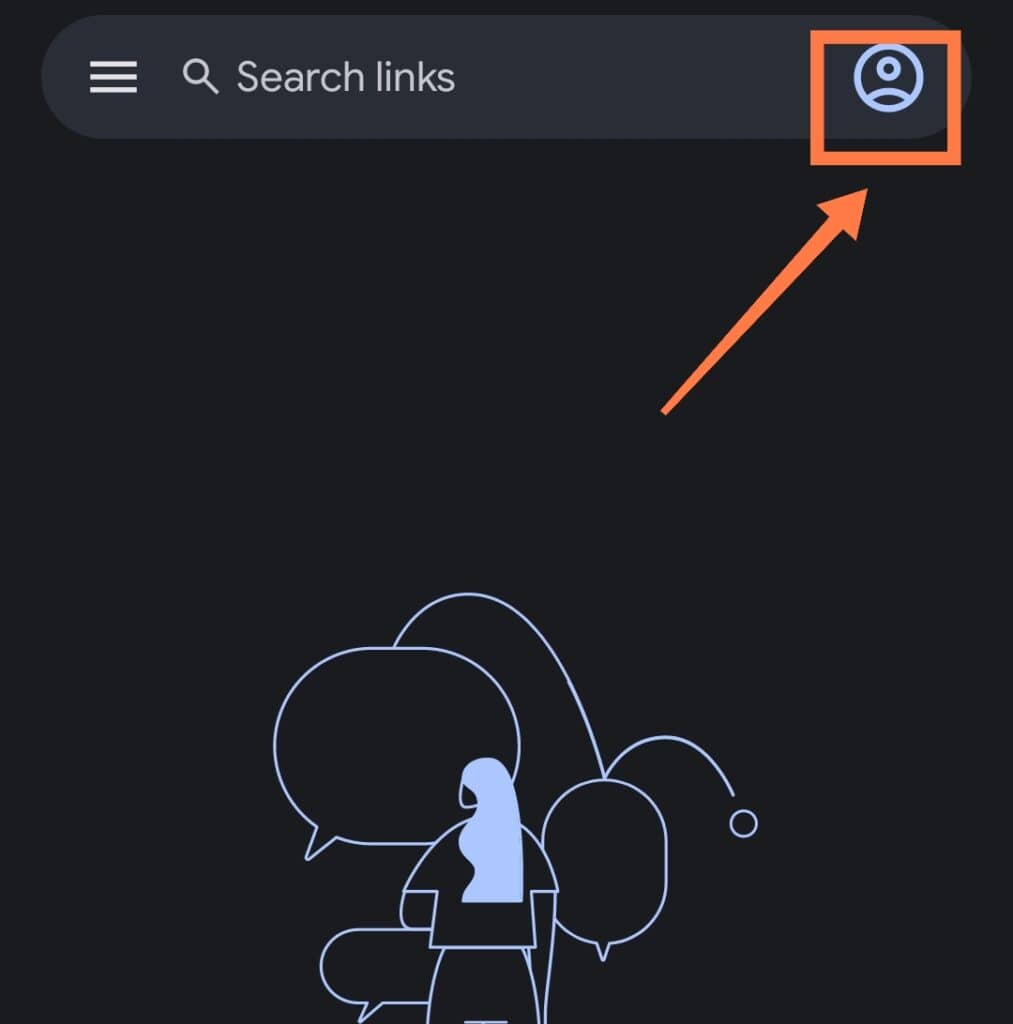
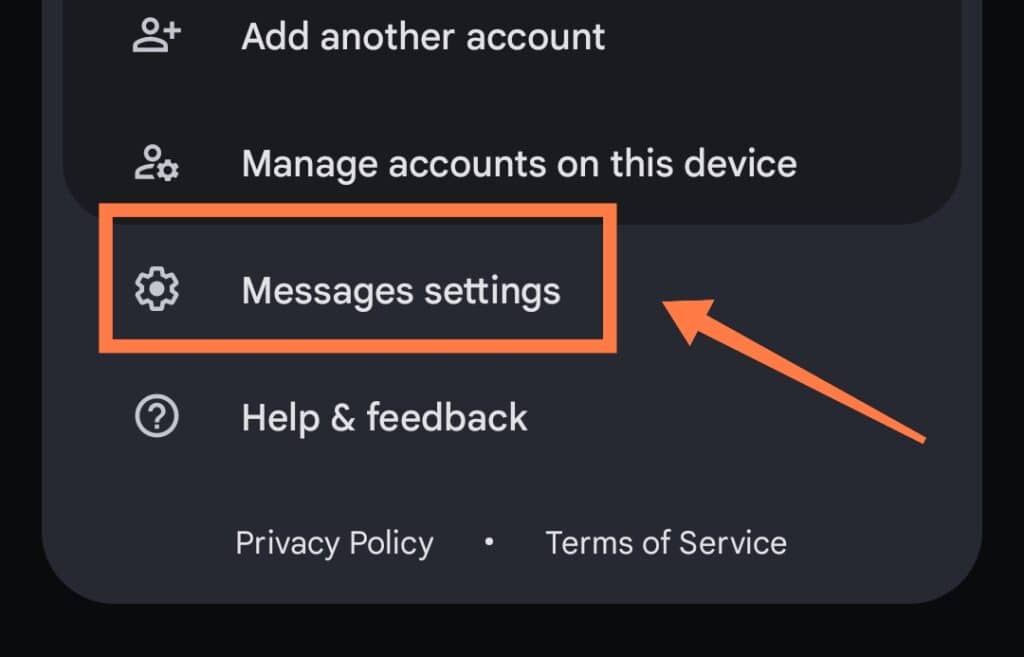
Step Three: Navigate Through Your Settings
You will now need to look for the ‘Advanced Settings’ option on your Settings screen.
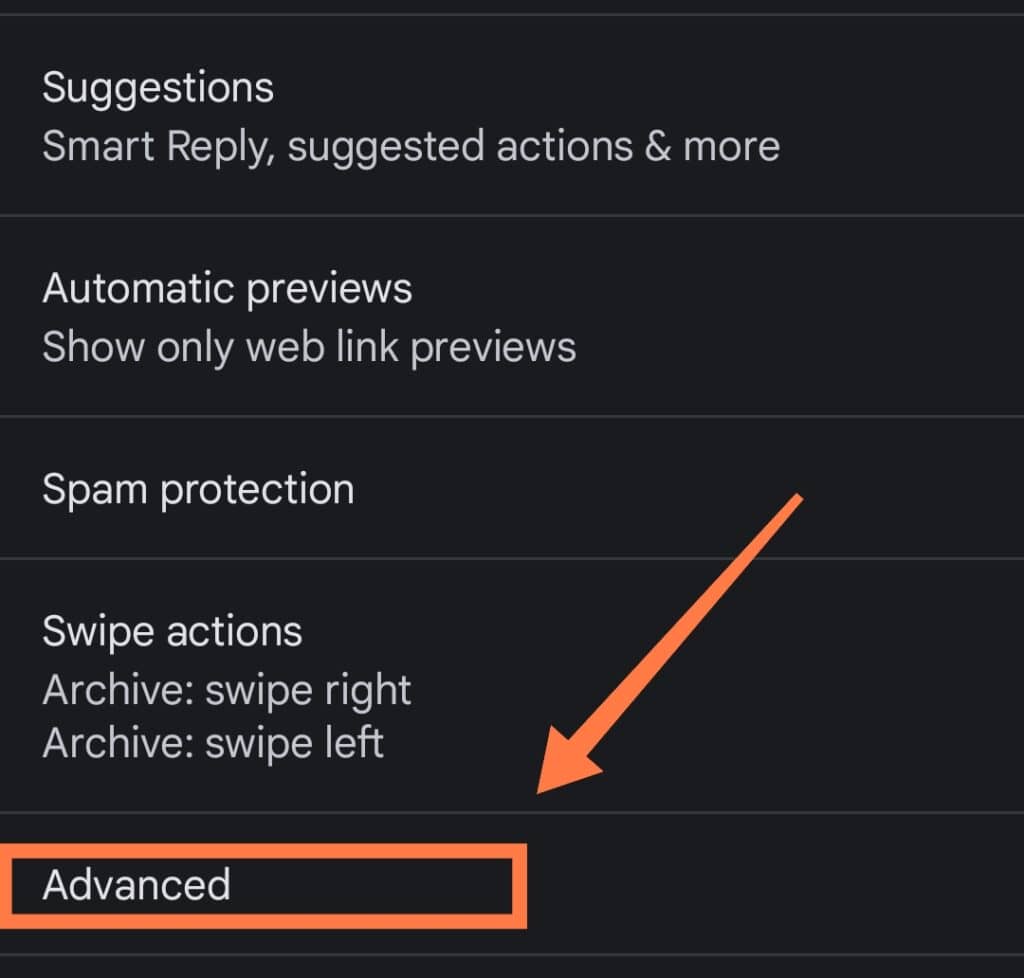
More than likely, you will find this at the very bottom of the menu.
Once you have found Advanced Settings, we’re ready for the real fixing to begin.
Click on Advanced Settings, and the first option on your screen should be Group Messages.
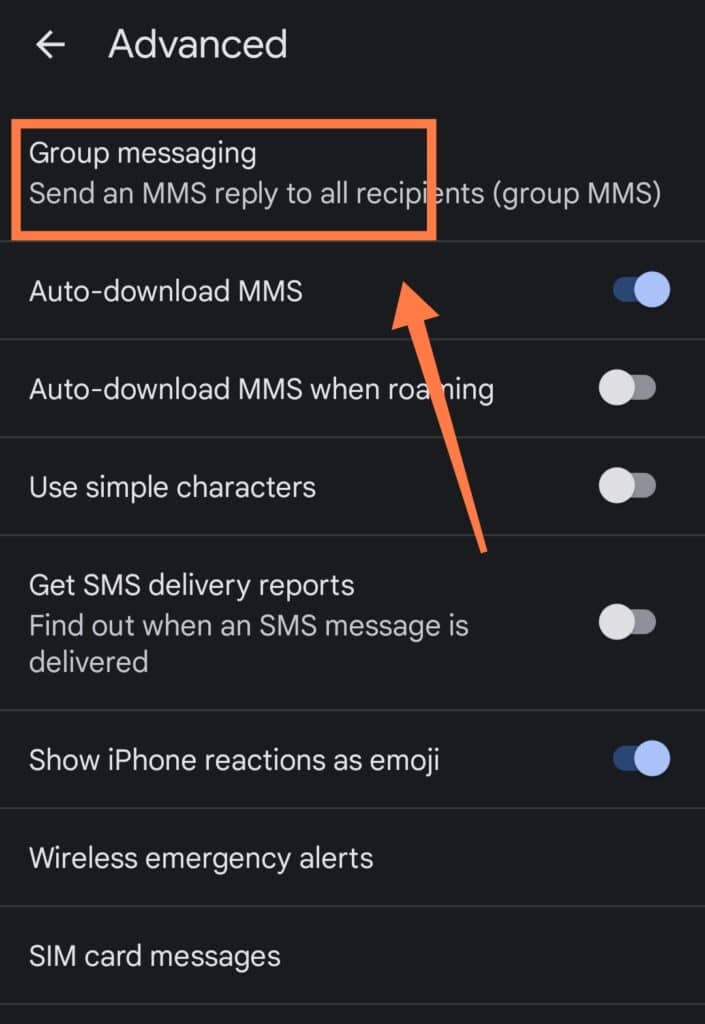
Open the Group Messages icon.
Step Four: Solving Your Group Message Issues
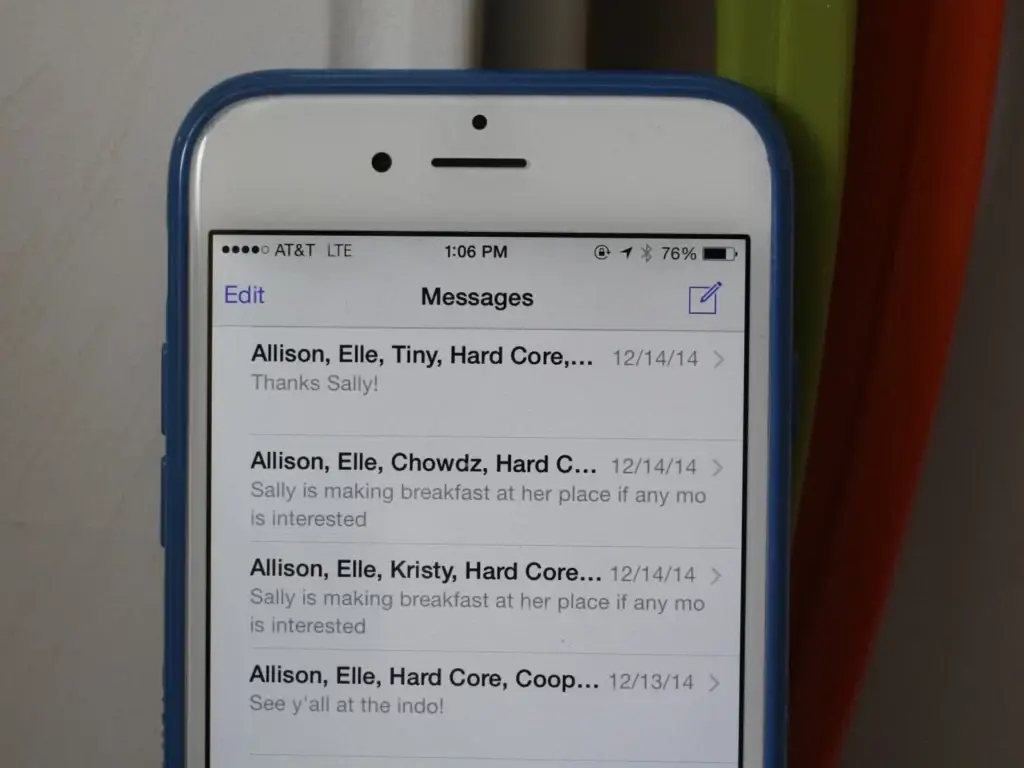
Well done on getting this far!
We are now getting into the real meat-and-bones process of ensuring your group messages do not come in separately in the future.
Once inside the Group Messages option of the Advanced Settings, your screen will present you with two options.
Option One: Send an SMS reply to all recipients and get individual replies.
Option Two: Send an MMS reply to all recipients (group MMS)
If option two is deactivated, activate it now.
When you enable option two, all group messages will be sent as an MMS and will be responded to as such.
An important note here is to ensure that your MMS settings are activated, and functioning- or all your progress will have been for nothing!
Step Five: Get Back To Texting
Now that’s all done, and you have the MMS ‘Reply to all recipients’ activated, you can get back to sending and receiving the texts that matter.
All you need to do is to select the back button as many times as you need to get back to your initial Android Messages screen.
Send a few test group messages to make sure everything is working as you want it to, and then congratulate yourself on being a technical wizard!
No Group Messages Option In Your Advanced Settings?
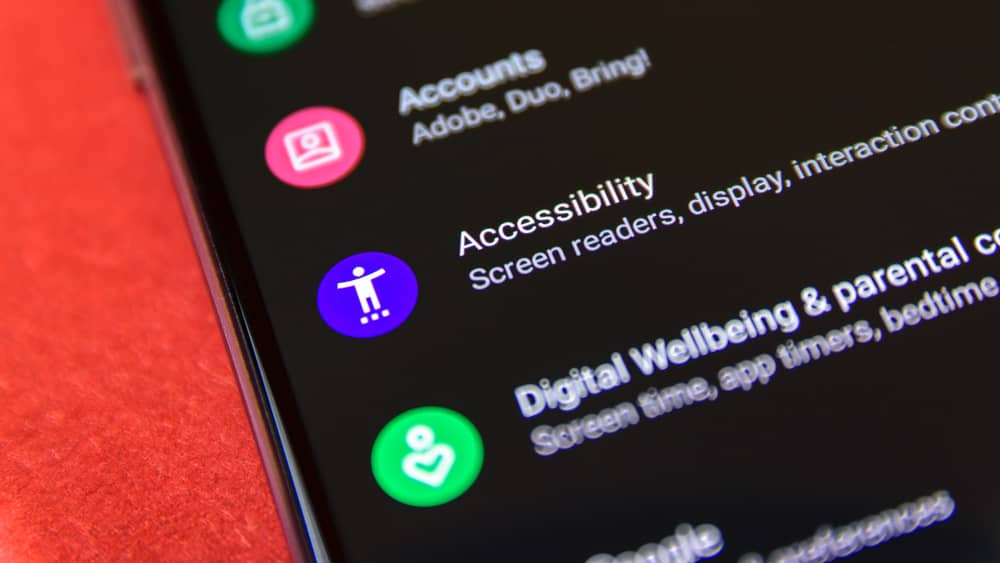
Are you struggling to find the Group Messages icon in your Advanced Settings? No worries!
Even if your particular cellphone does not have a Group Messages feature within your Advanced Settings, there is still an easy fix.
Follow steps 1-3 as directed above.
Then, instead of seeing Group Messages, you will see two Auto-Download options in your Advanced Settings.
Option One: Auto-download MMS
Option Two: Auto-download MMS when roaming
If, after activating Option One, your messages are still not being sent as a group text, activate Option Two.
These two options will ensure that you send and receive group messages in your Android Messages app.
Why Are Your Group MMS Texts Coming In As Individual Messages In The First Place?
It’s all good and well that you’ve got your group texts functioning again, but you may be wondering why it happened in the first place.
Well, it appears that the most recent update to Android Messages is to blame.
With this update, Android Messages has reset a setting that sends multiple SMS messages instead of one MMS message.
Chances are you have received an error message saying something along the lines of:
“This Conversation is now a mass text. Each recipient will get an SMS message from you. Replies will appear in individual conversations.”
It is a touch odd why this update defaulted group messages back to individual texts, but there it is.
The solution for this problem, thankfully, is not too tricky once you know what you’re looking for.
There is a chance that with a new update to Android Messages, you will need to make these adjustments again.
However, now that you know how to do it, you can not only help yourself but also be the hero of many disgruntled Android-using friends!
In Conclusion
Having the responses of a group chat come in as individual messages is a straight-up annoyance- there’s just no sugar coating that.
But, now that you know how to solve this problem, this frustration will only be temporary!
Remember, it’s as easy as going to your Settings, finding Advanced Settings, and adjusting your Group Messages permissions.
Alternatively, adjust your MMS settings in your Advanced Settings to auto-download.
If, after all of this, your messages are still not acting as they should, then it is a good idea for you to get your phone checked out for inherent software issues.
There is also the slight chance that you may be dealing with some kind of hardware issue that is preventing your phone from processing the way you need it to.
In either situation, finding a reputable phone repair person is your best bet at diagnosing and solving these issues.
Your final resort might be to abandon Android Messages and find another messaging app to use to send your group texts.
This is obviously not at all ideal, considering the contacts you have on Android Messages. However, it is a solution if you cannot find any others that work!
