There’s no doubt that Siri can be a handy tool to ease and elevate your everyday life.
But what about those times when Siri behaves more like a toddler, and you find yourself having to repeat yourself five times over?
You might be left scratching your head and wondering, “What should I do if Siri can’t hear me?”
It turns out that there are several reasons why Siri might not be able to hear you.
These potential reasons can include issues caused by a recent software update, Siri not being properly enabled, not having an internet connection, or having a faulty microphone.
In this article, we are going to be diving into each of these, as well as letting you know the fixes and tricks you can use to get Siri listening out for your every request once more!
Why Can’t Siri Hear Me On My iPhone?
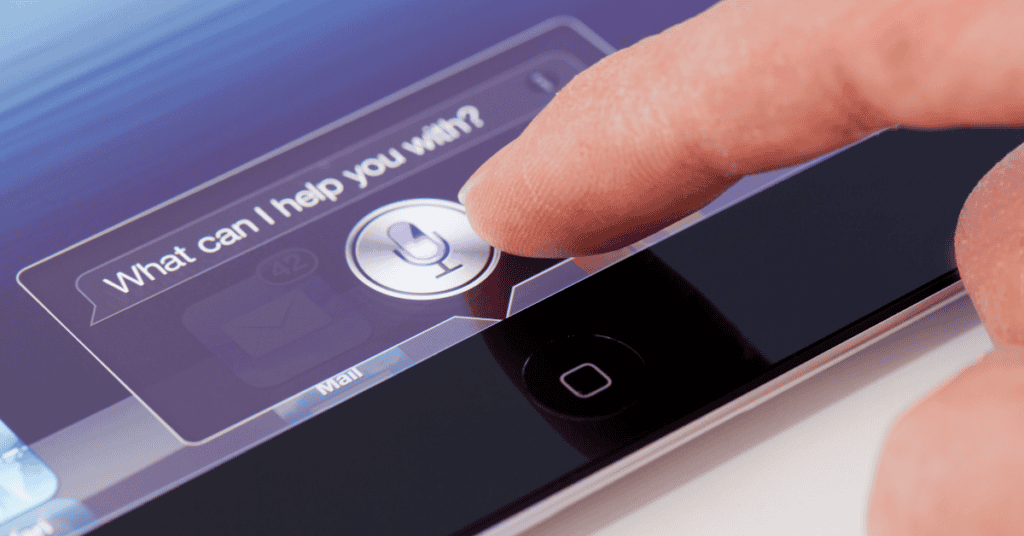
There are several different reasons as to why Siri might not hear you and is not currently responding to your commands.
The potential reasons for Siri not hearing you on your iPhone include:
- A recent iOS upgrade
- Siri may not be enabled or turned on
- You aren’t connected to the internet
- The microphone may not be working properly.
For each of these problems, there are some quick and easy steps that you can take to fix Siri’s hearing woes!
Internet Connection Issues
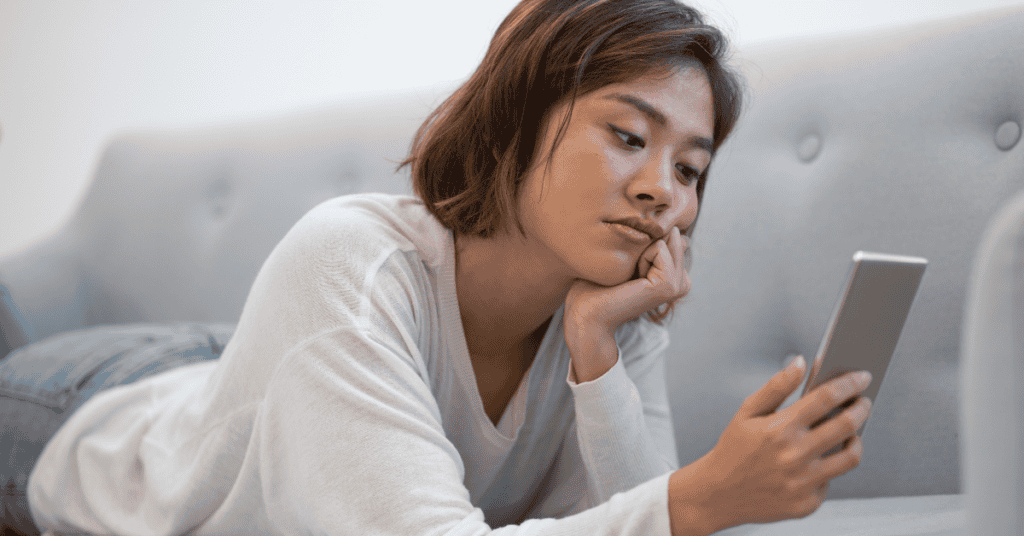
If you’re currently experiencing internet connectivity difficulties, you may hear Siri saying things such as, “Sorry, I’m having trouble connecting to the network”, or “Try again in a little while”.
These prompts are all indications that can point to your iPhone not being properly connected to the internet.
Therefore, reconnecting to the internet either via WiFi or mobile data should fix this problem!
Fixing this issue can be something as simple and easy as toggling your network settings on and off, or restarting your phone.
Make Sure Siri Is Turned On
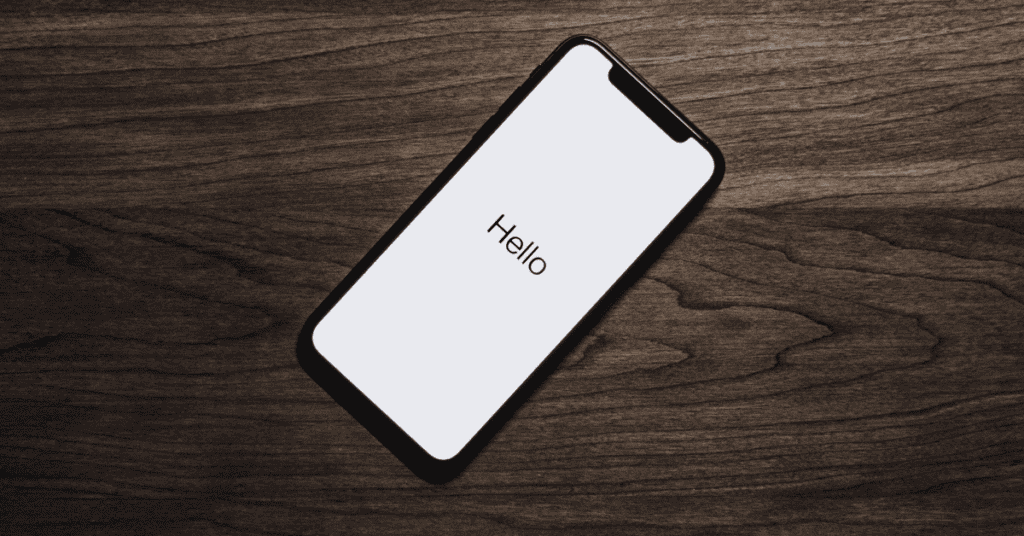
Another reason why Siri might not be listening to you is that it (or she!) hasn’t been switched on.
It’s important to remember that Siri won’t be automatically switched on in the Settings when you get a new iPhone.
To switch on Siri with your device- whether that be an iPhone, iPod Touch, or iPad- all you need to do is follow a quick two-step process.
Go to your Settings, and then to Siri & Search. Following that, switch on “Hey Siri” if it is not currently enabled.
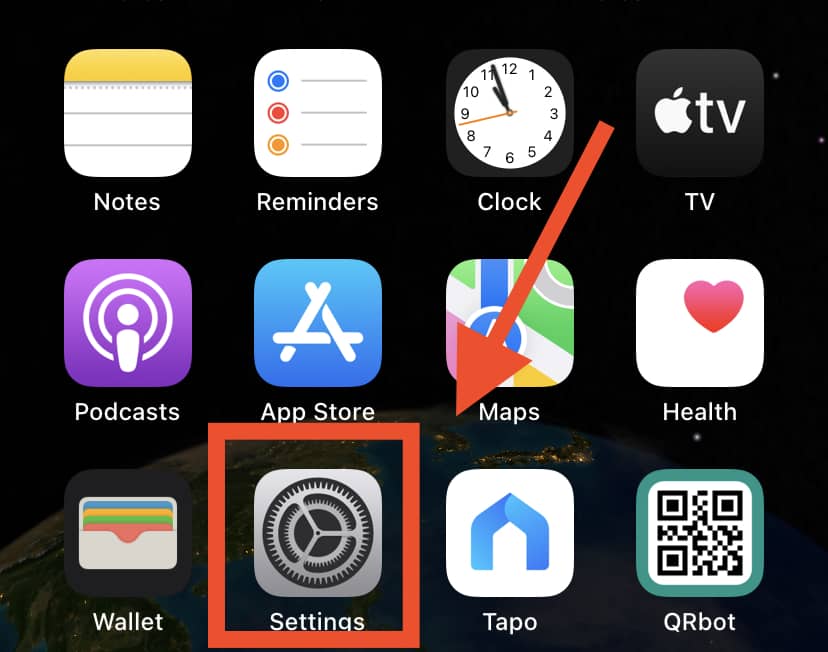
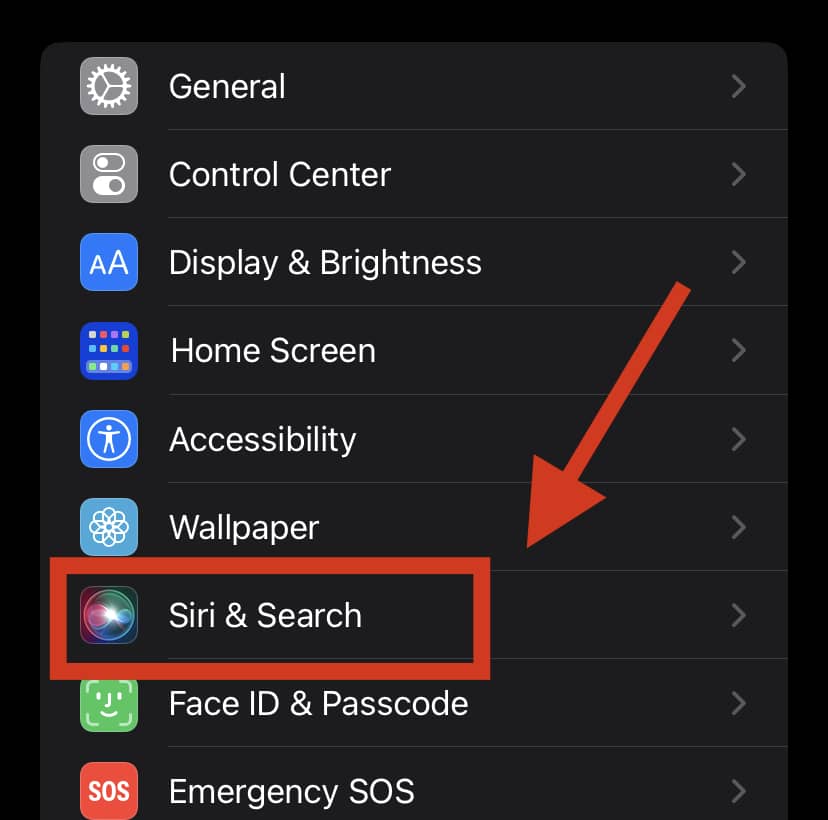
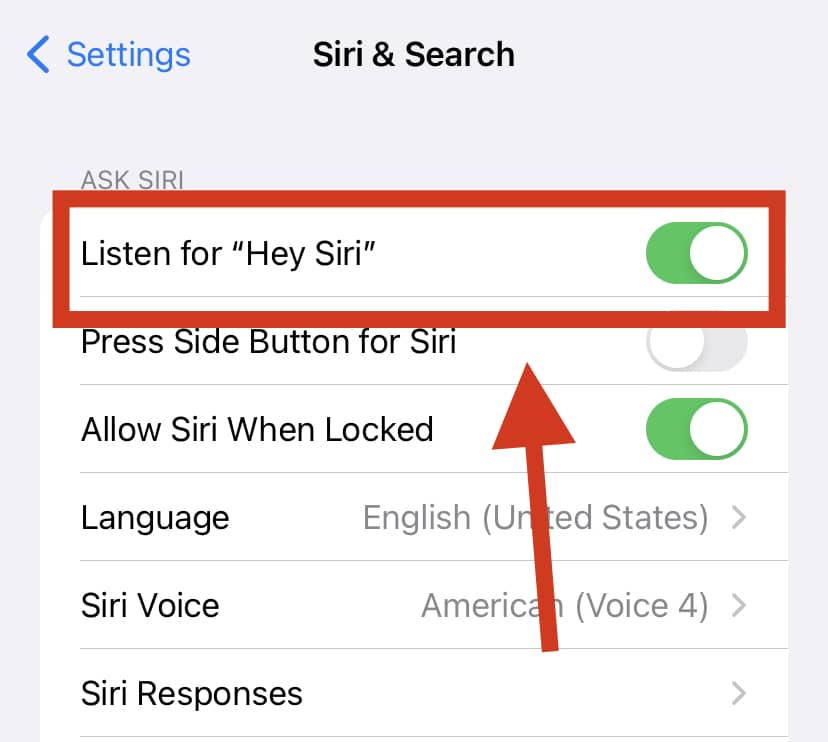
Check The Restrictions On Your Device

Your device’s current setting restrictions might be another reason why Siri can’t seem to hear you or respond to your commands.
If you can’t switch on Siri on your iPhone, then you might have unwittingly disabled Siri with your restrictions.
Thankfully, there’s a very simple way to fix this on your iPhone. Go to your Settings and then to the “Screen Time” option.
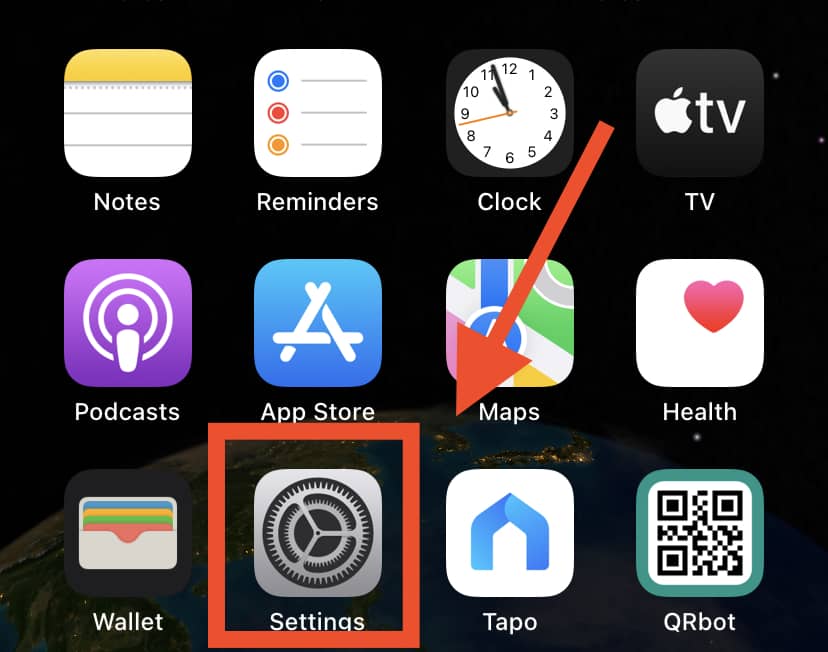
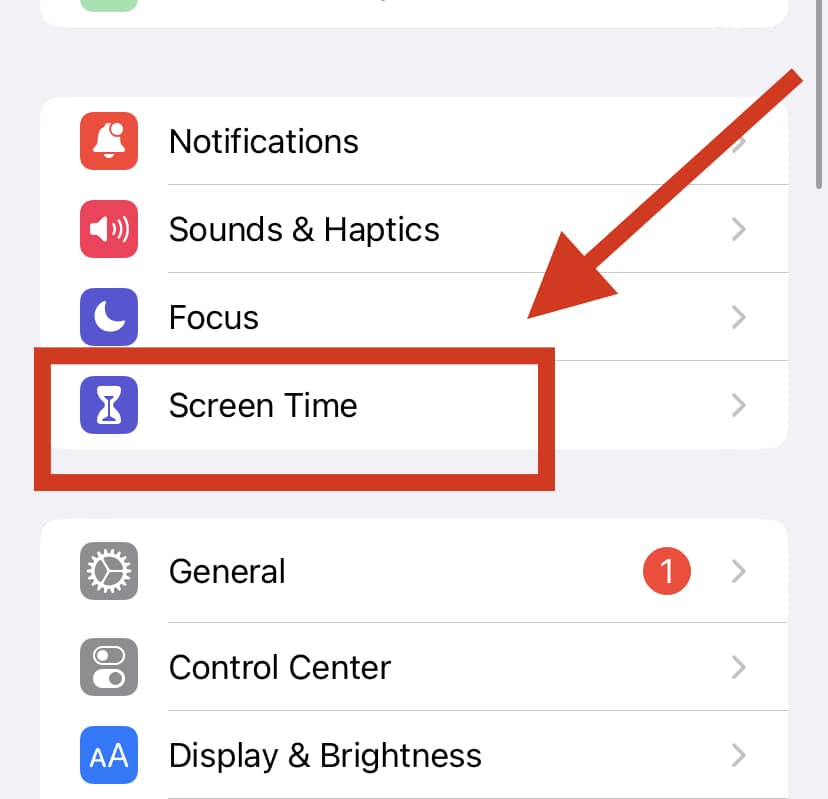
After that, go to the “Content & Privacy Restrictions” toggle button.
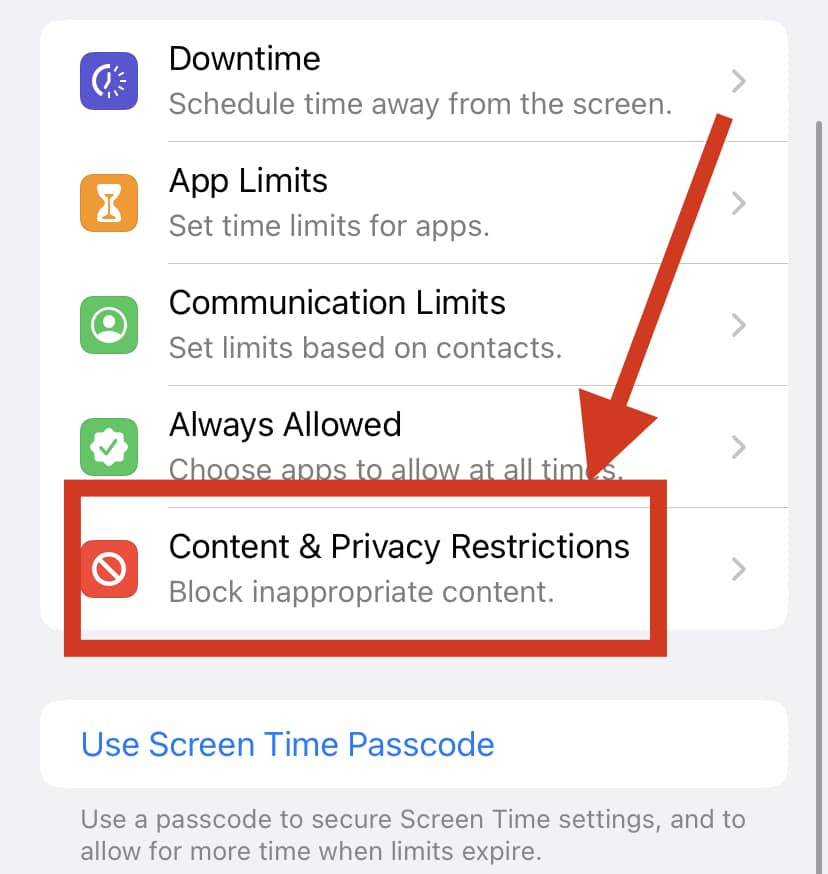
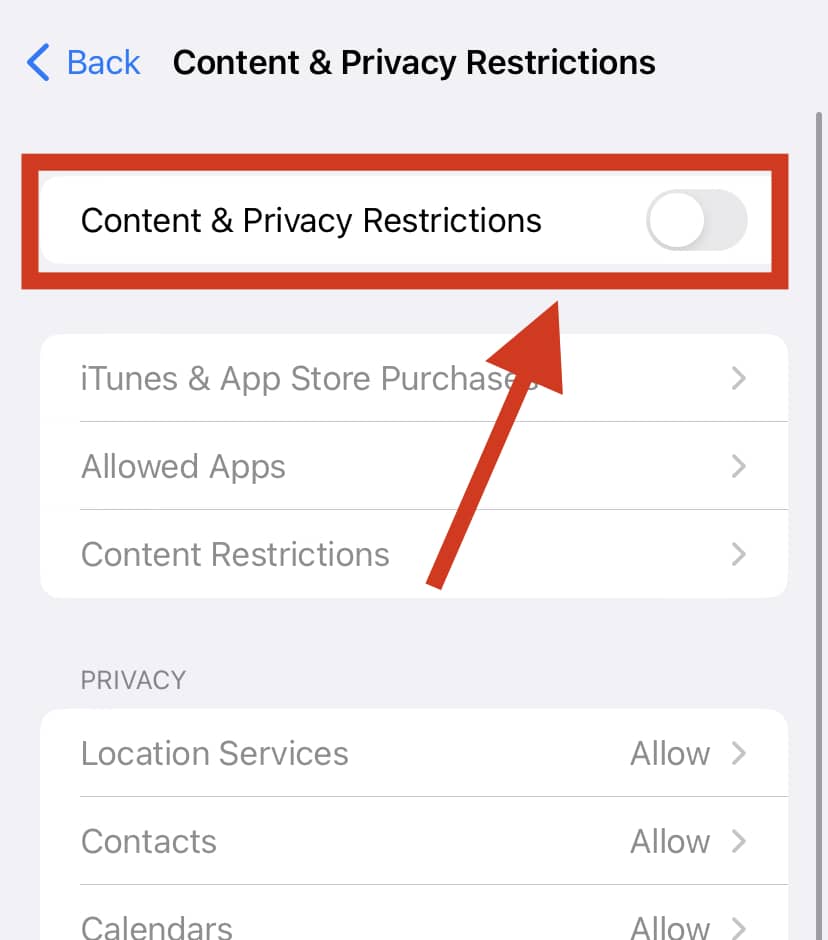
Check the “Allowed Apps” section and ensure that “Siri & Dictation” hasn’t been turned off. If it is switched off, you simply need to switch it on again!
Make Sure Your Microphones Are Working

If none of the above helps, it could mean that your microphone is the culprit.
Tell-tale signs that it might be your iPhone’s microphone that’s the problem include Siri not responding to your commands (or not responding correctly).
There are some ways to fix this problem, depending on the seriousness of the situation.
One of them involves removing any films, cases, or screen protectors that could be covering your microphone.
After that, try asking Siri a question or giving Siri a command. If Siri still can’t hear you or respond, try using a new headset with a microphone such as EarPods or AirPods.
Another possible method to fix your iPhone’s microphone could be to simply restart your iPhone.
You will find that switching your device on and off can fix many problems- even microphone-related ones!
You should also check that the microphones on your iPhone haven’t been blocked in any way.
iPhones have three microphones on the bottom, back, and front. If they are covered, Siri might not be able to respond to your commands.
Additionally, ensure that your microphones are clean. Any tiny particle of lint or dust can clog your iPhone’s microphone.
Therefore, it’s a good idea to keep it as clean as possible, and to use a dry clean toothbrush to brush away any accumulated dirt gently.
In some cases, your microphone and Siri might not work if your iPhone has an out-of-date iOS.
Software incompatibility can interfere with your microphone and even with Siri. Therefore, updating your device’s iOS can also fix this problem!
To check if your iOS needs an update, simply go to your device’s “Settings” and then to the “General” tab.
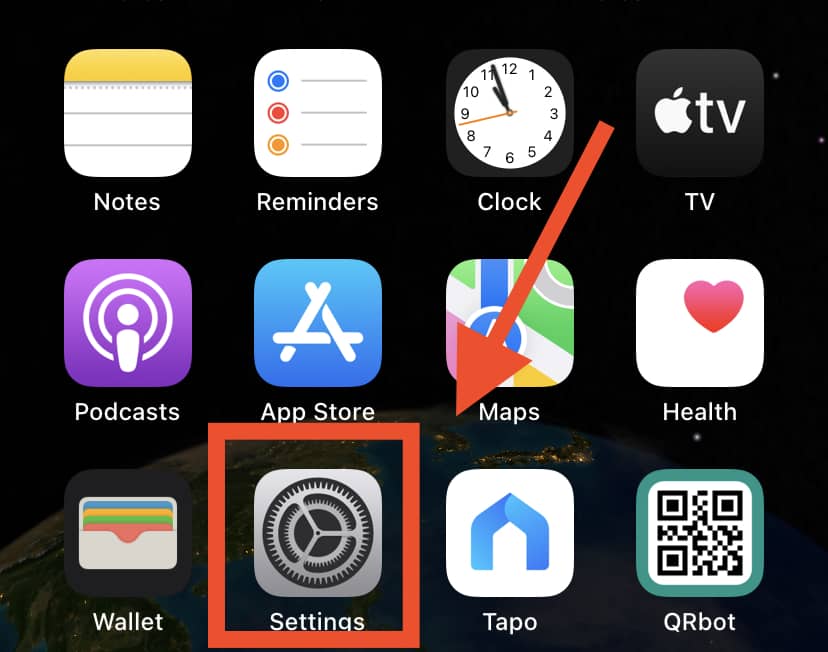
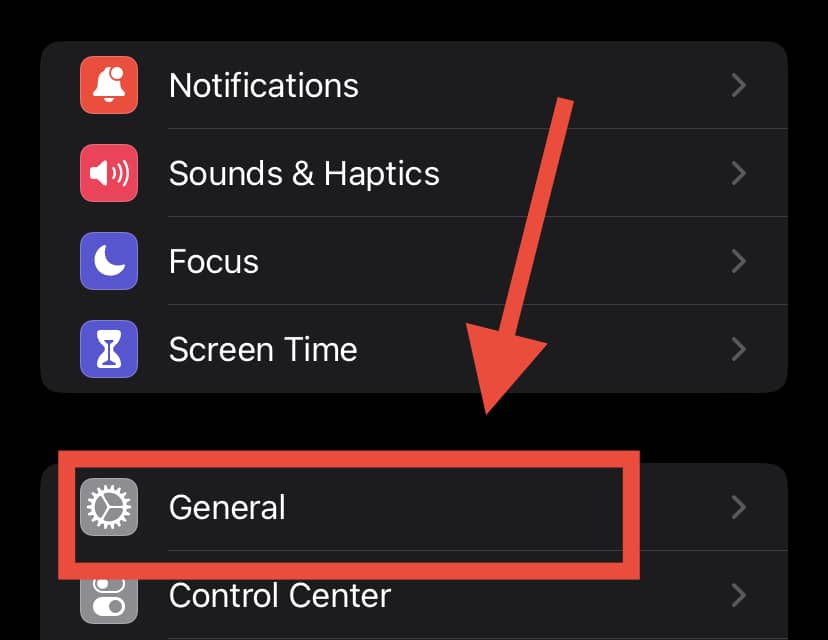
After that, click on the “Software Update” button to check for the latest updates and install them.
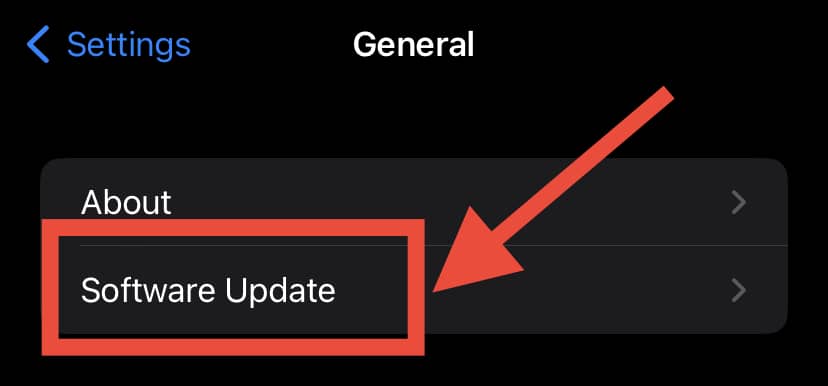
After trying all the above DIY options, you may need to call iPhone support if Siri is still unable to hear you.
If your new iPhone is still under warranty, Apple should be able to help you figure out what the problem is with your microphone and with Siri.
You never know- you might even have your iPhone replaced if they deem it to be a manufacturing defect!
If you want in-person help with Siri, you can always take your iPhone in for a service for a small fee (or maybe even for free). The cost will depend again on the warranty on your phone.
How Do I Get Siri To Answer My Voice?
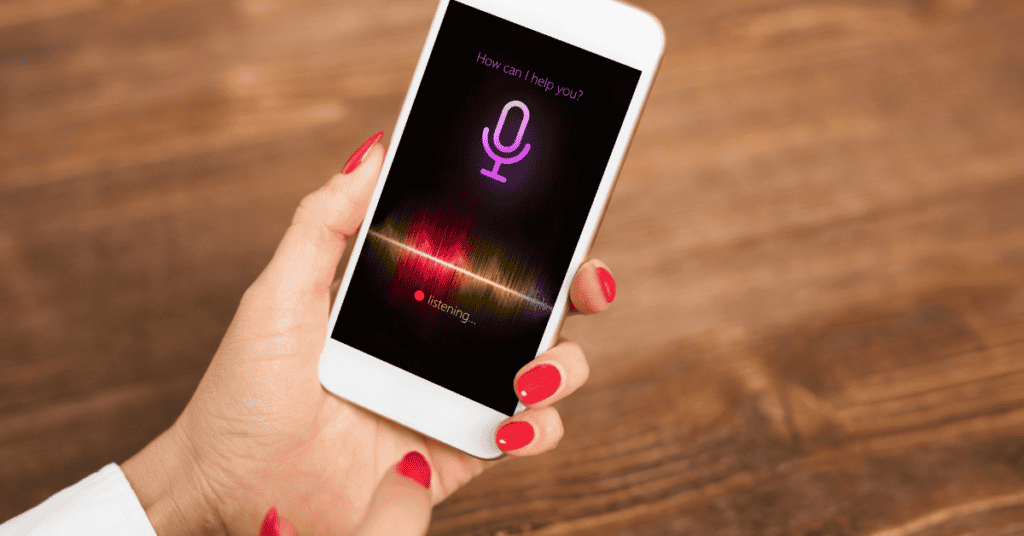
As mentioned above, Siri won’t be automatically activated when you pick up a new iPhone from the Apple Store. Instead, you’ll need to go to the settings to switch the function on.
The first thing you’ll need to do is unlock your phone and open “Settings.” The second step is to tap on the “Siri & Search.”
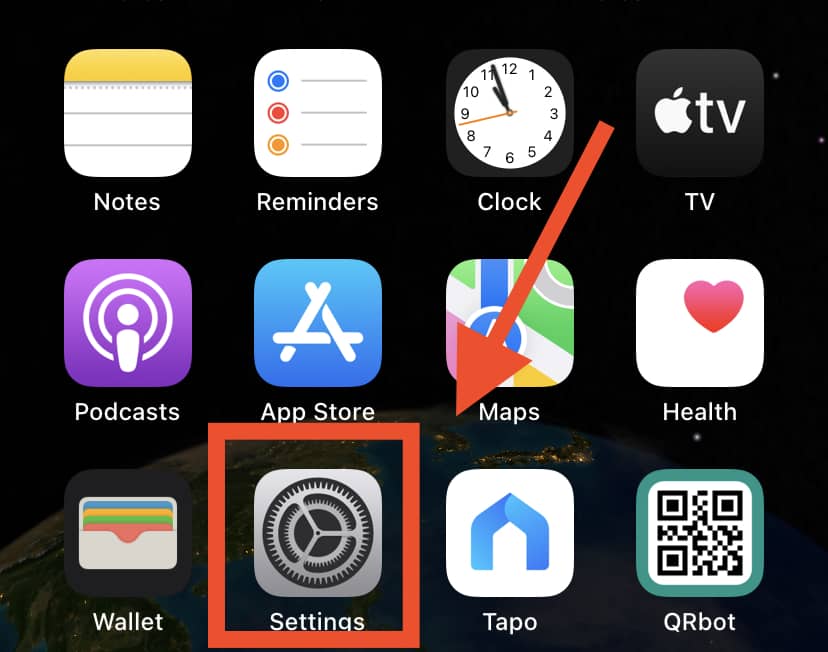
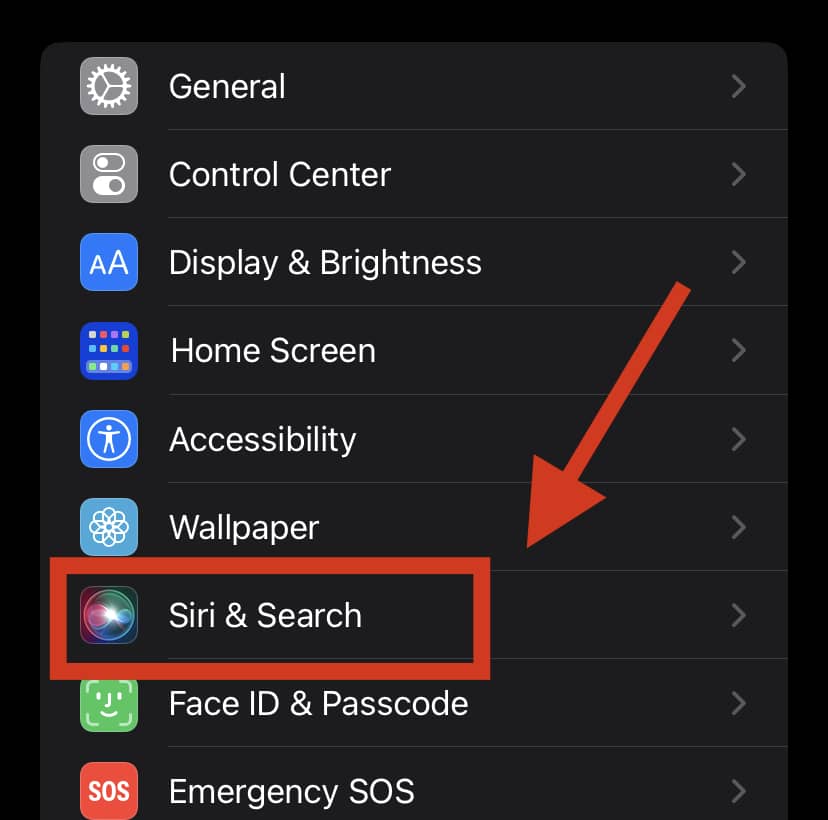
After tapping Siri, you’ll see two options. One option will be to “Switch off Siri completely.” The other option will be to “Allow ‘Hey Siri”.
Obviously, pick the latter option.
You should also keep in mind that Siri won’t be listening and waiting for your commands if you put your iPhone face down on a table or other surface. The “Hey Siri” command won’t usually work when your iPhone’s screen is covered.
However, there is a way to get this command to work even in situations where your phone’s screen is covered.
If your iPhone has iOS 13.4 and above, you will have the option of having your device always listening for the command of “Hey Siri” even when the screen is facing down.
You’ll need to follow a few steps to enable this setting.
Firstly, open the Settings on your iPhone. After that, you’ll need to tap the “Accessibility” option.
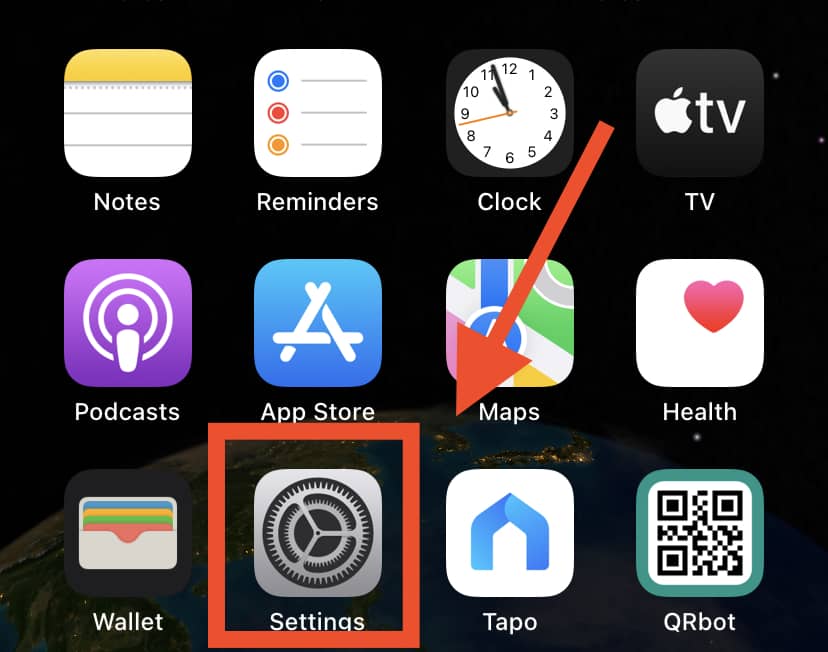
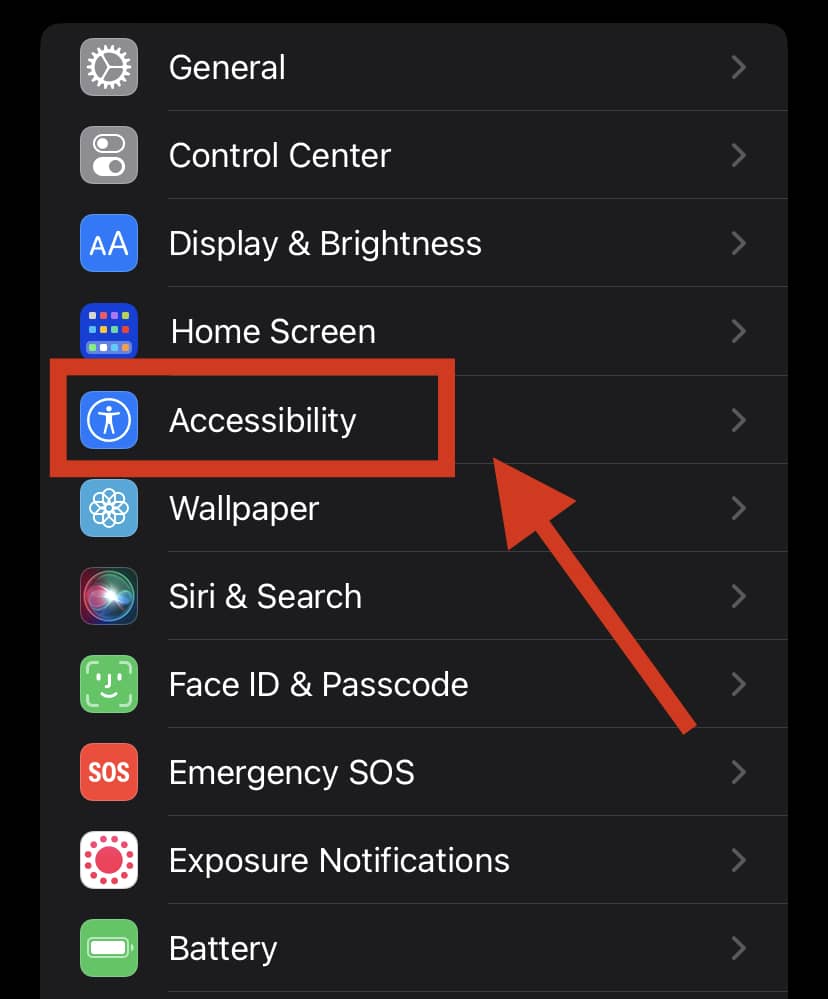
You should then scroll down until you find the “Siri” option in the third step. Finally, flip the switch to allow Always Listen for “Hey Siri”. The button should then show green when done correctly.
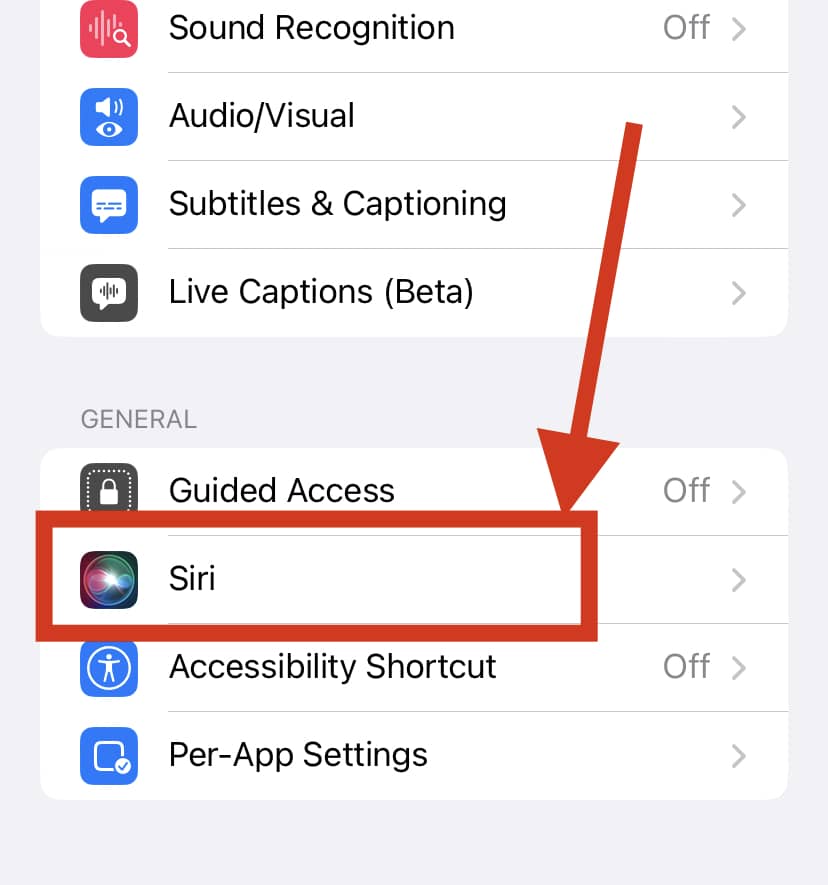
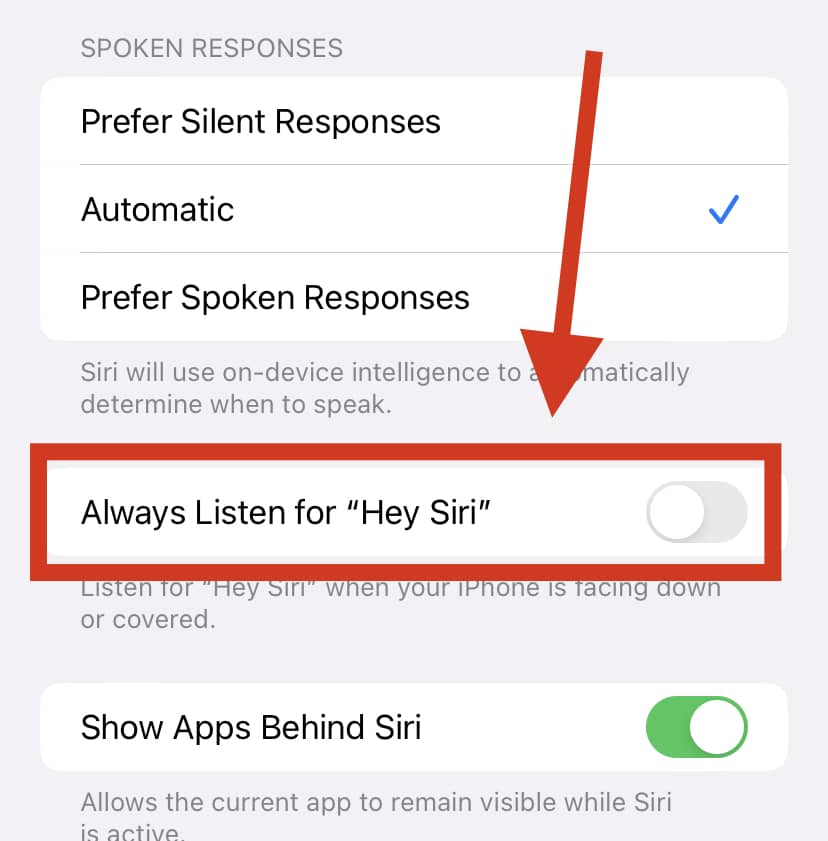
Why Can’t Siri Hear Me When Music Is Playing?
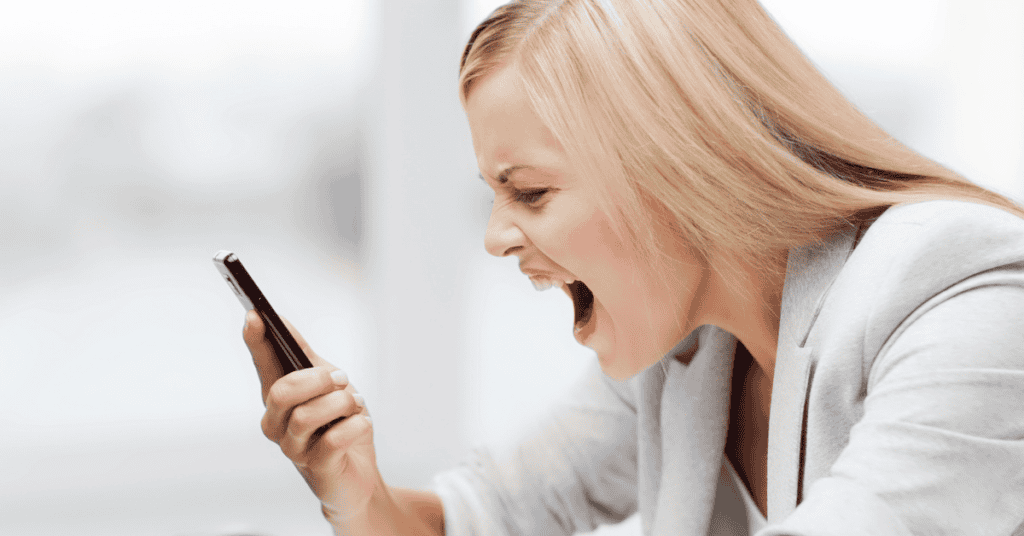
According to users over at Stack Exchange, Siri isn’t supported when using your iPhone device to play music.
This function not being supported means that Siri won’t respond to your commands while you are listening to your favorite songs.
According to some iPhone users’ complaints on Reddit, Siri may not work while using Spotify.
On the other hand, you might find that Siri works when you use Apple Music to listen to your jams.
The Spotify issue could be caused by not having your “Hey Spotify” voice assistant enabled.
This feature was rolled out gradually, and you should make sure to check if you have the feature available on your app.
To check for this, all you need to do is tap or click on your gear icon to get the settings on the Spotify app.
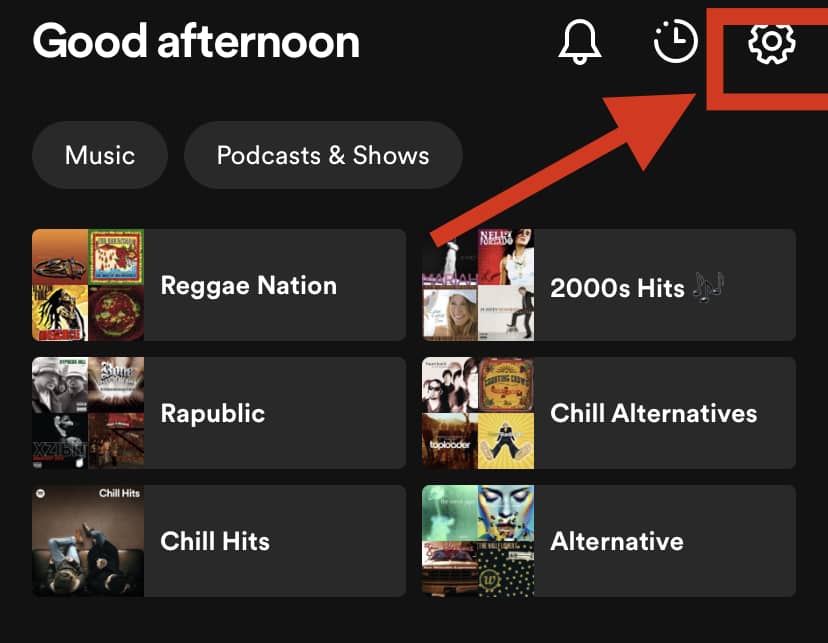
Then, you’ll need to find the “Voice Assistant & Apps” option. Tap the “Voice Assistant & Apps” option, and the system will take you to the next screen.
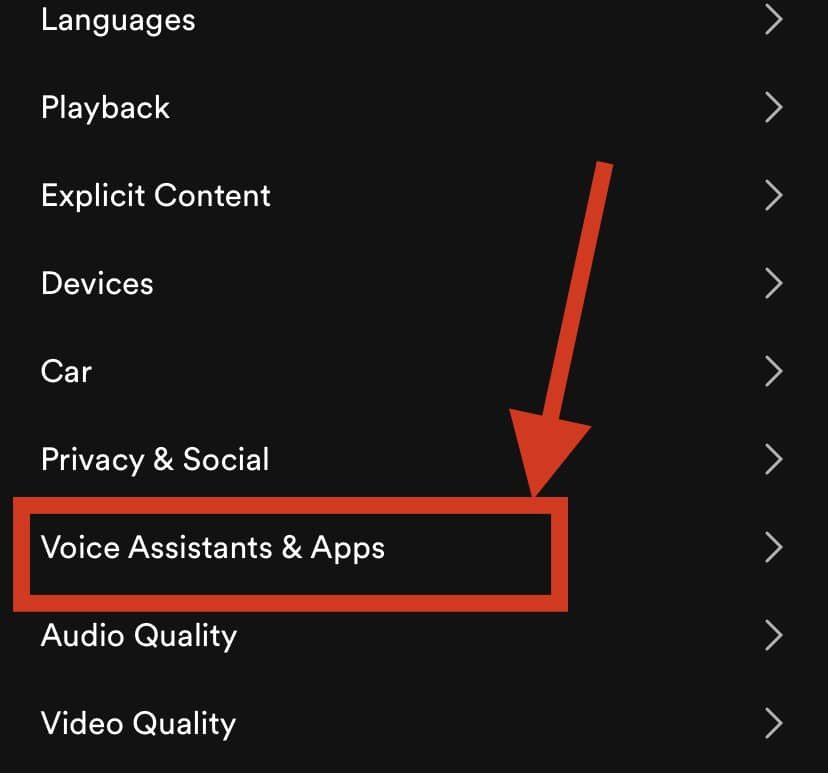
On this screen, you’ll find the “Hey Spotify” option. You’ll also be asked to give Spotify permission to access your device’s microphone.
With this set up, you’ll have two options for the voice- choosing between either a male and a female tone!
In Summary
When it comes to establishing why Siri isn’t listening to your commands, there can be several possible reasons ranging from microphone issues to an iOS update.
Hopefully, this article has been able to provide you with some handy tips and tricks for getting Siri to hear you clearly once more!
Apple has been the dominant pioneer of the mobile tech world for the past two decades. Learn more about what makes their iPhone an icon not just in the present day, but for the ages to come as well!
