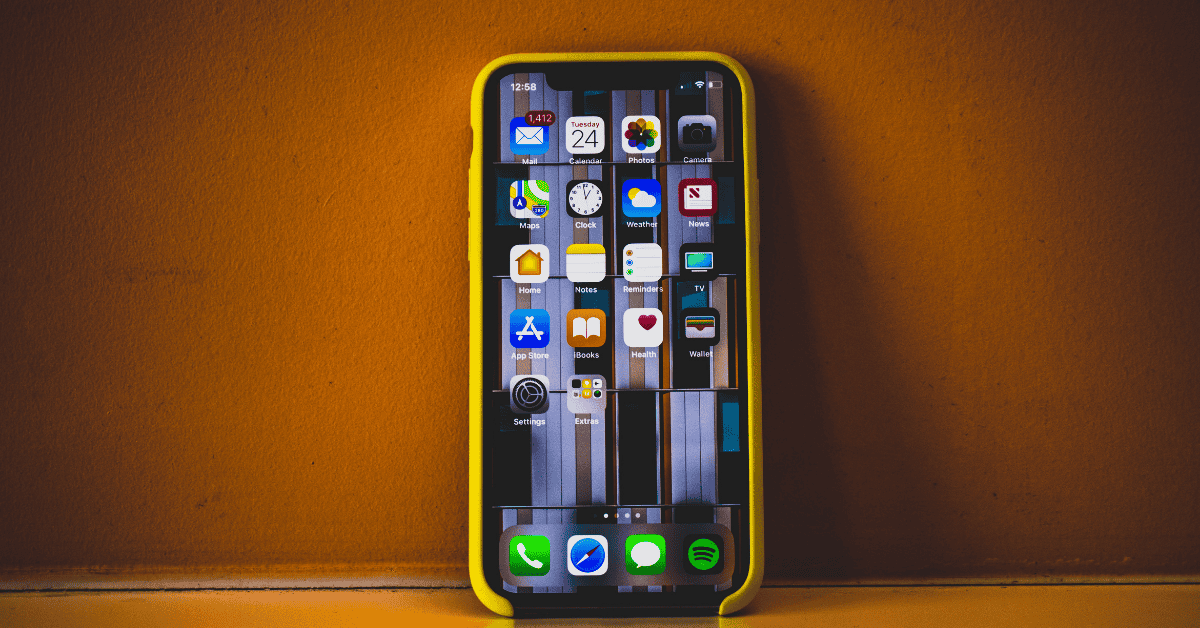As many of their owners can attest, iPhones have an uncanny knack to pause downloads or stop playing music when the screen is locked.
It’s just as annoying an occurrence as when pictures stop loading all of a sudden!
You yourself may be thinking right at this very moment:
“What can I do if my iPhone stops downloading when locked?”
Rest assured- this default setting can be changed with a few simple tweaks!
The first step is to determine which downloads are stopped when the iPhone is locked.
For example, some people have noticed that Spotify playlists don’t download or AirPlay suddenly stops working when the device is locked.
This is a setting designed to prevent the device from running out of battery power in case the user forgets to turn off their music. Thankfully, the setting can be turned off by disabling the Auto-Lock feature for the display screen.
In this article, we’ll take a deep dive into the exact reasons why your iPhone stops downloading when it is locked- as well as how to stop it from happening once and for all!
Why Does My iPhone Stop Downloading When Locked?

Both the iPhone and Android have similar default settings for downloading data when the device is locked.
The iPhone has an Auto-Lock feature that puts the device to sleep after some time and pauses any downloads.
But while Android devices share this setting, they don’t have the same problems with stopping downloads.
The purpose of pausing downloads or music when a device goes to sleep is to save battery power and increase the device’s usage hours.
The simplest way to keep the screen active and to ensure the complete download of a file is to disable Auto-Lock.
However, it’s a little more complicated than that.
In order to establish exactly why downloads are stopping, it must be determined whether the paused downloads occur only with certain apps or if it happens for every app.
It’s also important to consider whether the stoppage occurs only during a software update.
Music and Playlists
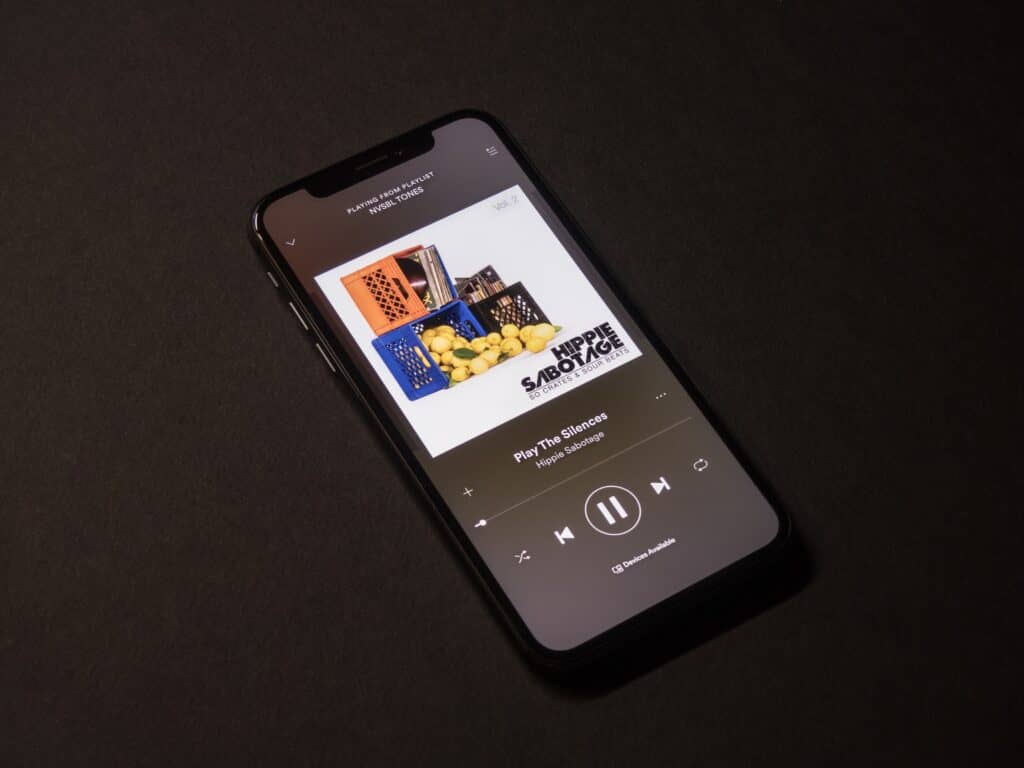
A common complaint is that an iPhone will only download or update AirPlay or Spotify playlists when the screen is active.
This setting prevents the device’s battery from draining too quickly if you forget to turn off AirPlay when locking the phone.
App Downloads
Apps must be regularly updated to the latest versions to avoid potential glitches and errors.
These updates can be set to run automatically, but if automatic updates are turned off then downloads will only begin when the iPhone is unlocked and active.
You can continue to use the phone during the app updating process.
Software Update
Software updates supply a device with the latest version of an operating system. These updates will not download either when the screen is locked or when the iPhone is in Sleep mode.
Software updates are large files that must be downloaded and installed in one go, which means that the iPhone’s screen timer should be turned off during this time to prevent it from going to sleep.
You also cannot use the phone during these software updates. If the iPhone gets stuck or freezes during a software update, you likely need to perform a hard reboot of the device.
Is There A Way To Keep Downloading Even When My iPhone Is Locked?
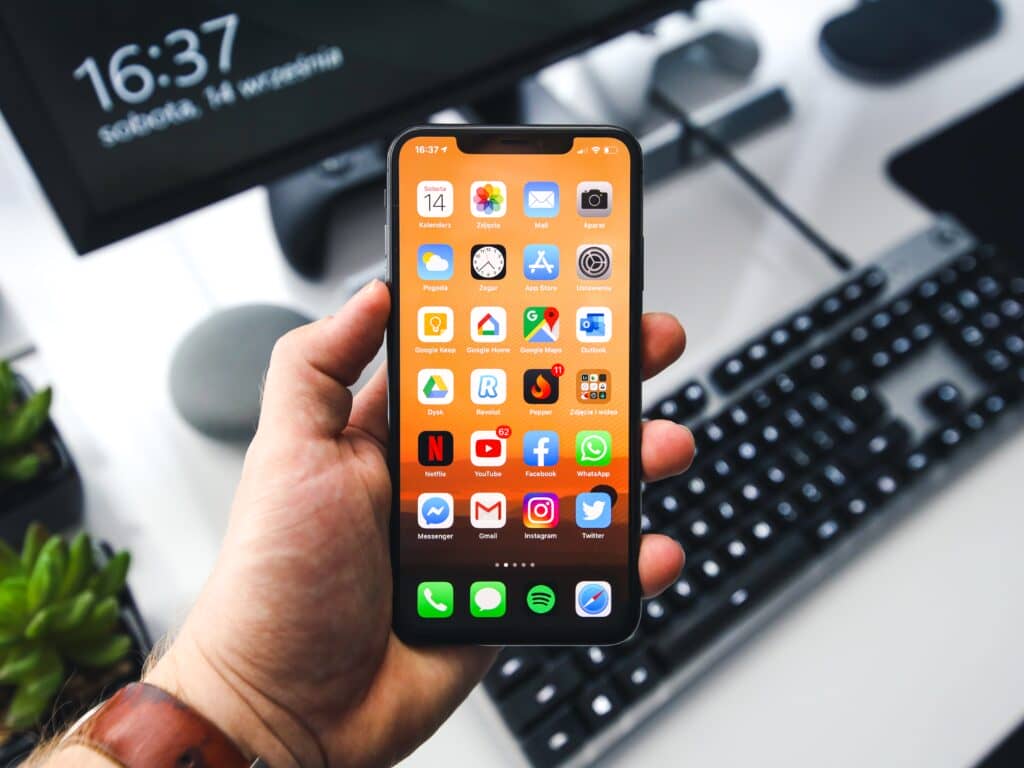
Unfortunately, the answer to this question is No.
Locking your screen will immediately pause any ongoing downloads. However, you can prevent the screen from locking until a download is complete.
Here’s are some ways to achieve that:
Turn off Battery Saving Mode
If Battery Saving mode is active, an iPhone will decide on its own when to save power so that it can prolong battery life.
Actions that it will take include locking the screen, preventing background downloads, and letting the device go to sleep when idle.
By turning off Low Power Mode, the screen will stay unlocked for longer and allow the download to complete.
To turn off Battery Saving Mode:
- Go to Settings then Battery

- Tap Low Power Mode and toggle the slider from green to gray

Disable Auto-Lock

Auto-Lock is a feature that automatically puts a device to sleep after a set duration for security and privacy reasons. This will stop downloads as the phone is no longer considered to be active.
Auto-Lock is a useful feature if you often forget to manually lock your device.
It ensures that no one else can access your phone’s contents, as well as preventing accidental (and embarrassing) butt-dials.
Follow these steps to disable Auto-Lock:
- Go to Settings then Display & Brightness

- Select Auto-Lock

- And tap Never

Alternatively, you can increase the Auto-Lock duration to five minutes (maximum) to complete longer downloads.
The screen’s brightness will dim if the device detects no activity after a few seconds, but the downloads will continue.
Remember that if Auto-Lock is switched off but Low Power mode remains active, your phone will automatically lock after 30 seconds anyway.
Therefore, ensure that you make changes to both settings!
Turn On Automatic App Download
Rather than manually checking for updates every few days, you can set the device to automatically download app updates in the background when the phone is connected to Wi-Fi or a mobile network.
To do this:
- Go to Settings then App Store

- On Automatic Downloads, turn on App Updates

You can choose between letting the phone update its apps using both mobile data and Wi-Fi, or only via Wi-Fi (in order to save that precious, expensive mobile data).
Related Questions
When I turn off my iPhone, will my downloads continue?
The same rule applies to Android and other devices as well; a phone/tablet/computer will always need to be turned on for downloads to occur!
In Summary
iPhones will stop downloading app updates, music playlists and software updates when the device is locked. Apple created this feature to prevent unnecessary power consumption.
You must turn off both the Low Power mode and disable the phone’s Auto-Lock feature (or set it to a longer timeframe, such as five minutes) in order to prevent the phone from automatically locking after a few seconds when inactive.
This will give the phone more time to complete any downloads without pausing- as long as there is no issue with the internet network, of course! Happy downloading!