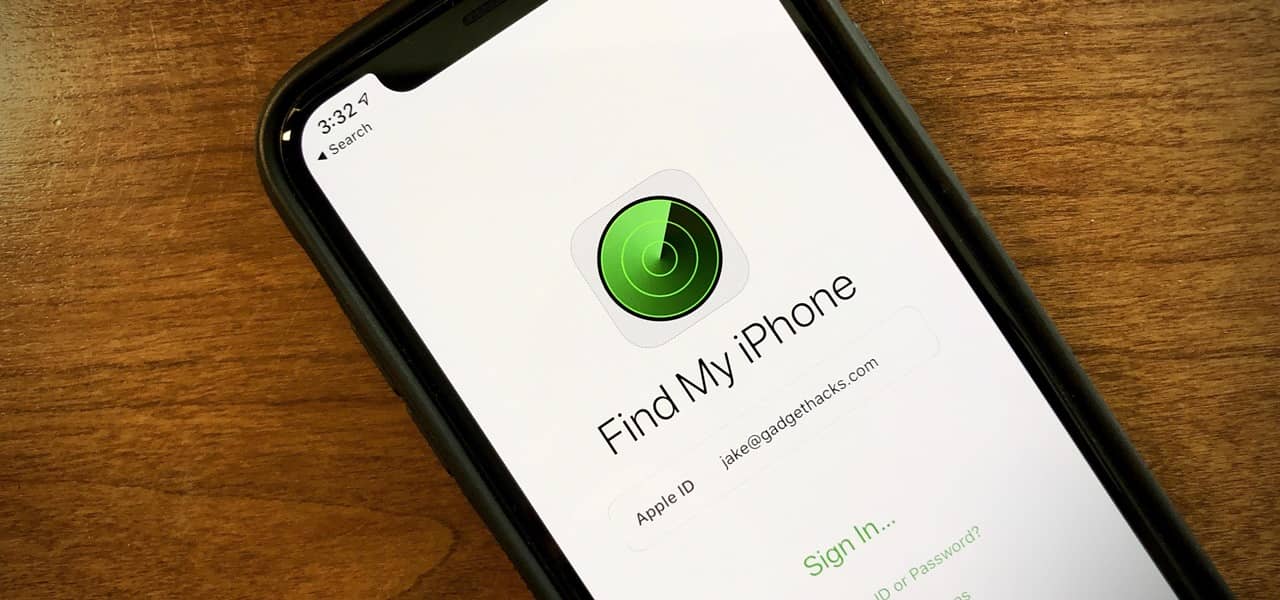When you are going to sell or give away your iPhone, you need to turn off Find My iPhone. This guide provides you with multiple ways to turn off Find My iPhone from computer or another device.
Find My iPhone is a useful feature to track your iPhone. When the option is on, it enables the activation lock to block unauthorized access to the iPhone.
Thus before you sell or give away an iPhone, you need to disable the feature to allow login of another Apple ID. While, if you gave away your iPhone forgetting to deactivate the Find My iPhone service or you get an old iPhone with the option on, what should you do?
Is there any way to turn off Find My iPhone without that iPhone?
There are definitely workable ways for you to try under these circumstances. You can either turn off Find My iPhone from a PC/Mac or an iOS device. Check out the following content for detailed solutions.
Part 1. How to Turn off Find My iPhone from Computer
Usually, you can disable Find My iPhone on your iPhone directly. However, sometimes the iPhone is not nearby or you get an error when turning off the feature in the Settings app (we failed to turn off Find My iPhone from Settings more than 10 times today), you may turn to other methods to turn it off.
We have searched for a solution to each situation. The following paragraph will show you how to turn off Find My iPhone from computer.
Method 1. Turn off Find My iPhone with EaseUS MobiUnlock from computer
You can adapt this method on a Mac and PC when the iPhone is with you.
If the iPhone is nearby and you can’t turn off Find My iPhone manually on the device, you can use third-party applications to help you turn it off. EaseUS MobiUnlock is an iPhone unlocking and iPhone unlock tool you can totally trust.
The “Unlock Apple ID” feature included in EaseUS MobiUnlock enables you to remove Apple ID from an iPhone without a password (an Apple ID password is not needed, while the screen password is requested).
When you use EaseUS MobiUnlock to delete Apple ID, the option Find My iPhone will be disabled simultaneously. Thus the tool will be a good assistant for you to turn off Find My iPhone.
Key Features
- Get into a locked iPhone without the password
- Remove Apple ID from iPhone, iPad, and iPod Touch
- Turn off iTunes backup encryption without passcode
- Turn off Screen Time without passcode
- Find passwords on iPhone
Note: Before proceeding with these steps, make sure you can unlock your device to trust this computer.
Step 1. Open EaseUS MobiUnlock on your PC. Connect your iPhone to the PC with a USB cable. Choose “Unlock Apple ID” to continue.
Step 2. EaseUS MobiUnlock will recognize your iPhone. Then please click “Start” to move to the next step.
Step 3. You will see a popup. Make sure you have read it and understand the information to avoid unwanted data loss. Input “777777” in the box and click “Unlock” to go on.
Step 4. EaseUS MobiUnlock will download the firmware for your iPhone. After the firmware is ready, click “Unlock Now” to remove Apple ID from your iPhone and turn off “Find My iPhone.”
Step 5. After the process is complete, you can gain access to the iPhone and sign in with your new Apple ID.
Method 2. Turn off Find My iPhone remotely
You can apply this method on any device by visiting iCloud.com.
When the iPhone is not nearby or already sold out, there is no way to turn off the feature on the iPhone. You can remotely disable Find My iPhone via iCloud.com.
The “Find My” option in the iCloud web provides you full control over your devices from web. You can locate your device, make it alarm, erase and lock it from iCloud.com.
Now let’s show you how to remove a device from your Apple ID and turn off Find My iPhone.
Step 1. Sign up for iCloud with your Apple ID at icloud.com. You may need to enter the two-factor code you received on your other Apple devices with the same Apple ID.
Step 2. Click “Find iPhone” on the page and enter your Apple ID password again to sign in Find My iPhone.
Step 3. Click on “All Devices” and select the right device. Click “Erase iPhone” and confirm the operation by clicking “Erase.” Sign in your Apple ID as requested. Skip the process to enter your number and leave a message to the iPhone.
Step 4. When the option “Stop Erase Request” disappears, it means the erasing process has been finished. The iPhone is locked to the owner.
Click “Remove from Account” to unlink the iPhone from your Apple ID. Enter the password and click “Remove” to complete it.
Step 5. After the above 4 steps, the iPhone has been reset and can be signed in with another Apple ID. Meanwhile, the Find My iPhone option is disabled.
Part 2. Turn Off Find My iPhone from Another Device
You can apply this solution to any Apple device.
Find My iPhone service can be accessed from both iCloud.com and the Find My app on iPhone. Therefore you can turn it off from the two accesses.
If you want to turn off the Find My iPhone option on a sold iPhone, you can get this done via the Find My app on your or your friend’s iOS device. The Find My app is available for iOS devices running iOS 13 or later. Check below for detailed operations.
Step 1. On an iPhone, iPad, or iPod Touch that runs iOS 13 or later, find the Find My app. Then log in with your Apple ID.
Step 2. You will see three tabs, People, Devices, and Me on the page of the Find My app. Tap on Devices and you will find all your devices listed here.
Step 3. Select the right device and there are multiple operations. Tap on “Erase This Device” to erase the device.
Step 4. Then remove the device from the list with the option “Remove This Device.” All the content and settings on this iPhone will be reset. The Find My iPhone option is also turned off.
Find My app is an easy-to-use app allowing you to view the current location of your Apple devices and share your location with your friends and families.
When you can’t find your iPhone, you can use it to command your iPhone to play a sound, put it in lost mode, or erase it to protect your data, from another iOS device.
Bonus Tips: How to Turn Off Find My iPhone on Your iPhone
The most common method to turn off Find My iPhone is using the Settings app. To use this way, you need to remember your Apple ID information and have the iPhone nearby.
In case you want to know how to do this in the Settings. We have added the detailed steps below.
Step 1. On your iPhone, go to “Settings” >”[Apple ID]” > ‘Find My.”
Step 2. Tap on “Find My iPhone” and you will see the “Find My iPhone” option at top of the page. Tap the on/off button. Then enter your Apple ID password and tap “Turn Off” to discontinue the service.
The Bottom Line
We have introduced 4 methods in total to help you turn off Find My iPhone. Apart from the basic way to turn off the service on the iPhone, the other three solutions work perfectly for abnormal situations.
If you remember your Apple ID password and can sign in on iCloud or Find My app on other iOS devices, you can choose the one you like.
While, if you only remember the screen password of the iPhone, try EaseUS MobiUnlock to turn off the Find My iPhone option.