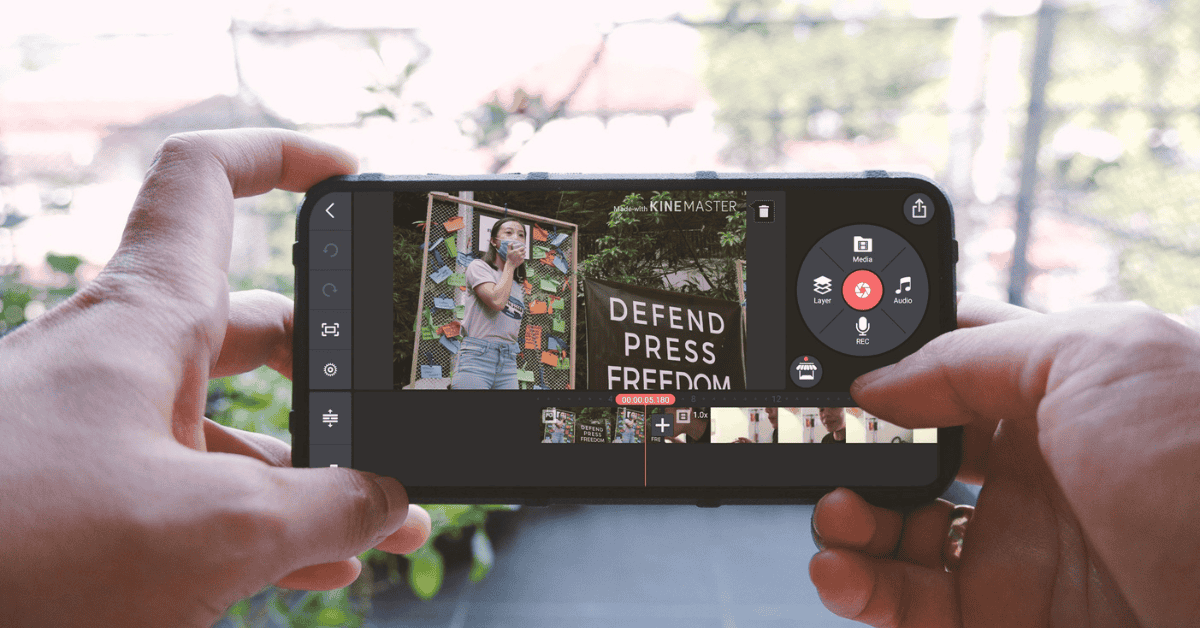One of the mistakes that every iPhone user may find themselves making here and there is the accidental trimming and saving of video clips.
Whether you’ve been distracted suddenly, or simply because your finger slipped, you might have accidentally tapped on “Save as original” instead of saving the trimmed file as a new clip!
Typically when this happens, you’ll have completely overwritten the file; it doesn’t matter whether you were editing or trimming the video in the process.
As such, if you now want to retrieve the original clip, you’ll have to find a way of performing an “unsave” or “untrim” on the clip.
Never fear! Regardless of which model of iPhone you use, our article today will show you exactly what you need to do.
In this guide, we will be going into detail in regards to how to untrim a video clip on iPhones.
If the question of “How do I untrim a video on my iPhone?” has been a puzzle you have been struggling with up to this point, you’d be best advised to dive right in!
Can I Revert An Edited Video On The iPhone?
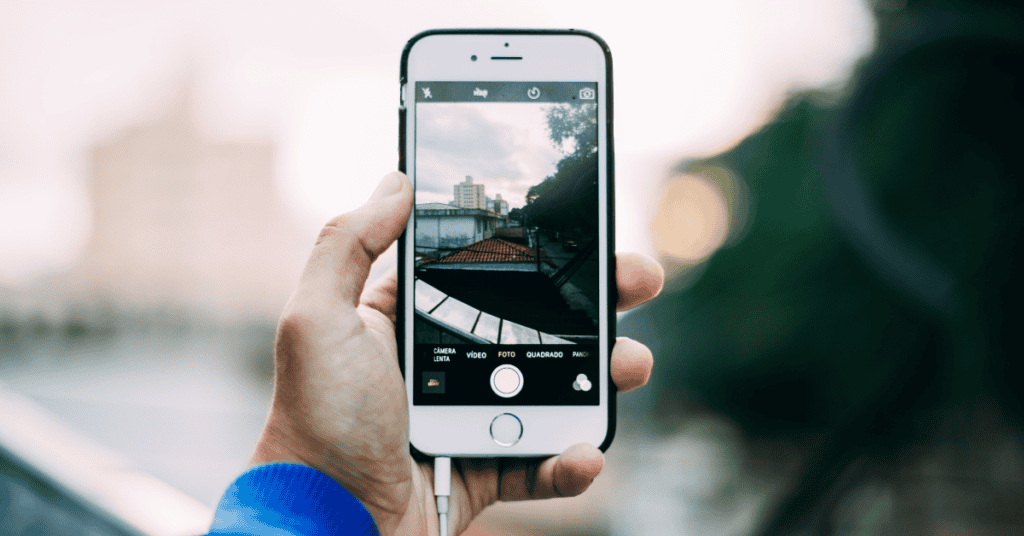
You’ve just edited a video- but now you decide that, actually, you want the original clip back!
Well, luckily for you, here’s a simple step-by-step guide to revert the process even if you don’t have a backup file saved:
Step 1: Turn On Your iPhone And Launch The “Photos” App
If you’ve been using your iPhone for some time, you should be familiar with the operations of the Photos app.
However, if you’re a new user, there is a likelihood that you may think that all that the app really does is store, view, and edit images.
Well, it does all of that- and more. On your iPhone, you can view, edit and revert edited video clips too!
So, to begin, go to your home screen or app menu and open the Photos app!
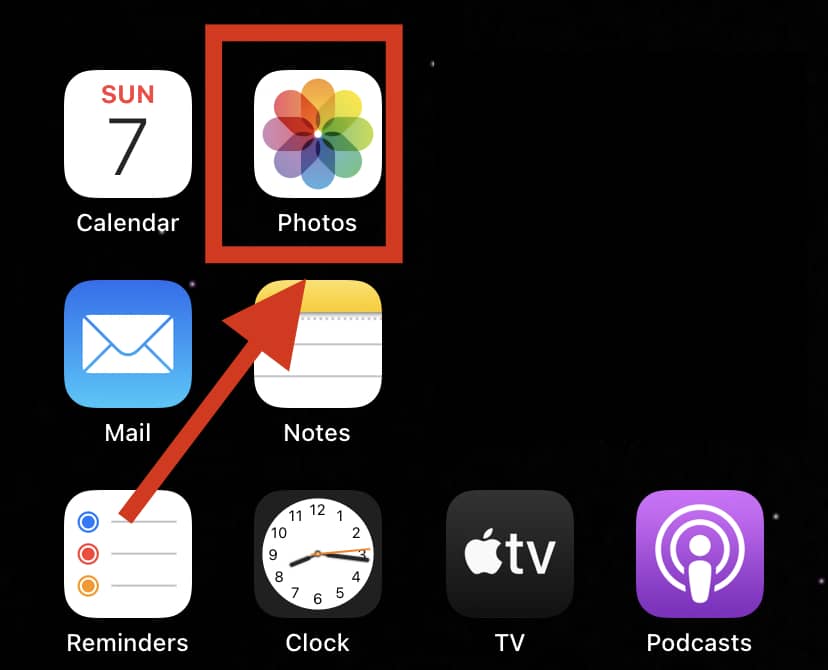
Step 2: Select The Video You Want To Revert
Once the app opens, scroll through your media files to locate the edited video in question. You can use the search icon to fast-track this process.
(However, be careful to ensure that you click on the correct file so you don’t end up losing a different video entirely.)
After identifying the clip, select the “Edit” icon on the screen. This is usually somewhere around the top right corner of the screen display for most iPhones.
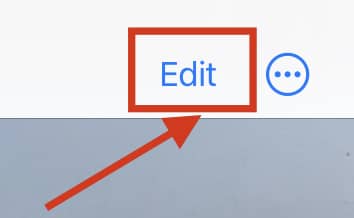
Step 3: Tap On The “Revert” Icon
Check the screen after selecting “Edit” and you will see another option: “Revert.”
Select it. Finally, click on “Revert to Original.”
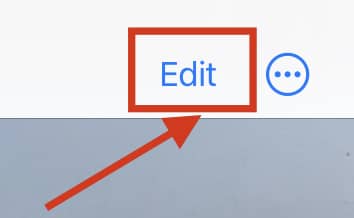
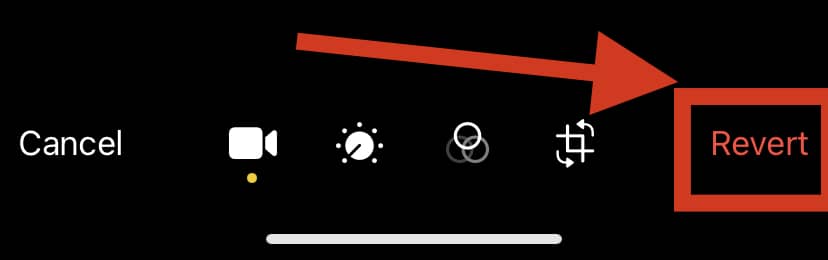
This will undo all previous edits on the video, and you’ll have the original clip back in its original state!
How To Untrim A Video On iPhone
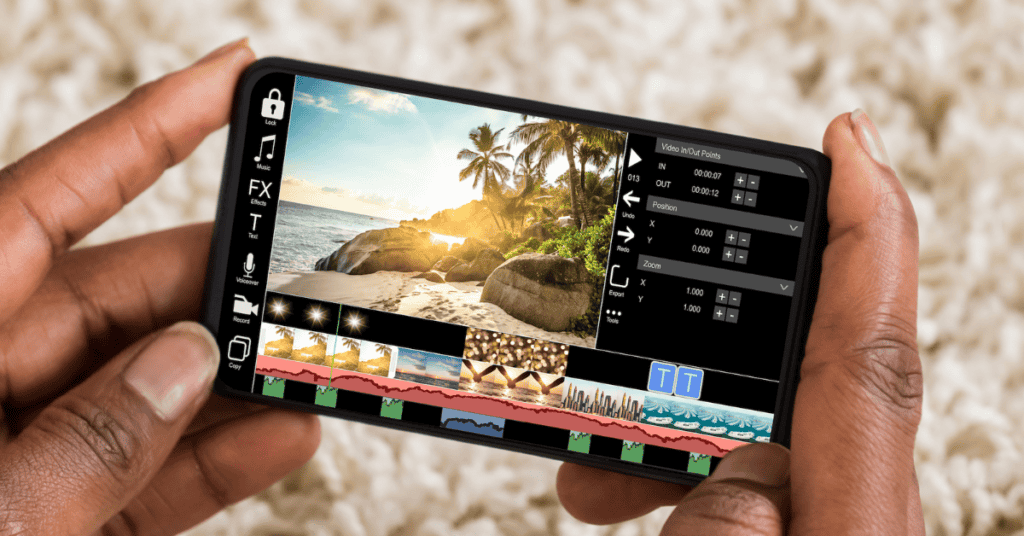
So, we’ve had a look at how to restore the original file of an edited video.
What about when you trim a video? Can you “untrim” it afterward?
Yes, you can also untrim a video! We’ll guide you through two simple ways to do this.
The first method is by using data recovery software, and the second is via restoring the video from iCloud backup.
You will require a PC, your USB cable, and of course, your iPhone for both of these methods.
1. Data Recovery Software
With the numerous data recovery software options on the internet today, recovery of files has become a lot easier.
For this article, we’ll be using the Tenorshare UltData for our step-by-step guide. Apart from your iPhone, all you need is a computer. So, how do you use the software?
Step 1: Install The Software
First, make sure your computer is connected to the internet and download Tenorshare UltData.
Once you have downloaded the software, install and launch it.
Step 2: Run The Software
Once the installation has finished, connect your iPhone to the computer and launch the program to scan the file.
Look out for the “Recover from iTunes Backup” option on the home display and click on it. Select the file that matches the clip you want to untrim and start to scan.
Step 3: Identity The Video
Several videos will pop up after the software completes the scan.
Now, select the video you want to untrim from the list and click on the “Recover” option. If you are unsure just by looking at it, you can preview each file to clear up any doubts.
Step 4: Export The Original File
You’ve found and recovered the original clip at this stage- all that is left to do is to export it to your PC! Following that, you can then copy the file back into your iPhone.
2. From iCloud Backup
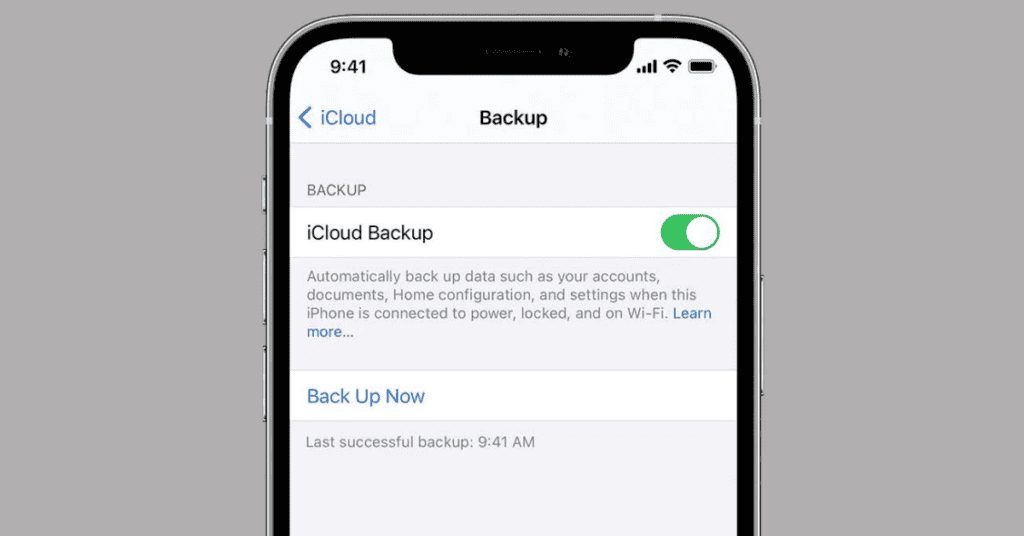
Another way to retrieve an earlier version of a video is by recovering it from iCloud backup.
This method will only work if you have a saved backup of the file. If you have the backup of the original file on iCloud, you can also follow these steps to retrieve your video clip:
Step 1: Download UltData On Your PC
Follow the process described earlier to install Tenorshare UltData on your computer.
Step 2: Open UltData Software And Log Into Your Cloud Account
Click on “Recover from iCloud Backup File“. Next, use your Apple ID and password to log into the Cloud platform.
Step 3: Scan The Backup Files
Look for “Scan” on the screen.
Click on it to scan through the backup for the original video you want to retrieve. Finally, select Recover.
Again, you can preview each video to ensure you’re restoring the correct file.
Ways To Avoid Losing Files On An iPhone
1. Keep Your iCloud On
iCloud is an effective way to manage data on iPhones.
When you turn it on for your apps such as Photos, Web Browser, Contacts, and others, it automatically backs up your files onto the Apple server.
That way, you can retrieve your data even if you delete any by mistake!
iCloud Backup saves documents and login details of accounts. Though the backup process takes place in the background, usually at night, you can also manually start it yourself.
2. Backup to iTunes
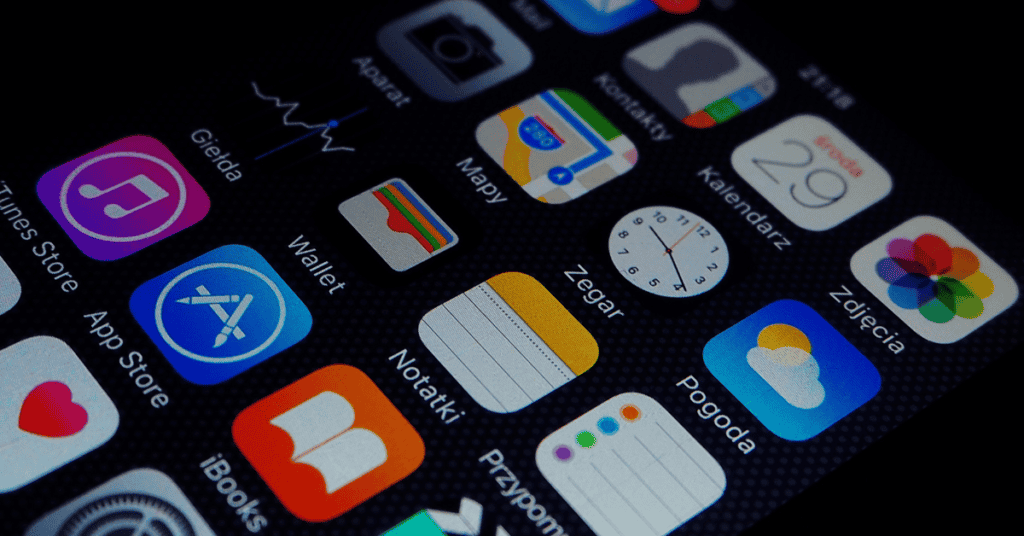
In addition to the iCloud backup, you can also backup to iTunes. As the saying goes: Don’t put all your eggs into one basket!
Therefore, it’s always a good idea to back up your files to iTunes on your PC as often as you can.
This means that if you ever misplace your iPhone or if it malfunctions, you’ll still be able to access your data.
You May Also Read: My Phone Shocked Me While Charging! (Dangerous Situation?)
In Conclusion
Loss of data, especially media files, is a common problem all smartphone users face.
However, you can definitely find ways to avoid that on an iPhone!
If you accidentally save an edited version of a video to replace the original version, you can still recover it using the Photos app on your iPhone.
Moreover, you can also untrim a video using data recovery software, or by restoring an earlier version using a backup on iCloud.
While these methods can help you recover video files, in the future it’s definitely a good move to try as much as you can to back up your files onto iCloud and to your PC or Mac via iTunes!
Apple has been the dominant pioneer of the mobile tech world for the past two decades. Learn more about what makes their iPhone an icon not just in the present day, but for the ages to come as well!