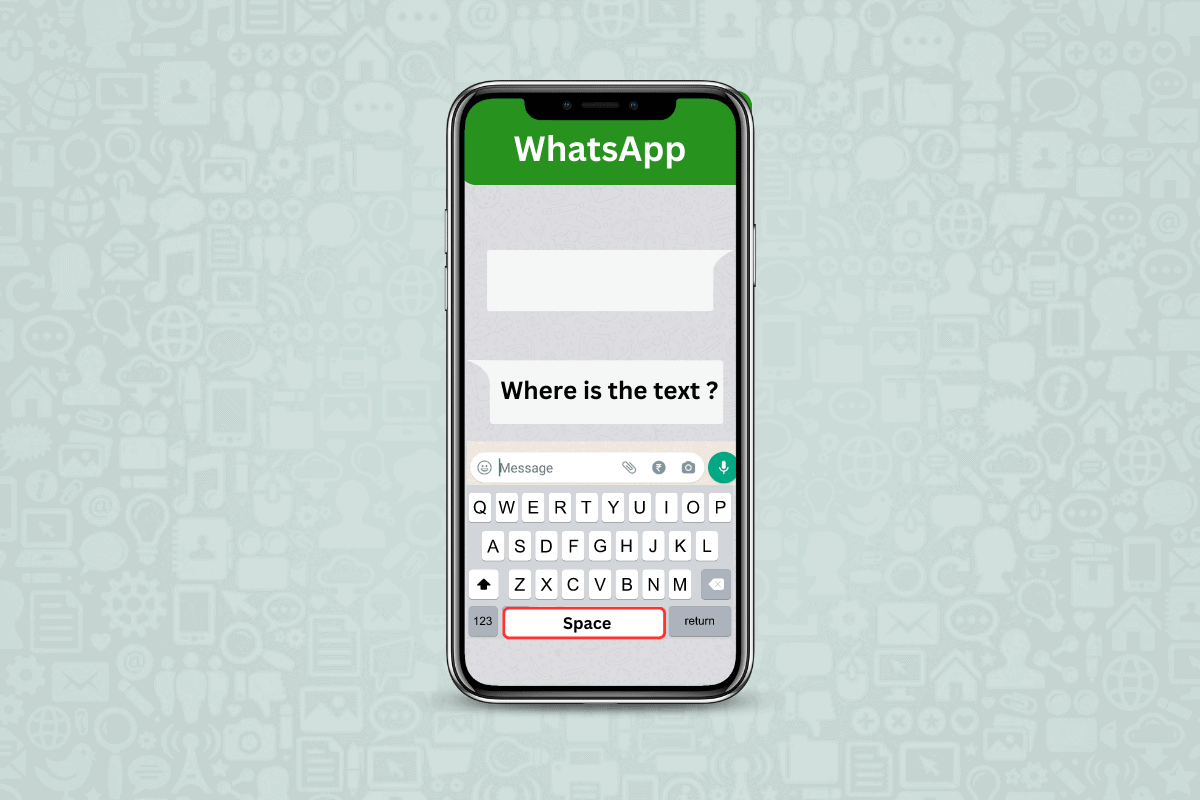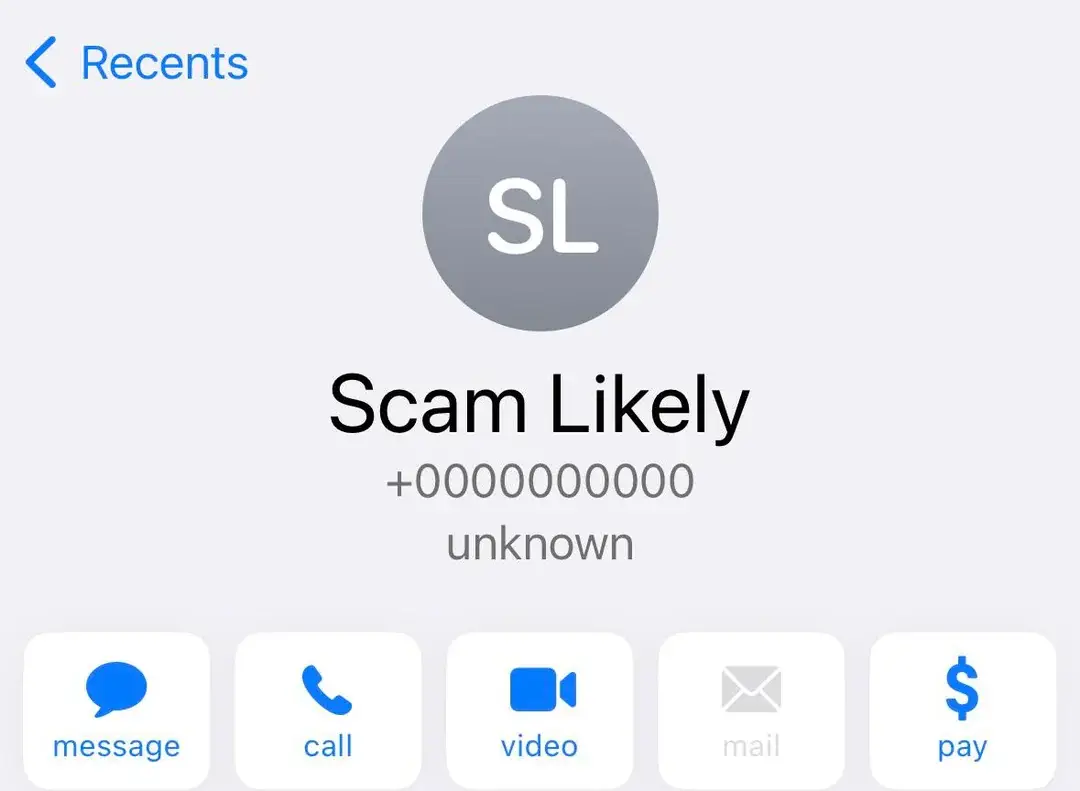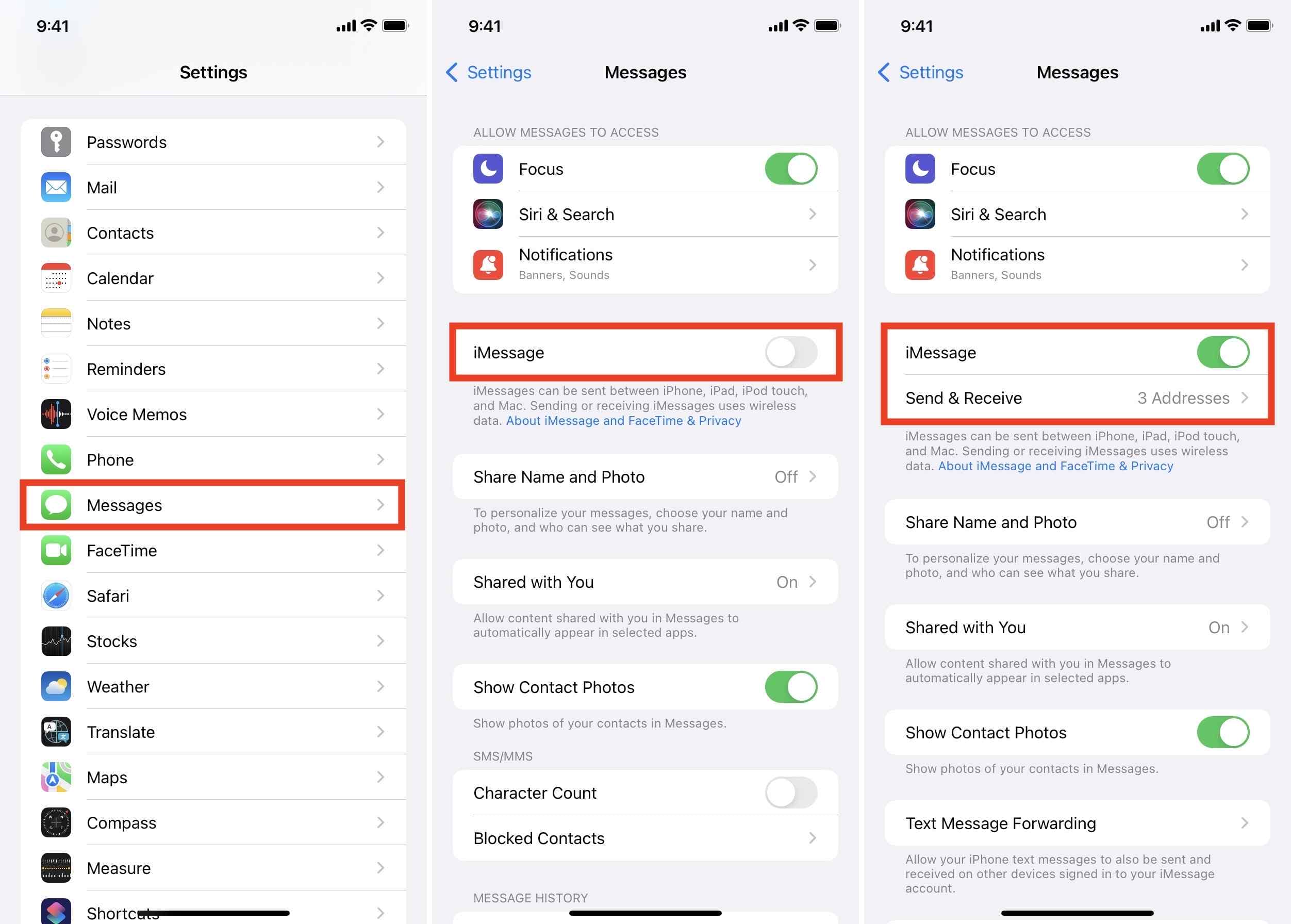What Does ‘Sent as a Text Message’ Mean? Everything You Need to Know!
“Sent as text message” means your iPhone used SMS instead of iMessage. iMessage needs internet and only works between Apple devices. If it switches to SMS, either the other person’s offline, not using iMessage, or your settings are set to allow SMS backup. Simple as that! ‘Sent as Text Message’: Did It Go Through? If … Read more