If your Android phone is stuck on the lock screen, you can reset or restart the device to solve the issue. If the problem persists, more in-depth troubleshooting may be required.
Many forums offer solutions to these problems, and we’ve found some tips to prevent this issue from happening again.
Why Does My Android Phone Lock Screen Freeze?
A frozen Android screen is unresponsive to any taps or touch. The screen will stay on, though, but you will not be able to do anything. There are multiple reasons for this problem; it could be a slow processor or something heavy running in the background. A culprit app that decides to eat lots of resources can cause this. If your device has less storage, it might get unresponsive or slow enough to freeze the screen.
It usually happens in old devices with low RAM, old processors, and less storage. Modern smartphones have updated and powerful resources, so you might not face such an issue if you own a flagship device. However, if it is happening despite owning a flagship device, there must be a problem with your software. A recent update can make your device unstable as well.
A quick reboot can fix this issue, especially if it is related to hardware or an app. If your firmware is causing this, you will have to factory reset the device or revert to an older version. All these solutions are easy and only require two to three minutes. Only the firmware update or downgrade might take time as you have to download firmware files.
What to Do if Your Phone Is Stuck on the Lock Screen

There are two issues you might face in the case of a frozen screen. One is that your screen is black and does not show anything. The second is when your screen is awake but unresponsive to taps or touches. Let us look at the solutions:
Force Restart Your Device
You need to restart your device to fix this problem; if a restart does not do any good, you can proceed to the next steps. Since your device is not responding to the touches, you have to use buttons to restart your device:
- Press and hold the power button for 10 seconds. It will force your device to reboot or shut down.
- If your device shuts down, wait for 60 seconds before turning it on.
If this solution does not work, you can try another key combo:
- Press and hold both volume keys and the power button simultaneously.
- Keep holding them for 10 seconds, and your device will vibrate and restart.
- It might take more time than average for the device to boot up, so be patient and wait until you see the lock screen.
Check if the locks screen is responsive or not. If it is working, be ready to follow the tips to ensure it will not happen again. However, if the device is not working, follow the steps below.
Clear the Device’s Cache or Reset it
Every Android device has a stock recovery option that allows you to make changes even if the device’s OS is not responding. You can access the recovery mode by pressing the Power + Volume up or down keys simultaneously. It might vary based on what device you have; for more information, you can search the recovery method for your device:
- Once your device is in recovery mode, you can highlight the options using volume keys.
- Highlight the Clear Cache option and press the power button to confirm the action.
- Tap “Yes” if you see a pop-up asking for action confirmation.
- Restart your device and see if you get past the lock screen.
- Otherwise, return to recovery mode and choose the Factory Reset option.
Doing the steps above will remove all your data, so keep it as a last resort. If you flash a stock ROM, it will do the same, so do not bother opting for it if you do not want to lose your data. You can install a custom recovery which allows you to access internal storage in recovery mode to create a back-up first and then factory reset the device.
Free Your Storage
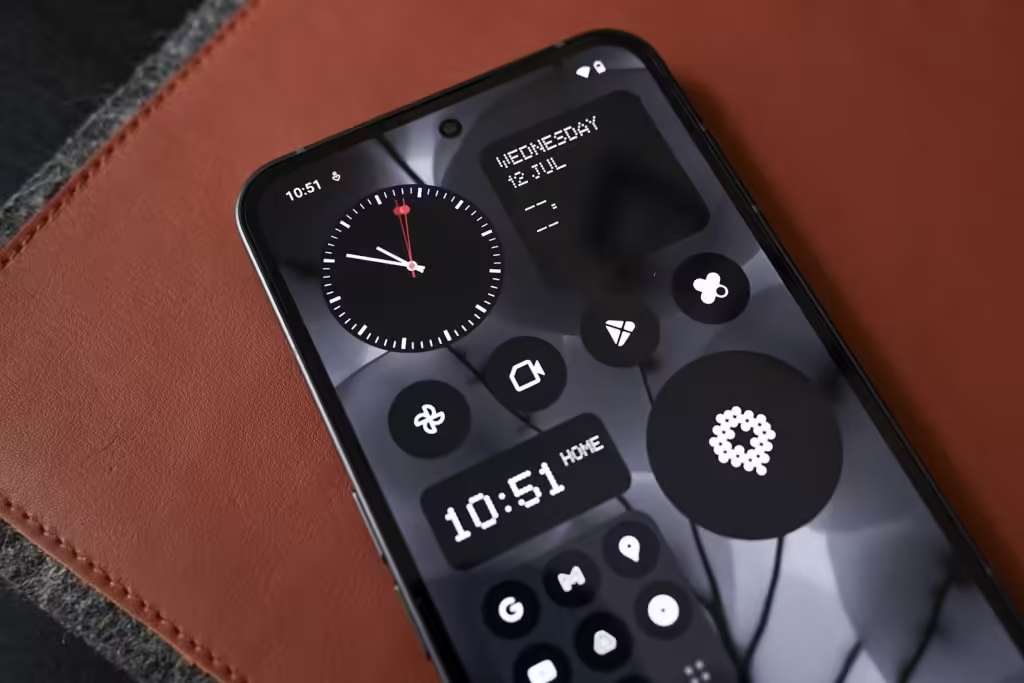
If you manage to access your device without resetting it, here is what you should try to keep your device safe in the future:
Remove the Culprit App
If a culprit app is the reason your lock screen keeps freezing, you need to identify and remove it:
- Open your device’s Settings and navigate to the Apps section.
- Find the latest app you installed, after which you faced this problem.
- Uninstall the app and remove its folder from the device’s internal memory.
Downgrade or Upgrade Devices’ Firmware
If you have received an update after which you faced this issue, try downloading an older OTA update and installing it manually on your device. OTA files will not remove anything from your device; they make the new changes and keep everything else the same. You can also check if an update is available and install it as soon as possible.
Clear Some Space on Your Mobile
Do not keep your device storage filled to the top; make sure you have at least 10% free storage. You can do that by clearing cache, junk files, unused apps, or deleting large files that you do not access anymore.
Conclusion
Seeing your Android phone stuck on the lock screen might cause you to panic, especially if you do not know what to do. Fret not; we have multiple solutions to this problem, and all of them are pretty easy to follow.
Make sure to follow the exact steps so you will not have to face any other issues. Avoid factory resetting your device unless you have no other option left. If it is related to hardware, you will have to take your device to a repair center.
Usually, a faulty battery can cause this. If everything else is fine, check your charger, as it might happen when the device is plugged in.
Do not overuse your device so it will not overheat and cause such issues as a hot processor. Moreover, an overloaded RAM can make your device unresponsive.
