Vanished Safari tabs have you scratching your head? Been there, and trust me, it’s incredibly frustrating.
Safari tabs mysteriously disappearing is a common issue, often due to accidental closure, low storage, software glitches, or settings mishaps. Luckily, there are several quick fixes like checking Recently Closed Tabs, restarting your iPhone, or adjusting tab settings. Preventing future disappearances involves mindful browsing habits and staying updated on iOS.
So, where did they go? Let’s troubleshoot this tech mystery together.
Key Takeaways
- Safari tabs can disappear on iPhone due to iOS updates, accidental clicks, glitches, and settings that clear history and website data regularly.
- There are 5 fixes for disappeared Safari tabs: Recently Closed Tabs feature, browsing history exploration, checking iCloud tabs, restoring from an iPhone backup, and turning off Auto Close Tabs.
- Regularly managing Safari tabs, using bookmarks, and updating the iOS system can prevent tabs from getting lost in the future.
- Open Safari tabs can drain iPhone battery power and slow down browsing speed, so closing unnecessary tabs can help preserve battery life.
Common Causes of Safari Tabs Disappearing on iPhone
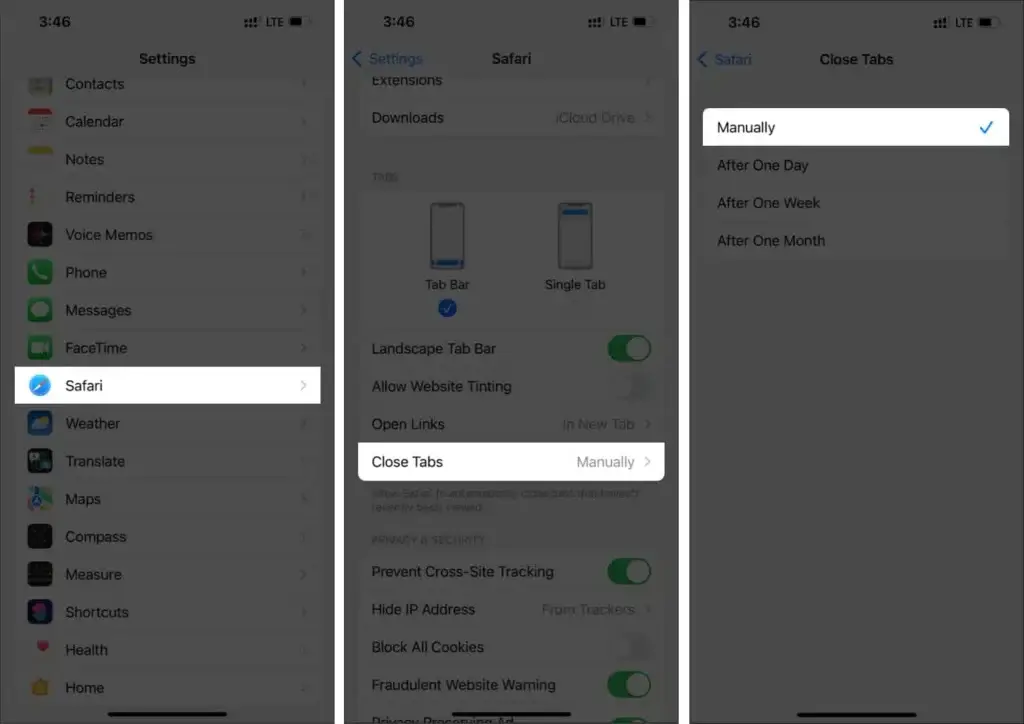
Whether it’s an iOS update gone wrong, your Safari settings being tricky, or a glitch in your iPhone’s system, there are plenty of explanations for your Safari tabs suddenly disappearing.
It could be due to an accidental click on the ‘Private’ button in Safari that hides all existing tabs. Or you could have mistakenly selected ‘Close All Tabs’, wiping away all open pages.
Software updates can also be responsible for this issue, as glitches may occur during the installation process. If you’ve recently updated your operating system and noticed missing tabs, this could be the cause.
Also, check your iPhone settings – are they set to clear history and website data regularly? This setting will automatically close all of your open Safari tabs after a certain period of time.
5 Fixes For Disappeared Safari Tabs
When you notice that your Safari tabs have vanished, don’t panic! There are multiple solutions at hand to recover those lost tabs. You can leverage the ‘Recently Closed Tabs’ feature, dive into your browsing history, check out your iCloud tabs, or even restore from an iPhone backup.
If you want to prevent this from happening in the future, consider turning off the Auto Close Tabs function.
Now let’s break down these fixes step-by-step so you can get back to browsing without a hitch.
1. Utilizing ‘Recently Closed Tabs’ feature
Imagine you’re frantically searching for your lost Safari tabs; don’t panic, just tap on the ‘Recently Closed Tabs’ feature to retrieve them in a jiffy. If you’ve accidentally closed a tab or all your safari tabs have disappeared, this handy tool can be a lifesaver.
Open up Safari and click on the overlapping squares icon at the bottom right of your screen. This will bring up your tab view. Look for the ‘+’ symbol located at the bottom middle of your screen and tap it. Keep pressing down until a list of ‘Recently Closed Tabs’ appears. Scroll through this list until you find what you were looking for and simply click on it to reopen it.
Remember: Prevention is better than cure! Make sure to check and manage your Safari tabs regularly to avoid losing them in the future.
2. Browsing History exploration
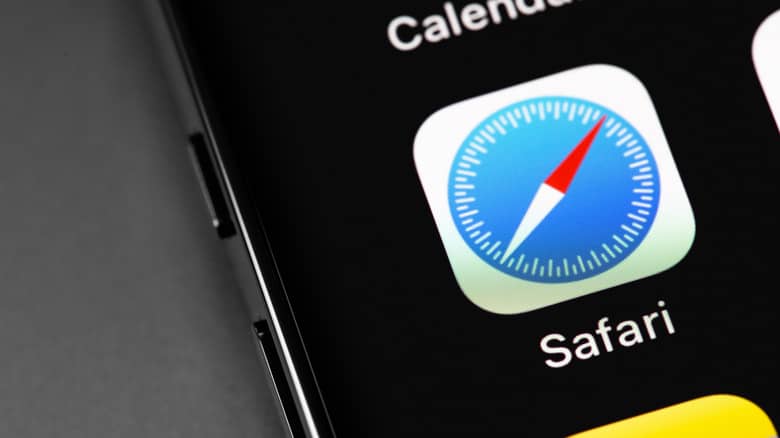
You might be astonished to find out how much your browsing history can uncover about your online activities and interests. And if you’ve lost Safari tabs, it’s a lifesaver. Follow these easy steps to explore your browsing history and retrieve lost tabs:
Open Safari on your iPhone.
Tap the book-like icon at the bottom of the screen.
This opens up your ‘Bookmarks’ menu; tap on the clock icon for ‘History’.
Here, you’ll see a list of all websites you’ve visited.
Remember, this only works if you haven’t cleared your browsing history recently. If you find what you’re searching for, just tap on it to open it again! Keep in mind that doing regular backups can stop such issues from happening in the future.
3. Checking iCloud tabs
In your digital travels, don’t overlook those iCloud tabs that often go unseen; it’s like having a hidden stash of webpages you can access anytime, anywhere. If your Safari tabs have vanished from your iPhone, they might just be hiding in iCloud.
Here’s a guide:
| Steps | Description | Outcome |
|---|---|---|
| 1 | Open Safari and tap on the tab icon at the bottom right corner. | This will display all open tabs. |
| 2 | Scroll down to see the ‘iCloud Tabs’ section. | Here you’ll find any open tabs from other devices logged into the same Apple ID. |
| 3 | Tap on any tab listed under iCloud Tabs to open it. | Your missing Safari tab is restored! |
Remember: Regularly syncing your devices with iCloud helps keep important tabs or data from getting lost.
4. Restoring from an iPhone backup
Restoring from an iPhone backup might seem intimidating, but it’s actually quite easy when it comes to retrieving lost data on your device. If you’ve been regularly backing up your iPhone to iTunes or iCloud, then you’re good to go!
To begin, go to ‘Settings’ and tap on your name at the top. Then click on ‘iCloud’, followed by ‘Manage Storage’. Next, select ‘Backups’ and pick the one with your Safari tabs.
Before restoring, remember this will replace all data on your phone with that of the backup. So make sure nothing important is left unsaved.
Once you’re sure, tap ‘Restore Backup’, and wait for the process to finish.
And there you have it! Your missing Safari tabs should be back in action!
5. Turn Off Auto Close Tabs
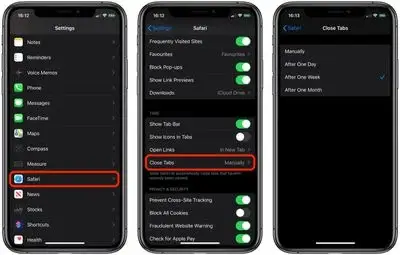
Let’s look at how we can keep our browsing pages from vanishing by turning off auto close tabs. This feature in Safari may be convenient, but it can make your tabs go away without your knowledge. Here’s a simple three-step guide on how to turn this off:
- Open the ‘Settings’ app on your iPhone and scroll down until you see ‘Safari’.nn2. Tap on ‘Safari’ and look for the ‘Tabs’ section. Within this section, there should be an option called ‘Close Tabs’.nn3. Click on it and select “Manual” instead of “After one day”, “After one week”, or “After one month”.
By doing this, you’ll have control over when your tabs close, lowering the chance of them disappearing unexpectedly.
How can I prevent losing Safari tabs in the future?
Believe it or not, around 68% of smartphone users confess to regularly losing their browser tabs; however, you don’t have to join them. To stop losing Safari tabs on your iPhone in the future, here are some simple steps.
Avoid closing all tabs if they’re essential for you. Instead, leave those important pages open and use the ‘New Tab’ feature for browsing other sites.
Make full use of bookmarks. If a webpage is important to you, bookmark it! This way, even if you somehow lose your tab, you can quickly find it in your bookmark list.
Most importantly, update your iOS system regularly since each update often includes fixes for bugs that could cause disappearing tabs. So stay updated and keep your tabs safe!
Do Safari Tabs Drain Battery?
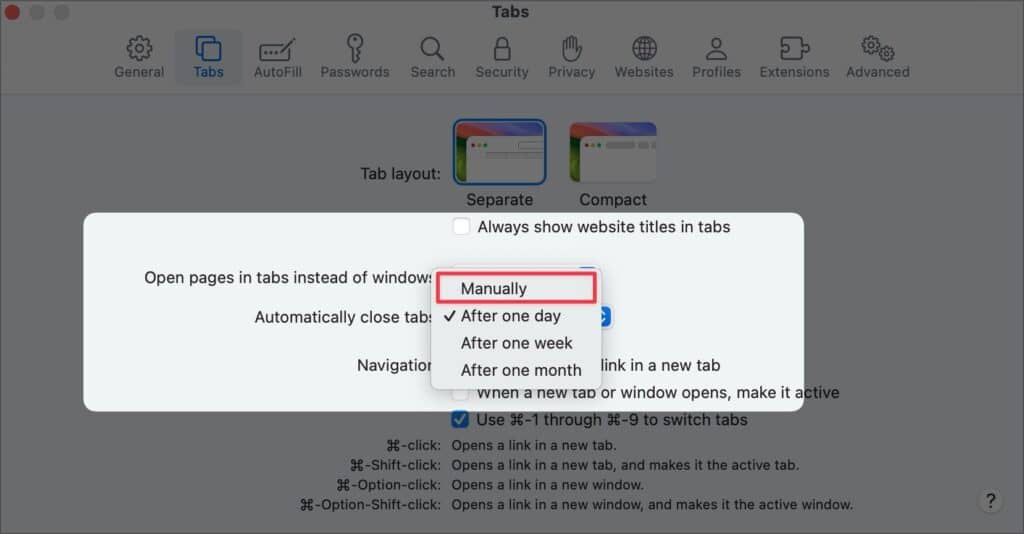
So, you’ve learned how to prevent losing your Safari tabs in the future. But another question that might be on your mind is this: do these open Safari tabs drain your iPhone’s battery?
The answer is yes. Keeping multiple tabs open on Safari won’t only slow down your browsing speed but also use more battery power. This is because all those websites keep running and updating in the background while using processing power and energy – similar to having several apps open at once.
To preserve battery life, close any unnecessary tabs after using them. Tap on the tab icon at the bottom right of the screen and swipe left on each tab you want to close.
A well-managed browser is the key to a happy iPhone battery!
Conclusion
You’ve successfully navigated the treacherous waters of lost Safari tabs. Don’t worry, with our helpful solutions, you can easily get back on track.
Remember, it’s better to be proactive and keep your settings in order – extra tabs may sometimes be a battery-draining nuisance, but they’re usually harmless.
Keep following us to stay on top of the tech game!