If you own a Google Pixel smartphone, you’re likely already using the Pixel Launcher as it comes pre-installed on these devices.
However, the Pixel Launcher is not just limited to Google devices, and can also be used on other smartphones!
And while it offers a great user experience, it’s unfortunately not immune to bugs and errors. Just like other apps, many users find that the Pixel Launcher keeps stopping at times.
If you’re experiencing this issue, there are a few simple solutions you can try including clearing the cache, uninstalling and reinstalling the app, downgrading the software, or performing a factory reset.
In this article, we’ll go over each of these options in more detail to help you troubleshoot the issue with your Pixel Launcher. Let’s get into it!
What Is the Pixel Launcher App?
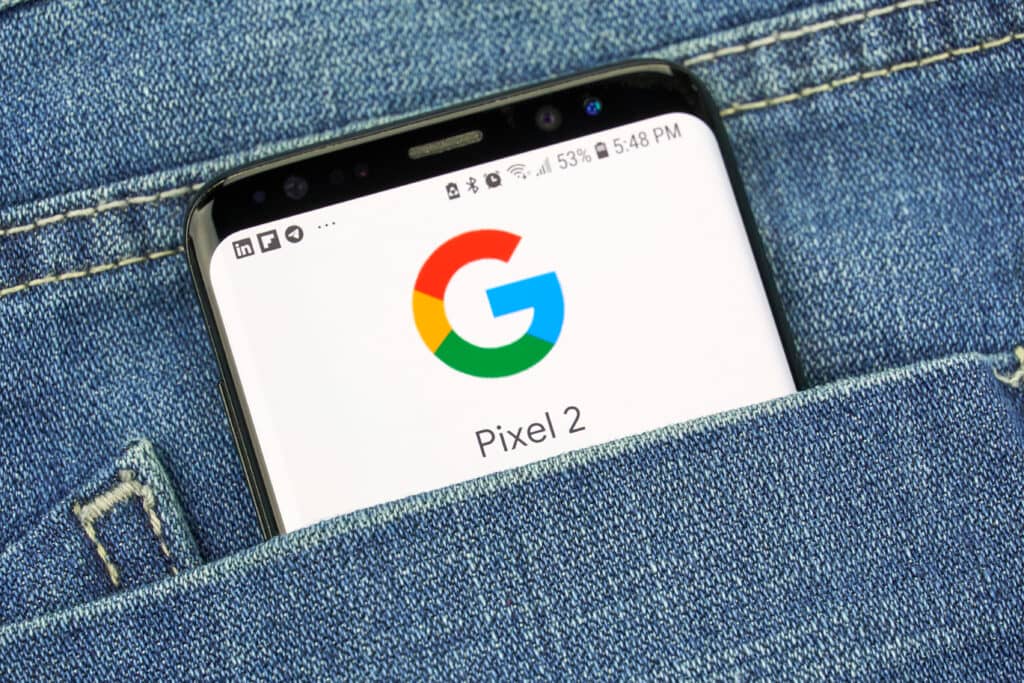
Essentially, launchers are the interfaces that make it possible for you to use your smartphone. They allow you to launch apps, make calls, customize your screen, and use many other fundamental features.
The Pixel Launcher is a launcher developed by Google and comes pre-installed on all Google devices. However, it can also be downloaded and used on non-Pixel phones.
Pixel Launcher is known for its minimalistic design and user interface. The icons, animations, and overall design create an eye-pleasing combination. It’s not only admirable in its design, but also highly convenient!
The Pixel Launcher allows you to personalize your device to the fullest and provide easy access to the apps and features that you use the most.
Additionally, Google provides frequent updates for the app. These updates offer new features to the user interface to make it more smooth to use.
Besides improving user experience, each update aims to solve any bugs and lagging issues the launcher may have.
Pixel Launcher has many beneficial features that make it stand out among other launcher apps. Here are some of the prominent ones:
- Personalized Google cards on the home screen
- Access to Google search from your home screen
- Recent app suggestions are in the app drawer
- Long press on app icons to jump in-app shortcuts
- Customize theme, icons and the the app drawer
- Various Widgets to add your home screen
Why Does the Pixel Launcher Keep Stopping?
While the Pixel Launcher is generally a reliable and high-quality launcher, it’s not uncommon for users to encounter errors or even software crashes while using it.
These issues can often be traced back to bugs in a software update or problems with the app cache.
The app cache is a collection of data that a device stores from apps and websites to allow for faster access in the future, rather than needing to retrieve new data each time.
If there are issues with the cached data for the Pixel Launcher, it can cause the app to crash. In either case, there are a few simple solutions you can try to resolve the issue— which we’ll now discuss below.
How Do I Fix a Pixel Launcher That Has Stopped Working?
When encountering software bugs or crashes, your first instinct is usually to restart the device in an attempt to fix the problem. While this can sometimes resolve the issue temporarily, it’s typically not a permanent solution.
To truly fix the problem, you’ll need to follow a more specific set of steps to identify the cause of the issue and address it directly.
In the following sections, we’ll provide guidance on different methods you can try to troubleshoot and fix the specific issue you’re facing with the Pixel Launcher.
Clean the Cache Build-Up
This method is pretty straightforward and requires no technical knowledge. In order to do this, you’ll need to go to your phone Settings and clear the cache from the Pixel launcher.
This will remove all temporary data that may have been causing problems.
Follow these steps to clean the app cache:
- Open “Settings” on your device
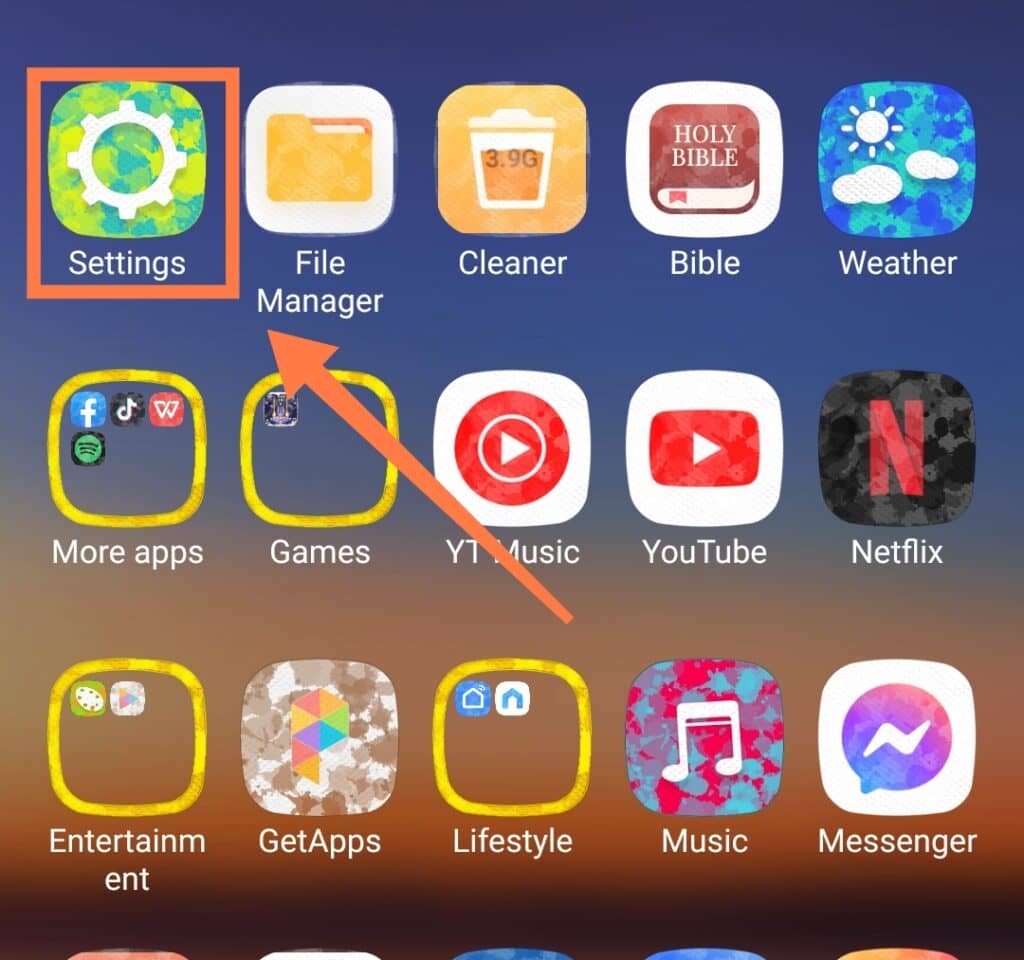
- Go to “Apps” and tap on “Manage Apps“
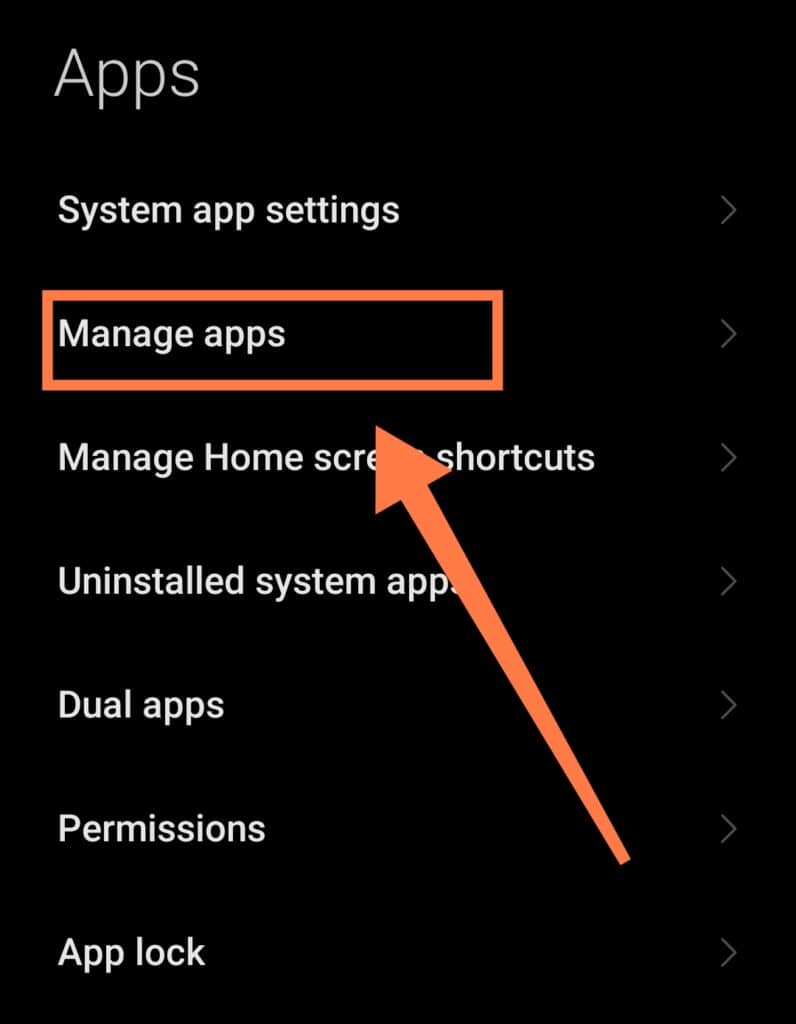
- Search for “Pixel Launcher” and open it
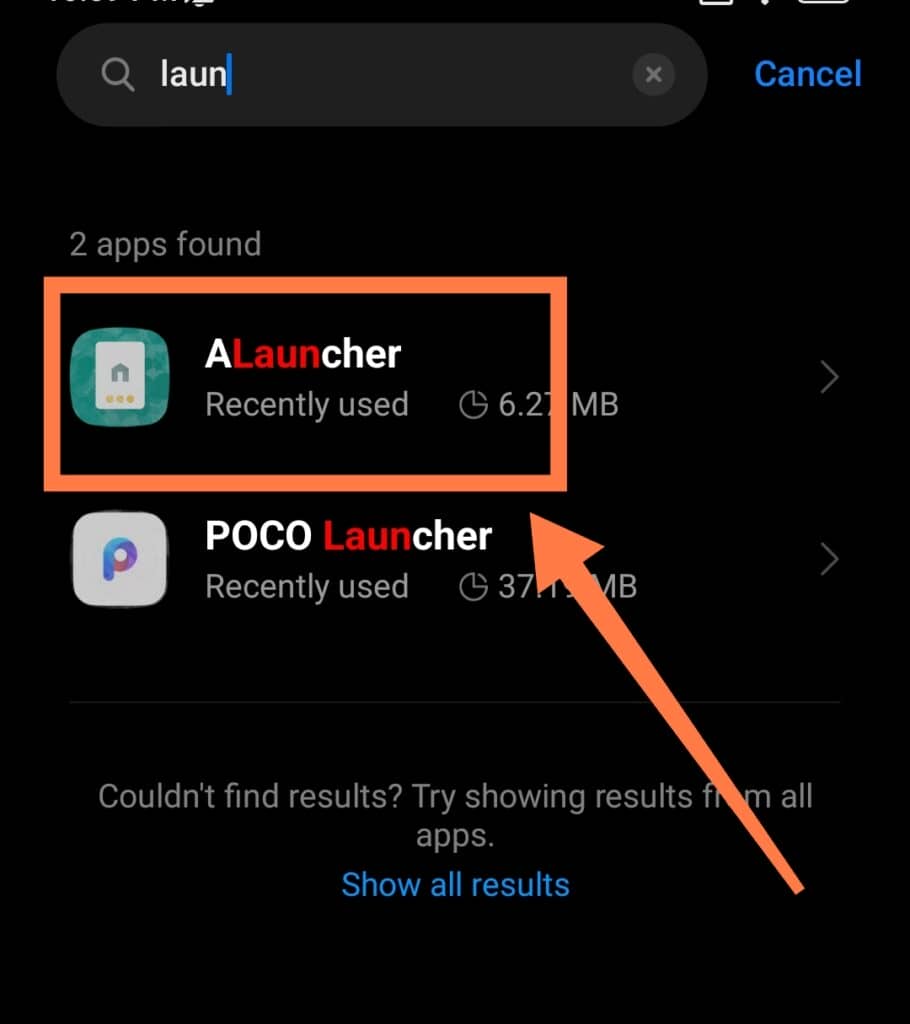
- Tap on “Storage“
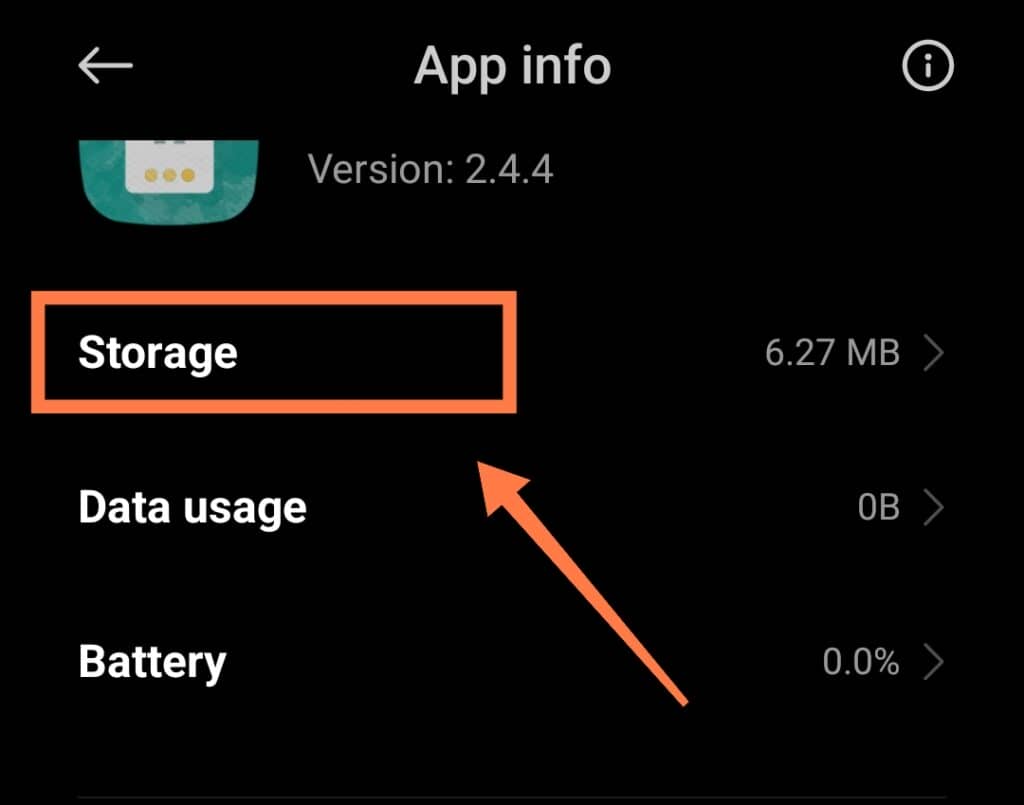
- Select “Clear Data” found at the bottom part of the screen
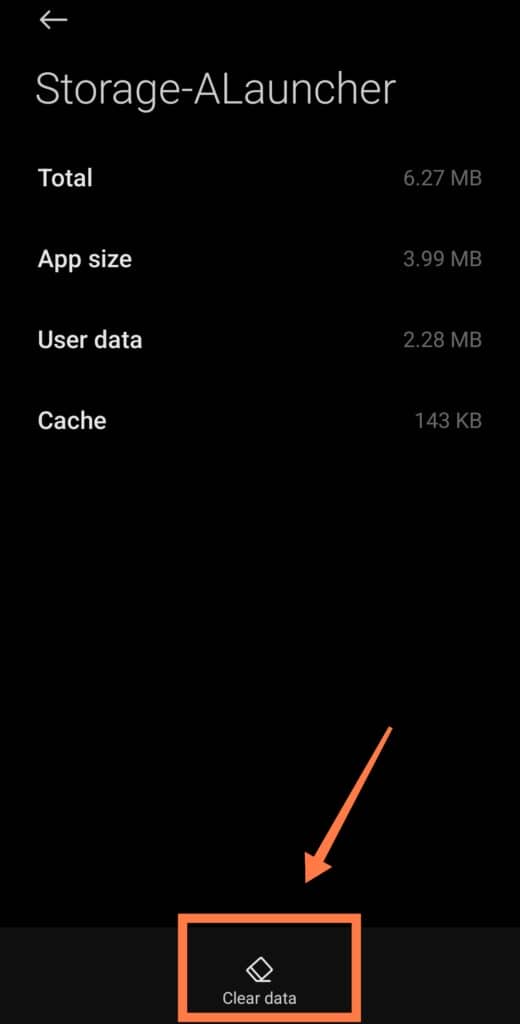
- Select “Clear Cache” and tap “OK“
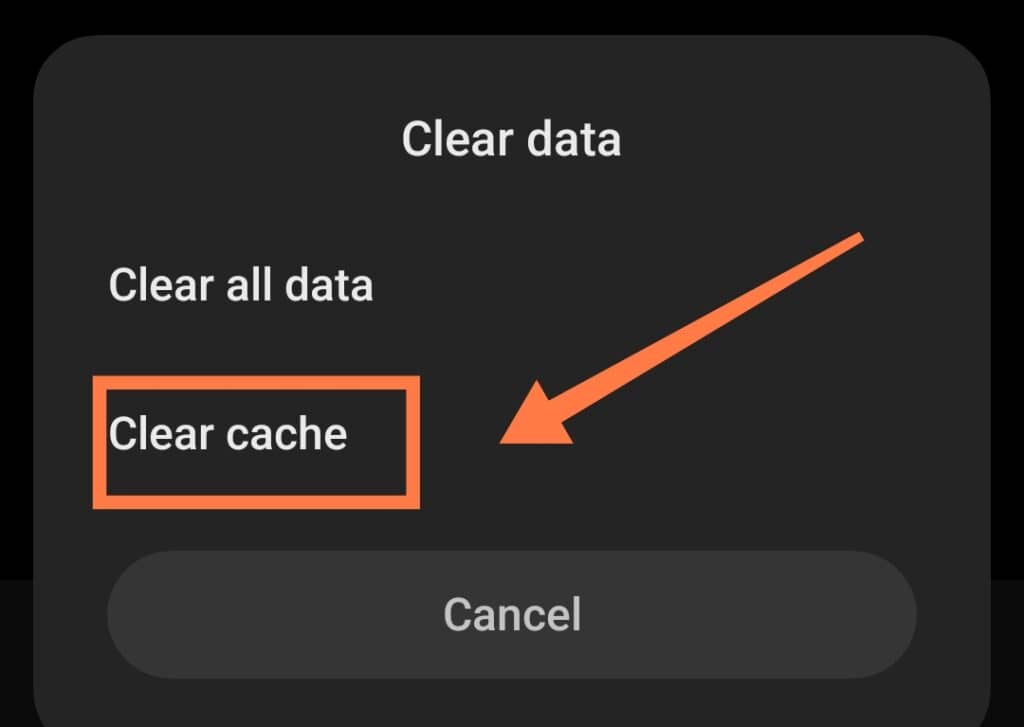
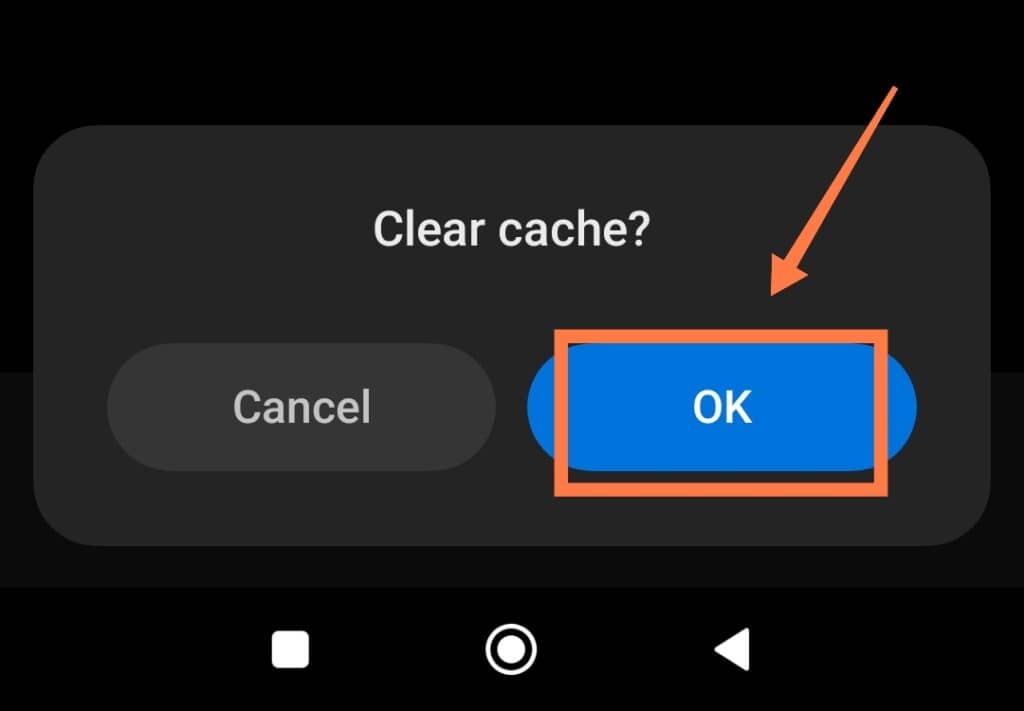
After clearing the cache for the Pixel Launcher, you’ll need to manually restart your phone to complete the process.
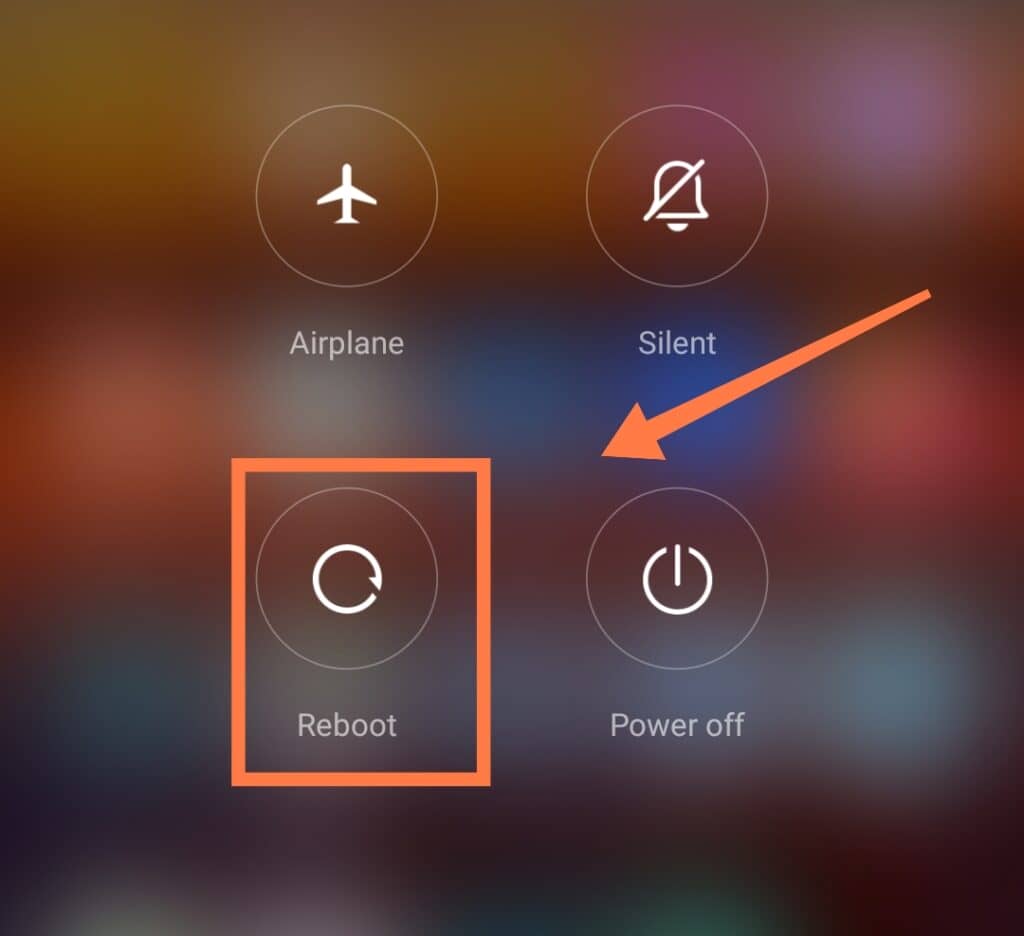
Once your phone has restarted, the app cache for the Pixel Launcher should be cleared! In many cases, clearing the cache is enough to resolve any issues with the app.
However, if the problem persists, it’s possible that a bug in a recent software update may be causing the issue.
In this case, you’ll need to try other methods to troubleshoot and fix the problem. Here are some other options you can try if clearing the cache doesn’t solve the issue:
Uninstall Pixel Launcher
It’s a good idea to try uninstalling the Pixel Launcher if clearing the cache doesn’t work for you. Moreover, it’s a quick and easy process most users already know.
Here are the steps:
- Open the “Settings” app
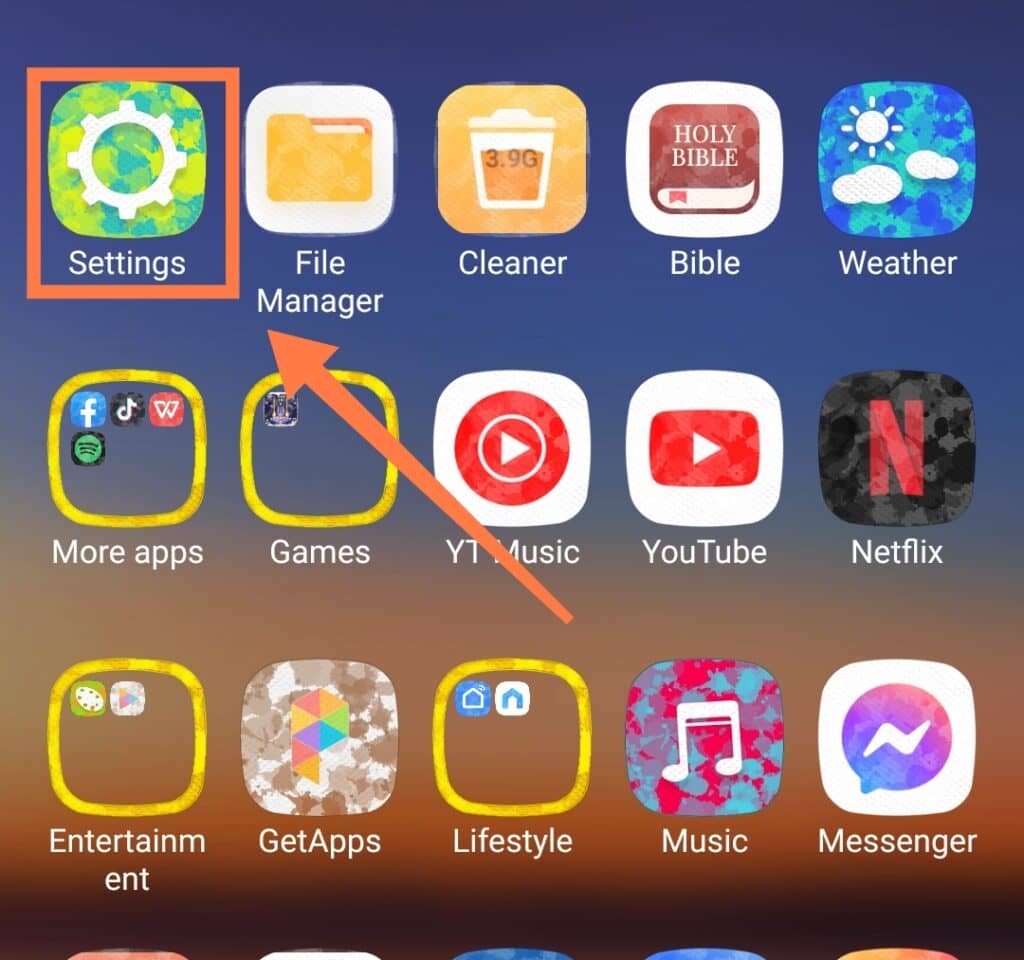
- Go to “Apps” and tap on “Manage Apps“
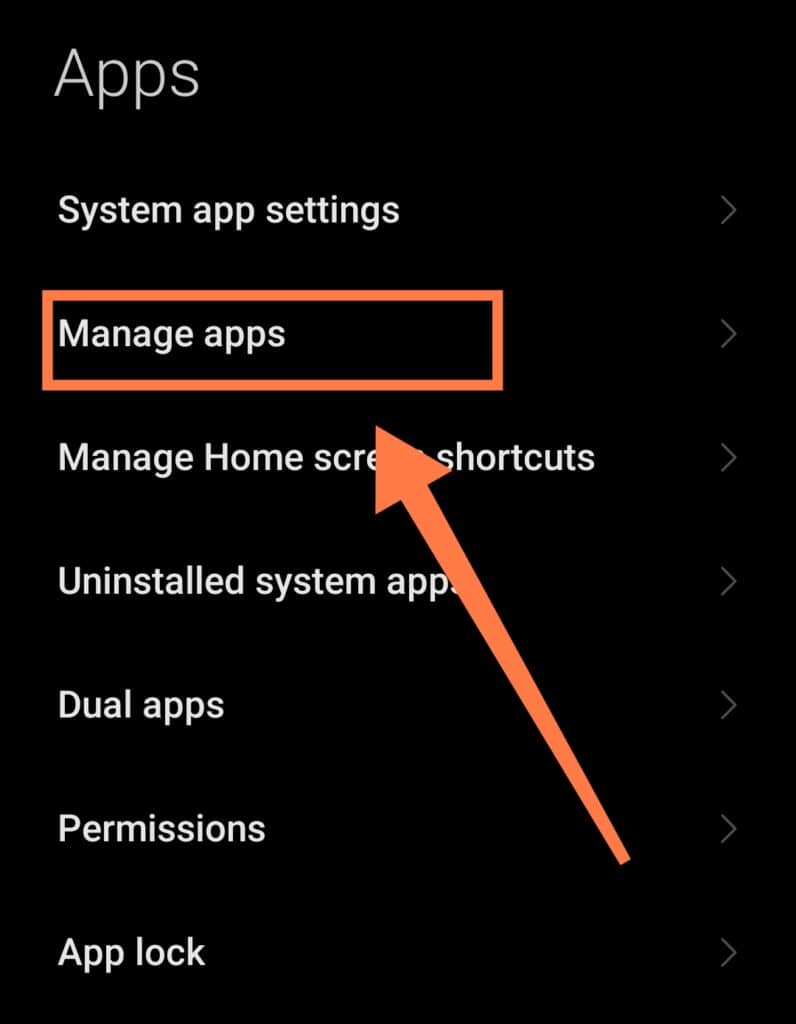
- Find “Pixel Launcher” and tap on it
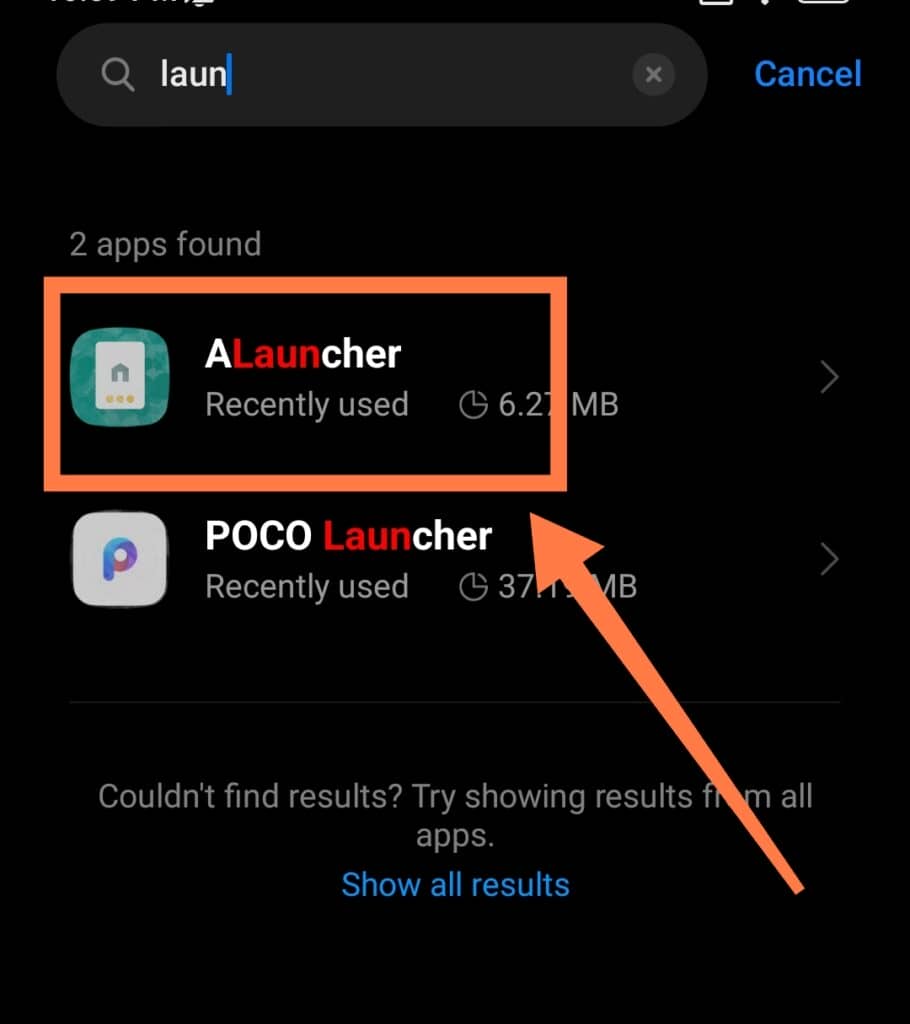
- Hit the “Uninstall” button found at the bottom part of the screen.
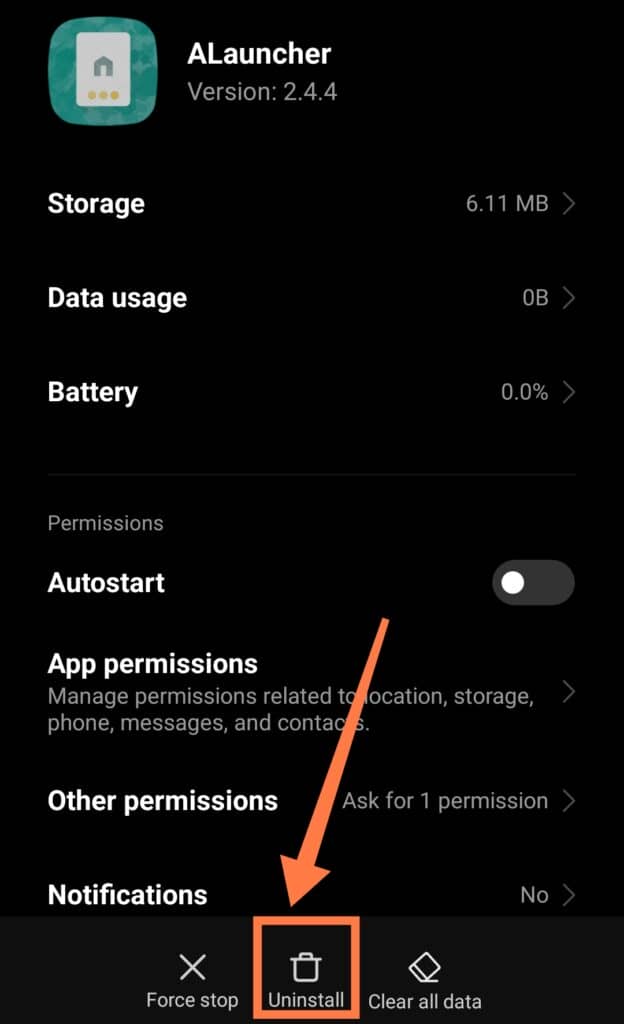
Following these steps will not completely uninstall the Pixel Launcher; instead, it’s going to downgrade the app to its older version.
As a result, doing so will get rid of any bugs that came with the last update if there were any. Afterward, you can update the Launcher again from Google Play Store.
If you find yourself encountering the same problem after updating the Launcher again, there may be a compatibility issue with the latest version.
Alternatively, there might be a bug in the present version that the developer still needs to fix. In these cases, you may need to use an older version for a while instead of updating again.
Perform A Factory Reset
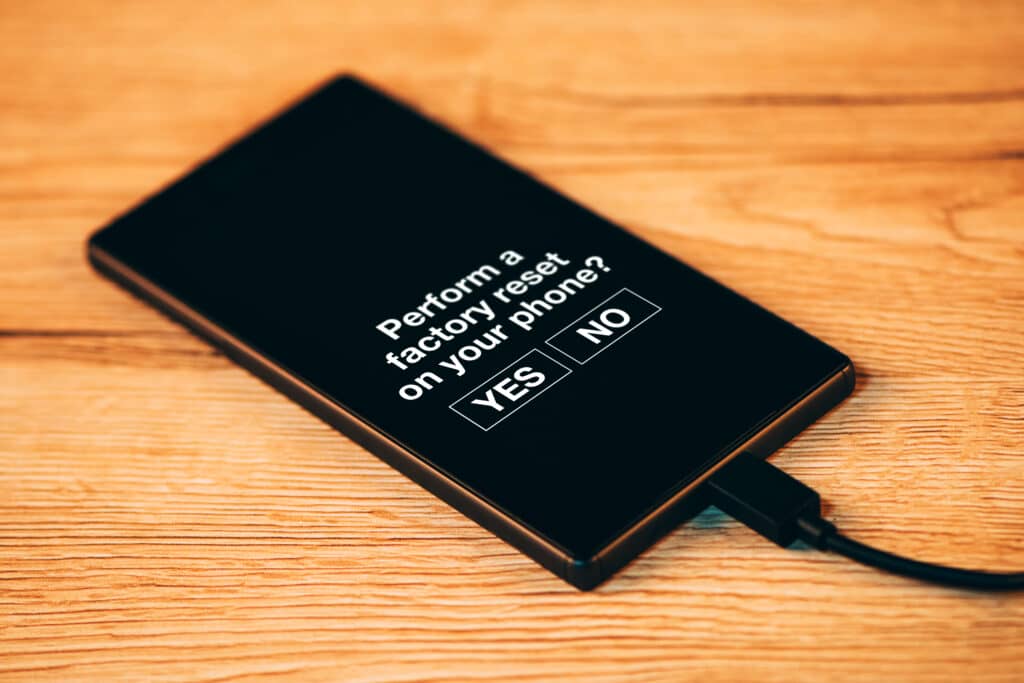
If previous solutions haven’t worked for you, it may be time to perform a factory reset.
Doing so is easier than rolling back your operating system to an older version entirely, which is the next solution.
Performing a factory reset will delete all of your data and the changes you’ve made on your phone, reverting it back to its original state. Therefore, it’s crucial to back up your essential data before resetting!
Secondly, make sure your phone has at least 75% power remaining (or better yet, plug it in!). By doing so, you’ll be able to prevent your phone from dying midway through resetting and creating even bigger issues.
Follow these steps to perform a factory reset:
- Head to the “Settings” app on your device
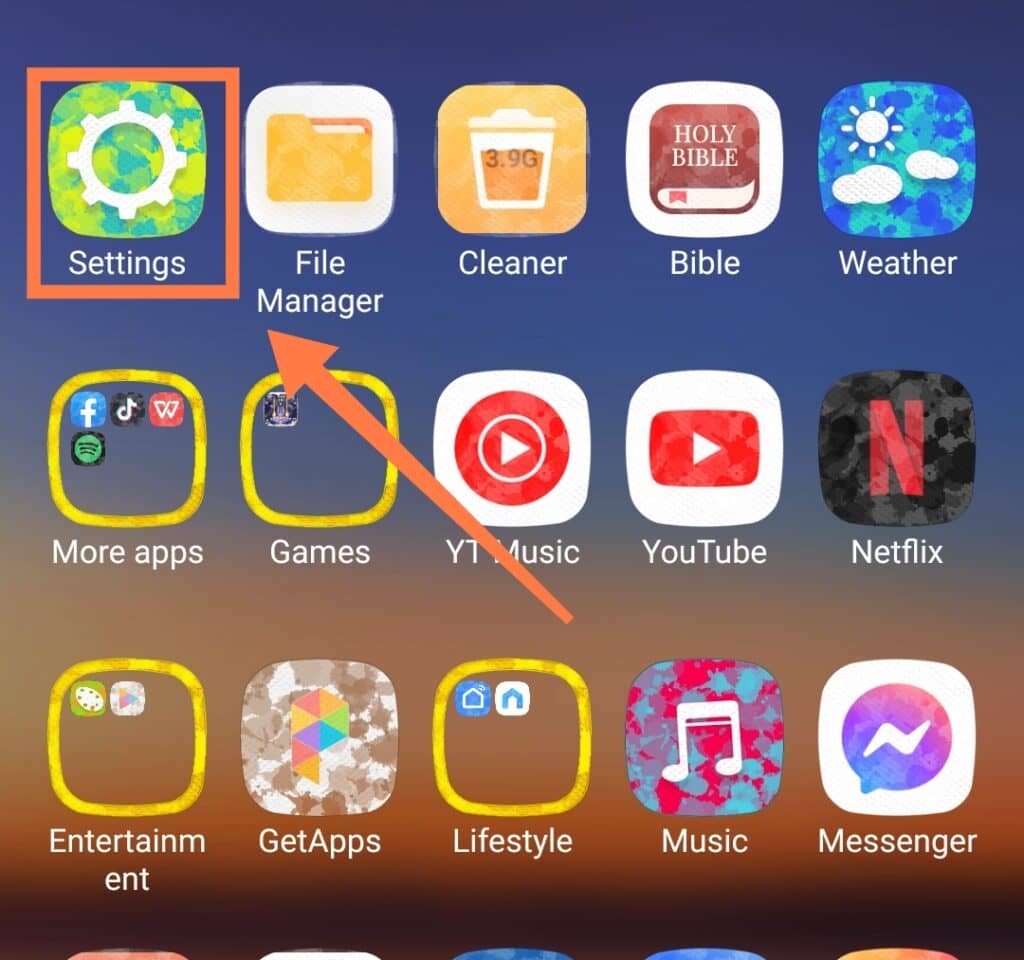
- Tap on “About Phone“
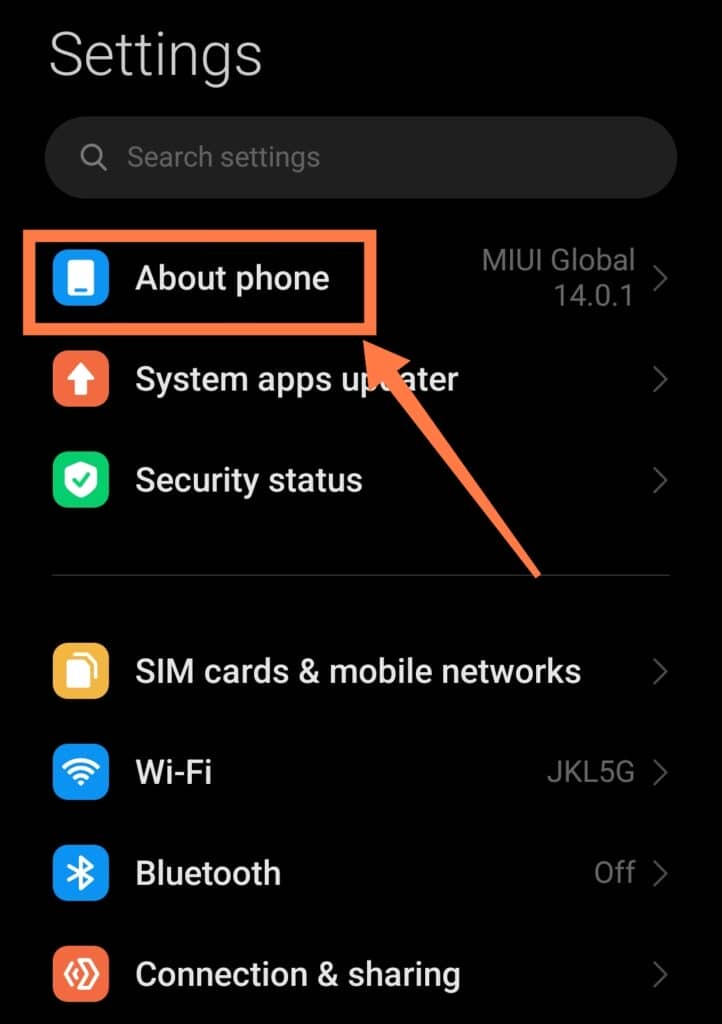
- Go to “Factory Reset“
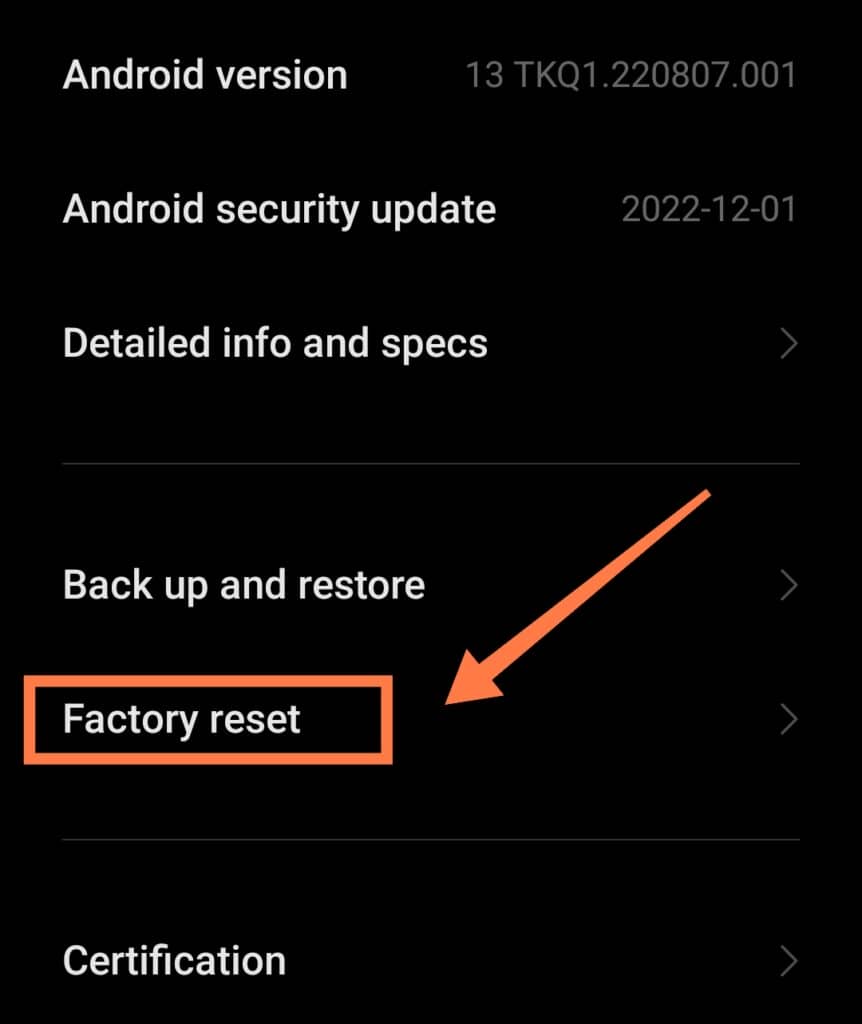
- Select “Erase All Data“
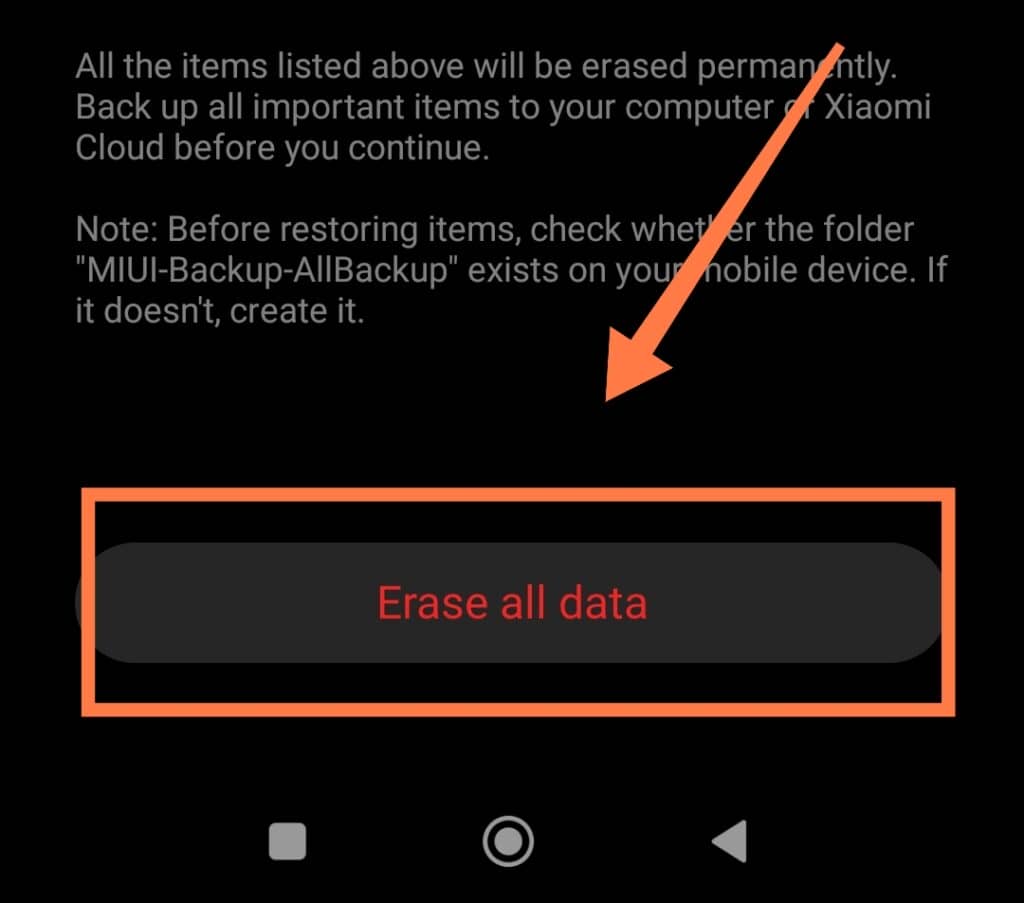
Wait for the process to complete; this may take a while! After the reset, you will need to set up your phone again the same way you did the first time.
Downgrade Pixel Software
Many Pixel users who have upgraded their operating system to Android 12 have experienced this issue. So, it may be a problem related to the operating system upgrade itself!
It’s possible that Android 12 came out with bugs that need to be fixed with a further update. With this new system version, users have also faced other bugs such as battery issues and crashing or lagging apps.
To solve this issue at least temporarily, it may be best to downgrade your Android software. However, be aware that this process is comparatively tricky and requires some knowledge of running commands on your PC.
You will need to download various software on your PC and connect your phone in Fastboot mode.
Since it’s a more complex procedure, we recommend that you find and follow a guide wholly dedicated to this procedure (such as this one). Make sure to follow each step carefully! Otherwise, you might end up creating even more issues with your phone.
Best Alternatives for Pixel Launcher
If you can’t solve the issue with Pixel Launcher or just want to try something different, you can always try other apps!
Google Play Store has a wide range of app drawers. Below, we’ve quickly compiled some of the best launcher alternatives:
- Nova Launcher
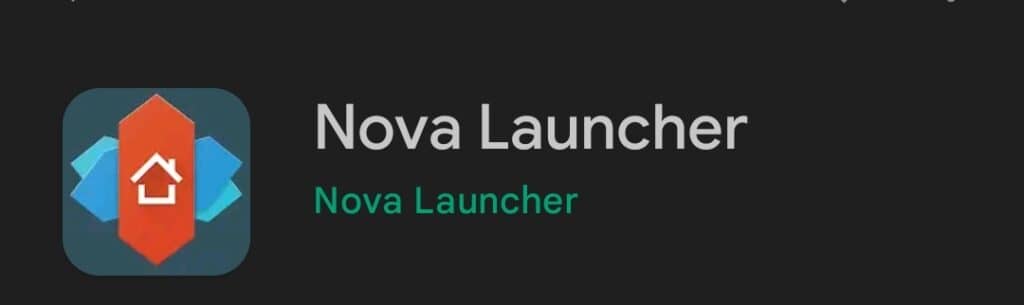
Nova Launcher is the number one launcher on Google Play Store. It offers incredible customization, including themes, icons, widgets, cards, and much more!
Most importantly, it’s pretty small in size, and you can download the free version from the Store. If you want to access all of its features, there’s also a paid premium version available.
- Lawnchair 2 Launcher
Lawnchair 2 Launcher is similar to Pixel Launcher in its simplicity and minimal design. Additionally, it is highly customizable with a variety of wallpapers, icons, and themes.
- Microsoft Launcher
Microsoft Launcher is another excellent alternative to the Pixel Launcher.
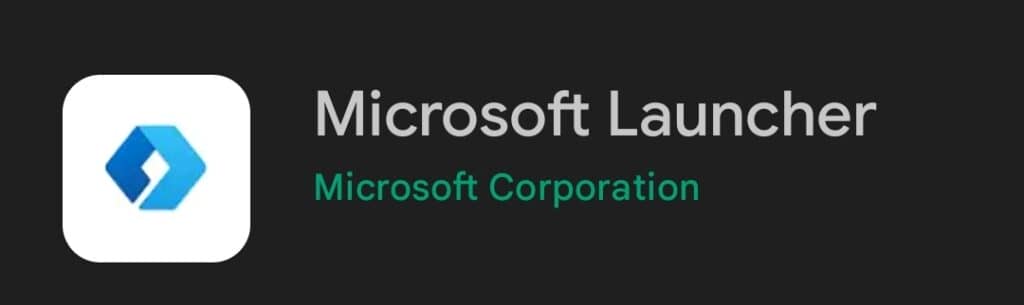
It offers lots of different wallpapers and has a dedicated Dark Mode. Most importantly, it allows you to create folders even in the app drawer. Therefore, it’s an excellent launcher if you want to keep your phone organized!
In Summary
If your Pixel Launcher keeps stopping, you have a couple of options.
Firstly, clear the app cache from Settings! This is the easiest and fastest solution.
If that doesn’t help you, try uninstalling the Pixel Launcher app. You can do that through settings or Google Play Store.
Uninstalling the launcher will not completely delete it from your phone, but it will roll back the app to the previous version. Then, you can update it again if you wish.
The third option is to perform a factory reset. Resetting will delete all the data and changes from your phone. Hence, always create a backup before executing it.
The last option is to downgrade your operating system. This method is much trickier than the previous ones, so you should carefully research before carrying it out. If you’re not confident in executing the procedure, it may be best to get help from a pro!