When’s the last time you used an actual, paper map?
You know, one of those that come in a thick binder, or creased with a thousand folds?
I didn’t think so.
Most people nowadays rely on the Map apps on their phones to guide them through unfamiliar routes or to garner suggestions for restaurants, hotels, or whatever fine establishment they’re looking for.
As such, we totally understand your panic when you suddenly can’t seem to find the Maps app on your phone!
Thankfully, it is pretty easy to retrieve lost apps on your iPhone, whether you accidentally deleted or moved them into the Great Virtual Abyss.
So, there’s no need to go crying out for all to hear, “My maps app is gone!”
If you currently can’t locate it on your phone, all you have to do to get your Maps back is download it again.
Go to the Apple Store and search for Maps. It should appear at the top of the search results.
Next, look for the Cloud icon on the screen and click it to download and install the app. Easy as!
The Maps app download should start without any delay at this point if you didn’t delete the previous version from your phone.
Once your download is complete, you can then open it from the App Store or your phone’s home screen.
Alternatively, for Android phones with a lost Maps app, the best course of action is also to download it afresh to see if it reinstalls.
However, if the app’s file is hidden somewhere on your phone, you’ll find yourself unable to download it. Press on Click to Open from within the Google Play Store and you should be able to discover the hidden file’s location!
Where Did My Maps App Go?
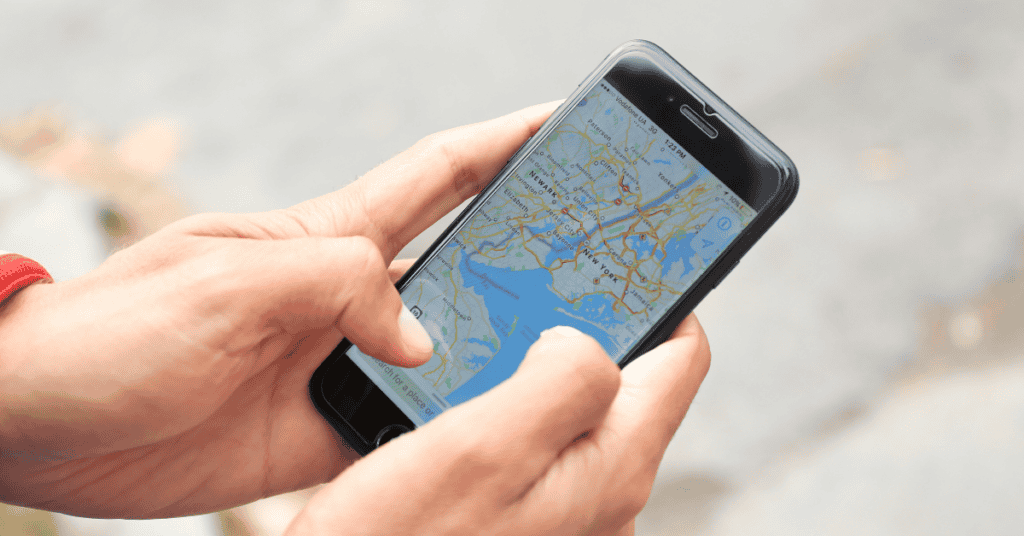
Sometimes, apps can become lost within folders on a smartphone.
You may not think about searching for these files in different folders, and it’s also quite frustrating if you don’t know where to look!
For instance, the Maps app may disappear into a folder that isn’t at all related to geographic locations. In such a situation, you might assume that the app has gone completely missing!
However, it’s very simple and effective to use in-built services such as internal search features to locate the missing Maps app (or any other app, for that matter).
Knowing how to do so reduces the search time, making the retrieval of lost apps smooth and pain-free.
How Do I Get The Apple Maps Back To My Home Screen?
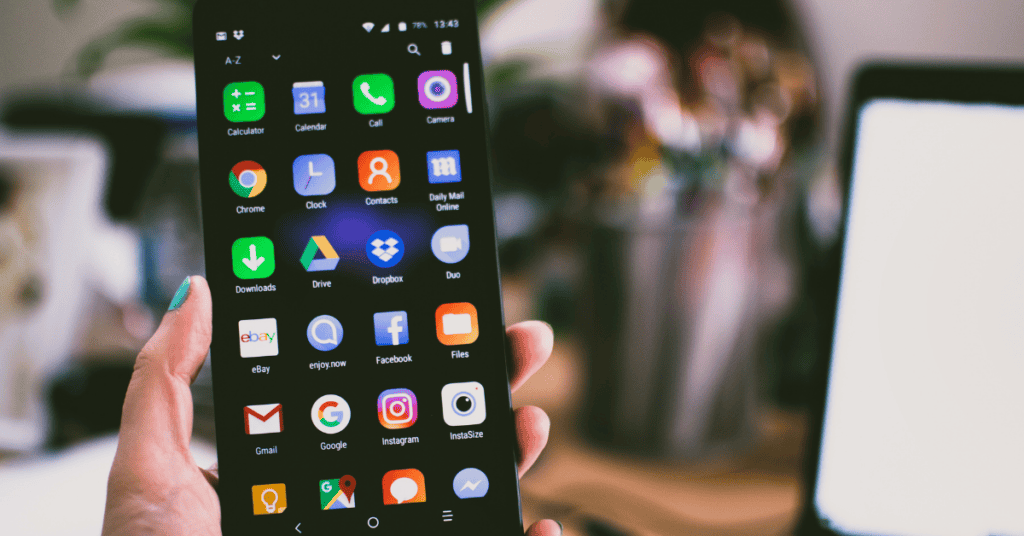
You can quickly get the Maps app back on your phone’s home screen by restoring it from the Apple App Store.
Go to the Store and search for Maps.
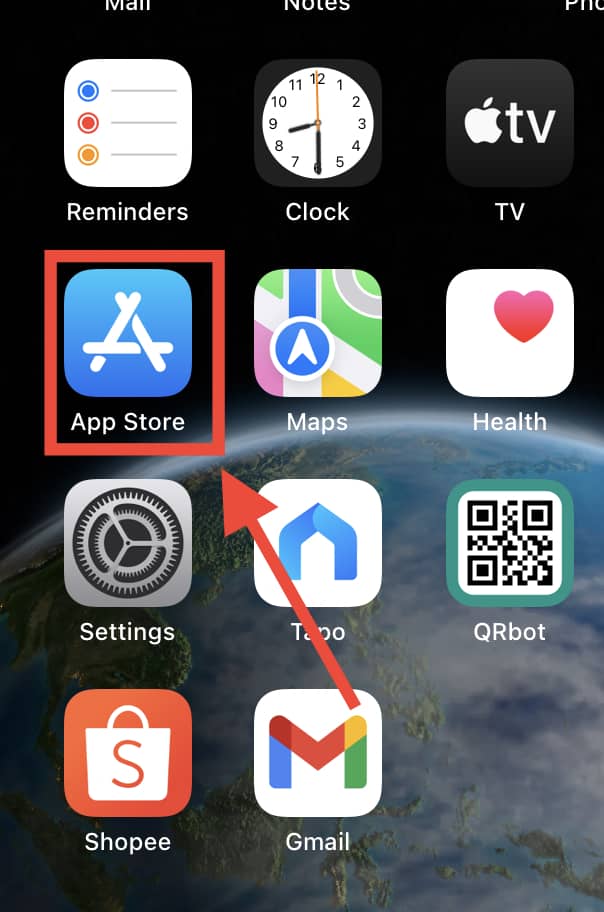
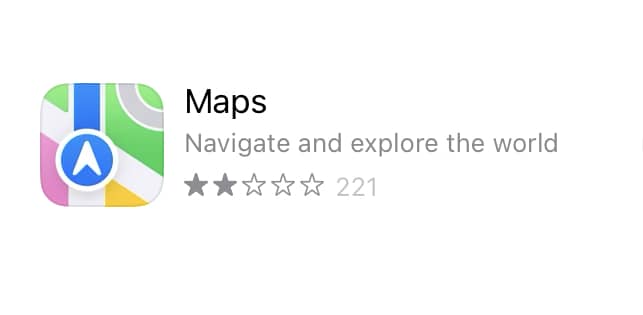
When you find it, tap the Cloud icon to restore the app (if it wasn’t completely deleted) and it will automatically be featured on the home screen of your smartphone once more.
To use the search feature, please follow these steps:
- Go to your phone’s home screen.
- Find a space on the home screen and swipe down to reveal a search bar at the top of the screen.
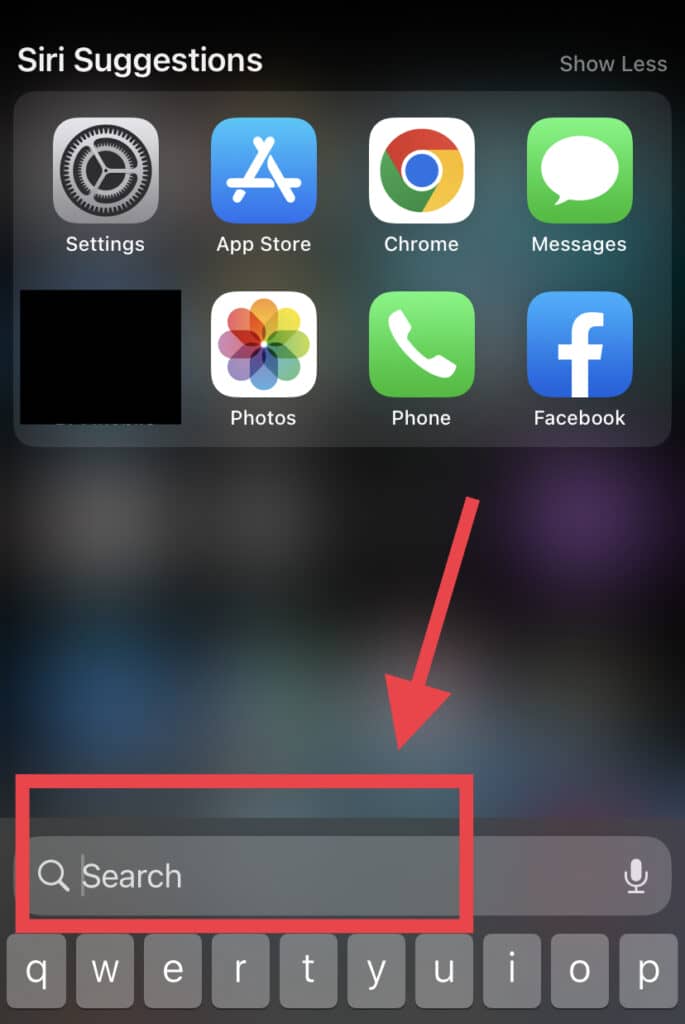
- Enter ‘Maps’ in the search bar and launch the search. You should then see your hidden Maps app.
If the app is in a strange or unexpected folder, it will appear on the right side of your phone screen.
Click on the folder to view the app’s current location. Following that, you can then move it to your preferred location.
Ideally, you shouldn’t remove a phone’s built-in apps from the home screen. Sometimes, users remove apps in a bid to create more storage space.
When it comes to iPhones, removing these apps does not free up space because the developers have already designed them to occupy only a minimal amount (usually less than 200 MB).
However, the danger in removing these custom apps is that you will lose any stored user data, vital information, and essential configuration.
What Can I Do If The Maps App Crashes?
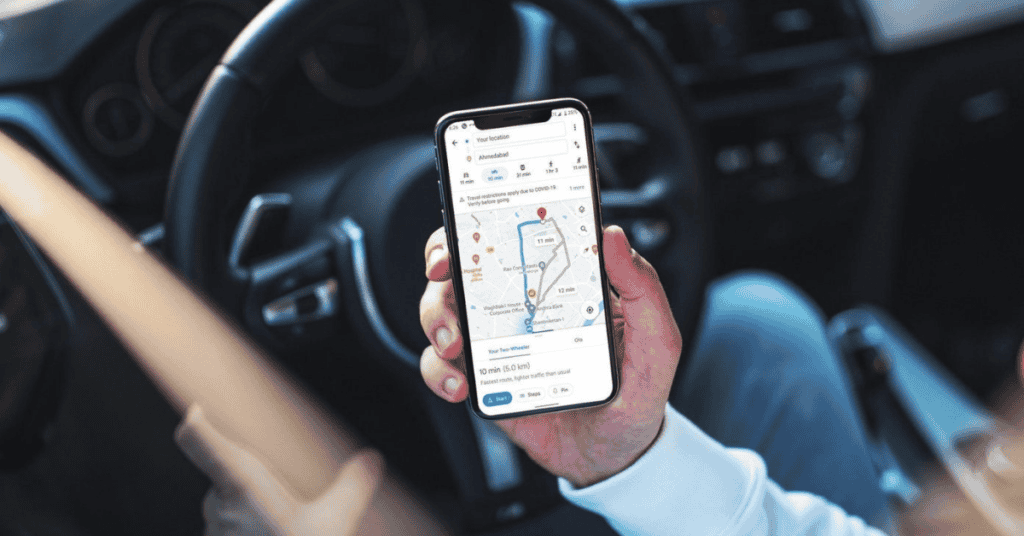
If your Maps app is constantly crashing, look for any updates that are available for the app after clearing the storage on your smartphone.
iPhone
To update the app, firstly go to the App Store and tap your profile in the top right-hand corner of the screen.
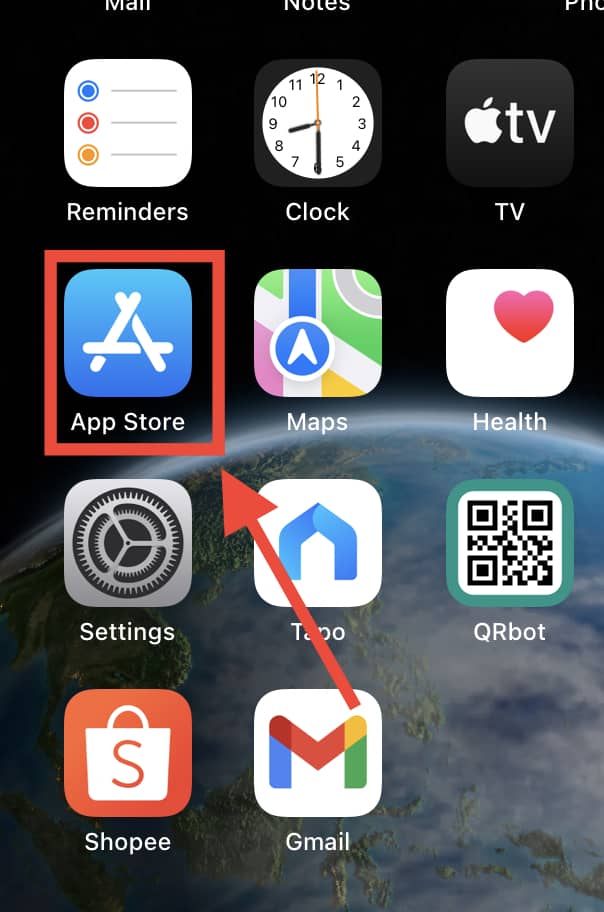
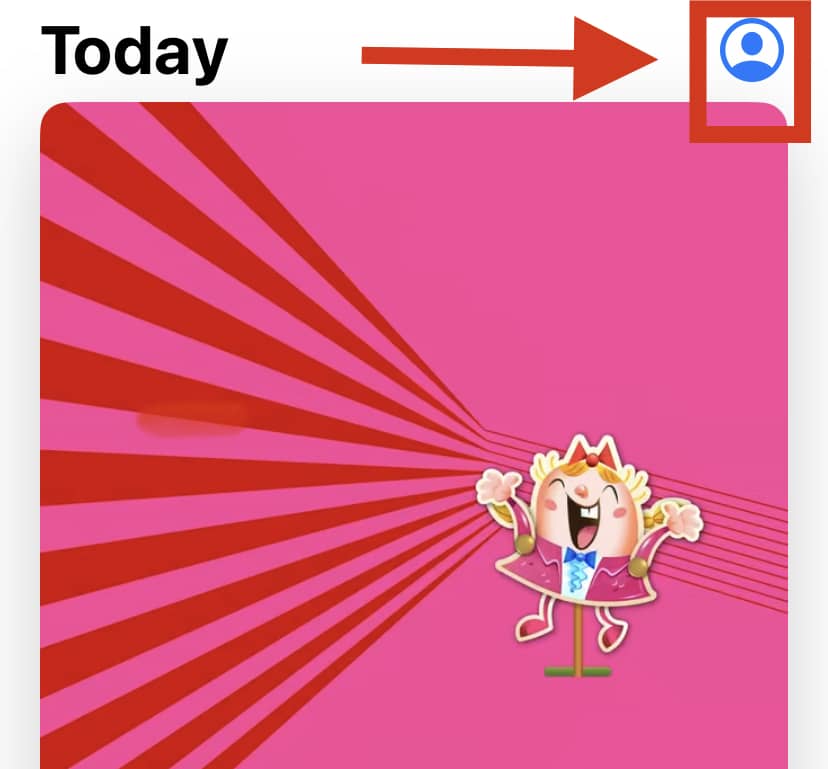
Next, look through the drop-down menu to find available updates. Select it and look for Maps.
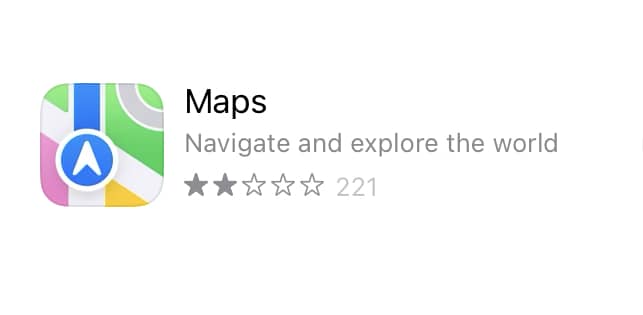
If it is there, click the Maps icon and select ‘Update.’ You may need to enter your password at this point to authorize the update.
Android
If you are using an Android phone, you’ll be able to update a crashed Google Maps app straight from the Play Store (if you’ve signed in to your account).
If you haven’t signed in, locate the app on the Play Store and click ‘Open’ to view the update prompts.
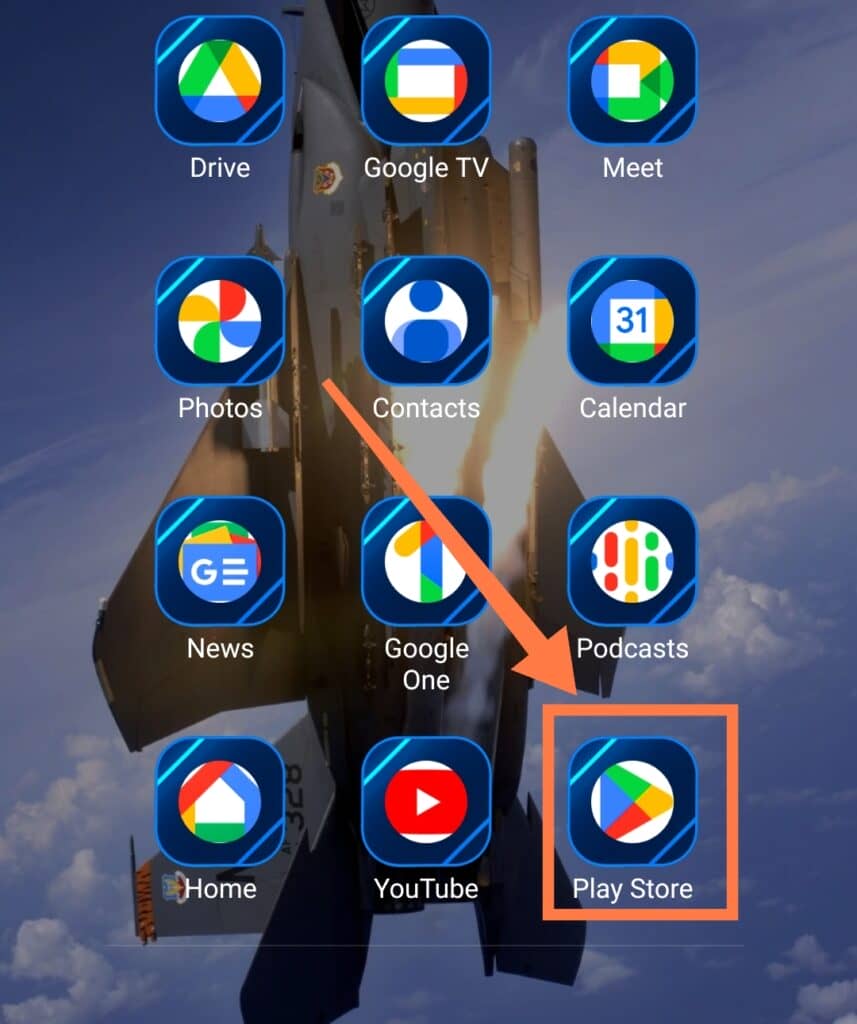
The phone will prompt you to sign in, but look instead for your Account Profile Pic on the screen’s top right-hand corner.
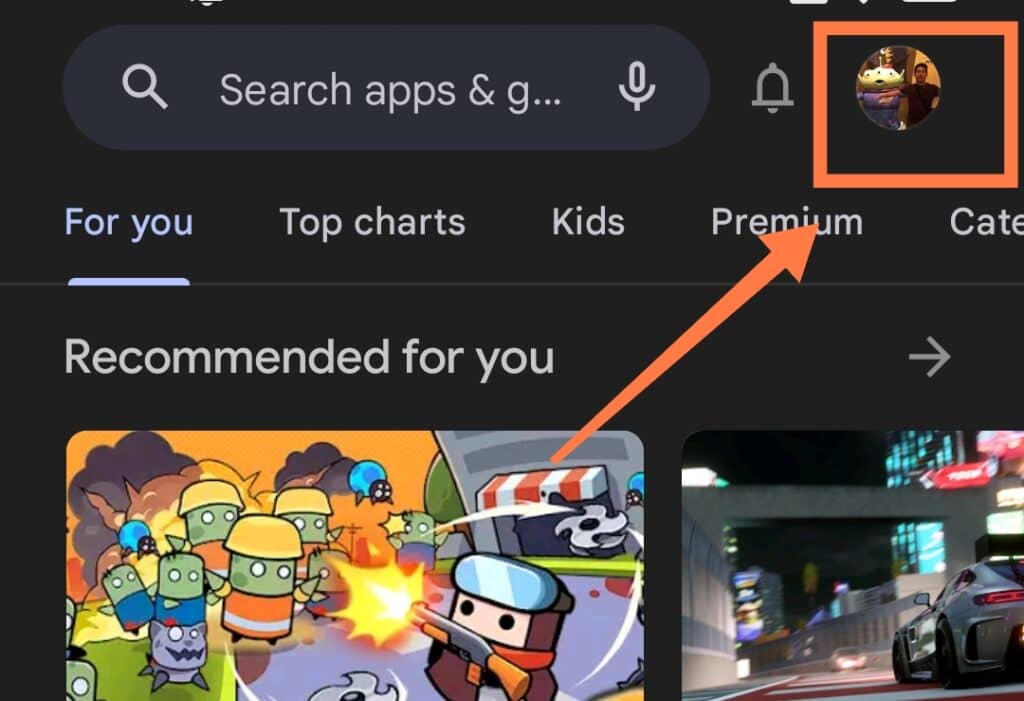
Click on the dots to reveal a new menu and ‘Manage apps & device’. On ‘Updates Available‘ select ‘See details‘. Select Maps if it is there, and click ‘Update’ to begin the installation.
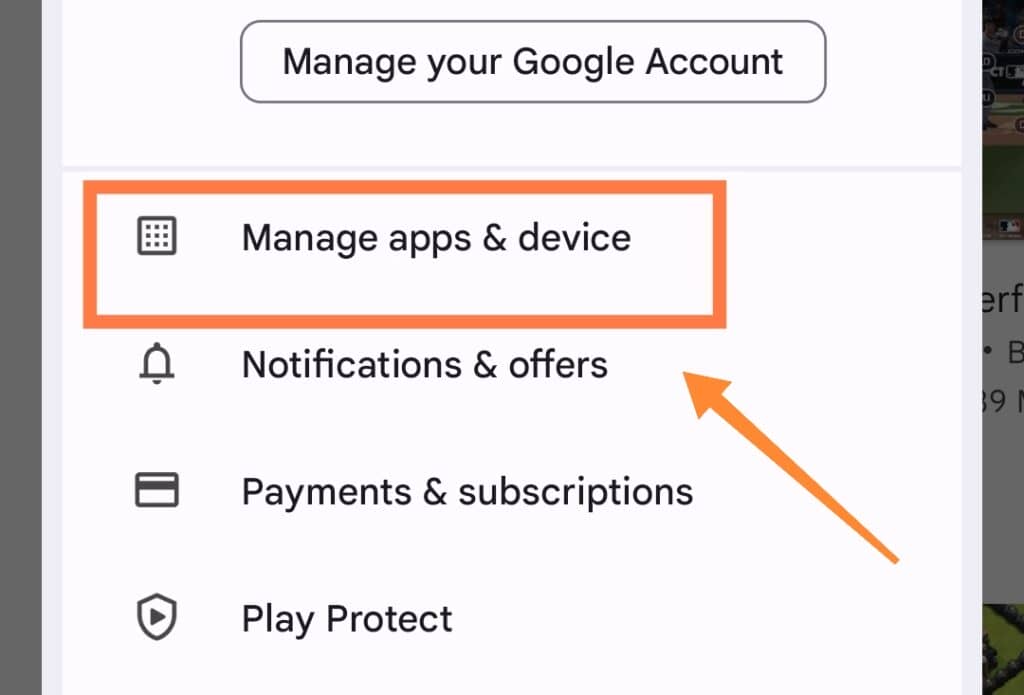
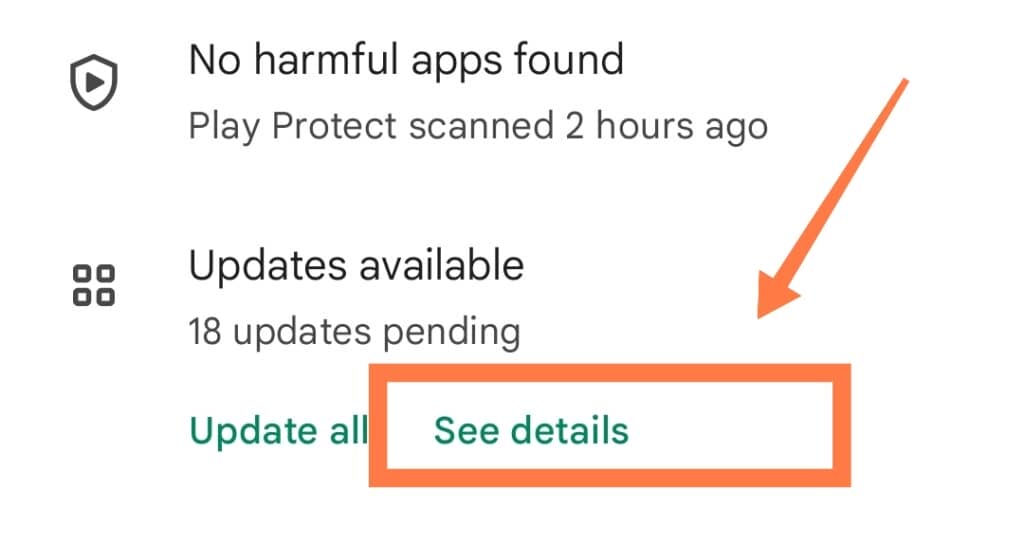
To finish the process, go to Settings and click ‘Apps‘.
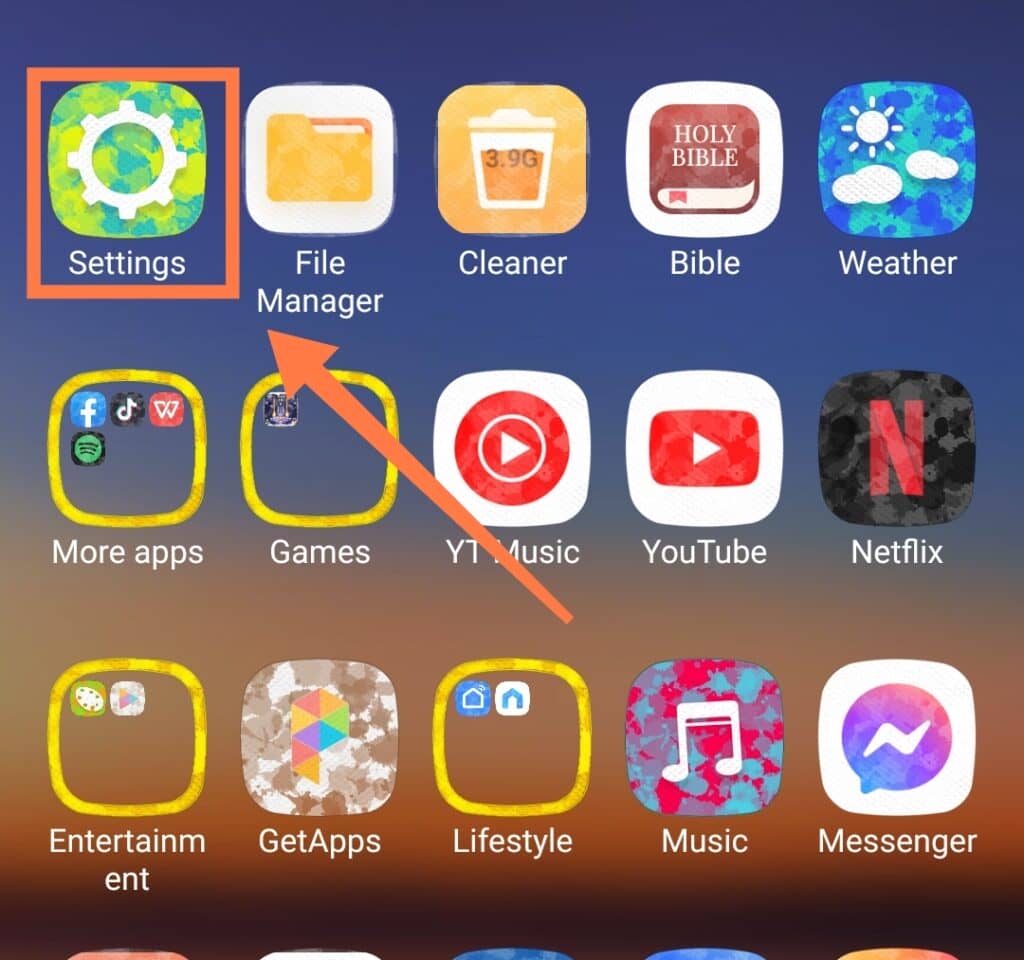
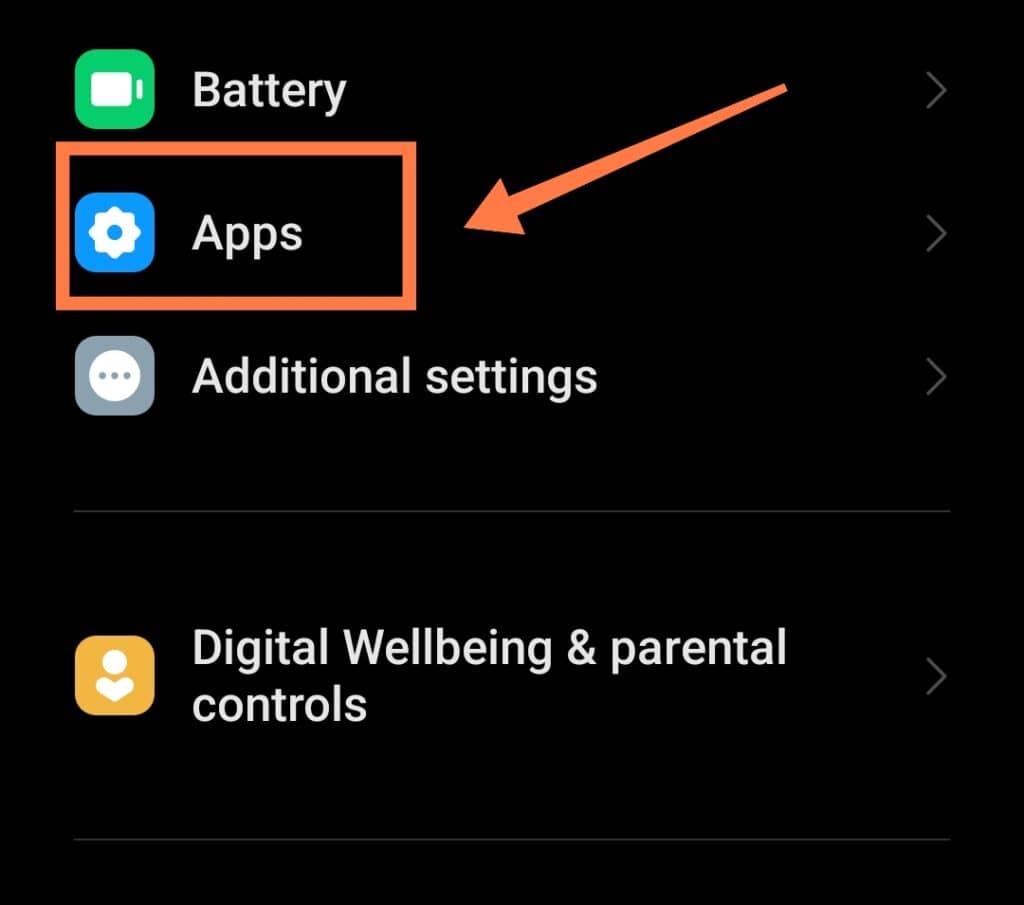
Follow the prompts to locate the Maps app; then, select it to find the ‘Cache and storage‘ options. Clear the cache or data storage to get the app up and running again!
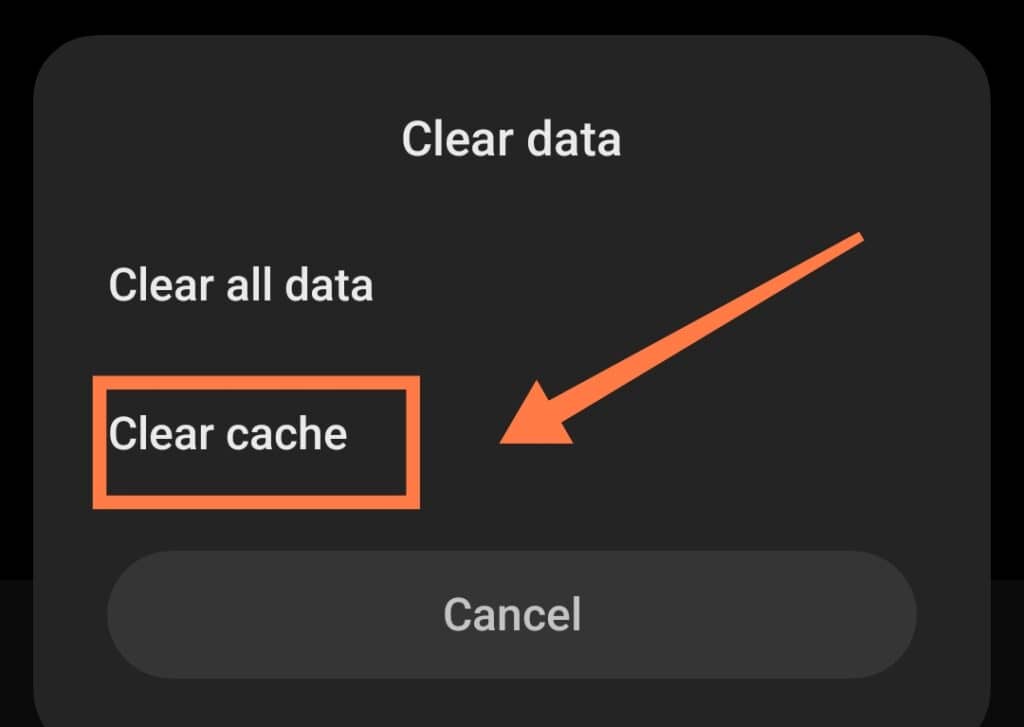
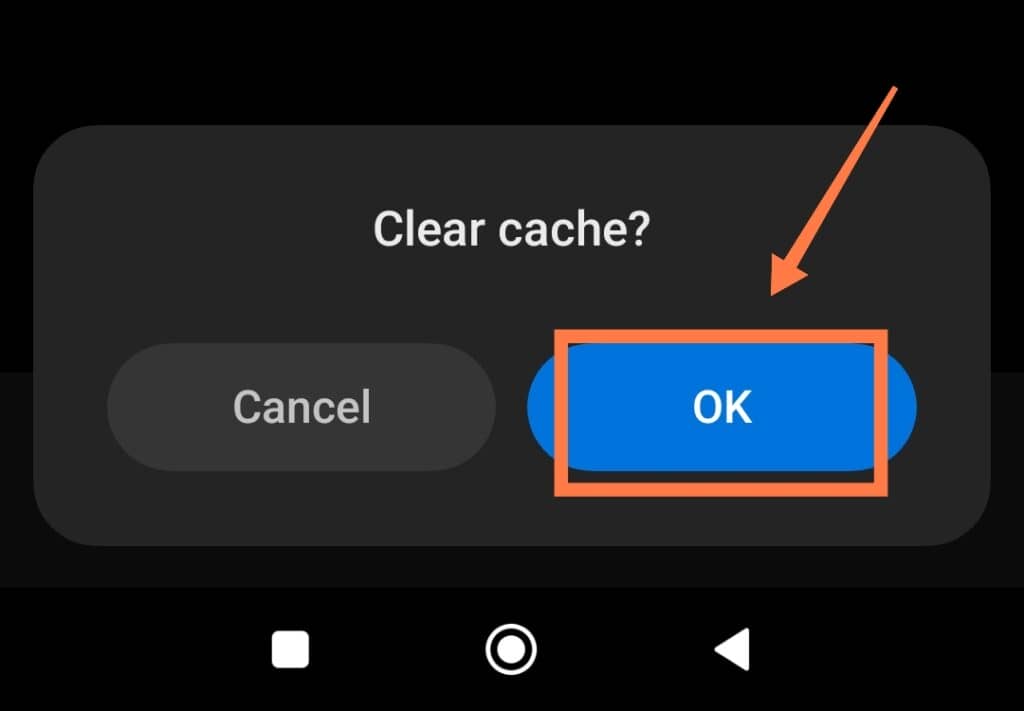
Note that the action will only remove temporary app data if you Clear Cache, but will permanently remove the entire app’s data if you choose the ‘Clear Storage’ option.
What Should I Do If The App Stops Working?
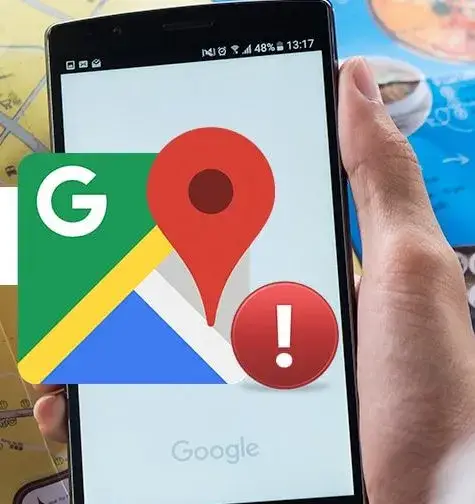
If you find out the Maps app has stopped working, updating the app can go a long way in remedying the situation.
It’s also very important to check that you have an active cellular or WiFi connection as the location-based apps typically won’t function properly without one.
Also, ensure that you have turned on the location services on your phone before using the Maps app.
Otherwise, it simply won’t work! This applies to both Android and iPhone devices.
If the location services and internet connection are both working fine and the app still does not work, the next step would be to try uninstalling and reinstalling it.
Finally, try restarting your phone to see if this fixes the problem!
In Conclusion
Apple or Google Maps are essential apps for modern-day survival, so it’s always a bit concerning for people to find that their Maps app is suddenly gone.
Fortunately, fixing the problem is quick and easy. Most of the time, all you have to do is simply restore the Apple or Google Play Store app following the steps listed in this article!
If you are absolutely certain that you did not accidentally delete the Maps app, it’s usually very helpful to do a quick search via the in-built search functions of your phone.
It may be the case that the phone’s system has somehow reshuffled the file into another folder!
All in all, if you find that your apps keep going AWOL occasionally, you may want to give these apps that can help to keep your app library perfectly arranged a go so that you don’t encounter the same problems again in the future!
