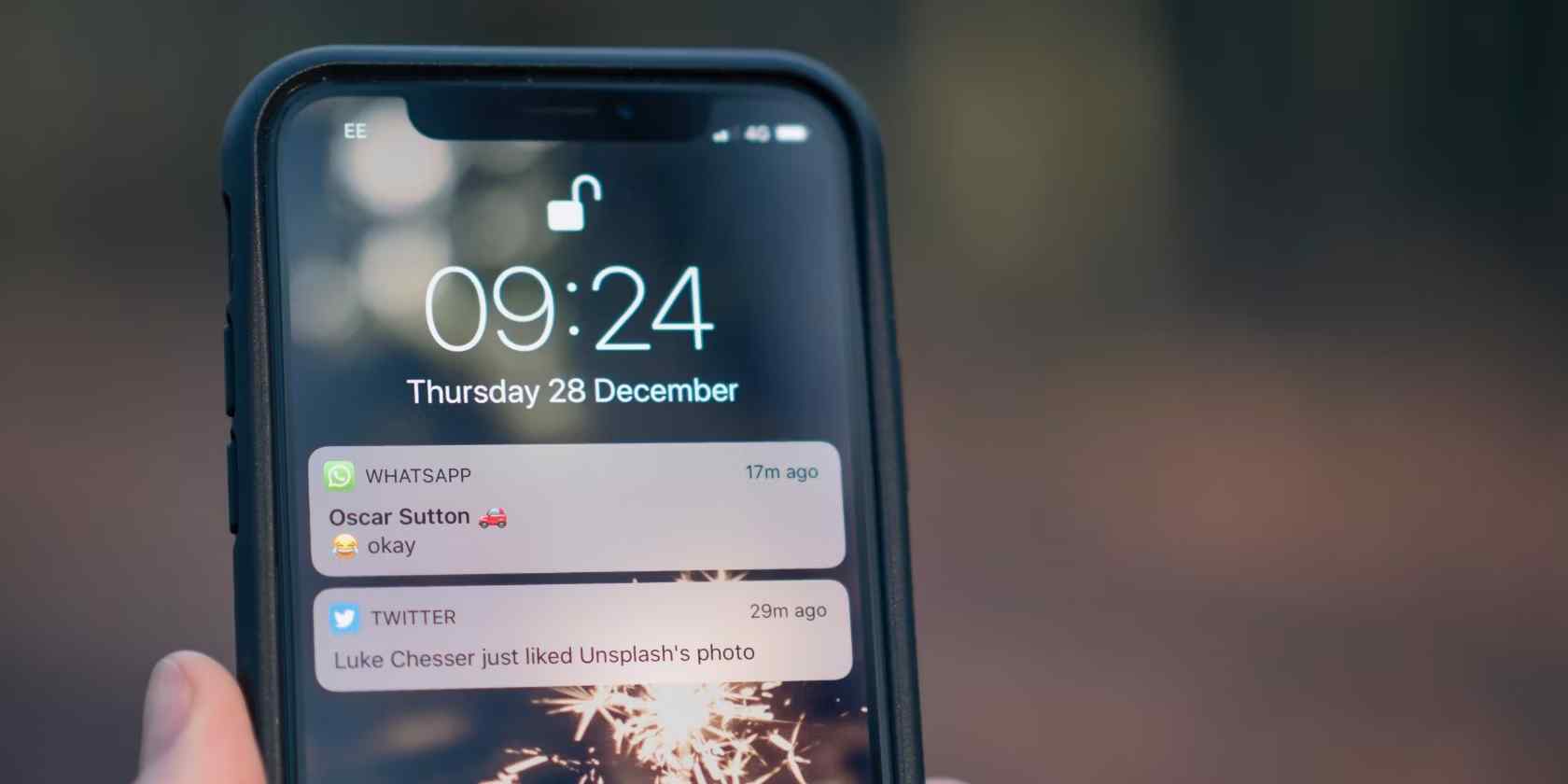Every single day, notifications will often display on your iPhone briefly before going away. But this usually happens in just a few moments.
So, if you’re busy in that split second, you might end up missing something crucial.
Luckily, there are ways to tailor even this aspect of your iPhone experience. Also, it won’t take long to set these into effect.
In that manner, you’ll find how to keep notifications on the lock screen after unlocking your iPhone.
In a hurry? We care about your time, so here’s a quick answer to the question you’re looking for!
To keep notifications on your iPhone’s lock screen even after unlocking, go to Settings and tap on Notifications. Scroll down to find the app for which you want persistent notifications. Tap on it and look for the “Persistent” option. Enable this setting, and your notifications will remain on the lock screen until you interact with them. This ensures you won’t miss important alerts.
Related: How Do I Stop The “Your Phone Is in Optimal Condition” Notification?
1. Tweak the Phone’s Settings
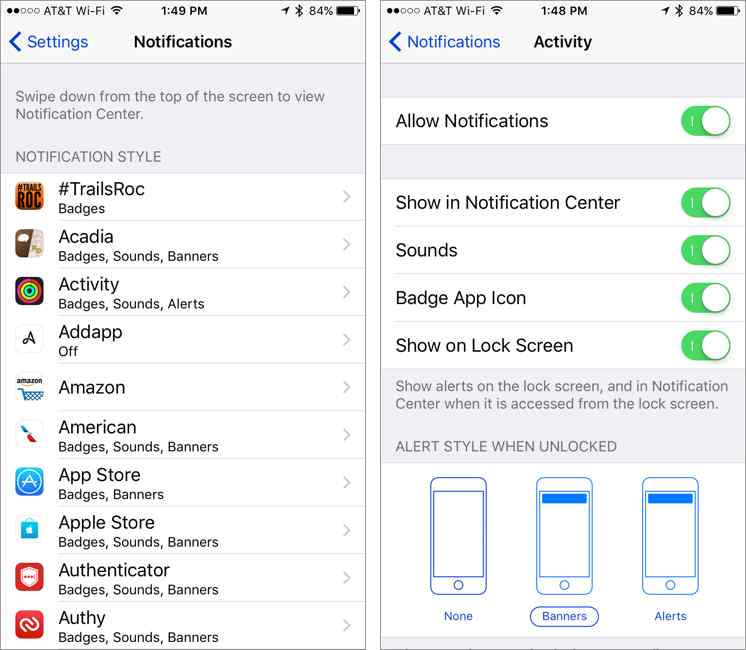
Firstly, you need to learn how to keep notifications on the lock screen after unlocking iPhone. In short, you can make these notifications “sticky” by configuring the phone’s settings. iPhone has a built-in iOS feature lets you keep notifications on the lock screen.
So, if you still want to see notifications after unlocking your iPhone, perform the following:
- Open your iPhone’s settings app
- Select “App & Notifications”
- Choose “Notifications”
- Go to “Lock Screen”
- Select “Hide Sensitive Notifications Only”
- Toggle the enabling icon to the “On” position
On that note, ensure you set the iPhone’s “Do Not Disturb” feature to “off” before making the changes.
2. Was the iPhone Set to Show Notifications by Default?
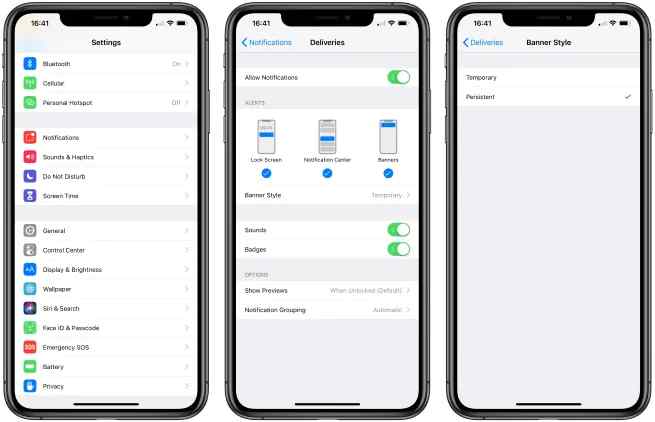
Your iPhone doesn’t come with “persistent notification” settings preset at default. Yet, the rule to display notifications is a built-in feature.
However, to make these changes, start by opening the App’s settings on your phone’s iOS, then follow these directions:
- Go to your iPhone’s settings
- On the settings window, select or tap the notification option
- Scroll down the notification screen that pops up. Next, find the icon labeled “Persistent” at the bottom of the screen
- Choose “Persistent” and toggle “On” to activate persistent notifications on your iPhone. Then, the App will allow continuous notification until you alter the settings again
Note that you can only configure settings for individual apps at a time. In other words, there isn’t a shortcut here.
So, with no way to alter it for good, you must do it via the individual app Settings.
3. Manage Your iPhone’s Lock Screen
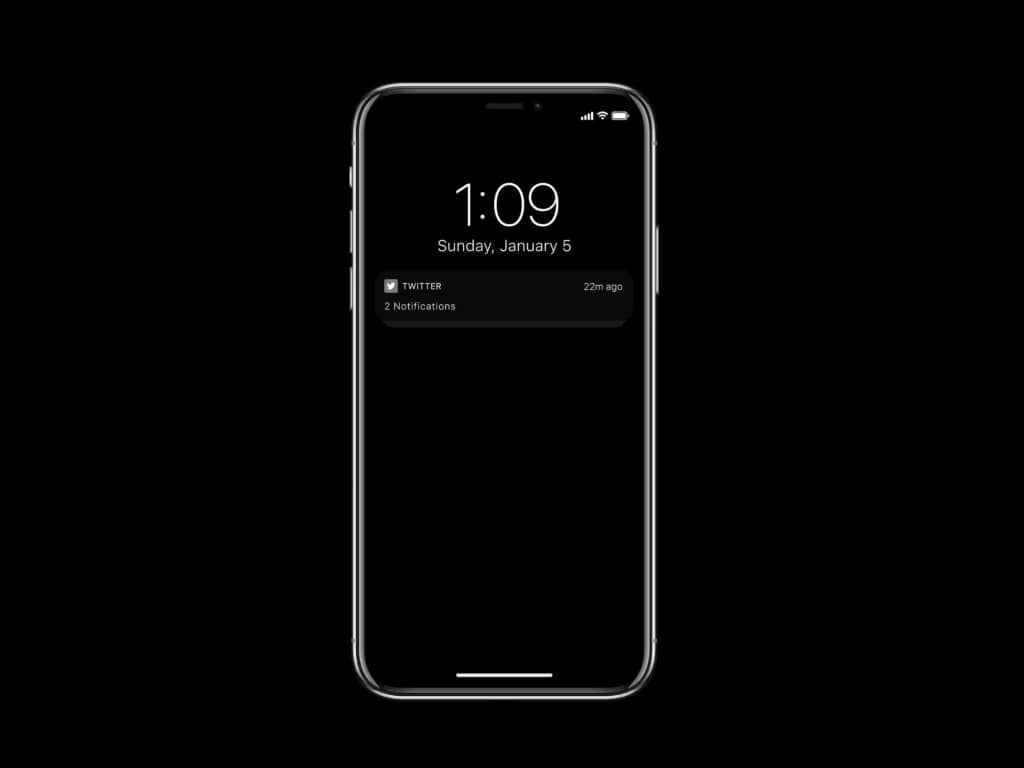
Recently, Google announced it would launch a new “Ambient Mode“ feature for all Android lock screens. So, this feature effectively transforms your iPhone into a multi-media display.
Still, you can change your iPhone’s settings and control how notifications display on the lock screen. Also, you can do this even if your phone doesn’t have the “Ambient Mode” option.
Enable Lock Screen Notifications
First, choose whether to allow any notifications on your iPhone. Then, switch the notification settings to “Off” or “On” by following this path:
- Swipe your iPhone from the top-bottom direction
- Tap on the gear icon
- Choose “Apps & Notifications”
- Tap on “Notifications”
- Scroll down to find the “Lock Screen” option
- Choose “Notifications on the lock screen,” and lastly
- Toggle the switch icon to “On”
After doing so, consider the available options and decide whether you want to receive silent alerts or none at all. On that note, examples of mute notifications include Google News or weather summaries.
Related: Why Is “Clear All Notifications” Missing On My Android Phone?
Choose How to Receive Notifications
Customize how you want to receive “sensitive notifications” on the lock screen:
- Follow the steps explained above to enable lock screen notifications
- Choose “Apps & Notifications”
- Go to “Notifications”
- Select “Sensitive Notifications”
- Toggle the enabling icon to either “On” to receive sensitive information on the lock screen.
- Also, in case you don’t need it, turn it off. This will restrict the displayed info. For example, you’ll only see a notification for “two new messages” but not their respective contents.
Select From Which Apps You Want to Receive Notifications
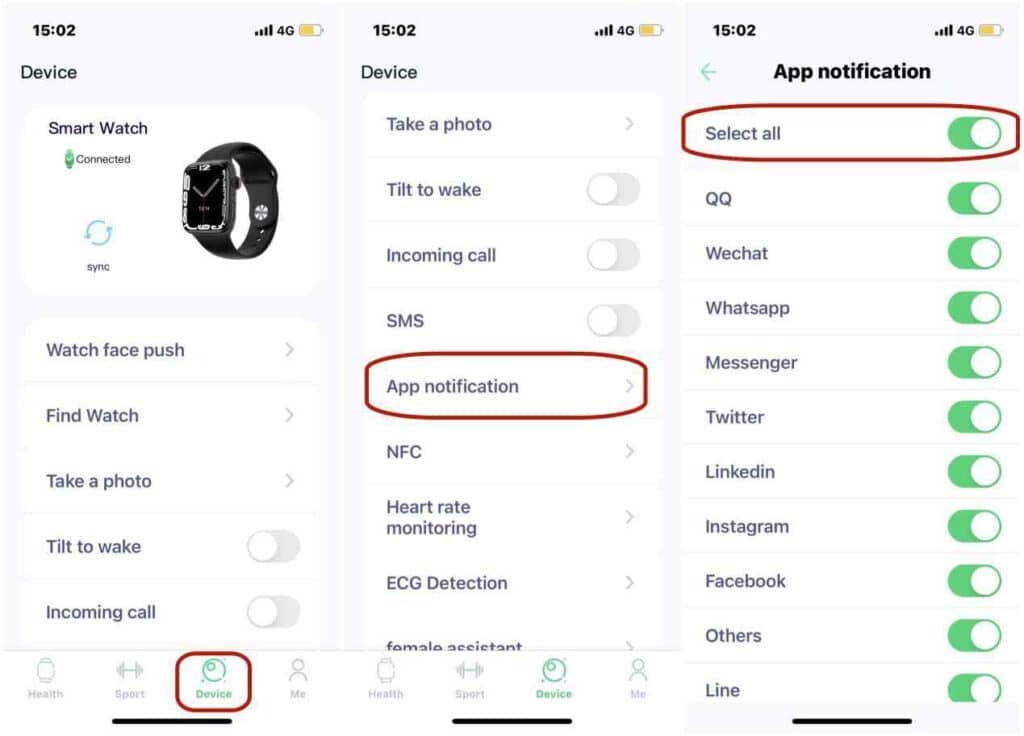
The apps that allow notifications on your phone’s lock screen are the very same ones on display. However, you can manually pick the most important ones.
- Go to your iPhone’s settings
- Choose “Apps & Notifications”
- Selects “Notifications”
Next, on the bottom “Notifications” screen, you will be able to see the current list of apps that frequently send notifications. Also, choose “All From Last Seven Days” to view more options.
Besides, you can turn off notifications entirely by toggling the icon on the App’s right side. Plus, tapping the App allows you access to more options on specific notification settings.
Get Personal With Your Lock Screen
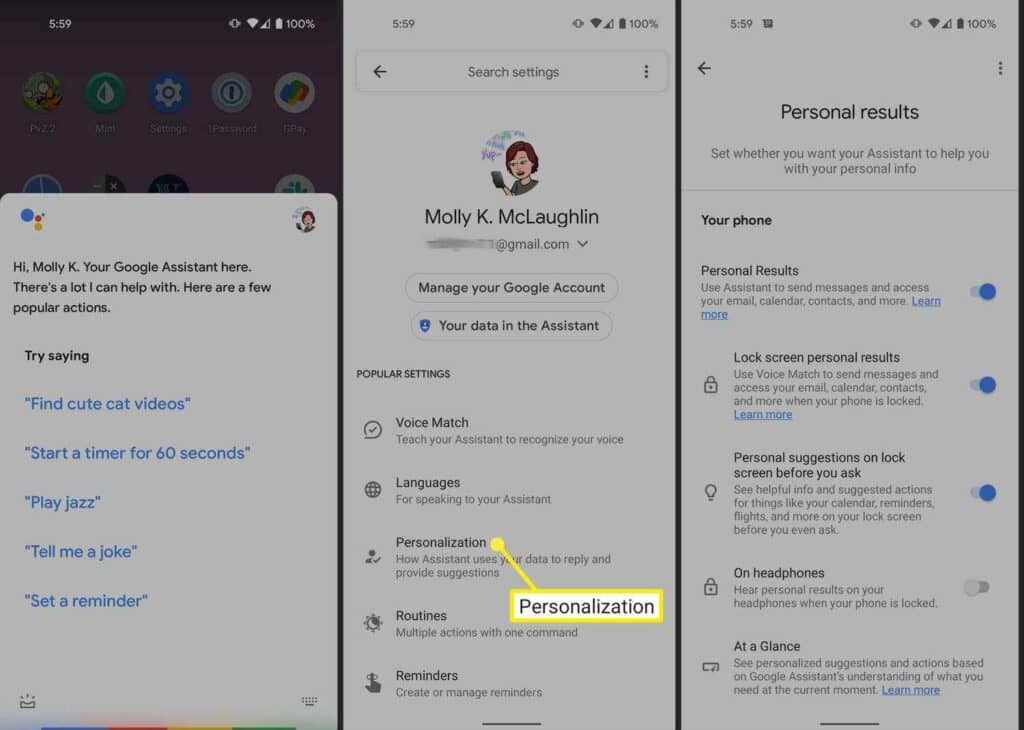
You can set your iPhone to only allow general notifications on your lock screen. However, if you want to tweak it to receive personalized notifications such as reminders, emails, flight reservations, etc., follow these steps:
- Set Google Assistant to respond verbally by pressing the home button
- At the bottom-left of your phone’s screen, choose the “Box” option
- Tap on your profile photo located at the top-right corner of the screen
- Go to Settings in the new pop-up window
- Tap on “Assistant” and scroll down till you see the “Assistant Devices” option
- Select your phone
- Go to “Personalization,” and finally
- Select “Personalization Results” and toggle the icon to “On.” By doing so, you’ve allowed Google Assistant access to your calendar, email, etc.
Afterward, select the “Lock Screen Personal Results” and toggle the on-off icon to “On.” Then, individual results will display on your iPhone lock screen.
Set Notification Summary on the Lock Screen
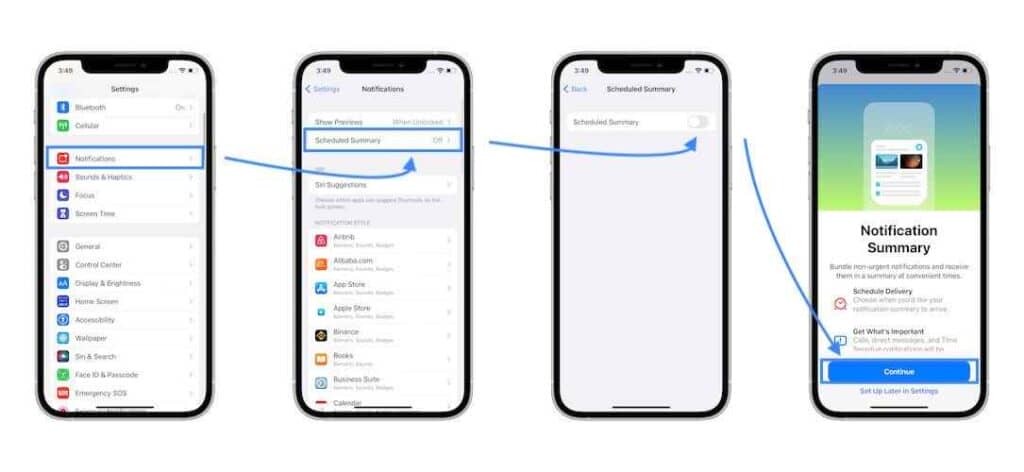
Similarly to the above, you can set your iPhone to receive notifications at specific times. As a result, you’ll receive a cumulative summary of information at the end of the day.
In that way, this feature conveniently lets you catch up with messages that would have gone unnoticed. Here’s how to do it:
- Go to “Settings”
- Choose “Notifications”
- Tap “Scheduled Summary”
- Toggle the icon switch to “On”
- Go to “Apps” inside the “Summary” window
- Tap on the “Add” button
- Adjust to schedule the time you wish to receive summary notifications
Quick Summary
You can choose how you want the notifications to show on your iPhone lock screen in various ways. Thankfully, it’s easy to keep the notifications on the lock screen after unlocking your iPhone.
At the same time, the software allows you full control over the stream of notifications. So, with just a few tweaks in the phone’s settings, you can personalize this aspect much to your liking.