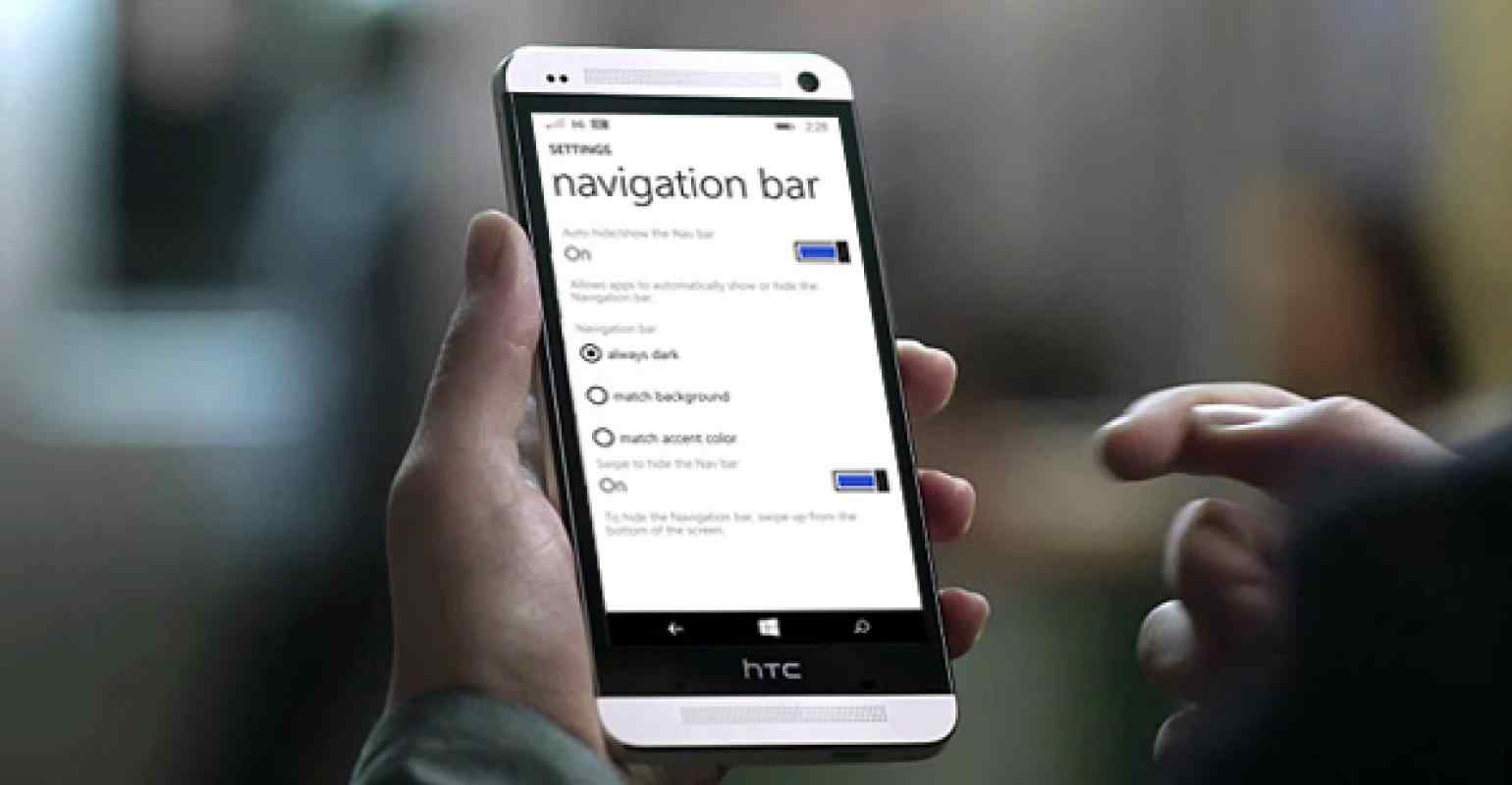Having a navigation bar on your smartphone can sometimes be a lifesaver. It can help you switch between apps pretty smoothly within seconds.
However, this helpful tool disappears under specific scenarios, which can be annoying. People who are used to it will probably have difficulty using a smartphone without it.
You can control the visibility of the navigation bar on your phone if you play with the settings a little smartly.
In this article, we’ll take you through the process of keeping the navigation bar on step by step and help you understand its functionality and editing options.
Why Does the Navigation Bar Vanish?
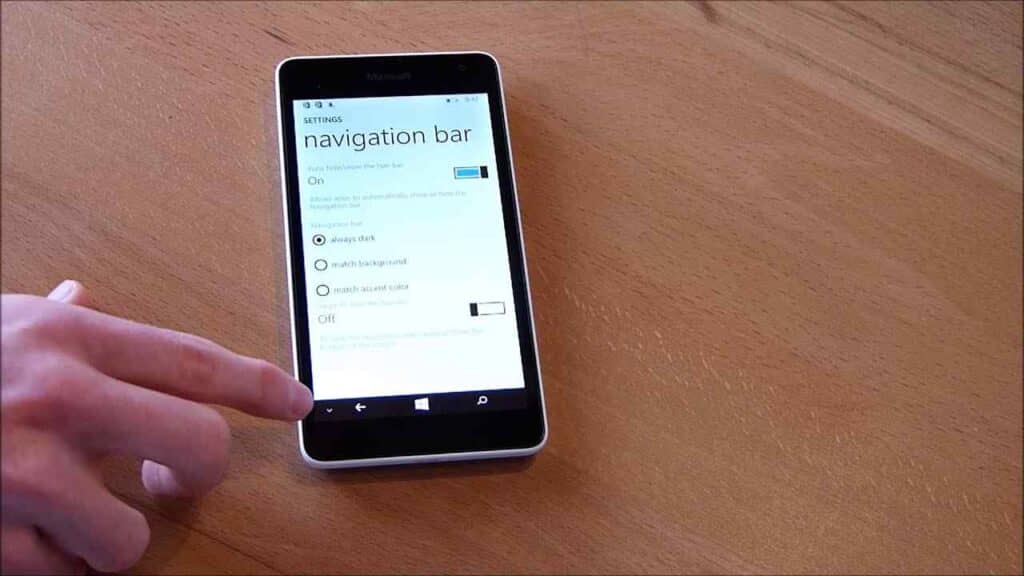
Sometimes you need the navigation bar, but it’s not there, and you find yourself tapping the screen frantically to perform a function.
It is frustrating and often leaves people super curious, wondering where it’d go. Here’s what happens.
Sometimes a particular application is what hides the navigation bar. Some apps occupy the entire screen, pushing the into the vacuum.
As a result, your navigation bar disappears when you open those applications and reappears on closing them.
It shows that these apps have some control over your device, but you can manage them from Settings.
Secondly, some smartphones and tablets have a full-screen design that requires you to swipe up the screen to see the navigation bar.
Hence, you can only sometimes have the navigation bar right on top. Moreover, a recent update from your smartphone company can also be why you can’t see the navigation bar.
How Do I Keep My Navigation Bar From Disappearing?
We believe the disappearance of the navigation is no longer a mystery to you. It is not a software problem, either. Therefore, you can find a way around it and keep the bar on top for convenience.
Before anything, what you first need to understand here is your device. As we mentioned earlier, the navigation bar varies from device to device. Let’s dive deeper to understand this better.
Setting the Navigation Bar on Android Devices
The navigation bar is one of the most used elements on intelligent devices. To settle your icons from the Navigation Bar, you need to open the Settings menu.
There you’ll find Display, clicking which will open all the relevant options. Search the section for Bar and click it once you spot it.
Here you’ll find different navigation options. This includes choosing between buttons for navigation or swipe gestures.
If you decide on buttons, you can see three buttons (back, home, app switcher button). You can also customize the placement of these buttons according to your preferences.
Don’t be disappointed if you don’t find all these options in your smartphone because every device has feasible options.
Navigation Bar Options in Samsung Galaxy
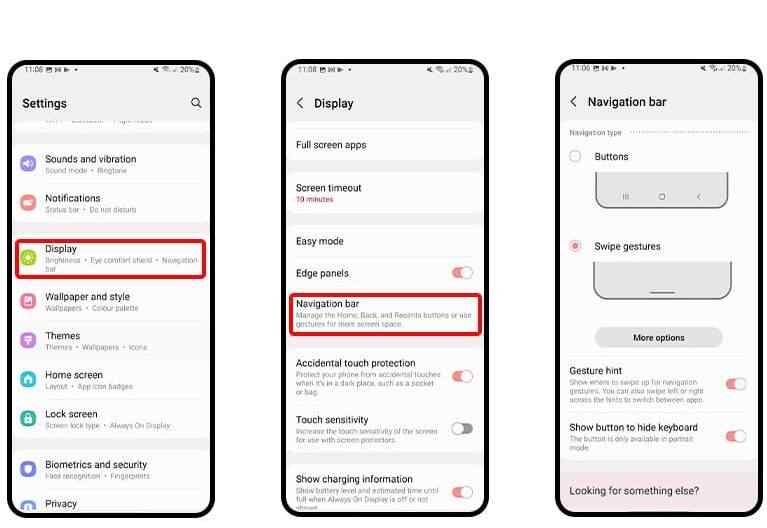
Some devices have a customization layer for Android, making this procedure slightly different.
For example, if you have a Samsung Galaxy, by default, is shown. But, it disappears under some conditions.
Most Samsung users prefer to keep the bar on always. If you are one of them, here’s how to do it.
- Go to the settings menu.
- Find Display and click it open.
- Locate the Navigation Bar and check out the options available within the section.
- You should be able to choose from certain navigation buttons and their placements.
Special Instructions for Setting the Navigation Bar on Android 10
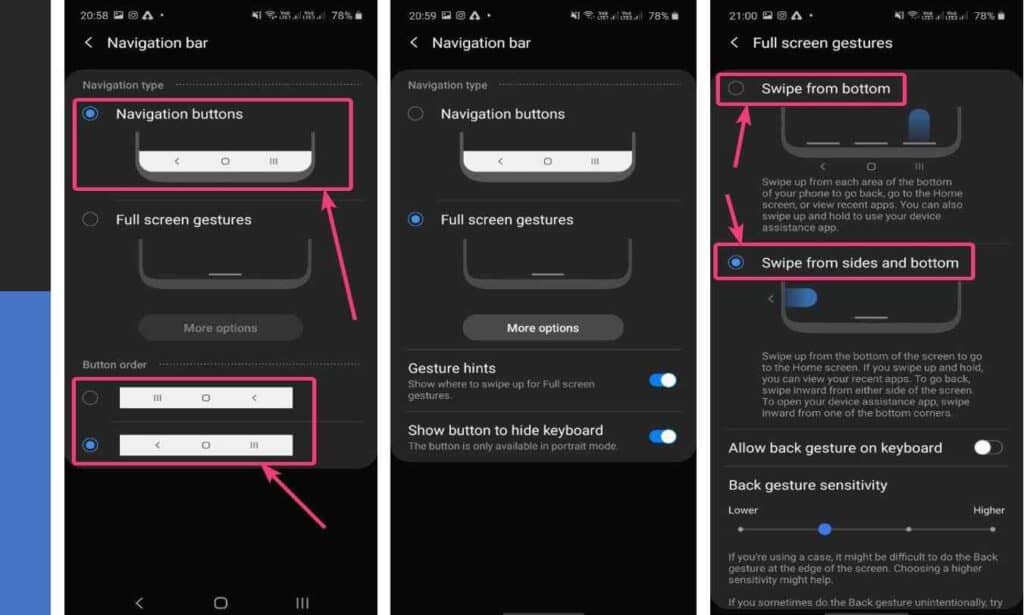
Do you have a smartphone with Android 10? There are other steps to set your navigation bar as you need it.
First, you go to the Settings menu. Then, you need to open the System and choose Gestures. You will find System Navigation, allowing you to choose between three options.
These include navigation with two buttons, navigation with three buttons, or gesture navigation. You can pick one you are the most comfortable with. If needed, try each one to find the best one for your needs.
The Substitute for the Navigation Bar
If you are bored with the same old navigation bar, there are many applications that you can find on the Google App Store that can replace it.
These applications let you customize the buttons by choosing their color, placement, intensity, and design. Hence, you can tailor the navigation to meet your preferences.
There are several of these apps available on the Google Play Store. However, remember to grant them extra permission to function when using such applications.
Thus, once you have downloaded an app, give it the necessary accessibility permission.
These applications can fully replace the or help you make the existing one more exciting. For example, the app Fluid Navigation Gestures gives you different gestures to use from. It’s a suitable replacement for the navigation.
Another fantastic replacement is the app Assistive Touch, which gives some new advanced functions and offers quick and easy usage. According to most users, Assistive Touch is most recommended for tablets.
Further, there is the Assistant Menu also created for navigating your device. This tool gives you the same preferences as the navigation bar and remains on until you decide to turn it off. Like the navigation bar, you can also customize the Assistant Menu.
Summary
Despite its significance, some smartphones still need a fixed, which can sometimes be troublesome. However, that is not a software problem but the manufacturer’s design choice.
The navigation bar vanishes mostly when you engage the entire screen, primarily for a full-screen application.
Based on your device type, you may find different options to customize your navigation and always keep it on.
However, there aren’t any significant differences in the options because the process is nearly identical.
Apart from customizing your bar, you can also replace them entirely. You’ll have to explore some apps offering Assistive Touch and Assistant Menu for that.
These alternatives come with extra features that make navigating the device and performing certain functions easy.