You’ve probably seen people holding their phone and talking to someone on a call via speakers, while their phone’s screen is locked.
With how suave and handy it looks, I wouldn’t be surprised if you’re left wondering:
“How do I lock my phone while on a call?”
The typical way to lock your phone while on a call is to firstly tap on the Speaker icon.
Then, when the other person’s voice appears on the loudspeakers, press the power button to lock the phone. Simple!
This technique will work on both Android devices and iPhones. However, there are times that it can actually end the call when you try this method (particularly with iPhones).
If this is your current experience as well, you will no doubt be looking for an alternative method of accessing this function.
Keep reading below!
Why Doesn’t My Phone Screen Turn Off When I Make A Call?

Usually when you are on a call, your touch screen will turn off automatically to avoid accidental contact by your ear or face.
There is a specific proximity sensor next to your phone’s earpiece which controls this function.
When it detects the phone screen is in close proximity to your ear or face, the phone locks automatically.
However if your phone’s screen doesn’t turn off during a call, there is a chance that this light sensor is damaged.
Another contributing factor that can also prevent your phone from locking during a call is if you have accidentally enabled something in the settings that restricts the sensor from turning off the screen.
Below, we’ll tell you about all the different things you can try to lock your device while you’re talking on the phone!
How To Lock My Phone Without Ending A Call
If you’re an iPhone user running iOS 10 or higher, you can easily lock your screen while on a call. iOS has a feature to control call ending using only the power button.
Follow these steps to lock your phone without hanging up:
- Go to Settings
- Tap on the Accessibility
- Locate Power Button Ends Call
- Toggle it Off (or on, as preferred)
However, if you are running an iPhone system below iOS 10, you won’t have access to this feature. To get access to this function, you will need to update your operating system.
Alternatively, you can try this hack: When you are on a call with someone, press the Home button before locking. Then, press the power button. You will stay on the call, but the screen will turn off!
This is an additional step and can sometimes be frustrating, but your two main options are either updating the OS or using this method.
What can you do in the rare situations when you have an iPhone without a home button and which is running something below iOS 10? Keep reading below to find out!
How Can I Turn Off My Android Phone’s Screen During A Call?

Can android users turn off their phone screen during calls?
The Android lineup is vast, and almost every phone out there (except Apple’s and Microsoft’s, of course) is Android-based.
Different brands will have different UI and company-exclusive software, so it can sometimes be difficult to pinpoint particular faults in the settings.
However, some Android brands will have a standard checkbox in the options to control this setting- such as Samsung!
To control the screen turning off or on while on a call via this option, follow these steps:
- Open Settings
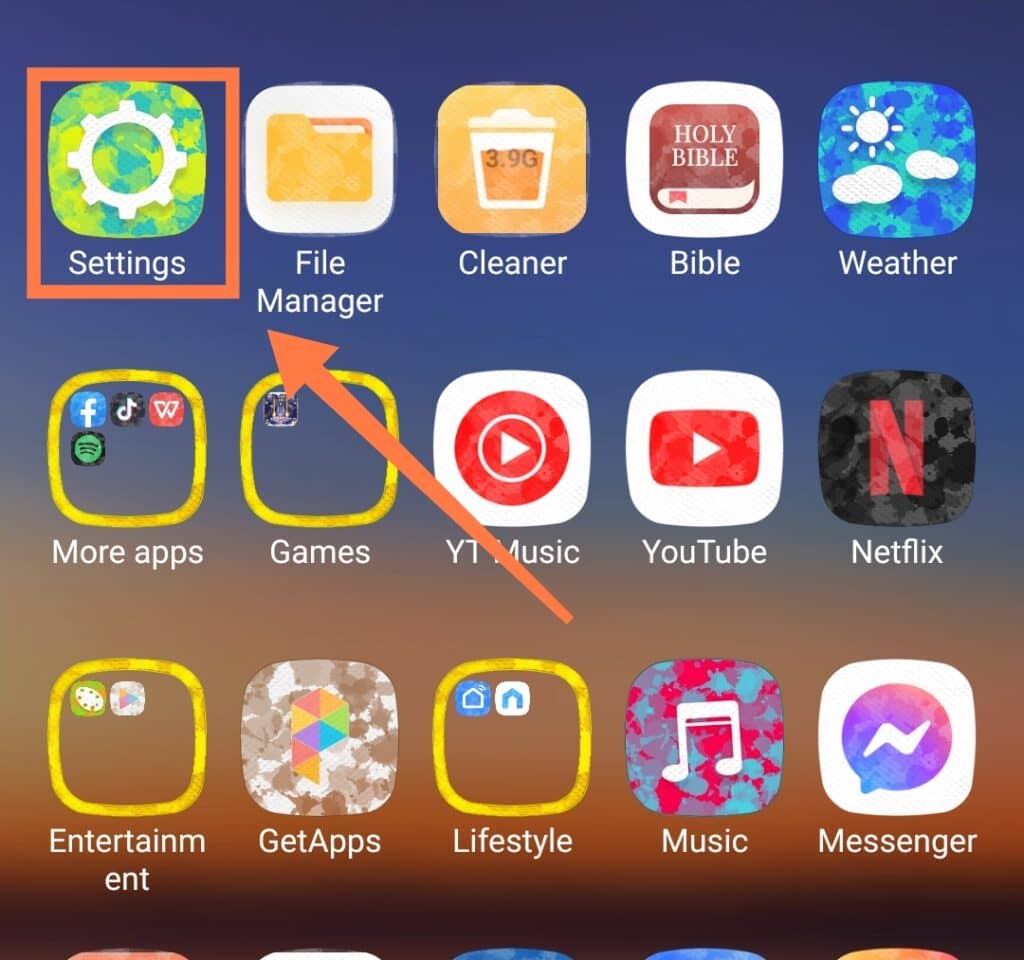
- Tap on Home Screen
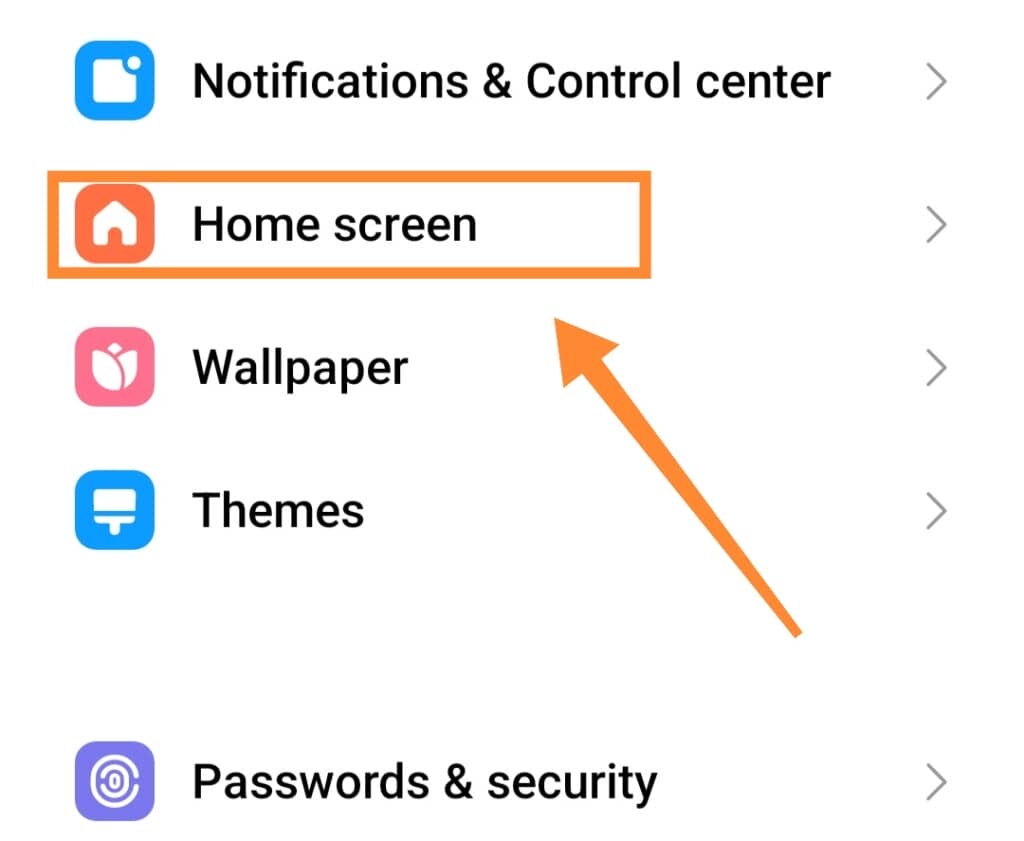
- Find System Navigation then tap on Gestures
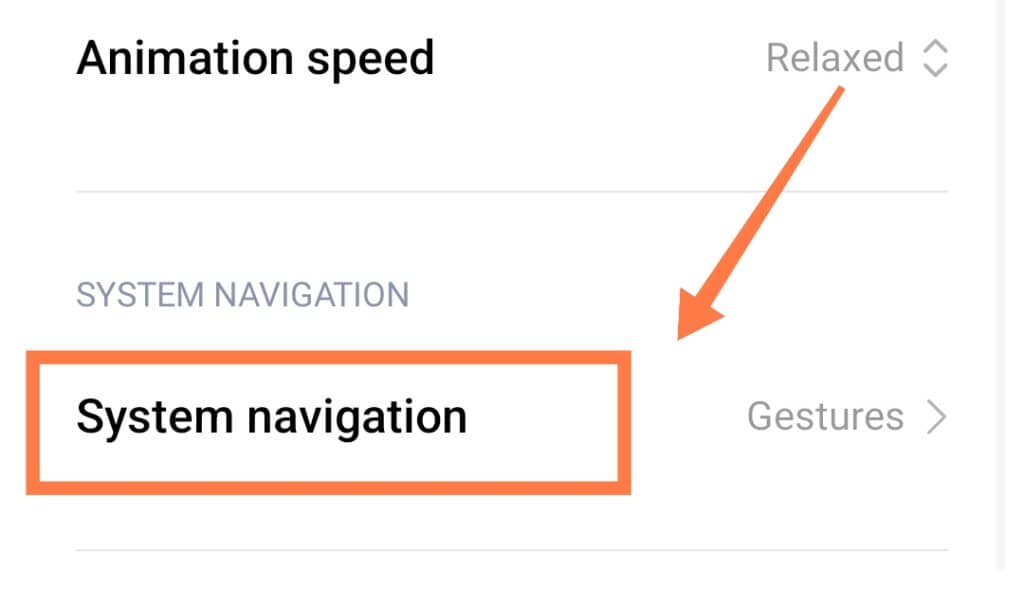
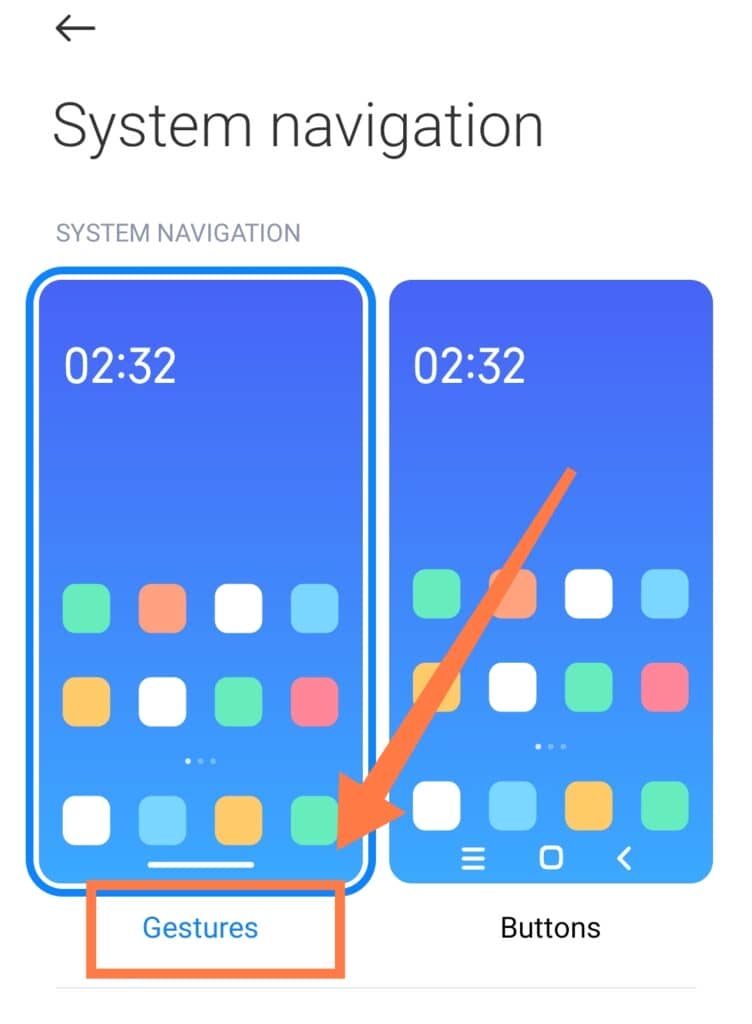
- Toggle on Smart stay
After enabling this checkbox, your phone’s screen will no longer remain turned on when you are engaged in a call.
To lock other Android phones during a call, you will likely need to install a reputable third-party application from the Play store. Otherwise, Android devices will in most cases end calls when you press the power button.
Can I Lock The Screen While Having A Video Call?
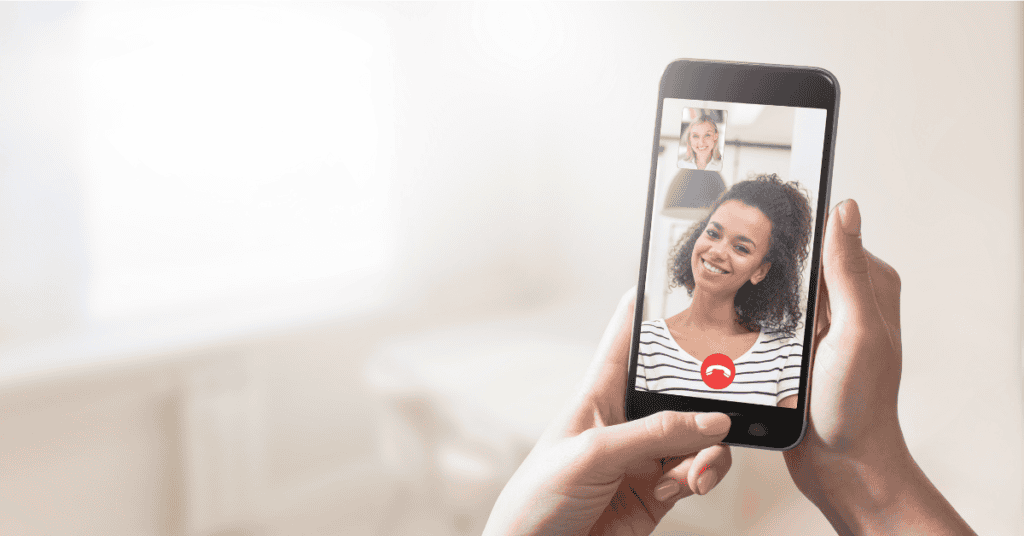
Yes, you can lock your phone’s screen during a video call!
Again the process is simple. Press the home button before pressing the power button. Your screen will turn off while you are still on the call.
Remember, this will only turn off your phone’s screen- not your camera. The other person can still see what’s shown to your camera!
The phone’s parts assemble individually and operate on their own, are connected electronically (by hardware) and communicate via software.
Therefore, when you press the power button, it will end the display screen but not the video call.
How To Lock Your Phone During A Whatsapp Call
While on a Whatsapp call (and especially during a video call), your phone screen will operate just like it would during a normal cellular call.
So, if you want to lock your phone while staying on the Whatsapp call, go back to the home screen first!
When you open another app during the call, the screen will revert back to its default functionality. This typically means that it will lock after a specific time of inactivity.
So for instance if you are video calling someone and open a link or other app, your phone will automatically lock after a set time without ending the conversation.
How To Lock Your Phone Screen On A Telegram Call Without Hanging Up
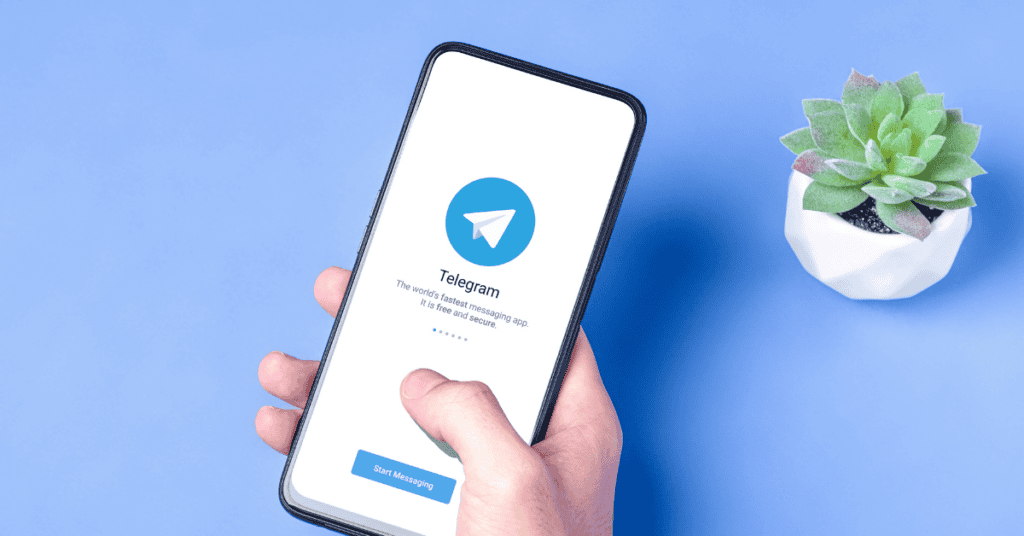
Telegram is a fantastic platform and excellent alternative to Whatsapp, but it is still a relatively new app with a technical team that’s not quite as big as more established companies.
Therefore, there may be some features where you will find that you are more limited, and locking the phone during a call is one of them.
Unlike with other apps or a cellular phone call, you won’t be able to press the power button without ending the conversation. The call will drop immediately!
However, some users have been able to find a work around for this problem already.
To lock your phone screen, go to the ‘Call menu’ and into the notification center when you make a call.
Then, you’ll be able to lock your phone without hanging up! It is not a reliable or official solution- nor a permanent fix- but it has worked for many others in the same situation.
How Can I Lock My iPhone Without Ending A Signal Call?
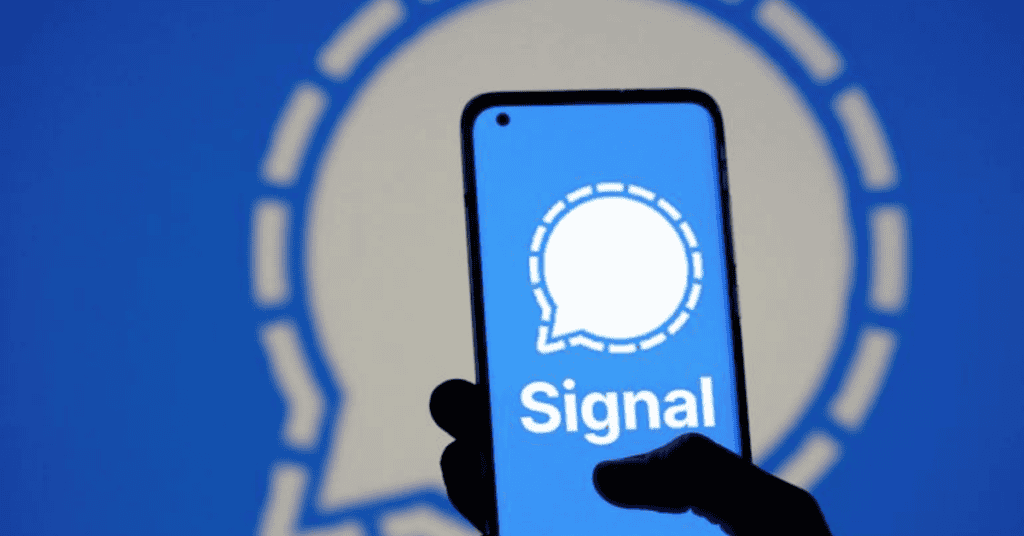
As with Telegram, Signal doesn’t allow you to continue the conversation when you press the power button.
So, if you’re an Android user, you won’t be able to lock your call while on a Signal call. Sorry!
However, if you are an iPhone user, there is a method you can use to lock your phone. The method is also suitable for those without a home button, and for iPhones with iOS 10 or lower.
You will be able to achieve this courtesy of Apple’s Assistive Touch feature (Android users can actually get something similar via a third-party application).
Assistive Touch allows users to lock their phones without pressing any button at all! To enable this on iPhone, follow these steps:
- Open Settings
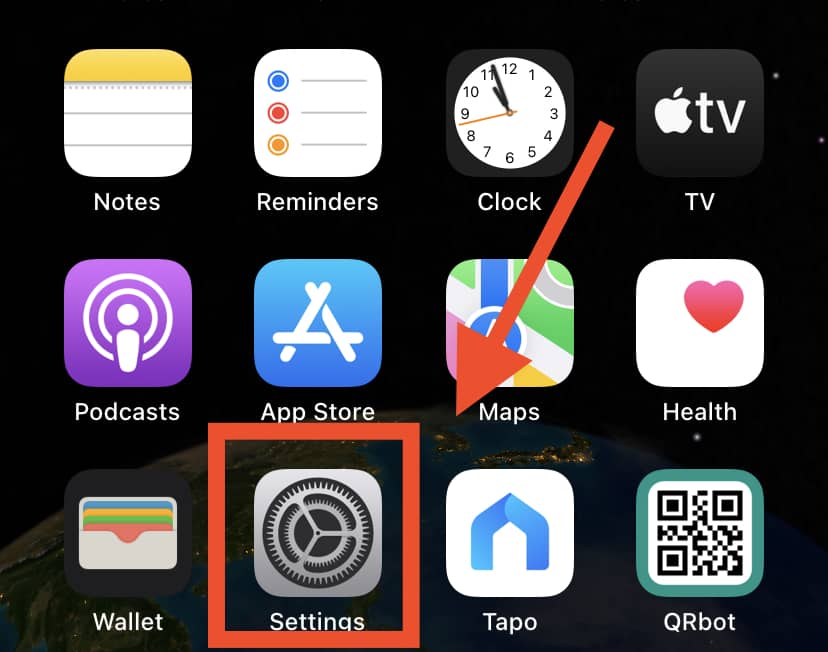
- Tap on Accessibility
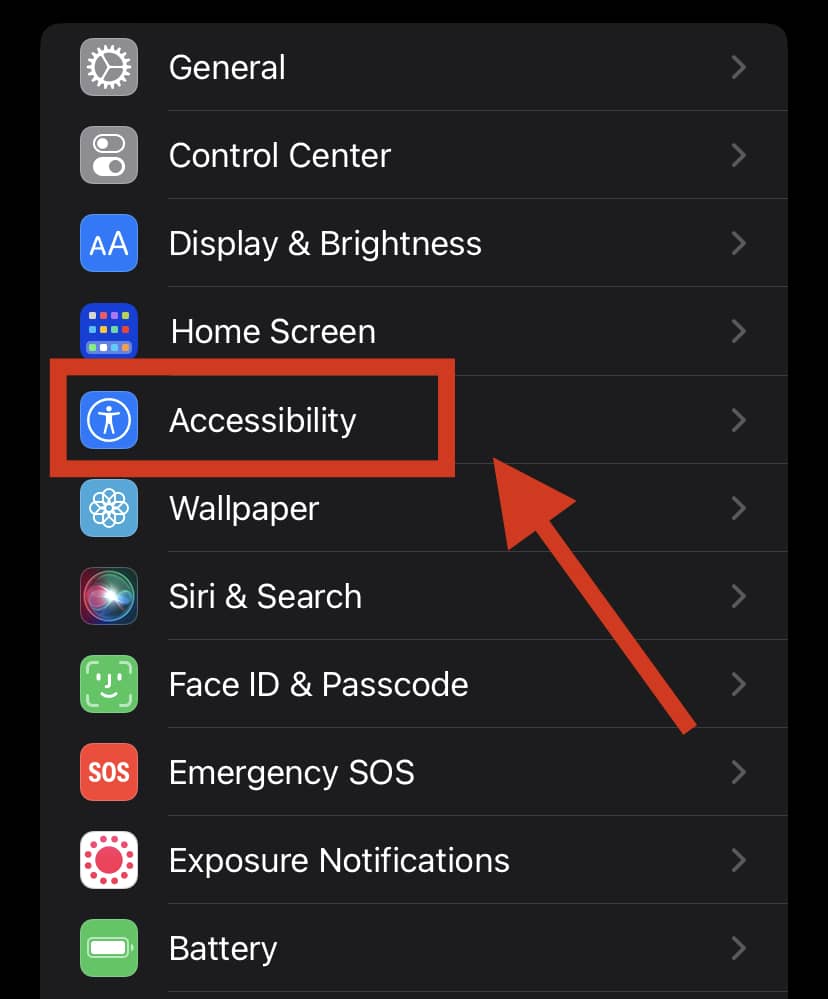
- Scroll down to Touch and select AssistiveTouch
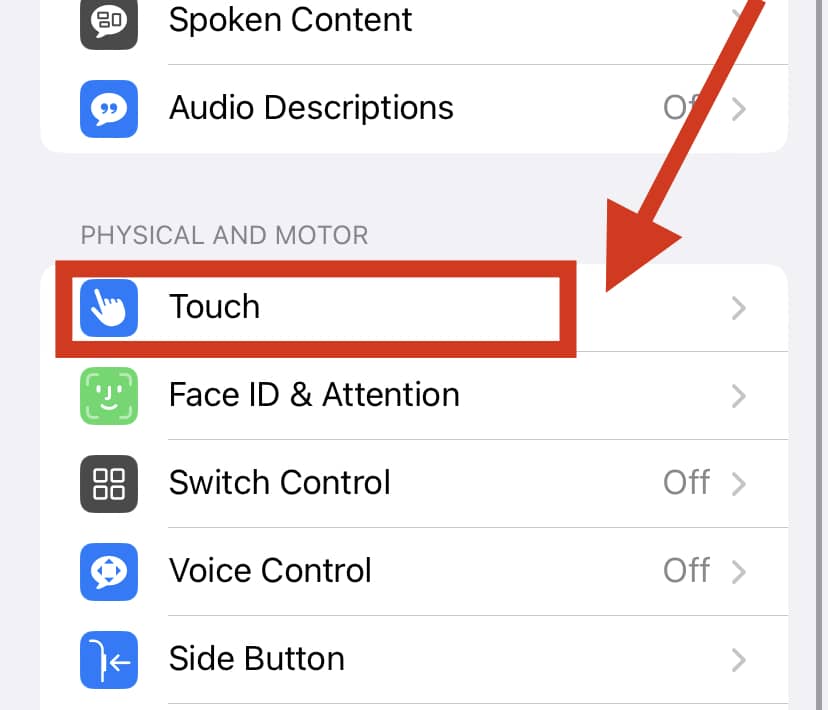
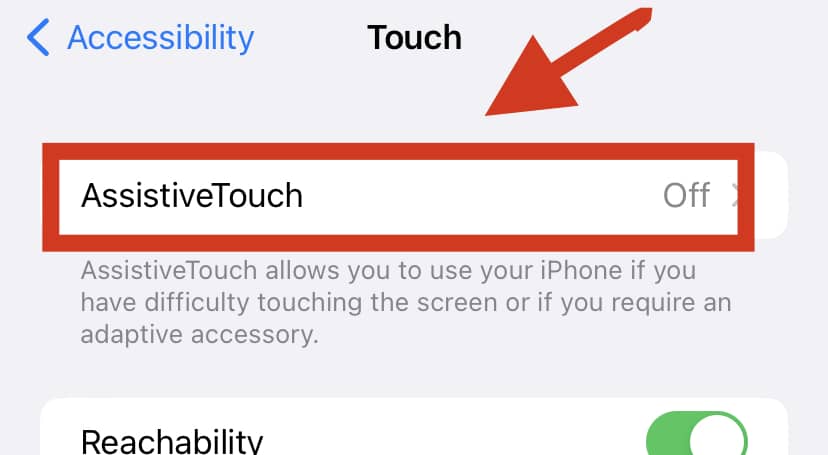
- Toggle on AssistiveTouch
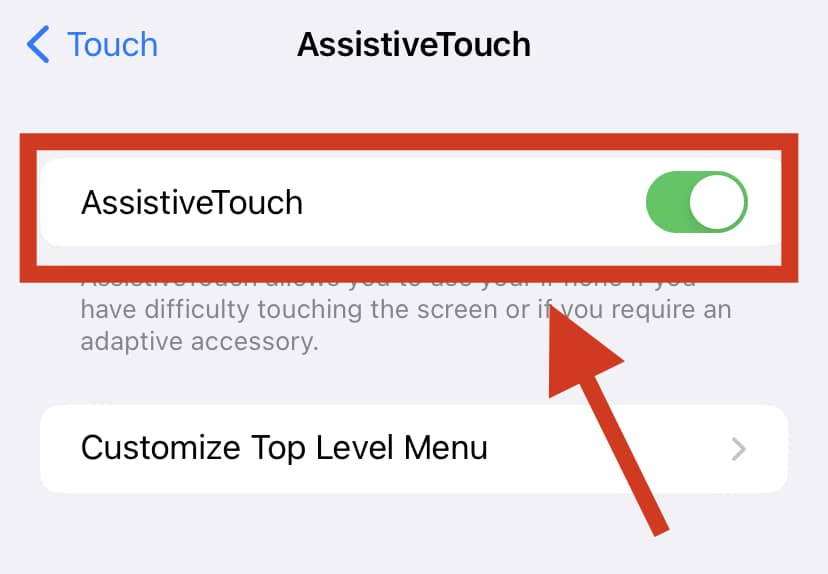
You can also quickly enable the lock screen by pressing the power button three times. After that:
- Press AssistiveTouch during a call
- Select Device, then press Lock Screen
If this action ends the call, press Home before performing step 2. You will then be able to continue your conversation without ending the call!
Final Thoughts
Locking the phone after putting it into Speaker mode is a helpful function to utilize during a call.
However, some people can face technical issues depending on the operating system, model, software, or hardware of their particular device.
In this article, we’ve discussed some valuable tips and tricks to lock your phone during a call in the most commonplace scenarios.
Follow these steps, and hopefully you won’t ever have to let technical issues get between your conversations again!
