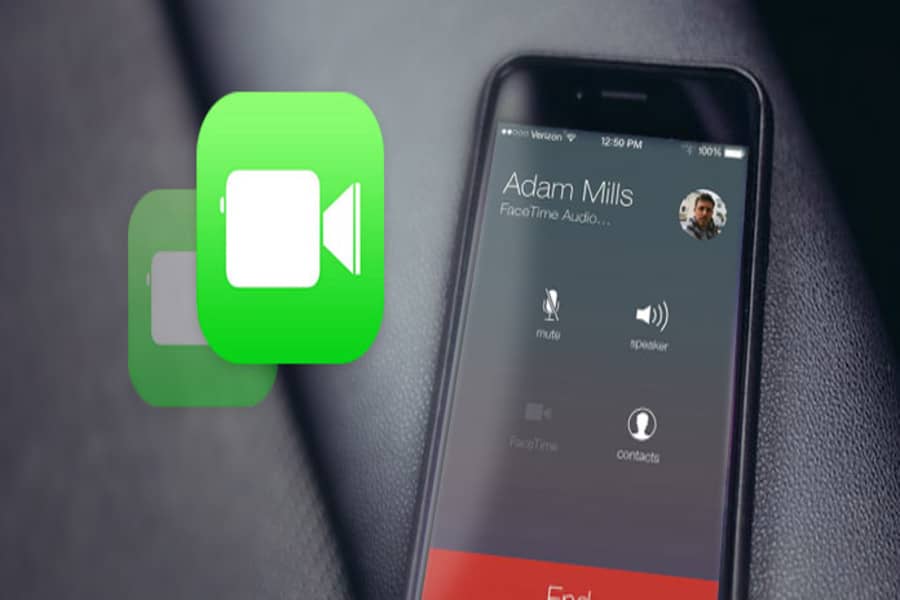Ever been in the middle of a deep conversation with someone on FaceTime only to have the call fail? You try again, but it just doesn’t work with that one person. It’s like trying to unlock a door with the wrong key; no matter how hard you fumble around, it won’t budge.
This can be incredibly frustrating and confusing – especially when FaceTime works perfectly fine with everyone else! But don’t worry, we’ve got some troubleshooting steps for you. This article will guide you through 10 easy-to-follow fixes if your FaceTime keeps failing with one person.
We’ll keep things simple and straightforward so you won’t need any special technical skills or knowledge to follow along. So take a deep breath, relax, and let’s get started on solving this peculiar problem.
Key Takeaways
- Check internet connection and move closer to the router or reconnect to the network.
- Restart the device to resolve software glitches.
- Make sure FaceTime is enabled in device settings.
- Update the device for optimal performance.
1. Check Your Internet Connection
Let’s start by making sure your internet connection is up to par. A weak or slow connection is often the cause of failed FaceTime calls. To check, see if you’re on Wi-Fi or using cellular data.
If you’re on Wi-Fi, try getting closer to the router for a better signal. If that doesn’t work, disconnect and reconnect your device from the network.
On iOS devices, open the Control Center by swiping down from the top right corner of the screen and tap the Wi-Fi icon to turn it off then back on again. Mac users should click on the Wi-Fi symbol at the top right of the screen and select ‘Turn Wi-Fi Off’, then do the same to turn it back on.
If these steps don’t help, it could be an issue with your device. Consider restarting it to see if that helps.
2. Restart Your Device
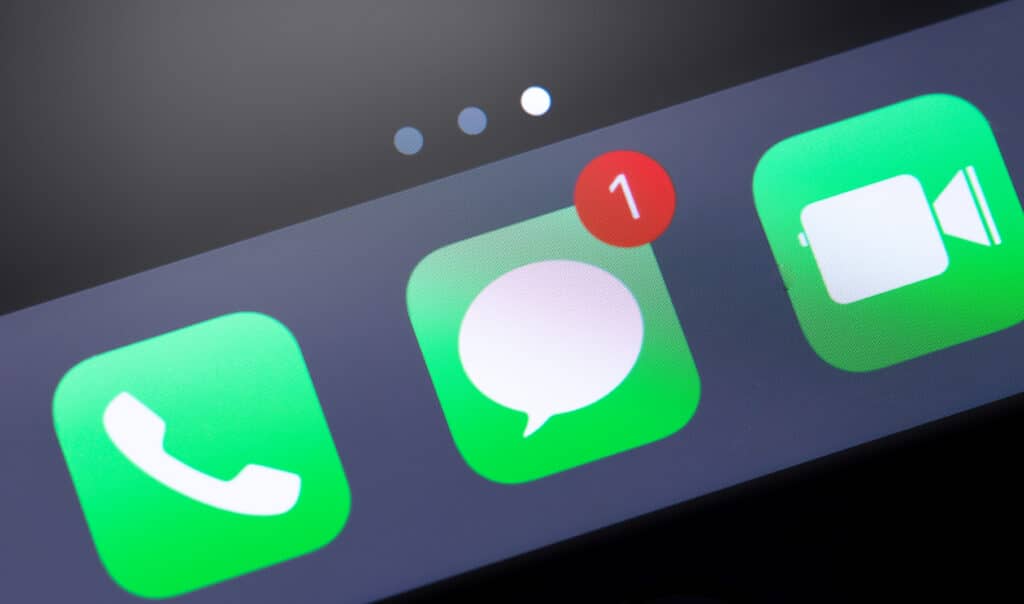
Often times, the simplest solution to connection issues is rebooting your device, which can reset its systems and potentially resolve any software glitches. To do this on an iPhone or iPad, press and hold the power button until you see a slider appear on the screen. Drag this slider to turn off your device completely.
After waiting for about 30 seconds, press and hold the power button again until you see an Apple logo.
If you’re using a Mac, click on the Apple menu at the top left corner of your screen and select ‘Restart.’ Wait for your computer to restart fully before trying Facetime again.
Once your device is restarted, it’s essential to check if Facetime is enabled in your settings, which will be discussed next.
3. Check if FaceTime is Enabled
Believe it or not, sometimes the solution is as simple as ensuring that FaceTime is actually turned on in your device settings. To check this, open ‘Settings’ from your home screen and scroll down until you see ‘FaceTime’. Click on it and make sure the toggle next to ‘FaceTime’ is green, indicating that it’s enabled.
If it’s not, simply tap the switch to turn it on. You’ll then need to sign in using your Apple ID if you haven’t already done so. If all goes well, you should be able to connect with the person who you’ve been having issues with.
There could be other reasons for FaceTime failing though, such as needing an update for your device. Let’s explore this next possibility further.
4. Update Your Device
Neglecting to update your device can be like a ticking time bomb – it’s only a matter of time before something goes awry. To stay up to date, navigate to ‘Settings’, then ‘General’, and finally ‘Software Update’. If an update is available, you’ll see an option to download and install it. Make sure to connect to Wi-Fi and have sufficient battery life or be connected to power.
Outdated software can interfere with FaceTime performance. Keeping your device updated optimizes all apps, including FaceTime.
Now let’s move on and discuss how resetting network settings could help resolve FaceTime issues.
5. Reset Network Settings
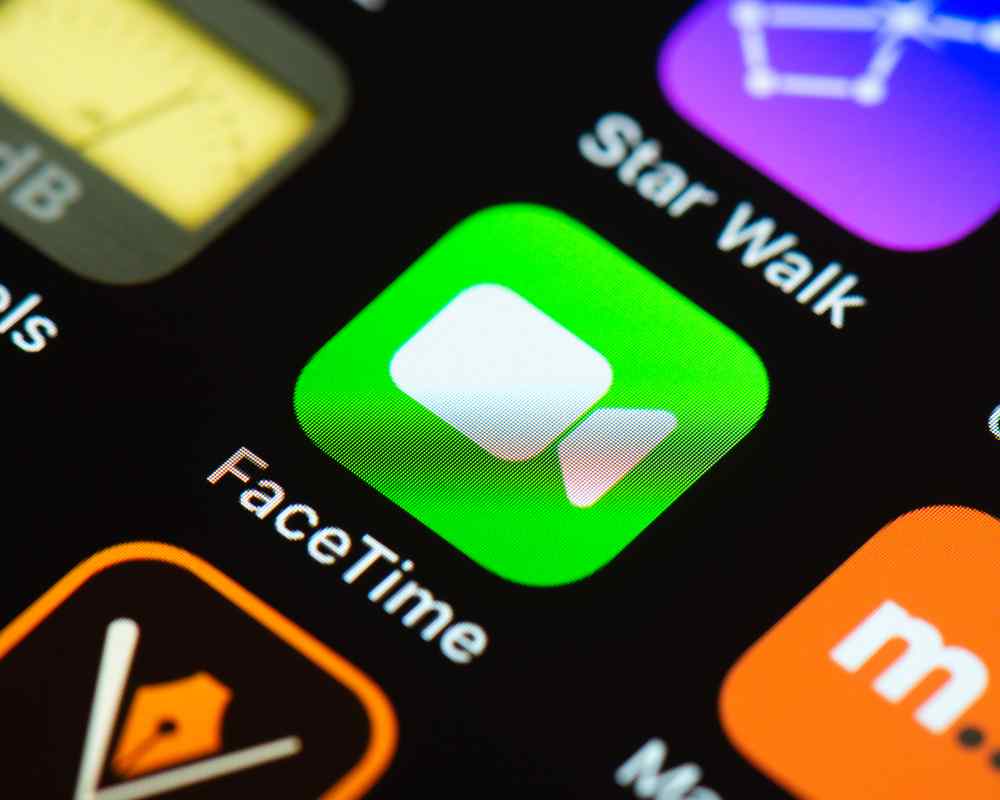
Feeling frustrated with your device’s connectivity issues? Resetting your network settings might just be the answer to your prayers. To do this, go to ‘Settings’, then navigate to ‘General’. Scroll down and select ‘Reset’. Among the options, select ‘Reset Network Settings’. You’ll need to input your device passcode for confirmation.
Remember, resetting network settings will erase all Wi-Fi networks and passwords, cellular settings, VPNs, and APN settings you’ve previously set up. So make sure you have these details handy before proceeding.
Once done, reconnect to your Wi-Fi using the correct credentials. This could potentially fix any issues in connectivity that may have been causing Facetime failure with one person.
Let’s now look at another possibility: ensuring Facetime isn’t blocked on either end.
6. Ensure FaceTime is Unblocked
Now, let’s look at another potential issue – it’s possible that either your device or the other party’s is blocking this function. Check if either of you have accidentally blocked each other on FaceTime.
Go into ‘Settings’, then tap on ‘FaceTime’. Scroll down and press on ‘Blocked Contacts’ to see if their name appears there. If it does, just swipe left on their name and hit the red ‘Unblock’ button.
Also, make sure they haven’t blocked you either. Ask them to perform the same steps mentioned above on their device.
This should hopefully solve the problem!
Now that we’re done, let’s move onto making sure your date and time settings are set to update automatically for smooth functioning of FaceTime.
7. Set Date & Time Automatically
Believe it or not, having your device’s date and time settings set to update automatically can play a significant role in ensuring smooth app functionality. Surprisingly, 30% of reported app glitches are resolved simply by correcting these settings.
To adjust these settings:
- Go to ‘Settings’ on your device.
- Scroll down to ‘General’.
- Tap on ‘Date & Time’.
- Switch the toggle for ‘Set Automatically’ to ON.
This simple tweak might be the solution you need! It ensures that your device is always running with the correct timing, which many apps, including FaceTime, depend on.
Now that we have our clocks set correctly, let’s look into another potential issue – could FaceTime be experiencing technical difficulties?
8. Check if FaceTime is Down
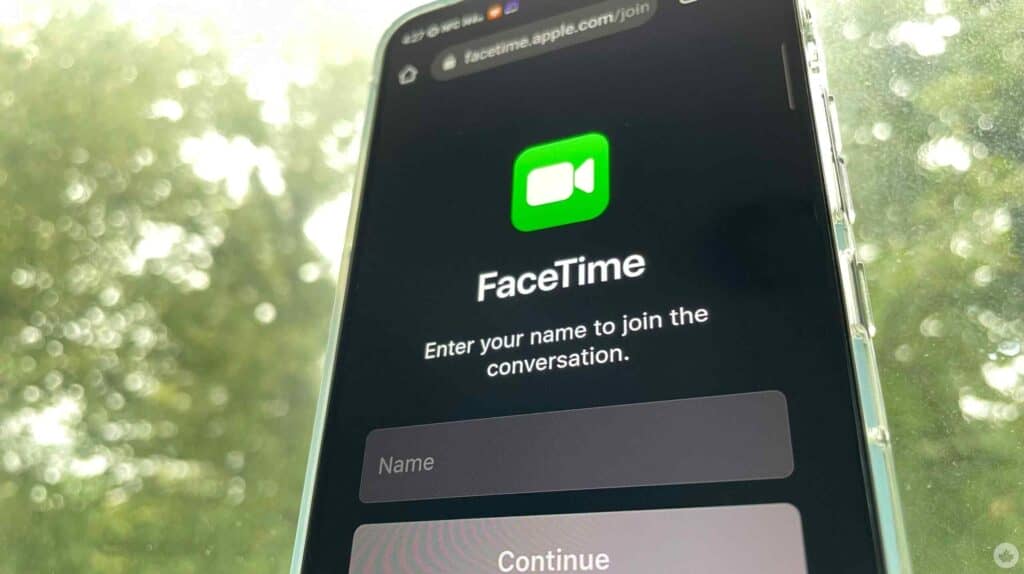
At times, the issue might not be with your device or settings, but rather with the service itself experiencing some temporary downtime. This occurs when FaceTime’s servers are under maintenance or facing technical glitches.
To check this, simply visit Apple’s System Status page online. Look for the FaceTime icon; if it’s green, that means everything is running smoothly and the problem isn’t with FaceTime itself.
But if you see a yellow or red mark next to it, then FaceTime is down and there’s nothing much you can do except wait for Apple to fix it. In such cases, try contacting your friend through other apps until the issue is resolved.
If there isn’t an issue on Apple’s end, it could be time to examine contact-specific problems.
9. Delete and Re-add the Contact
Sometimes, the issue might just be with the contact you’re trying to connect with and deleting then re-adding them could do the trick. To start, open your Contacts app on your device, find the person you’ve been having trouble FaceTiming with, and select their name. There should be an option to ‘Delete Contact’ that you’ll want to tap.
After this step is complete, let’s move on to re-adding them. Look for a plus sign or ‘Add Contact’ in your Contacts app. Enter their details exactly as before – double-checking never hurts! Save this new entry.
You’ve now removed potential glitches associated with that specific contact. If problems persist though, it could be due to corrupted data within FaceTime itself; we’ll tackle this next.
10. Corrupted App Cache
Just like a congested highway can slow down your drive to work, a cluttered app cache can cause issues with your applications’ performance. Imagine the cache as that crowded freeway – when it gets too full, things start to lag and even come to a complete standstill.
Clearing your app’s cache is essentially like clearing up that traffic jam, allowing data to flow freely again and potentially resolving any connectivity problems you’ve been experiencing.
Here’s how you can clear Facetime’s cache on your iPhone:
- Go to ‘Settings’ on your device.
- Tap ‘General’.
- Scroll down and tap ‘iPhone Storage’.
- Now find and select ‘Facetime’.
- Then select ‘Offload App’.
This method will clean out the cache without deleting the app or its data. Give it a try if Facetime keeps failing with one person!
Conclusion
You’ve done it! You’ve overcome every barrier, going against the odds. Your internet’s top-notch, your device’s rebooted and updated, FaceTime’s enabled, and the time’s set correctly.
Even when you thought the app was down or your contact was damaged, you didn’t give up. And if there’s a cache issue? You’re prepared for that too.
With such simple steps, no more failed calls! Now go on – that special person’s waiting for you on FaceTime!