Ever tapped a notification bubble on your screen while using another app? That’s the magic of ‘Draw Over Other Apps’ in action.
But what exactly does this mean, and why do some view it with caution? This feature allows apps to create overlays on your screen, enabling functionalities like chat bubbles.
While it’s a handy tool, it can also raise privacy concerns. In our discussion, we’ll break down the mechanics of this feature and address the concerns that surround it.
What Does it Mean to Draw Over Other Apps?
Setting an application to draw over other apps allows the application to monitor every activity on other applications.
But, allowing this feature for an app grants that app permission to display content over other apps on your device.
It is a handy feature. Many apps need permission to draw over other apps to function correctly.
For instance, screen recorders require this permission to capture the activities that happen on your device.
Streaming apps particularly need this. Also, you can permit Google Maps to determine your exact location and give you proper directions while you listen to your favorite music.
You must manually enable this option in your phone settings despite being a built-in feature. However, your phone enables this feature for some apps by default.
Androids may sometimes display a ‘Screen Overlay Detected’ pop-up when installing a new application.
Facebook Messenger is particularly notorious for this anomaly. When this occurs, some apps with this permission enabled are running in the background.
It is often a security measure and alerts to stop apps that may read and interfere with your current activities.
Sometimes when the warning message pops up, it includes an “open settings” link that sends you directly to the “draw over other apps” permission page.
The rough part is that you must switch between each app manually. Disallow this permission by clicking the “Permit Drawing Over Other Apps” toggle.
Should I Allow an App to Draw Over Other Apps?
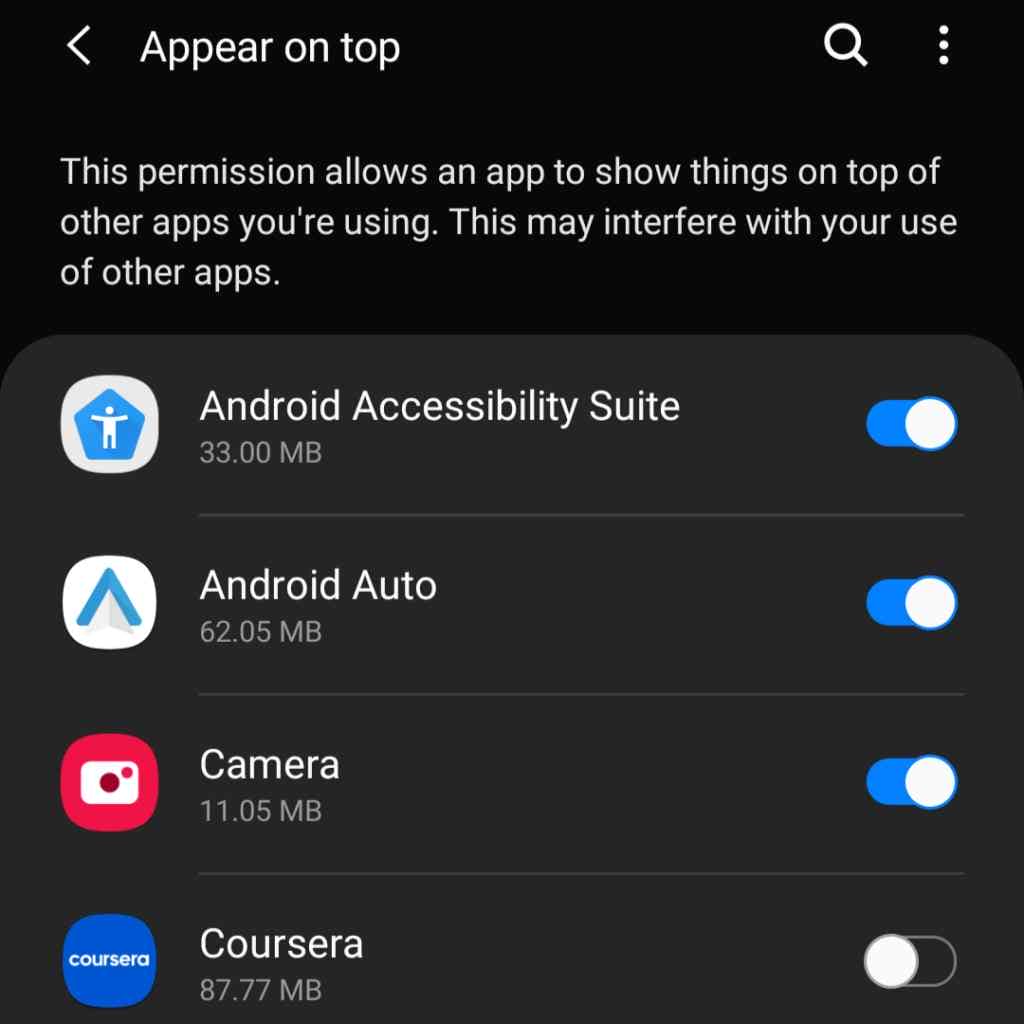
It is advantageous to permit one app to draw over other apps. It occurs when switching between phone apps is necessary to maximize efficiency.
For example, you can conveniently keep your eyes on both when drafting an email and picking its details from WhatsApp.
This feature is helpful with apps that do not permit screenshots, such as cryptocurrency wallets and other crypto-related apps.
Instead of logging off to pick a wallet address from Messages, you can enable Messages to draw over your crypto app.
This functionality allows you to multitask on your phone conveniently, thereby boosting productivity.
While this feature is great to have on your smartphone, there are a few things you need to beware of. First off, you should not grant this access to malicious apps.
Generally, permitting an app to draw over other apps leaves you vulnerable to hacks or data theft. Summarily, they engender your privacy.
The draw of other apps’ permission allows the app to read and even interfere with the activities of other apps. It can see what you are doing, whom you are texting, and even record a video.
Very often, when an app draws over other apps, it displays content and receives input events from your touch and keypad.
For instance, a screen overlay can misdirect you to provide unwanted permission. As an oversight, you can give off access to personal data or private information to malicious third parties.
What is important is that you should be careful about which app you grant permission to display over other apps.
How Do I Know Which App is Drawing on Other Apps?
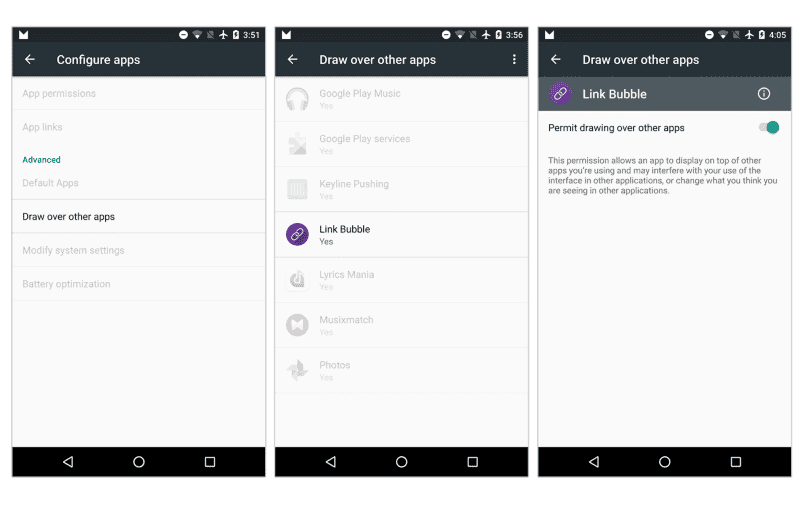
Most apps ask permission to draw over other apps, while some have access by default. Interestingly, phones alert you when an app has the draw over other apps’ permissions enabled on your phone.
Nevertheless, the best possible way to determine what app is drawing over other apps on your phone is through Settings.
You can easily find the apps with this function enabled by navigating through your phone settings.
Android users can quickly check for apps that are drawing over other apps through the following procedure:
- Open Settings on your phone
- Click on “Apps and Notifications.” (The next page presents you with a list of all your apps)
- Tap the “More” option (the three vertical dots at the top right of your screen)
- Select either “Special access” or “Permission Manager” (whichever you find)
- Choose either “Appear on top” or “Picture in Picture.”
- Grant access to the apps you want.
(Note: iPhones do not have this feature at this time. However, users can access the “Split Screen” feature).
How Do I Get Rid of The Draw Over Other App Permissions?
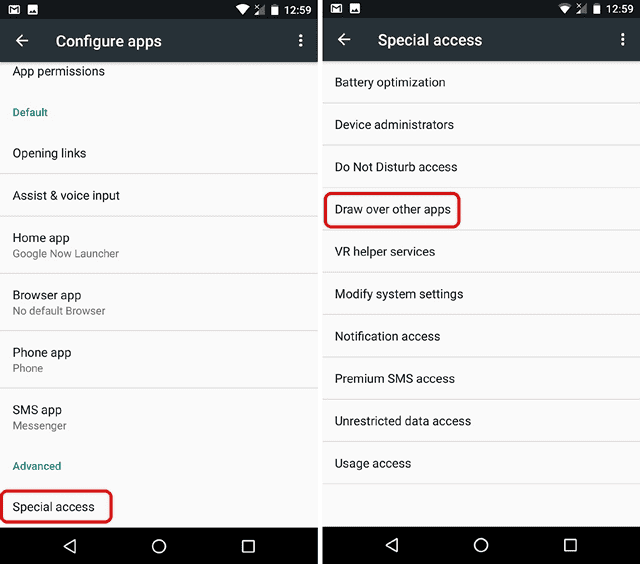
The procedure for turning the draw on and off over other app permissions may differ depending on your smartphone’s operating system.
However, the basics are the same as outlined earlier. Either way, the first thing you need to do is locate “Settings.”
Once you launch your phone’s Settings, navigate through “Apps and Notifications.” Follow the step-by-step instructions outlined above.
Safety Rules While Using The Draw Over Other Apps Feature
As mentioned earlier, the Draw Over Other Apps option is a valuable functionality some apps may require to function correctly.
Despite its perks, knowing that you employ a few safety precautions is essential. Below are a few;
Do Not Grant this Permission Except When Necessary
This borders on intentionality. Even if you receive no notification to grant access to an app, ensure you go to “Settings” to confirm.
It will save you a whole lot of stress. As they say, “you are only as safe as your information.” Once your data is compromised, you are already in trouble.
We may no longer have to stress the dangers of granting apps this permission. It must be taken into account, though.
Read Reviews
It would be helpful to read reviews before downloading an app and talk less about allowing it to appear on top of other apps.
Customer reviews on Google PlayStore can be an accurate indicator of the trust level of an app. Also, pay attention to app ratings.
However, reviews on this platform may be biased as some users can be funny. Therefore, we recommend reading other online reports.
Avoid Inputting Sensitive Information
Avoid entering passwords and sensitive information while an app draws over other apps. Your bank, crypto, and stock trading apps (if you have any) are most vulnerable in this case.
Remember that apps with this permission can read what you type and even take receipt of your actions.
Therefore, if you ever need to use an app you do not trust, ensure the draw over other apps feature is not open. It will help you multitask conveniently while still keeping your data safe from danger.
Final Thoughts
Draw Over Other Apps is an excellent feature to help you multitask conveniently on your phone.
You may have allowed some apps to display over others without knowing it. If your Facebook Messenger app permits YouTube to overlay, you have enabled the setting, no questions.
More often than not, we pay less attention to what permissions an app is asking for, and we grant them without a second thought.
By implication, you have presented these apps with free passage to your private information such as passwords, credit card information, etc.
Candidly, sometimes, apps can go overboard, gathering and stealing your data. Through these apps, you may accidentally install a malicious app that could compromise your data.
Therefore you need to take control and be intentional about which apps you grant this permission.
Fortunately, you can quickly identify which apps have the draw over other apps’ permission enabled. Also, you can revoke these permissions once you find them.
